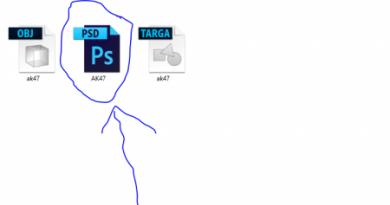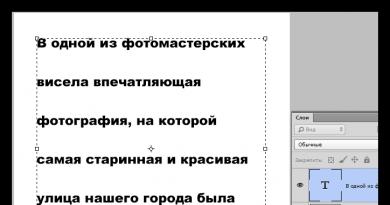დენის წერტილი ფურცლის ზომის შესაცვლელად. რა გარჩევადობით უნდა გადავიღო ჩემი სურათები PowerPoint-ის სლაიდ შოუსთვის? რა არის სწორი ზომა თქვენი PowerPoint სლაიდებისთვის
PowerPoint პრეზენტაციასთან მუშაობის ერთ-ერთი მნიშვნელოვანი ნაბიჯი არის ჩარჩოს ფორმატის დაყენება. და არსებობს უამრავი ნაბიჯი, რომელთაგან ერთ-ერთი შეიძლება იყოს სლაიდების ზომის რედაქტირება. ამ საკითხს ფრთხილად უნდა მივუდგეთ, რათა არ შეიქმნას დამატებითი პრობლემები.
ყველაზე მნიშვნელოვანი, რაც გასათვალისწინებელია ჩარჩოს ზომების შეცვლისას არის ლოგიკური ფაქტი, რომ ეს პირდაპირ გავლენას ახდენს სამუშაო სივრცეზე. პირდაპირ რომ ვთქვათ, თუ თქვენს სლაიდებს ზედმეტად პატარა გახდით, ნაკლები სივრცე გექნებათ მედიისა და ტექსტის გასავრცელებლად. და იგივეა პირიქით - თუ ფურცლებს დიდი გახდით, ბევრი თავისუფალი ადგილი დარჩება.
ზოგადად, ზომის შეცვლის ორი ძირითადი გზა არსებობს.
მეთოდი 1: სტანდარტული ფორმატები
თუ თქვენ უბრალოდ გჭირდებათ მიმდინარე ფორმატის შეცვლა პორტრეტზე ან, პირიქით, ლანდშაფტზე, მაშინ ამის გაკეთება ძალიან მარტივია.

პარამეტრი გამოყენებული იქნება ყველა არსებულ სლაიდზე, თქვენ არ შეგიძლიათ დააყენოთ უნიკალური ზომა თითოეულისთვის ინდივიდუალურად PowerPoint-ში.
მეთოდი 2: დახვეწილი რეგულირება
თუ სტანდარტული მეთოდები არ ჯდება, შეგიძლიათ დაარეგულიროთ გვერდის ზომები.



როგორც ხედავთ, ეს მიდგომა საშუალებას გაძლევთ მიანიჭოთ სლაიდებს ბევრად უფრო არასტანდარტული ფორმა.
დასკვნა
დაბოლოს, უნდა ითქვას, რომ სლაიდის ზომის შეცვლისას ელემენტების ავტომატურად ხელახალი მასშტაბის გარეშე, შეიძლება შეიქმნას სიტუაცია, როდესაც კომპონენტების გადაადგილება მნიშვნელოვანი იქნება. მაგალითად, ზოგიერთი სურათი შეიძლება ეკრანიდანაც კი წავიდეს.

ამიტომ უმჯობესია გამოიყენოთ ავტომატური ფორმატირება და დაიცვათ თავი პრობლემებისგან.
თქვენ შეგიძლიათ მარტივად გადახვიდეთ ამ ორ ზომას შორის ან დაარეგულიროთ ნებისმიერი სხვა ასპექტის თანაფარდობა ნებისმიერ დროს.
სურათის ფორმატის პარამეტრებზე წვდომა შეგიძლიათ "დიზაინის" ჩანართის გამოყენებით. შემდეგი, თქვენ უნდა დააჭიროთ ღილაკს "პარამეტრები" და აირჩიეთ "სლაიდის ზომა". "ფურცლის ზომა" ფანჯარაში, რომელიც იხსნება, შეგიძლიათ აირჩიოთ სასურველი ფორმატი (ზომა). კლასიკური სტანდარტული (4:3) და Widescreen (16:9) ფორმატებთან ერთად, აქ სხვა ფორმატებსაც ნახავთ. "OK"-ზე დაწკაპუნებით შეგიძლიათ შეინახოთ არჩეული პარამეტრები.
 თუ თქვენ შეცვალეთ საწყისი პარამეტრები, მაშინ ფანჯარაში, რომელიც იხსნება, შეგიძლიათ შრიფტებისა და სურათების ადაპტირება ახალი ფორმატის ზომის მიხედვით. ამ შემთხვევაში, "გაფართოების" ნაცვლად, თქვენ უნდა აირჩიოთ "ზომის შერჩევა". თუმცა, თქვენ არ ხართ მიბმული PowerPoint-ის მიერ შემოთავაზებულ სლაიდის ზომასთან და შეგიძლიათ განსაზღვროთ თქვენი საკუთარი ზომა.
თუ თქვენ შეცვალეთ საწყისი პარამეტრები, მაშინ ფანჯარაში, რომელიც იხსნება, შეგიძლიათ შრიფტებისა და სურათების ადაპტირება ახალი ფორმატის ზომის მიხედვით. ამ შემთხვევაში, "გაფართოების" ნაცვლად, თქვენ უნდა აირჩიოთ "ზომის შერჩევა". თუმცა, თქვენ არ ხართ მიბმული PowerPoint-ის მიერ შემოთავაზებულ სლაიდის ზომასთან და შეგიძლიათ განსაზღვროთ თქვენი საკუთარი ზომა.
 ამისათვის გადადით დიზაინის ჩანართზე და აირჩიეთ პარამეტრები, სლაიდის ზომა. ფურცლის ზომა მენიუდან აირჩიეთ მორგებული ზომა. შეიყვანეთ სასურველი ასპექტის თანაფარდობა თქვენი სლაიდისთვის და დაადასტურეთ თქვენი პარამეტრები OK-ზე დაწკაპუნებით. დაბრუნდით დიზაინის ჩანართზე, დააწკაპუნეთ მაუსის მარჯვენა ღილაკით თქვენს დიზაინზე და აირჩიეთ ნაგულისხმევი თემის დაყენება.
ამისათვის გადადით დიზაინის ჩანართზე და აირჩიეთ პარამეტრები, სლაიდის ზომა. ფურცლის ზომა მენიუდან აირჩიეთ მორგებული ზომა. შეიყვანეთ სასურველი ასპექტის თანაფარდობა თქვენი სლაიდისთვის და დაადასტურეთ თქვენი პარამეტრები OK-ზე დაწკაპუნებით. დაბრუნდით დიზაინის ჩანართზე, დააწკაპუნეთ მაუსის მარჯვენა ღილაკით თქვენს დიზაინზე და აირჩიეთ ნაგულისხმევი თემის დაყენება.
შემდეგ ჯერზე, როდესაც გახსნით PowerPoint-ს, თქვენი მორგებული დიზაინი გააქტიურდება.
ფოტო:მწარმოებელი კომპანიები, კასპერსკის ლაბორატორია
PowerPoint-ში სლაიდის ზომის შეცვლის აუცილებლობა შეიძლება წარმოიშვას რამდენიმე მიზეზის გამო: პრეზენტაციის დაბეჭდვის აუცილებლობა, აღჭურვილობის ტექნიკური მოთხოვნები (მაგალითად, პროექტორი), მასალების მიწოდების მოთხოვნები და მრავალი სხვა. ამ სტატიაში დეტალურად აგიხსნით, თუ როგორ უნდა შეცვალოთ პრეზენტაციის სლაიდების ზომა სწორად და რა პრობლემები შეიძლება შეგხვდეთ თითოეულ ეტაპზე, ასევე როგორ შეგიძლიათ თავიდან აიცილოთ ისინი.
პირველ რიგში, მოდით გავარკვიოთ, რა არის სლაიდის ზომა PowerPoint-ში. როდესაც ადამიანები ამბობენ "ზომას", ისინი ჩვეულებრივ გულისხმობენ მილიმეტრებს, სანტიმეტრებს ან პიქსელებს. სინამდვილეში, რაც უფრო მნიშვნელოვანია პრეზენტაციის მოსამზადებლად არის PowerPoint სლაიდის პროპორციები. ნებისმიერი სლაიდის გაჭიმვა ან შეკუმშვა შესაძლებელია, მაგრამ მხოლოდ იმ შემთხვევაში, თუ შეინარჩუნებთ სლაიდის პროპორციებს, გამოსახულება არ იქნება დამახინჯებული და ხარისხი არ გაუარესდება. აქ უნდა გავაკეთოთ დათქმა: თუ თქვენს პრეზენტაციაში იყენებთ დაბალი ხარისხის რასტრულ სურათებს (მაგალითად, ფოტოებს), მაშინ ასეთი სურათები დაკარგავს ხარისხს, როდესაც სლაიდი პროპორციულად გადიდდება ნებისმიერ შემთხვევაში. ძირითადად ამიტომაა, რომ ყველა მაღალი ხარისხის პრეზენტაციის შაბლონი, ილუსტრაცია, დიაგრამა და ინფოგრაფიკა მზადდება ჩაშენებული PowerPoint ინსტრუმენტების გამოყენებით, რაც გამორიცხავს ხარისხის დაკარგვას ზომის შეცვლისას. PowerPoint სლაიდის ზომის შეცვლა არ იმოქმედებს ამ სურათების ხარისხზე.
PowerPoint სლაიდის ზომა
თუ თქვენ ქმნით ახალ პრეზენტაციას, მოგეცემათ ორი PowerPoint სლაიდის ასარჩევი ზომა: 16:9 ან 4:3. ეს ზომები ყველაზე გავრცელებულია, როგორიცაა iPad mini ან iMac-ის 16:9 ასპექტის თანაფარდობა, ისევე როგორც ყველაზე თანამედროვე მონიტორები და პრეზენტაციების დისპლეები. ასპექტის თანაფარდობა 4:3 შეესაბამება კონფერენციებისა და სემინარებისთვის გამოყენებული პროექტორების უმეტესობას და ეს ფორმატი ასევე უფრო მოსახერხებელია საოფისე პრინტერზე დასაბეჭდად. ასე რომ, 90% თქვენ ირჩევთ სლაიდის სტანდარტულ ზომას PowerPoint-ში.
თუ თქვენ ამზადებთ პრეზენტაციას საჯარო გამოსვლისთვის, გირჩევთ, წინასწარ დააზუსტოთ იმ აღჭურვილობის ტექნიკური მოთხოვნები, რომლებიც გამოყენებული იქნება დემონსტრაციისთვის. თუ ეს შეუძლებელია, გამოიყენეთ სლაიდის ასპექტის თანაფარდობა PowerPoint 4:3-ში. უარეს შემთხვევაში, თქვენს პრეზენტაციას ჩვენებისას ექნება დიდი მინდვრები გვერდებზე, მაგრამ ნაჩვენები იქნება ყველა ინფორმაცია.
რა არის სლაიდის ზომა PowerPoint-ში?
თუ იწყებთ არსებულ პრეზენტაციაზე მუშაობას და უნდა იცოდეთ რა არის სლაიდის ზომა PowerPoint-ში:
- გახსენით ჩანართი ნახვა > Slide Master.
- დააჭირეთ ღილაკს "სლაიდის ზომა""სლაიდის ზომის მორგება"
ამომხტარ ფანჯარაში "სლაიდის ზომა"აჩვენებს სლაიდის მიმდინარე ზომას PowerPoint-ში.
თუ თქვენ გჭირდებათ PowerPoint-ში სლაიდის ზომის შეცვლა, გირჩევთ, ჯერ გააკეთოთ თქვენი პრეზენტაციის სარეზერვო ასლი, რათა ნებისმიერ დროს შეძლოთ ორიგინალ ფაილში დაბრუნება. ძალიან ხშირად, სლაიდის ზომის შეცვლა იწვევს შეცდომებს. აქ არის მხოლოდ რამდენიმე: სურათები დამახინჯებულია, იცვლება ტექსტის ბლოკების ზომა, რის გამოც ტექსტის ნაწილი არ არის ნაჩვენები, სლაიდის შინაარსი სცილდება ხილული არეალის საზღვრებს, დაუჯგუფებელი ობიექტები ცვლის პოზიციას ერთმანეთთან შედარებით. . მოდით შევხედოთ როგორ შევცვალოთ სლაიდის ზომა PowerPoint-ში და თავიდან ავიცილოთ ასეთი შეცდომები.

ძალიან ხშირად ვაწყდები PowerPoint-ში სლაიდის ზომის შეცვლის აუცილებლობას და დანამდვილებით შემიძლია ვთქვა, რომ შეცდომებს თითქმის ყოველთვის ვაწყდები. საუკეთესო გამოსავალი არის სკალირების ვარიანტის გამოყენება მინიმალური შეცდომით და შემდეგ ხელით გამოსწორება.
როგორ გავხადოთ PowerPoint სლაიდი ვერტიკალურად?
ზოგჯერ შეიძლება დაგჭირდეთ ვერტიკალური სლაიდის ორიენტაციის გამოყენება. ვერტიკალური PowerPoint სლაიდები საშუალებას მოგცემთ გამოიყენოთ თქვენი პრეზენტაცია ექსკლუზიურად ბეჭდვით, მაგრამ მე არ გირჩევთ გამოიყენოთ პორტრეტული ორიენტაცია საჯარო პრეზენტაციებისთვის. ამ ფორმატს არ აქვს პროექტორები და ეკრანები. PowerPoint-ში ვერტიკალური სლაიდის შესაქმნელად დაგჭირდებათ:
- გახსენით ჩანართი ნახვა > Slide Master.
- დააჭირეთ ღილაკს "სლაიდის ზომა". ჩამოსაშლელ სიაში დააწკაპუნეთ პუნქტზე "სლაიდის ზომის მორგება"
- "Წიგნი"და დააჭირეთ კარგი.

Მნიშვნელოვანი:ცვლილებების შეტანამდე დაიმახსოვრეთ თქვენი პრეზენტაციის სარეზერვო ასლის შექმნა. ნებისმიერმა ცვლილებამ შეიძლება გამოიწვიოს შეცდომები თქვენი კონტენტის ჩვენებაში.
როგორ გავაკეთოთ A4 სლაიდი PowerPoint-ში?
იმისათვის, რომ თქვენი პრეზენტაცია იდეალურად გამოიყურებოდეს ბეჭდვით, თქვენ უნდა გაითვალისწინოთ სლაიდების ზომა. თუ გეგმავთ პრეზენტაციის დაბეჭდვას საოფისე პრინტერზე, სლაიდის ფორმატი უნდა შეესაბამებოდეს დაბეჭდილი ფურცლის ზომას. შექმნათ A4 სლაიდი PowerPoint-ში და მოამზადეთ პრეზენტაცია დასაბეჭდად:
- თუ თქვენს პრეზენტაციას აქვს 4:3 ასპექტის თანაფარდობა, შეგიძლიათ დაბეჭდოთ იგი დამატებითი ცვლილებების გარეშე.
- თუ გჭირდებათ PowerPoint სლაიდის შეცვლა a4 ზომით:
- გახსენით ჩანართი ნახვა > Slide Master.
- დააჭირეთ ღილაკს "სლაიდის ზომა". ჩამოსაშლელ სიაში დააწკაპუნეთ პუნქტზე "სლაიდის ზომის მორგება"
- ფანჯარაში, რომელიც იხსნება, დააჭირეთ რადიო ღილაკს "Წიგნი"და დააჭირეთ კარგი.
- აირჩიეთ ზომა pop-up ფანჯარაში A4 (210x297 მმ, 8.5×11").
ბეჭდვა PowerPoint-დან
პრეზენტაციის დაბეჭდვის შესაძლებლობა ხელმისაწვდომია PowerPoint-ის ყველა ვერსიაში. მაგრამ ახალ ვერსიებში, შესაძლებლობები მნიშვნელოვნად გაფართოვდა: შეგიძლიათ დაბეჭდოთ პრეზენტაციის სლაიდები, შენიშვნების ცალკეული გვერდები, პრეზენტაციის სტრუქტურა (სექციებად და ქვესექციად იერარქიით), დაბეჭდოთ რამდენიმე სლაიდის მინიატურა ერთ ფურცელზე. ყველა შესაძლებლობას ნახავთ ჩანართში ფაილი > ბეჭდვა.
მოდით უფრო ახლოს მივხედოთ პრეზენტაციის სლაიდების დაბეჭდვას PowerPoint-დან საოფისე პრინტერზე.
- სლაიდების ფორმატი უნდა შეესაბამებოდეს დაბეჭდილი ფურცლის ფორმატს. ამის შესახებ დეტალურად დავწერე ზემოთ, თუ როგორ შევცვალოთ სლაიდის ზომა PowerPoint-ში.
- გადადით ჩანართზე ფაილი > ბეჭდვა > პარამეტრები.
- დააწკაპუნეთ ნივთზე "დაბეჭდე ყველა სლაიდი"და "სრული გვერდის ზომის სლაიდები."აუცილებლად შეამოწმეთ "შეესაბამება ფურცლის ზომას"ამ შემთხვევაში, PowerPoint ავტომატურად მოერგება თქვენს სლაიდს დაბეჭდილი გვერდის ზომას. ყურადღება! თუ თქვენი სლაიდის ფორმატი ძალიან განსხვავდება დაბეჭდილი ფურცლის ფორმატისაგან, ფუნქცია « შეესაბამება ფურცლის ზომას"შეიძლება გამოიწვიოს თქვენი სლაიდების დამახინჯება.

Მნიშვნელოვანი: თუ იყენებთ საოფისე პრინტერს თქვენი პრეზენტაციის დარიგების ვერსიის დასაბეჭდად, გაითვალისწინეთ შემდეგი შეზღუდვები:
- საოფისე პრინტერს არ შეუძლია დაბეჭდოს ფურცლის მთელი ზედაპირი, გვერდებზე ყოველთვის არის ჩაღრმავებები, ამიტომ არ არის რეკომენდებული ფერადი ფონის შაბლონების გამოყენება და მნიშვნელოვანი ელემენტები არ უნდა მოხვდეს ჩაღრმავებულ ადგილებში. PowerPoint-ში უსაზღვრო ბეჭდვა შეუძლებელია ჩვეულებრივ საოფისე პრინტერზე.
- თუ იყენებთ შავ და თეთრ პრინტერს, შეეცადეთ გამოიყენოთ შავი (არა ნაცრისფერი) ტექსტისთვის, ის უფრო ნათელი და ადვილად წასაკითხი იქნება. არ გამოიყენოთ ბევრი ფერი და ჩრდილები, როდესაც დაბეჭდილია, ისინი ყველა ნაცრისფერი იქნება.
- განსაკუთრებული ყურადღება მიაქციეთ სქემებსა და გრაფიკებს, არ გამოიყენოთ ფერების დიფერენციაცია. მონაცემთა ყველა გრაფიკული გამოსახულება უნდა იყოს მხარდაჭერილი ტექსტით.
PowerPoint პრეზენტაციის მაქსიმალური ზომა
თუ იყენებთ PowerPoint-ს პლაკატების შესაქმნელად, დაშვებული მაქსიმალური ზომა შეიძლება თქვენთვის მნიშვნელოვანი იყოს. PowerPoint-ის პრეზენტაციის მაქსიმალური ზომა ახალ ვერსიებში არ შეიძლება აღემატებოდეს 56 ინჩს, რაც 140 სმ-ს აღემატება, მაგრამ სინამდვილეში, თქვენ შეგიძლიათ გქონდეთ ნებისმიერი ზომის პლაკატები. ერთადერთი მოთხოვნაა ასპექტის თანაფარდობის შენარჩუნება.
- შეიმუშავეთ თქვენი პლაკატი უფრო მცირე ზომით, მაგრამ იგივე ასპექტის თანაფარდობით.
- შეინახეთ PowerPoint ფაილი EPS ან PDF ფორმატში. ეს ფორმატები დაფუძნებულია ვექტორზე და ინარჩუნებს ხარისხს უფრო დიდი ზომის ხარჯზე. შეეცადეთ თავიდან აიცილოთ ცუდი ხარისხის რასტრული სურათების გამოყენება.
- გახსენით PDF ან EPS ფაილი Adobe Acrobat-ში ან Adobe Photoshop-ში და აირჩიეთ გამოსახულება ზომასაწყისი " გამოსახულება» მენიუ.
- გაზარდეთ გამოსახულების ზომა თქვენთვის საჭირო ზომამდე.
- შენახვა როგორც TIFF. ეს ფორმატი შესაფერისია სტამბაში პლაკატების დასაბეჭდად.
თქვენ ასევე შეგიძლიათ გამოიყენოთ მასშტაბის დაბეჭდვის შესაძლებლობა. ბეჭდვის დიალოგურ ფანჯარაში მონიშნეთ გვერდის ველი "შეესაბამება ფურცლის ზომას"(ამ პარამეტრს ნახავთ განყოფილებაში "ბეჭედი").
მე გითხარით PowerPoint-ში შექმნილი ძალიან დიდი პლაკატების დაბეჭდვის უნივერსალური მეთოდის შესახებ. მაგრამ უფრო ხშირად, შეიძლება დაგჭირდეთ თქვენი PowerPoint სლაიდის ზომის შეცვლა ქაღალდის სტანდარტულ ზომამდე. როგორ შევქმნათ A1 ფორმატი PowerPoint-ში? გამოიყენეთ ინსტრუქციები განყოფილებიდან K რა არის სლაიდის ზომა powerpoint-შიდა აირჩიეთ სიიდან « სლაიდის ზომა" > « თვითნებური". მიუთითეთ ველებში « სიგანე"და « სიმაღლე"სწორი ზომა.
გამოიყენეთ ცხრილი საჭირო ზომის დასადგენად (ცხრილი).

როგორ შევცვალოთ ერთი სლაიდის ორიენტაცია PowerPoint-ში?
PowerPoint-ში ერთი სლაიდის როტაცია შეუძლებელია. დიდწილად იმის გამო, რომ პრეზენტაცია განიხილება როგორც ერთი მთლიანობა. თუ თქვენ გჭირდებათ რამდენიმე სლაიდის ფორმატის გამოყენება ერთი პრეზენტაციის ფარგლებში, თქვენ მოგიწევთ შექმნათ ცალკეული პრეზენტაციის ფაილები, ან დააკავშიროთ მზა და ექსპორტირებული სლაიდები (PDF, JPG).
თუ თქვენ გაქვთ შეკითხვები ან ვერ შეძლებთ PowerPoint-ში სლაიდის ზომის შეცვლას, სიამოვნებით გიპასუხებთ ამ პოსტის კომენტარებში. წარმატებულ დღეს და ნაყოფიერ სამუშაოს გისურვებთ!
არ აურიოთ სლაიდ შოუს გადაცემა ფართოეკრანიანი პრეზენტაციის შექმნასთან, ე.ი. სლაიდის სიგანისა და სიმაღლის თანაფარდობის გამოყენებით 16:9. ასეთი პრეზენტაციის სანახავად უნდა გამოიყენოთ ლეპტოპი, ტელევიზორი ან პროექტორი ფართოეკრანიანი მონიტორით - ნახ. 8.5.
ფართოეკრანიანი პრეზენტაციის დასაყენებლად (მაგალითად, თქვენს 19x9 ტელევიზორზე საჩვენებლად), მიჰყევით ამ ნაბიჯებს:
- გადადით ჩანართზე დიზაინიდა გახსენით დიალოგური ფანჯარა გვერდის პარამეტრები. სიიდან სლაიდის ზომააირჩიეთ ზომა ეკრანი (16:9)- ბრინჯი. 8.6.
ბრინჯი. 8.6.
შენიშვნა:
კომპიუტერის მონიტორების ტიპიური ფართო ეკრანის გარჩევადობაა 1280 x 800 და 1440 x 900. (მათ აქვთ სიგანისა და სიმაღლის თანაფარდობა 16:10, მაგრამ 16:9 ეკრანები და პროექტორები ასევე შეიძლება გამოყენებულ იქნას.) მაღალი ხარისხის ტელევიზორის სტანდარტული გარჩევადობაა 1280 x 720 და 1920 x 1080.
სლაიდების ბეჭდვა
თქვენ შეგიძლიათ დაბეჭდოთ თქვენი პრეზენტაცია სპიკერის ჩანაწერების სახით ან დარიგების სახით.
- სპიკერი აღნიშნავსშეიცავდეს ერთ სლაიდს თითოეული დაბეჭდილი გვერდის ზედა ნაწილში და შენიშვნების არეალის შიგთავსი გვერდის ბოლოში. ისინი შეიძლება გამოიყენოს წამყვანმა პრეზენტაციის დროს, როგორც სცენარი ან მონახაზი. ისინი ასევე შეიძლება გავრცელდეს აუდიტორიაში, რათა უზრუნველყოს, რომ აუდიტორიაში ყველა მიიღებს პრეზენტაციაში მოცემულ ინფორმაციას.
- დარიგებებიშეიცავს ერთ, ორ, სამ, ოთხ, ექვს ან ცხრა სლაიდს თითო დაბეჭდილ გვერდზე და განკუთვნილია სიტუაციებისთვის, როდესაც არ გსურთ აუდიტორიას აჩვენოთ შენიშვნების არეალის შინაარსი.
პრეზენტაციების უმეტესობა შექმნილია ფერად გამოსაჩენად, მაგრამ სლაიდები და მასალები ჩვეულებრივ იბეჭდება შავ-თეთრ ან ნაცრისფერ ფერებში. რუხი ფერის ბეჭდვა აწარმოებს ფერად სურათებს ნაცრისფერის სხვადასხვა ინტენსივობით (გრადაციები შავსა და თეთრს შორის).
შენიშვნა:
როდესაც ბეჭდავთ PowerPoint-ში, თქვენს პრეზენტაციაში ფერები იცვლება არჩეული პრინტერის შესაძლებლობებთან შესატყვისად.
შინაარსის ორგანიზება დარიგებებში
წინასწარი რეჟიმიმაყურებელი საშუალებას გაძლევთ მოაწყოთ თქვენი ძიების შედეგების შინაარსი და ნახოთ როგორი იქნება ბეჭდური ვერსია. აქ შეგიძლიათ აირჩიოთ ლანდშაფტის ან პორტრეტული გვერდის ორიენტაცია და მიუთითოთ სლაიდების რაოდენობა თითო გვერდზე. თქვენ ასევე შეგიძლიათ დაამატოთ, ნახოთ და შეცვალოთ სათაურები და ქვედა კოლონტიტულები, როგორიცაა გვერდის ნომრები. სახელის ან ლოგოს დასამატებლად, რომელიც უნდა გამოჩნდეს დარიგების ყველა გვერდზე, ის ასევე უნდა დაემატოს ნიმუშს.
რჩევა
თუ გსურთ სლაიდის ზოგიერთი ელემენტი (მაგალითად, კომპანიის ლოგო) განმეორდეს, მაშინ აზრი აქვს შექმნათ თქვენი საკუთარი შაბლონი PowerPoint პრეზენტაციისთვის.
შეგიძლიათ გამოიყენოთ მზა შაბლონი, მაგრამ ჩართოთ თქვენი 2-3 ობიექტი (ლოგო, დევიზი, ემბლემა...) ნახატების სახით. ანუ, პრეზენტაციის შაბლონის შესაქმნელად, თქვენ ქმნით თქვენთვის საჭირო ტიპის სლაიდს, რომელშიც განათავსებთ ყველაფერს, რაც გჭირდებათ. შემდეგ მენიუში Შეინახე როგორცაირჩიე Ფაილის ტიპიროგორც პრეზენტაციის შაბლონი *.potx გაფართოებით.
დარიგებების ბეჭდვა
ყველაზე გავრცელებულ ბეჭდურ მასალას PowerPoint-ში ე.წ დარიგებები. სახელმძღვანელოები შეიძლება დაბეჭდოთ ერთიდან ცხრა სლაიდამდე A4 გვერდზე. პრეზენტაციის მსმენელებს (მაყურებლებს) ეძლევათ დარიგებები.
გახსენით პრეზენტაცია, რომლისთვისაც გსურთ დაბეჭდოთ მასალა. გაუშვით ბრძანება ფაილი - ბეჭდვა(ნახ. 8.7). მოდით შევისწავლოთ სლაიდების ბეჭდვის პარამეტრები.

ბრინჯი. 8.7.
გააფართოვეთ სია ფერი(ნახ. 8.8). როგორც ხედავთ, პრეზენტაცია შეიძლება დაიბეჭდოს არა მხოლოდ ფერად (ნაგულისხმევად), არამედ ნაცრისფერი ან შავი და თეთრი ფერებში.

ბრინჯი. 8.8.
სიაში დაშალეთ ეგზემპლარებადშეგიძლიათ დააყენოთ ეს პარამეტრი. პრინტერის კოლატაცია აგზავნის ბეჭდვის დავალებებს პრინტერს ინდივიდუალურად და საშუალებას აძლევს პრინტერს გამოთვალოს რამდენი გვერდი უნდა დააკავშიროს. მაგალითად, თუ ორგვერდიანი სამუშაოს ორი ასლი გაიგზავნება, პრინტერი მიიღებს ორ ორგვერდიან დავალებას. სხვა სიტყვებით რომ ვთქვათ, დოკუმენტის ორი ასლის ორი ფურცლიდან დაბეჭდვისას უნდა დაიბეჭდოს 1,2,1,2.
სიაში ცალმხრივი ბეჭდვაშეგიძლიათ აირჩიოთ ცალმხრივი ან ორმხრივი ბეჭდვა.
მინდორში სლაიდებიშეგიძლიათ მიუთითოთ ის სლაიდები, რომლებიც გჭირდებათ დასაბეჭდად, ან დაბეჭდოთ ყველა სლაიდი (ნახ. 8.11).
ფანჯარა პრინტერის თვისებებიგანსხვავებული იქნება თითოეული პრინტერისთვის (
ოდესმე დაგჭირდათ PowerPoint პრეზენტაციის სლაიდების ზომის შეცვლა? მაგალითად, თუ მუშაობდით ფართოეკრანიან მონიტორზე, მაგრამ მოგცემთ ანგარიშს სხვა ზომის ეკრანზე. ამ სახელმძღვანელოში მე გაჩვენებთ, თუ რამდენად ადვილია სლაიდების ზომის შეცვლა PowerPoint-ში.
შენიშვნა: დღევანდელ გაკვეთილზე გამოვიყენეთ პოპულარული PowerPoint შაბლონი - სიმარტივე . თქვენ შეგიძლიათ იპოვოთ კიდევ უფრო მეტი შესანიშნავი შაბლონები PowerPoint-ისთვის GraphicRiver-ზე.
როგორ შევცვალოთ სლაიდების ზომა PowerPoint-ში
შენიშვნა
: უყურეთ ამ მოკლე ვიდეო გაკვეთილს ან მიჰყევით ვიდეოს აღწერას.
1. სლაიდის ზომის პარამეტრები PowerPoint-ში
თქვენი სლაიდების ზომის შესაცვლელად უმარტივესი გზაა მენიუს ზედა ზოლში დიზაინის ჩანართზე გადასვლა და იქ ჩანართის პოვნა. სლაიდის ზომა(სლაიდის ზომა).
მასზე დაწკაპუნებისას ხედავთ, რომ ეკრანის ფორმატი შერჩეულია ჩემი პრეზენტაციისთვის 16:9 . მოდით შევცვალოთ ფორმატი 4:3 ამ პარამეტრზე დაწკაპუნებით.
გახსენით Slide Size ჩანართი PowerPoint-ში.
2. გამოიყენეთ პარამეტრები თქვენი PPT სლაიდების ზომის სწრაფად შესაცვლელად
როდესაც ჩვენ ვცვლით ჩვენი სლაიდების ზომას, ჩვენი სლაიდები შეიძლება იყოს მოჭრილი ან მორგებული, რათა მოერგოს. ვარიანტის არჩევა გაფართოება(მაქსიმიზაცია) შეიძლება გამოიწვიოს ჩვენი სლაიდის მოწყვეტა მარცხნივ და მარჯვნივ (თუ ის არ ჯდება ეკრანზე), ხოლო ოფცია გაზომვა(Ensure Fit), შეამცირებს სლაიდის შიგთავსს ისე, რომ ის მოერგოს 4:3 ეკრანზე.
შეცვალეთ თქვენი სლაიდის ზომა PowerPoint-ში Expand ან Fit Size პარამეტრების გამოყენებით.შენიშვნა
: ცვლილებების შეტანის შემდეგ გამოიყენეთ Preview PowerPoint-ში და საჭიროების შემთხვევაში გააკეთეთ ელემენტების საჭირო გადანაწილება.
3. როგორ დაარეგულიროთ თქვენი PowerPoint სლაიდების ზომები უფრო გაფართოებულ ვარიანტში
დარჩა ერთი ბოლო ვარიანტი, რომელსაც უნდა გავუმკლავდეთ. გავაუქმოთ წინა და დავაწკაპუნოთ ფანჯარაში Slide Size, Custom Slide Size ჩანართი. ეს მენიუ საშუალებას მოგცემთ მთლიანად დააკონფიგურიროთ ასპექტის თანაფარდობა და სლაიდის ზომა თქვენი პრეზენტაციისთვის. თქვენ კი შეგიძლიათ შეცვალოთ ორიენტაცია Წიგნი, თუ გინდა.
გამოიყენეთ საწყობის ზომის მოქნილი პარამეტრები PowerPoint-ში თქვენს საჭიროებებზედავასრულოთ!
მოამზადეთ თქვენი პრეზენტაციის სლაიდების ზომები ეკრანისთვის, რომელსაც გამოიყენებთ, რათა დარწმუნდეთ, რომ თქვენი პრეზენტაცია კარგად წარიმართება.
მოკლე ვიდეო გაკვეთილები PowerPoint-ზე (60 წამი)
შეიტყვეთ მეტი PowerPoint ინსტრუმენტების შესახებ და დაიწყეთ თქვენი პრეზენტაციის ცოდნის ჩამოყალიბება. ჩვენ გვაქვს სერია Envato Tuts+-ზე, ან უბრალოდ იხილეთ სხვა გაკვეთილი ჩვენიდან