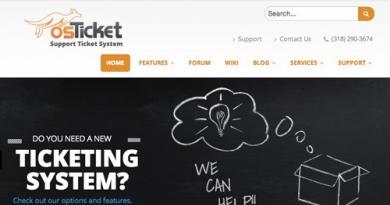Windows 10-ს ძალიან დიდი დრო სჭირდება ლეპტოპზე ჩატვირთვას. ჩვენ მაქსიმალურად ვაჩქარებთ Windows-ის ჩატვირთვას! გარკვეული პროგრამების შენელების მიზეზები და როგორ გამოსწორდეს ისინი
Windows 10 ოპერაციული სისტემა, როგორც წესი, არ მოიხმარს უამრავ კომპიუტერულ რესურსს და აქვს დაახლოებით იგივე მოთხოვნები, რაც მის წინამორბედებს. თუმცა, ინსტალაციის შემდეგ ხშირად ჩნდება პრობლემები შესრულების დეგრადაციასთან და კომპიუტერის არასტაბილურ მუშაობასთან. ასეთი პრობლემების მიზეზები ყოველთვის არ დევს თავად ოპერაციულ სისტემაში და წარმოიქმნება როგორც ტექნიკის, ასევე პროგრამული უზრუნველყოფის მხრიდან. განვიხილოთ შესაძლო პრობლემები და მათი გადაჭრის გზები.
პროგრამული პრობლემები
Windows 10-ის არასწორად მუშაობის მიზეზი ყოველთვის არ არის კომპიუტერის სუსტი ტექნიკის გამო. საკმარისია დატვირთვის ნაწილის ამოღება ისე, რომ მუხრუჭები და გაყინვა შეჩერდეს კომპონენტების გამოცვლის გარეშე.
პროცესების უმეტესობა, რომლებიც ჭამს კომპიუტერის რესურსებს, გადის ფონზე და დამალულია მომხმარებლისგან.ვირუსების, მოძველებული პროგრამებისა და არასაჭირო სერვისების გასუფთავებამ შეიძლება მნიშვნელოვნად გააუმჯობესოს შესრულება.
არასაჭირო პროგრამები გაშვების სიაში
Windows-ის ყველა ვერსიას აქვს პროგრამების სია, რომლებიც იტვირთება სისტემის ჩართვის შემდეგ. ზოგიერთ შემთხვევაში, ეს ფუნქცია სასარგებლოა, მაგალითად, ანტივირუსის გასაშვებად. თუმცა, ეს სია მოიცავს არასაჭირო პროგრამების უმეტესობას, რომლებიც გამოჩნდება უჯრაში.
გაშვების სიაში არსებული პროგრამები ანელებს კომპიუტერის გაშვებას და იკავებს ადგილს RAM-ში.როგორც წესი, ასეთი პროგრამების გაშვება რესურსების ნაკლებობის მთავარი პრობლემაა.

ვირუსები
Windows 10-ის ჩაშენებული ანტივირუსი შორს არის იდეალურისგან. თუ მომხმარებელი ცუდად ერკვევა ინტერნეტში, მაშინ დიდია ალბათობა იმისა, რომ მას ვირუსი დაემართოს. მათი უმეტესობა ანელებს თქვენს კომპიუტერს.
არ ღირს მესამე მხარის ანტივირუსების დაყენება და შენახვა თქვენს კომპიუტერში: ისინი თავად ჭამენ რესურსებს.უბრალოდ შეამოწმეთ თქვენი კომპიუტერი ყოველ რამდენიმე თვეში. ანტივირუსული კომპანიების უმეტესობა გთავაზობთ უფასო ვირუსების სკანირებას.
- ჩამოტვირთეთ ოფიციალური ვებ-გვერდიდან და გაუშვით Dr. utility. WebCurelt. მონიშვნის მოხსნის გარეშე, დააწკაპუნეთ "გაგრძელება".
დააწკაპუნეთ "გაგრძელება", მაგრამ არ მოხსნათ ველი
- განახორციელეთ თქვენი კომპიუტერის ზოგადი სკანირება.
ჩაატარეთ ზოგადი კომპიუტერის სკანირება საფრთხეების მოსაძებნად
- როდესაც სკანირება დასრულდება, გაანეიტრალეთ ნაპოვნი საფრთხეები.
დააწკაპუნეთ ყვითელ ღილაკზე აღმოჩენილი საფრთხეების გასანეიტრალებლად
ვიდეო: მუშაობა Dr.Web Curelt-თან
არასაჭირო მომსახურება
Windows 10 იყენებს სხვადასხვა საჭიროების სერვისების დიდ რაოდენობას. ზოგიერთი მათგანი სრულიად უსარგებლოა, ზოგი კი მომხმარებლის საზიანოდ მუშაობს. ეს უკანასკნელი მოიცავს რეკლამას და spyware-ს. ზოგიერთი მათგანი შენიღბულია როგორც სხვა სისტემის პროცესები, ამიტომ მათი გავლენა შესრულებაზე ყოველთვის არ არის აშკარა.
ასეთი სერვისების მთავარი პრობლემა გამორთვის სირთულეა. საბედნიეროდ, ინტერნეტში ბევრი პროგრამაა, რომლებიც სპეციალიზირებულია მათ აღმოფხვრაში. მოდით გამოვიყენოთ ერთი მათგანი.
- ჩამოტვირთეთ და გაუშვით Destroy Windows 10 Spying პროგრამა. დაუყოვნებლივ გადადით "პარამეტრების" ჩანართზე.
მუშაობის დაწყებამდე გადადით "პარამეტრების" ჩანართზე
- შეამოწმეთ "პროფესიონალური რეჟიმის ჩართვა" და მოხსენით "გამორთეთ Windows Defender".
შეამოწმეთ "ჩართეთ პროფესიონალური რეჟიმი" და მოხსენით "გამორთეთ Windows Defender"
- დაბრუნდით მთავარ ჩანართზე და დააჭირეთ დიდ ღილაკს.
დააჭირეთ ღილაკს Destroy Windows 10 Spying მთავარ ჩანართზე
ვიდეო: მუშაობა Destroy Windows 10 Spying-თან
ნელი შესრულება Windows-ის განახლების ჩამოტვირთვისას
Windows 10-ის განახლებები ხშირად გამოდის, მაგრამ იშვიათად მოაქვს რაიმე მნიშვნელოვანი. ეს ჩვეულებრივ მოიცავს მცირე შეცდომების გამოსწორებას და ცვლილებებს იშვიათად გამოყენებულ ფუნქციებში. სისტემა პოულობს განახლებას და დაუყოვნებლივ ჩამოტვირთავს მას, რაც იწვევს ცუდ შესრულებას. მომხმარებელი ამის შესახებ გაიგებს მხოლოდ მაშინ, როდესაც განახლება უკვე ჩამოტვირთულია ან როდესაც კომპიუტერი გადატვირთულია.
არ არის საჭირო განახლებების უარის თქმა: უბრალოდ გამორთეთ ავტომატური შემოწმება მათი ხელმისაწვდომობისთვის და განახორციელეთ იგი თავად, როცა ეს მოსახერხებელია.
- გახსენით Start მენიუ, ჩაწერეთ სერვისები და ჩამოტვირთეთ თქვენთვის ნაპოვნი პროგრამა.
გახსენით Start მენიუ, შეიყვანეთ სერვისები ძიებაში და ჩამოტვირთეთ ნაპოვნი პროგრამა
- გადადით სიის ბოლოში, იპოვეთ Windows Update სერვისი და გახსენით იგი.
გახსენით Windows Update სერვისი, რომელიც მდებარეობს სიის ბოლოში
- გაშვების ტიპისთვის აირჩიეთ გამორთული და დააწკაპუნეთ OK.
გაშვების ტიპში აირჩიეთ გამორთული და დააწკაპუნეთ OK
რეესტრის შეცდომები
სისტემის რეესტრი არის კომპლექსური იერარქიული მონაცემთა ბაზა, რომელიც შეიცავს ყველა პარამეტრს და სისტემაში განხორციელებულ ცვლილებას. კომპიუტერის არასწორი მუშაობის შედეგად შეიძლება მოხდეს რეესტრის შეცდომები. მათი შედეგები განსხვავებულია: წაშლილი მალსახმობიდან სისტემის ავარიამდე.
Windows 10-ს არ აქვს ჩაშენებული ინსტრუმენტები რეესტრის შეცდომების გამოსასწორებლად. თუმცა, შეგიძლიათ ჩამოტვირთოთ უფასო CCleaner პროგრამა, რომელიც სპეციალიზირებულია ასეთ პრობლემებზე.
- ჩამოტვირთეთ, დააინსტალირეთ და ჩამოტვირთეთ CCleaner. გადადით "რეესტრის" განყოფილებაში და მოძებნეთ პრობლემები.
გადადით "რეესტრის" განყოფილებაში და მოძებნეთ პრობლემები
- დააწკაპუნეთ "შერჩეული სწორად ...".
პროცესის დასაწყებად დააწკაპუნეთ "შეასწორეთ არჩეული...".
- ყოველ შემთხვევაში, შეინახეთ იმ ფაილების სარეზერვო ასლები, რომლებსაც არემონტებთ. მათი წაშლა შესაძლებელია კომპიუტერის გადატვირთვის შემდეგ.
შეინახეთ შესწორებული ფაილების სარეზერვო ასლები, რათა სამუდამოდ არ დაკარგოთ ისინი
- შეასწორეთ აღმოჩენილი შეცდომები.
შეასწორეთ აღმოჩენილი შეცდომები
ვიდეო: მუშაობა CCleaner-თან
არასაჭირო ვიზუალური ეფექტები
Windows 10-ს აქვს მარტივი და გამორჩეული სტილი, მაგრამ აქაც არის ვიზუალური დეკორაციები, რომლებიც ძაბავს კომპიუტერის რესურსებს. მათი გამორთვა განსაკუთრებით არ გააუმჯობესებს კომპიუტერის მუშაობას, მაგრამ დიზაინში შესამჩნევი განსხვავება არ იქნება.
- გახსენით საკონტროლო პანელი. მისი პოვნა შესაძლებელია ძიების საშუალებით.
გახსენით პანელი დაწყება მენიუდან
- გახსენით სისტემა და უსაფრთხოება კატეგორიაში.
- გადადით "სისტემის" განყოფილებაში.
გადადით "სისტემის" განყოფილებაში
- დააჭირეთ "სისტემის გაფართოებული პარამეტრები".
დააჭირეთ "სისტემის გაფართოებული პარამეტრები"
- წარწერის "შესრულების" გვერდით დააჭირეთ ღილაკს "ოფციები".
წარწერის "შესრულების" გვერდით დააჭირეთ ღილაკს "ოფციები".
- მოხსენით ყველა ელემენტის მონიშვნა, გარდა „გამომავალი ესკიზების ხატების ნაცვლად“ და „გაასწორეთ დახრილი ეკრანის შრიფტები“. დააწკაპუნეთ OK.
მოხსენით ყველა ელემენტი, გარდა „გამომავალი ესკიზების ხატების ნაცვლად“ და „გაასწორეთ დახრილი ეკრანის შრიფტები“
აპარატურის პრობლემები
თუ ზემოთ აღწერილი არცერთი მეთოდი არ დაეხმარა, მაშინ მიზეზი რესურსების ნაკლებობაშია. ეს ეხება მხოლოდ სუსტ კომპიუტერებს. ამ შემთხვევაში, მხოლოდ კომპონენტების განახლება მთლიანად მოაგვარებს პრობლემას.თუმცა, რესურსების ნაკლებობა შეიძლება იყოს „შენიღბული“.
როგორ ამოვიცნოთ პრობლემა
არ არის აუცილებელი ყველა კომპონენტის შესრულების ნაკლებობის გამოსწორება ერთდროულად. უმჯობესია გადაწყვიტოთ რა აკლია კომპიუტერს. სუსტი წერტილი შეიძლება გამოვლინდეს შესრულების დეგრადაციის ნიშნებით. თითოეული კომპონენტისთვის პრობლემები განსხვავებულად ვლინდება:
- ოპერატიული მეხსიერების ნაკლებობა: კომპიუტერი იყინება ან ხარვეზებს დიდი რაოდენობით პროგრამების გახსნისას;
- სუსტი პროცესორი: კომპიუტერი მუშაობს ძალიან ნელა ან თბება, ზოგჯერ იყინება აშკარა მიზეზის გარეშე;
- მყარ დისკთან დაკავშირებული პრობლემები: სისტემის და პროგრამების დაწყებას დიდი დრო სჭირდება, ზოგჯერ გაშვებას თან ახლავს გაყინვა (მიუხედავად უკვე გახსნილი პროგრამების რაოდენობისა).
თქვენ ასევე შეგიძლიათ იპოვოთ პრობლემის მიზეზი კომპიუტერის მუშაობის გრაფიკების საშუალებით, რომლებიც მოცემულია ამოცანების მენეჯერში. უმჯობესია ამის გაკეთება მაშინ, როდესაც შესრულების დაქვეითება ყველაზე შესამჩნევი გახდება.
გაუშვით დავალების მენეჯერი (Ctrl+Shift+Esc) და გადადით ჩანართზე „Performance“. პრობლემა ისაა, თუ სად მიდის დატვირთვა მასშტაბიდან.
კომპიუტერის სუსტი წერტილი ისაა, რომ დატვირთვა არ არის მასშტაბური
RAM-ის ნაკლებობა
ოპერატიული მეხსიერების ნაკლებობა ნელი მუშაობის საერთო მიზეზია. RAM განსხვავდება ძირითადი მეხსიერებისგან მისი მაღალი გაცვლის სიჩქარით. ის შეიცავს ინფორმაციას, რომელსაც ამუშავებს პროცესორი.
ოპერატიული მეხსიერება განსაზღვრავს პროცესების რაოდენობას და სირთულეს, რომლებსაც შეუძლიათ ერთდროულად ფუნქციონირება.
თუ კომპიუტერი ერთდროულად ამუშავებს მეტ ინფორმაციას, ვიდრე RAM-ის ოდენობა იძლევა საშუალებას, ის "რიგშია". როგორც ჩანს, "რიგში" პროცესები შეჩერებულია.
თუ შეუძლებელია ახალი ოპერატიული მეხსიერების შეძენა, შეგიძლიათ მისი „სიმულაცია“ პეიჯინგის ფაილის გაფართოებით. პეიჯინგის ფაილი არის მეხსიერების სპეციალური განყოფილება მყარ დისკზე, რომელიც გამოიყენება როგორც ოპერატიული მეხსიერება. ვინაიდან მყარ დისკს აქვს მონაცემთა გადაცემის გაცილებით დაბალი სიჩქარე, პეიჯინგის ფაილი არ იქნება ღირსეული ჩანაცვლება. მაგრამ მისი გაფართოებით, შეგიძლიათ თავი დააღწიოთ "რიგებს".
- დააწკაპუნეთ მარჯვენა ღილაკით This PC ხატულაზე და აირჩიეთ Properties.
დააწკაპუნეთ მარჯვენა ღილაკით "This PC" ხატულაზე და აირჩიეთ "Properties"
- დააჭირეთ "სისტემის გაფართოებული პარამეტრები".
დააჭირეთ "სისტემის გაფართოებული პარამეტრები"
- გადადით შესრულების ვარიანტებზე.
დააწკაპუნეთ ღილაკზე "ოფციები..." შესრულების ვარიანტებზე გადასასვლელად
- გახსენით "Advanced" ჩანართი და დააჭირეთ "Change...".
გახსენით "Advanced" ჩანართი და დააჭირეთ ღილაკს "Change...".
- მოხსენით მონიშვნა ფაილის ზომის ავტომატური არჩევის შესახებ და აირჩიეთ "დაზუსტება ზომა". დააყენეთ საწყისი ზომა ორჯერ რეკომენდებულ ზომაზე და მაქსიმალური ზომა სამჯერ. დააჭირეთ OK და გადატვირთეთ კომპიუტერი.
დააყენეთ საწყისი ზომა ორჯერ რეკომენდებულ ზომაზე და მაქსიმუმ სამჯერ
პროცესორის ენერგიის არასწორი გამოყენება
Windows 10 ხასიათდება პროცესორის ენერგიის არასწორი გამოყენებით. პროცესორი შეიძლება გადატვირთული იყოს იმ სიმძლავრით, რომლისთვისაც ის არ არის შექმნილი. ეს გამოიხატება ქულერების ძლიერი ღრიალის ხმით და კომპიუტერის მუდმივი გადახურებით. ზოგჯერ პროცესორის სიმძლავრე შეზღუდულია თავად სისტემის მიერ, რის გამოც კომპიუტერი ძალიან ნელა მუშაობს.
ასეთი პრობლემები განსაკუთრებით ხშირია ძველ ჩინურ ლეპტოპებზე, რომელთა შესახებაც Microsoft-ის დეველოპერებმა არ იციან, რაც იწვევს ზოგიერთი კომპონენტის შესაძლებლობების არასწორ განსაზღვრას.
უპირველეს ყოვლისა, განაახლეთ თქვენი დრაივერები. ლეპტოპის მფლობელებმა განსაკუთრებული ყურადღება უნდა მიაქციონ ჩიპსეტის დრაივერს, თუ ის არის მწარმოებლის ვებსაიტზე. თუ ეს არ დაეხმარება, რჩება მხოლოდ გამოყენებული პროცესორის სიმძლავრის შეცვლა. ეს, როგორც წესი, არ არის კარგი იდეა და ის ყოველთვის არ ეხმარება, მაგრამ სხვა ვარიანტები არ არის დარჩენილი.
- გააფართოვეთ პროცესორის ენერგიის მენეჯმენტი, შემდეგ პროცესორის მაქსიმალური ჯანმრთელობა. თუ მნიშვნელობები ძალიან დაბალია, დააყენეთ 100%. თუ ის უკვე არის 100%, დააყენეთ 95%. გადატვირთეთ კომპიუტერი.

მყარ დისკზე ინფორმაციის არასწორი განთავსება
მყარ დისკზე ჩაწერილი ყველა მონაცემი იყოფა მცირე ფრაგმენტებად. ისინი მოთავსებულია თავისუფალ სივრცეში, რათა მათ სწრაფად დააბრუნონ. თუმცა მუდმივი წაშლისა და გადაწერის შედეგად ეს წესრიგი ირღვევა, რაც მნიშვნელოვნად ანელებს ინფორმაციის წაკითხვას. ვინაიდან ოპერაციული სისტემა და ყველა პროგრამა განთავსებულია მყარ დისკზე, დეორგანიზაცია მნიშვნელოვნად ანელებს მათ გახსნას. დეფრაგმენტაცია, ანუ ლოგიკური სტრუქტურის განახლება და ოპტიმიზაცია დაგეხმარებათ ამ პრობლემის მოგვარებაში.
სხვა საკითხებთან ერთად, მყარ დისკზე შეიძლება გამოჩნდეს ცუდი სექტორები. ამ სექტორში მდებარე ფრაგმენტის წაკითხვისას კომპიუტერი იყინება. ეს ხშირად იწვევს შენელებას სისტემის გაშვებისას ან პროგრამების გახსნისას.
- Explorer-ში დააწკაპუნეთ ერთ-ერთ დისკზე მარჯვენა ღილაკით და აირჩიეთ "თვისებები".
ვიდეო: მყარი დისკის დეფრაგმენტაცია
პრობლემები პროგრამებთან და თამაშებთან
აღწერილი ყველა მეთოდი გავლენას ახდენს არა მხოლოდ ოპერაციული სისტემის მუშაობაზე, არამედ პროგრამებზე თამაშებით. მათი გაკეთებით, თქვენ გააუმჯობესებთ თქვენი კომპიუტერის მთლიან მუშაობას. მაგრამ თუ ცალკე პროგრამასთან არის პრობლემები, ეს საქმე ცალკე უნდა განიხილებოდეს.
არ ჩამოტვირთოთ სპეციალური პროგრამები, რომლებიც გპირდებიან თამაშის შესრულების გაუმჯობესებას: ისინი არაფერს აკეთებენ განსაკუთრებულად სასარგებლო, მაგრამ ისინი იჭრებიან თქვენს უჯრაში და ჭამენ რესურსებს.
ერთადერთი გზა, რომელიც რეალურად იმუშავებს, არის თამაშის რეჟიმის ჩართვა.ეს ეხება მხოლოდ თამაშებს. თუ ეს რეჟიმი ჩართულია, ზოგიერთი სისტემის სერვისი და ფონური პროცესი შეჩერდება თამაშების დაწყებისას. თუმცა, თუ თქვენ უკვე გააკეთეთ ყველაფერი ზემოთ აღწერილი, ახალი არაფერი მოხდება.

Windows 10 საკმაოდ ჭკვიანი ოპერაციული სისტემაა, მაგრამ მას ყოველთვის არ შეუძლია საკუთარ თავზე ზრუნვა. აღწერილი მეთოდების უმეტესობა მხოლოდ ერთხელ უნდა გაკეთდეს. და ვირუსების და რეესტრის შეცდომების პერიოდული სკანირება იქნება თქვენი კომპიუტერის სტაბილური მუშაობის გასაღები.
ეს სტატია შეიცავს ყველაზე გავრცელებულ შეცდომებს Windows 10-ის დაწყებისას, ასევე როგორ გამოვასწოროთ ისინი. ვიმედოვნებთ, რომ ეს ინფორმაცია ცოტათი გაუადვილებს ცხოვრებას მათ, ვინც გადაერთო სისტემის ახალ ვერსიაზე და მოულოდნელად აღმოჩნდეს კლდესა და რთულ ადგილს შორის.
1. Windows 10: „კომპიუტერი სწორად არ იწყება“
პირველი გავრცელებული პრობლემა Windows 10-ის დაწყებისას არის ის, რომ სისტემა აცნობებს გარკვეულ კრიტიკულ შეცდომას ( CRITICAL_PROCESS_DIED, INACCESSIBLE_BOOT_DEVICE), და შემდეგ აჩვენებს ლურჯ ეკრანს "ავტომატური შეკეთება" ტექსტით .
 ავტომატური აღდგენა: კომპიუტერი სწორად არ დაიწყო
ავტომატური აღდგენა: კომპიუტერი სწორად არ დაიწყო ამ შეცდომის მიზეზი, უმეტეს შემთხვევაში, არის სისტემის ფაილების ან რეესტრის ჩანაწერების დაზიანება და წაშლა. ეს შეიძლება გამოწვეული იყოს პროგრამების ინსტალაციისა და დეინსტალაციის შედეგად, ან ანტივირუსული პროგრამების ან Windows რეესტრის დასუფთავების საშუალებების მიერ.
პრობლემის გადაწყვეტა არის დაზიანებული ფაილების და რეესტრის ჩანაწერების შეკეთება:
- დააჭირეთ ღილაკს დამატებითი პარამეტრებილურჯ ეკრანზე აირჩიეთ Დიაგნოსტიკა> დამატებითი პარამეტრები > ჩატვირთვის პარამეტრები.
- დააწკაპუნეთ გადატვირთვა.
- ფანჯარაში ჩატვირთვის პარამეტრებიდააჭირე F6 კლავიშს ან რიცხვ 6-ს ციფრულ კლავიატურაზე უსაფრთხო რეჟიმის გასაშვებად ბრძანების ხაზის მხარდაჭერით.
- კომპიუტერი გადაიტვირთება უსაფრთხო რეჟიმში და ავტომატურად გაიხსნება ბრძანების ხაზი. მასში შეიყვანეთ:
კომპიუტერი გადაიტვირთება და ამის შემდეგ Windows ჩაირთვება ნორმალურ რეჟიმში.
2. Windows 10 არ იტვირთება ლოგოს მიღმა
კიდევ ერთი ცნობილი პრობლემა ის არის, რომ სისტემა ჩაიტვირთება Windows-ის ლოგომდე, რის შემდეგაც კომპიუტერი შემთხვევით ითიშება. ამ შეცდომის მიზეზი ასევე სისტემური ფაილების დაზიანებაა, თუმცა, პირველი შემთხვევისგან განსხვავებით, დაზიანება იმდენად სერიოზულია, რომ სისტემა თავად ვერ იწყებს აღდგენას.
ამ შემთხვევაში, თქვენ მოგიწევთ შექმნათ Windows გადაუდებელი აღდგენის დისკი სხვა Windows 10 კომპიუტერზე:
- Windows 10 საკონტროლო პანელში იპოვეთ და აირჩიეთ აღდგენა > აღდგენის დისკის შექმნა.
- ფანჯარაში, რომელიც გამოჩნდება, დააყენეთ პარამეტრი შექმენით სისტემის ფაილების სარეზერვო ასლები აღდგენის დისკზედა დააჭირეთ დხეივანი.
- შეაერთეთ ცარიელი USB დისკი თქვენს კომპიუტერში. აირჩიეთ ის აღდგენის დისკის შექმნის ფანჯარაში და დააწკაპუნეთ შემდეგი > შექმნა.დაელოდეთ ფაილების კოპირებას და დააჭირეთ მზადაა.
- ამოიღეთ USB დისკი თქვენი კომპიუტერიდან, დააკავშირეთ ის, რომელიც არ მუშაობს Windows 10-ზე და ჩართეთ ჩატვირთვა მისგან BIOS-ში.
- Windows Recovery Environment ამოქმედდება. თქვენ უნდა აირჩიოთ სისტემის სურათის აღდგენა, ან წერტილი ბრძანების ხაზი, და შემდეგ შეიტანეთ ბრძანებები პირველი პრობლემის გადაჭრის ინსტრუქციებიდან.
 Windows აღდგენის გარემო
Windows აღდგენის გარემო თქვენ ასევე შეგიძლიათ გაუშვათ სისტემის აღდგენის გარემო იმ დისკიდან, საიდანაც დააინსტალირეთ Windows. ამისათვის თქვენ უნდა ჩატვირთოთ ინსტალაციის დისკიდან, ჩამტვირთავში Დაინსტალირებადაჭერა Სისტემის აღდგენა. მენიუში, რომელიც გამოჩნდება, აირჩიეთ Დიაგნოსტიკა> დამატებითი პარამეტრები. იგივე პარამეტრების ფანჯარა გაიხსნება ზემოთ.
აღდგენის შემდეგ, კომპიუტერი გადაიტვირთება. გადატვირთეთ BIOS, რომ ჩაიტვირთოს მყარი დისკიდან და სისტემა სწორად უნდა დაიწყოს.
3. შეცდომები „ჩატვირთვის წარუმატებლობა“ და „ოპერაციული სისტემა ვერ მოიძებნა“
ზოგიერთ შემთხვევაში, Windows 10-ის დაწყებისას, ოპერაციული სისტემის ჩატვირთვის ნაცვლად, შავი ეკრანი ჩნდება ორიდან ერთი შეცდომით:
- ჩატვირთვის უკმარისობა. გადატვირთეთ და აირჩიეთ სათანადო ჩატვირთვის მოწყობილობა ან ჩადეთ ჩატვირთვის მედია არჩეულ ჩატვირთვის მოწყობილობაში.
- ოპერაციული სისტემა ვერ მოიძებნა. სცადეთ გათიშოთ ნებისმიერი დისკი, რომელიც არ შეიცავს ოპერაციულ სისტემას. დააჭირეთ Ctrl+Alt+Del გადატვირთვისთვის.
ამ შეცდომის ორი მიზეზიც შეიძლება იყოს:
- ჩატვირთვის მოწყობილობის არასწორი შეკვეთა BIOS-ში ან UEFI-ში. დარწმუნდით, რომ ჩატვირთავთ ზუსტად იმ დისკიდან, სადაც დაინსტალირებულია Windows 10.
- სისტემის ჩამტვირთველის დაზიანება. ამ შემთხვევაში, თქვენ ასევე დაგჭირდებათ საინსტალაციო დისკი ან Windows 10 გადაუდებელი აღდგენის დისკი მისგან ჩატვირთვის შემდეგ, აღდგენის გარემოში უნდა აირჩიოთ გაშვების აღდგენადა მიეცით ჩამტვირთველის ფაილების გადაწერა.
პრობლემა შეიძლება ასევე იყოს მყარი დისკის ტექნიკის დაზიანება, საიდანაც ჩატვირთვა მზადდება.
 ჩატვირთვის წარუმატებლობის შეცდომა
ჩატვირთვის წარუმატებლობის შეცდომა 4. Windows 10 არ დაიწყება: შავი ეკრანი
Windows 10-ის დაწყებისას გავრცელებული შეცდომაა შავი ეკრანი დესკტოპის ჩატვირთვის ნიშნების გარეშე, ეკრანზე გაყინული კურსორის ან მის გარეშე. ეს ხშირად ხდება ნებისმიერი დრაივერის არასწორი ინსტალაციის შედეგად: გადატვირთვის შემდეგ კომპიუტერი მუშაობს, მაგრამ OS არ იტვირთება.

უმეტეს შემთხვევაში, პრობლემის გადაწყვეტა მდგომარეობს სისტემის დაბრუნებაში. ამისათვის თქვენ ასევე დაგჭირდებათ საინსტალაციო დისკი ან Windows 10 გადაუდებელი აღდგენის დისკი მისგან ჩატვირთვის შემდეგ, აღდგენის გარემოში შეგიძლიათ სცადოთ არჩევა Სისტემის აღდგენა.
ეს დააბრუნებს სისტემას პრობლემამდე არსებულ მდგომარეობაში. სისტემა მოგთხოვთ აირჩიოთ აღდგენის წერტილი, სადაც უნდა დააბრუნოთ და დადასტურების შემდეგ შეასრულებს მას. როგორც წესი, გადატვირთვის შემდეგ შავი ეკრანი ქრება.

5. Windows 10-ს დიდი დრო სჭირდება ჩართვისას
არის სიტუაცია, როდესაც Windows 10 არ იტვირთება, ლოდინის ხატი ტრიალებს და ეს არის ის. სინამდვილეში, დიდი ალბათობით, ცუდი არაფერი ხდება - სისტემა უბრალოდ აინსტალირებს განახლებებს, რომლებიც ჩამოტვირთა კომპიუტერის ბოლო დროს.

ამ სიტუაციაში საუკეთესო რამ არის უბრალოდ ლოდინი. ეს მდგომარეობა შეიძლება გაგრძელდეს რამდენიმე საათის განმავლობაში, ჩამოტვირთული განახლებების რაოდენობისა და მოცულობის მიხედვით. რეკომენდირებულია არა გამორთოთ კომპიუტერი, არამედ დატოვოთ ჩატვირთვის მდგომარეობაში 1-2 საათის განმავლობაში.
Windows 10-ის დაწყებისას ამ შეცდომის განმეორების თავიდან ასაცილებლად, შეგიძლიათ დააყენოთ თქვენი კომპიუტერი განახლების გრაფიკზე და სისტემა არ ჩამოტვირთავს განახლებებს თქვენი ცოდნის გარეშე. წაიკითხეთ, თუ როგორ უნდა დაარედაქტიროთ განახლების პოლიტიკა ჩვენს საიტზე.
ბევრმა შეამჩნია, რომ Windows ოპერაციული სისტემით დაინსტალირებული კომპიუტერი გარკვეული დროის შემდეგ უარესად და უარესად იწყებს მუშაობას. უფრო მეტიც, მაშინაც კი, თუ არ დააინსტალირებთ აპლიკაციებს, რომლებიც ცდილობენ დარეგისტრირებას გაშვებისას, კომპიუტერი მაინც ანელებს. თუ თქვენც შენიშნეთ ეს თქვენს კომპიუტერთან დაკავშირებით, მაშინ ეს სტატია დაგეხმარებათ გაიგოთ რა არის. ყოველივე ამის შემდეგ, სინამდვილეში, საკმაოდ ბევრი მიზეზი შეიძლება იყოს ნელი მუშაობისთვის. მე გაჩვენებთ 11 გზას, რომელიც დაგეხმარებათ შესამჩნევად დააჩქაროთ კომპიუტერი როგორც ჩატვირთვისას, ასევე მუშაობისას.
რესურსების ინტენსიური აპლიკაციების პოვნა
კომპიუტერი ნელა მუშაობს, რადგან ერთ-ერთი აპლიკაცია ძალიან ბევრ ხელმისაწვდომ რესურსს იყენებს. ერთ-ერთ პროცესს შეუძლია გამოიყენოს პროცესორის რესურსების 99%. ან აპლიკაციამ შეიძლება განიცადოს მეხსიერების გაჟონვა და გამოიყენოს ბევრი ოპერატიული მეხსიერება, რის გამოც კომპიუტერი აიძულებს წვდომას გვერდის ფაილზე. ასევე, აპლიკაციას შეუძლია დაიკავოს მყარი დისკი წაკითხვისა და ჩაწერის ოპერაციების დიდი რაოდენობით, რის შედეგადაც მთელი დისკის ქვესისტემა განიცდის პრობლემებს და კომპიუტერს უწოდებენ "ანელებს".
იმის გასარკვევად, თუ რომელი რესურსია თქვენი კომპიუტერის შეფერხება, როდესაც ის ნელა მუშაობს, გახსენით დავალების მენეჯერი. ამისათვის დააწკაპუნეთ დავალების პანელზე მარჯვენა ღილაკით და აირჩიეთ ვარიანტი Პროცესების ადმინისტრატორიან დააჭირეთ კლავიატურის მალსახმობს Ctrl + ცვლა + გაქცევა. Windows 8, 8.1 და 10 ოპერაციულ სისტემებში განახლებულია სამუშაო მენეჯერი, რომელსაც აქვს მოდერნიზებული ინტერფეისი, რომელიც ხაზს უსვამს აპლიკაციებს, რომლებიც იყენებენ უამრავ რესურსს სხვადასხვა ფერებში. დააწკაპუნეთ სვეტებზე სათითაოდ პროცესორი, მეხსიერებადა დისკი, აპლიკაციების დახარისხება ყოველ ჯერზე კლებადობით. თითოეულ 3 ჯერზე სიის ზედა ნაწილში ნახავთ აპლიკაციებს, რომლებიც ყველაზე მეტ რესურსს იყენებენ. ეს არის კომპიუტერის ნელი მუშაობის მიზეზი, რომელმაც თითქმის მთელი რესურსი დაუთმო ამ აპლიკაციას ან რამდენიმე აპლიკაციას.
Პროცესების ადმინისტრატორი
თუ რომელიმე აპლიკაცია იყენებს ძალიან ბევრ რესურსს, შეგიძლიათ დახუროთ იგი. ამისათვის აირჩიეთ შესაბამისი ხაზი და დააწკაპუნეთ მარჯვენა ღილაკით. კონტექსტურ მენიუში აირჩიეთ ამოცანის გაუქმება.

დახურეთ პროგრამები სისტემის უჯრაში
ზოგჯერ საკმაოდ ბევრი აპლიკაცია უმოქმედოდ ჩერდება ამოცანების პანელზე სისტემის უჯრაში. ეს აპლიკაციები ხშირად მუშაობს ფონზე, როდესაც სისტემა ჩაიტვირთება. თუ გსურთ იხილოთ ყველა აპლიკაცია უჯრაში, დააწკაპუნეთ ზემოთ ისრის ხატულაზე, დავალების ზოლის მარცხნივ.
 სისტემის უჯრა
სისტემის უჯრა
თუ აპლიკაცია არ გჭირდებათ, დააწკაპუნეთ მის ხატულაზე მარჯვენა ღილაკით და გამოდით. ეს ოპერაცია კიდევ რამდენიმე რესურსს გაათავისუფლებს.
გამორთეთ გაშვების პროგრამები
რესურსების მნიშვნელოვანი დაზოგვა შესაძლებელია გაშვებისას გამოუყენებელი აპლიკაციების გამორთვით. შესაძლოა, ეს არის ერთ-ერთი საუკეთესო გზა კომპიუტერის ჩატვირთვის პროცესის დასაჩქარებლად.
Windows 8, 8.1 და 10 ოპერაციულ სისტემებში გაშვების მენეჯერი ჩაშენებულია სამუშაო მენეჯერში. გახსენით სამუშაო მენეჯერი, როგორც ზემოთ აღწერილი. დააწკაპუნეთ ჩანართზე და გამორთეთ გაშვებული აპლიკაციები, რომლებიც არ გჭირდებათ. შეგიძლიათ გამორთოთ აპლიკაციები ან დაჭერით გამორთვა, ან კონტექსტური მენიუს დარეკვით და არჩევით გამორთვა.
Windows 7 ოპერაციულ სისტემაში, გაშვების მენეჯერი არის Snap-in-ის ნაწილი სისტემის კონფიგურაცია, რომლის გახსნა შესაძლებელია ფანჯრის დარეკვით შეასრულეთდა მასში დაწერილი msconfig.
გამორთეთ ვიზუალური ეფექტები
Windows იყენებს საკმაოდ ბევრ ვიზუალურ ეფექტს, რამაც შეიძლება მნიშვნელოვნად შეანელოს "სუსტი" კომპიუტერი.
ვიზუალური ეფექტებისთვის დააჭირეთ კლავიატურის მალსახმობს Windows გასაღები + Xან დააჭირეთ ღილაკს მარჯვენა ღილაკით დაწყებადა აირჩიეთ სისტემა. შემდეგი, დააწკაპუნეთ ბმულზე გაფართოებული სისტემის პარამეტრებიდა შემდეგ გახსნილ ფანჯარაში დააწკაპუნეთ ღილაკზე Პარამეტრებითავში Შესრულება. აირჩიე ნივთი უზრუნველყოს საუკეთესო შესრულებაუკეთესი შესრულებისთვის, რაც გამორთავს ყველა ვიზუალურ ეფექტს. ან ექსპერიმენტი ეფექტებით, გამორთეთ მხოლოდ ზოგიერთი მათგანი. მაგალითად, ჩართვის ველები ჩართული უნდა იყოს მხოლოდ ჩრდილების ჩამოსხმა დესკტოპის ხატულებზედა დახრილი ეკრანის შრიფტების დალაგება.
 Ვიზუალური ეფექტები
Ვიზუალური ეფექტები
ბრაუზერის დაჩქარება
თუ თქვენს კომპიუტერთან ჯდომისას უფრო ხშირად იყენებთ ვებ ბრაუზერს, ვიდრე სხვა აპლიკაციებს, მაშინ თქვენ ალბათ გაქვთ დაინსტალირებული მრავალი დანამატი და გაფართოება, რომელსაც შეუძლია შეანელოს ვებ ბრაუზერი.
გაანალიზეთ დაინსტალირებული გაფართოებები და დანამატები თქვენი ვებ ბრაუზერისთვის და გადაწყვიტეთ წაშალოთ ის, რაც არ გჭირდებათ.
 გაფართოებები და დამატებები
გაფართოებები და დამატებები
მავნე პროგრამის სკანირება
ღირს თქვენი კომპიუტერის შემოწმება ვირუსებზე, ტროასებზე, ჭიებსა და სხვა მავნე პროგრამებზე. ფონზე მუშაობისას, ვირუსმა შეიძლება მოიხმაროს რესურსების მნიშვნელოვანი რაოდენობა, რითაც შეანელებს თქვენს კომპიუტერს. ბრაუზერის გახსნილი სარეკლამო ფანჯრებიც კი ანელებს მუშაობას. თუ თქვენ გაქვთ დაინსტალირებული ანტივირუსი, სცადეთ ჩამოტვირთოთ უფასო ანტივირუსული სკანერი და დაასკანიროთ თქვენი კომპიუტერი მთლიანად. Kaspersky Security Scan ან Dr.Web Cure ეს საკმაოდ შესაფერისია ამ მიზნებისათვის.
მეტი უსაფრთხოებისთვის გირჩევთ წაიკითხოთ სტატია რა არის საუკეთესო ანტივირუსი Windows 10-ისთვის?
დისკზე მეტი სივრცის გათავისუფლება
თუ თქვენი მყარი დისკი თითქმის მთლიანად სავსეა, ეს ჩვეულებრივ არის თქვენი კომპიუტერის ნელი მუშაობის მიზეზი. გირჩევთ, ლოგიკური დისკები არ შეავსოთ მთლიანად ნულამდე, მაგრამ ყოველთვის დატოვეთ 2-4 გბ გამოუყენებელი ადგილი თითოეულ დანაყოფზე. მყარ დისკზე დამატებითი სივრცის გასათავისუფლებლად მიჰყევით ინსტრუქციას: Windows-ში მყარ დისკზე სივრცის გათავისუფლების 7 გზა. თუ დისკი კვლავ ივსება მთლიანად თქვენი ჩარევის გარეშეც, მაშინ უნდა მოძებნოთ მიზეზები, თუ რატომ ხდება ეს და რომელი აპლიკაცია იკავებს თავისუფალ ადგილს. როგორც ზემოთ აღინიშნა, სამუშაო მენეჯერი დაგეხმარებათ აკონტროლოთ პრობლემური აპლიკაცია.
 დისკის გასუფთავება
დისკის გასუფთავება
მყარი დისკის დეფრაგმენტაცია
თქვენი მყარი დისკის დეფრაგმენტირება ნამდვილად არ არის საჭირო Windows-ის თანამედროვე ვერსიებში. ოპერაციული სისტემა, დაწყებული Windows 7-დან და უფრო მაღალიდან, ავტომატურად მოაწყობს მყარ დისკების დეფრაგმენტაციას ფონზე. მყარი მდგომარეობის დისკები საერთოდ არ საჭიროებს ტრადიციულ დეფრაგმენტაციას. მიუხედავად იმისა, რომ Windows-ის თანამედროვე ვერსიები მათ ოპტიმიზაციას მოახდენს, ამ პროცესს დეფრაგმენტაცია აღარ შეიძლება ეწოდოს.
მაგრამ თუ თქვენ მაინც გსურთ თქვენი მყარი დისკის დეფრაგმენტაცია, მაშინ გირჩევთ, ჯერ გააანალიზოთ დისკი, რის შემდეგაც შეგიძლიათ გადაწყვიტოთ ღირს თუ არა დისკის დეფრაგმენტაცია. დეფრაგმენტაციის პროცესი ჩვეულებრივ გრძელდება რამდენიმე საათიდან ორ ან მეტ დღემდე, რაც დამოკიდებულია მის შესაძლებლობებზე.
 დისკის დეფრაგმენტაცია
დისკის დეფრაგმენტაცია
წაშალეთ გამოუყენებელი პროგრამები
გახსენით Მართვის პანელიიპოვეთ დაინსტალირებული პროგრამების სია და წაშალეთ ისინი, რომლებსაც არ იყენებთ. ამან შეიძლება ხელი შეუწყოს თქვენი კომპიუტერის დაჩქარებას, რადგან პროგრამები შეიძლება შეიცავდეს ფონურ პროცესებს, ჰქონდეს გაშვების ჩანაწერები, შეიცავდეს სისტემის სერვისებს, ჰქონდეს კონტექსტური მენიუს ელემენტები და ა.შ. უფრო მეტიც, მთლიანი სისტემის უსაფრთხოება მხოლოდ ამით ისარგებლებს. მაგალითად, რატომ გვჭირდება Java პაკეტის დაყენება, თუ ის არ გვჭირდება. და ეს არის დამატებითი ხარვეზი უსაფრთხოების სისტემაში. ამიტომ, გირჩევთ, გაასუფთავოთ დაინსტალირებული პროგრამების სია და ამიერიდან ფრთხილად იყოთ, რას დააინსტალირებთ თქვენს კომპიუტერში.
 პროგრამების დეინსტალაცია
პროგრამების დეინსტალაცია
სვოპ ფაილის გაზრდა
Windows ოპერაციული სისტემა თავად განსაზღვრავს პეიჯინგის ფაილის ზომას და მყარი დისკის, რომელზეც ის ინახება. ჩვეულებრივ, ეს არის დისკი ოპერაციული სისტემით. პეიჯინგის ფაილი ამ შემთხვევაში ჩვეულებრივ უდრის კომპიუტერში დაინსტალირებული ოპერატიული მეხსიერების ზომას. უკეთესი მუშაობისთვის, გირჩევთ, გაზარდოთ პეიჯინგის ფაილის ზომა მინიმუმ ორჯერ. გარდა ამისა, გირჩევთ, გადაიტანოთ პეიჯინგის ფაილი სისტემის ლოგიკური დანაყოფიდან სხვა დანაყოფზე, თუ ასეთია.
მაგალითად, თუ ჩემს სისტემაზე მაქვს 4 გბ დაყენებული ოპერატიული მეხსიერება, ოპერაციული სისტემა მდებარეობს C: დისკზე, მაშინ მე გავანაწილე პეიჯინგი ფაილი E: დისკზე და დავაყენე მისი ზომა 8192 მბ-ზე. დისკისთვის C: აირჩიეთ ვარიანტი არ არის swap ფაილი.
 ფაილის გაცვლა
ფაილის გაცვლა
კომპიუტერის ქარხნული პარამეტრების გადატვირთვა / დააინსტალირეთ Windows
თუ ყველა ზემოთ ჩამოთვლილი რჩევა არ აგვარებს ნელი კომპიუტერის პრობლემას, მაშინ უნდა სცადოთ Windows-ის გადატვირთვა იმ მდგომარეობაში, თითქოს ის ახლახან დაინსტალირებულია.
Windows 8, 8.1 და 10-ის თანამედროვე ვერსიებში ამ ოპერაციას ე.წ აღადგინეთ თქვენი კომპიუტერი პირვანდელ მდგომარეობაში. ახლა თქვენ არ გჭირდებათ ოპერაციული სისტემით საინსტალაციო დისკის ძებნა და მისგან სისტემის ხელახლა ინსტალაცია. ამის გაკეთება შეგიძლიათ ერთი ღილაკის დაჭერით - დაწყება. ამ შემთხვევაში გექნებათ შესაძლებლობა შეინახოთ თქვენი პერსონალური ფაილები დისკზე ოპერაციული სისტემით, თუ ისინი იქ არიან.
 Windows-ის გადატვირთვა
Windows-ის გადატვირთვა
ყველა ამ რჩევის გათვალისწინებით, სასიამოვნოდ გაგიკვირდებათ, რამდენად სწრაფად იმუშავებს თქვენი კომპიუტერი. თუ თქვენი კომპიუტერის მუშაობა ჯერ კიდევ არ არის დამაკმაყოფილებელი, ალბათ დროა ვიფიქროთ მისი კომპონენტების განახლებაზე, ან შესაძლოა მთლიანად ჩანაცვლებაზე.
ოპერაციული სისტემის ჩატვირთვის სიჩქარე პირველ რიგში დამოკიდებულია კომპიუტერზე მიმდინარე პროცესებზე. თავად Windows 10 OS საკმაოდ სწრაფად იტვირთება, მაგრამ არსებობს პროცესის კიდევ უფრო დაჩქარების შესაძლებლობა.
როგორ დავაჩქაროთ Windows 10-ის ჩატვირთვის დრო
დროთა განმავლობაში, ნებისმიერი კომპიუტერის ჩატვირთვის სიჩქარე მცირდება, ამიტომ ისინი იყენებენ მეთოდებს, რომლებსაც შეუძლიათ მნიშვნელოვნად გაზარდონ სისტემის გაშვების სიჩქარე. ამ სტატიაში განვიხილავთ მათგან ყველაზე პოპულარულს.
მეთოდი 1: დაამატეთ ოპერატიული მეხსიერება
ამ მეთოდის გამოყენებით, შეგიძლიათ მნიშვნელოვნად დააჩქაროთ სისტემის ჩატვირთვა. შეგიძლიათ გამოიყენოთ SSD ოპერაციული სისტემის გასაშვებად. ასეთ დისკებს აქვთ ჩაწერის უზარმაზარი სიჩქარე. ისინი უზრუნველყოფენ სწრაფ წვდომას დისკის სექტორებზე. SSD სიჩქარე მნიშვნელოვნად მაღალია ვიდრე HDD მოწყობილობა.

გთხოვთ გაითვალისწინოთ, რომ SSD-ის დაკავშირებისას დაგჭირდებათ Windows 10 OS-ის გადაწერა HDD-დან მასზე.
მეთოდი 2: გაშვების კონტროლი
პროგრამები, რომლებიც ავტომატურად იხსნება კომპიუტერის ჩართვისას, მნიშვნელოვნად ამცირებს სისტემის ჩატვირთვის სიჩქარეს. კომუნალური სერვისების ამ სიის რეგულირებით, შეგიძლიათ გააუმჯობესოთ თქვენი კომპიუტერის მუშაობა. აპლიკაციების სრული სიის ნახვა შეგიძლიათ „Task Manager“-ში. ამისათვის თქვენ უნდა გადახვიდეთ "გაშვების" ჩანართზე. თქვენ შეგიძლიათ გახსნათ სამუშაო მენეჯერი კლავიატურის მალსახმობი CTRL+SHIFT+ESC ან Start მენიუდან შესაბამისი ხელსაწყოს არჩევით.

იმისათვის, რომ ამოიღოთ ნებისმიერი აპლიკაცია autorun-დან, თქვენ უნდა დააწკაპუნოთ მაუსის მარჯვენა ღილაკით პროგრამაზე და დააწკაპუნოთ "გამორთვა" სიაში, რომელიც გამოჩნდება.

მეთოდი 3: შეცვალეთ დენის პარამეტრები
Windows 10-ს აქვს ფუნქცია, რომელიც ეხმარება დააჩქაროს თქვენი კომპიუტერის გაშვება გამორთვის შემდეგ. ეს არ იმოქმედებს გადატვირთვის რეჟიმში. ეს პარამეტრი გააქტიურებულია შემდეგნაირად:

ამ სტატიაში განხილულია ყველაზე ეფექტური მეთოდები, რომლებიც შეიძლება გამოყენებულ იქნას სისტემის გაშვების დროის მნიშვნელოვნად შესამცირებლად. ეს მეთოდები არანაირად არ მოქმედებს ოპერაციული სისტემის მუშაობაზე, მაგრამ ნებისმიერ შემთხვევაში, ცვლილებების შეტანამდე, მიზანშეწონილია შექმნათ აღდგენის წერტილი.