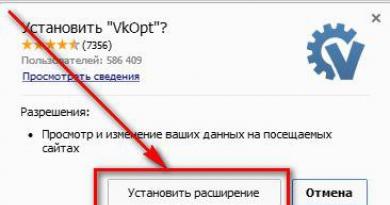ქსელის ბარათის დრაივერის პოვნა და ინსტალაცია. დრაივერი ქსელის ადაპტერისთვის - დეტალური ინსტრუქციები Windows 7-ში ყველა ქსელის ბარათისთვის დრაივერების დაყენებისთვის
პირველ რიგში რა არის მძღოლები? თუ დაეყრდნობით სიტყვის მძღოლის ლიტერატურულ თარგმანს, მაშინ შეგიძლიათ გამოიცნოთ, რომ ეს პროგრამა შექმნილია რაღაცის გასაკონტროლებლად. ამრიგად, დრაივერი რეალურად აკონტროლებს აპარატურას სტანდარტული OS ბრძანებების მიხედვით. თუ დრაივერი არ არის დაინსტალირებული, მოწყობილობა ან სრულად არ იმუშავებს ან იმუშავებს უნივერსალურ რეჟიმში.
ქსელური აღჭურვილობის სწორად მუშაობისთვის დაგჭირდებათ ინდივიდუალური დრაივერი, რომელიც ინახავს მოწყობილობის ოპერაციულ ალგორითმს და ინფორმაციას იმის შესახებ, თუ როგორ უნდა დაუკავშირდეს ოპერაციული სისტემა ამ ნაწილთან. რა თქმა უნდა, ზოგიერთი მოწყობილობისთვის დრაივერები ინსტალირებულია ავტომატურად, მაგრამ უფრო ხშირად ეს უნდა გააკეთოთ ხელით. დრაივერის დაყენების აუცილებლობა წარმოიქმნება ოპერაციული სისტემის ხელახალი ინსტალაციის შემდეგ და ასევე, საჭიროების შემთხვევაში, დრაივერის ვერსიის განახლების შემდეგ. როგორც წესი, დრაივერები შედის დისკზე მოწყობილობასთან ერთად, მაგრამ მათი ნახვა შესაძლებელია ინტერნეტში - ყველაფერი რაც თქვენ უნდა იცოდეთ არის მოწყობილობის მოდელი.
ჩამოტვირთეთ დრაივერები ქსელის ბარათებისთვის მწარმოებლის Atheros-ისგან Windows 7-ზე
ჩამოტვირთეთ დრაივერები ქსელის ბარათებისთვის მწარმოებლის Broadcom-ისგან Windows 7-ზე
ჩამოტვირთეთ დრაივერები ქსელის ბარათებისთვის მწარმოებლის Marwell-ისგან Windows 7-ზე
ჩამოტვირთეთ დრაივერები ქსელის ბარათებისთვის მწარმოებლის Realtek-ისგან Windows 7-ზე
ჩამოტვირთეთ დრაივერები ქსელის ბარათებისთვის მწარმოებლის Intel-ისგან Windows 7-ზე
თქვენი ქსელური აღჭურვილობის მოდელის გასარკვევად, თქვენ უნდა გახსნათ "პანელი", შემდეგ აირჩიეთ "ადმინისტრაცია" და გადადით "კომპიუტერის მენეჯმენტში". შემდეგ გახსენით "მოწყობილობის მენეჯერი" და გადადით "ქსელის ბარათებზე". ამის შემდეგ გაიხსნება სია, რომელიც შეიცავს ინფორმაციას ყველა დაინსტალირებული ქსელის ბარათის შესახებ. თქვენ ასევე შეგიძლიათ გაარკვიოთ მოწყობილობის მოდელი ბრძანების ხაზის გაშვებით - ამისათვის შეიყვანეთ cmd ბრძანება "Run". ამის შემდეგ გახსნილ ფანჯარაში შეიყვანეთ ბრძანება "ipconfig /all".
თუ ქსელის ბარათი სისტემამ ვერ აღმოაჩინა, მაშინ უნდა ამოიღოთ ქსელის ბარათი დედაპლატიდან და იპოვოთ მწარმოებლის მარკირების მონაცემები. ამ მონაცემებისა და რეგულარული საძიებო სერვისის გამოყენებით, შეგიძლიათ გაიგოთ ქსელის ბარათის მოდელი.
ნებისმიერ მომხმარებელს შეუძლია დააინსტალიროს ქსელის დრაივერები Windows 7-ზე. ამისათვის თქვენ უნდა გაუშვათ დრაივერის ხატულა და ამის შემდეგ გაიხსნება ინსტალაციის ოსტატი, რომელიც გარეგნულად წააგავს ინსტალაციის ოსტატს ნებისმიერი პროგრამისთვის. საკმარისია დააწკაპუნოთ შემდეგი ან შემდეგი და დაეთანხმოთ სალიცენზიო ხელშეკრულებებს. დრაივერის ინსტალაციის პროცესის დასრულებას დაელოდეთ, სისტემა უნდა გადატვირთოთ.
შეუძლებელია თანამედროვე პერსონალური კომპიუტერის წარმოდგენა ქსელის ბარათის გარეშე - მოწყობილობა, რომელიც აკავშირებს ამ კომპიუტერს ქსელის სხვა კომპიუტერებთან. ასეთი ქსელის ბარათი (ასევე უწოდებენ "ქსელის კონტროლერს") მუშაობს შესაბამისი დრაივერის საფუძველზე, რომელიც მხარს უჭერს მითითებული მოწყობილობის მუშაობას პროგრამულ დონეზე. ამ დრაივერის მოძველება, წარუმატებლობები და დისფუნქციები მის მუშაობაში იწვევს ქსელის კავშირის სტაბილურობის დარღვევას, ან თუნდაც ამ კომპიუტერის ქსელში წვდომის სრულ დაკარგვას. ქვემოთ განვიხილავ რა არის Windows-ისთვის ქსელის კონტროლერი, ასევე სად გადმოვწერო ის Windows 7 64 ბიტისთვის.
Windows-ისთვის ქსელის კონტროლერის დრაივერის მახასიათებლები
ქსელის კონტროლერის დრაივერი (ინგლისურ ვერსიაში "Ethernet Controller Driver")შექმნილია კონტროლერსა და მასპინძელ მოწყობილობას შორის მონაცემების გაგზავნისა და მიღების გასააქტიურებლად. როგორც წესი, ეს არის დაბალი დონის პროგრამული უზრუნველყოფა, რომელიც იღებს მოთხოვნას ჰოსტისგან (კომპიუტერიდან) მონაცემების გაგზავნისა და მიღების შესახებ და აკონვერტებს მითითებულ მოთხოვნას ქსელის კონტროლერისთვის გასაგებ ფორმად. შემდეგ Windows 7-ის ეს დრაივერი იღებს პასუხს კონტროლერისგან და თარგმნის მას მასპინძლის მიერ აღიარებულ ფორმაში (არსებითად მოგვაგონებს ინტერაქტიულ ხიდს). ამ დრაივერების გარეშე, Ethernet კონტროლერი სრულიად უსარგებლოა, რადგან მას არ შეუძლია დაუკავშირდეს მასპინძელ მოწყობილობას. ქსელის კონტროლერის დრაივერი უზრუნველყოფს მონაცემთა ბუფერირებას, არეგულირებს მონაცემთა გადაცემის სიჩქარეს და ასწორებს შეცდომებს, რომლებიც წარმოიქმნება ქსელური მოწყობილობის მუშაობის დროს.
თუ Ethernet-ის დრაივერთან არის პრობლემები, იხილავთ ძახილის ნიშანს Device Manager-ში ქსელის ბარათის ან Ethernet კონტროლერის გვერდით (ხშირად Windows 7-ის პრობლემური კონტროლერი ნაჩვენებია განყოფილებაში „სხვა მოწყობილობები“). ამ ნიშნის გამოჩენა მიუთითებს მძღოლის განახლებისა და წარმოშობილი დისფუნქციის გამოსწორების აუცილებლობაზე.

საიდან შემიძლია ჩამოტვირთოთ Ethernet კონტროლერის დრაივერი Windows 7 64 ბიტისთვის?
Windows 7 64 ბიტიანი Ethernet კონტროლერის დრაივერის თქვენს კომპიუტერში ჩამოტვირთვის რამდენიმე გზა არსებობს. მოდით შევხედოთ მათ თანმიმდევრობით:
გამოიყენეთ მწარმოებლის ვებგვერდი
თუ იყენებთ ბრენდირებულ კომპიუტერს, მაშინ უნდა შეხვიდეთ ამ კომპიუტერის მწარმოებლის ვებსაიტზე (Acer, Asus, Dell, Lenovo და ა.შ.) და იქ მოძებნოთ თქვენი ქსელის ბარათის უახლესი დრაივერები. უახლესი ვერსიების მოსაძებნად, თქვენ უნდა იცოდეთ თქვენი კომპიუტერის მოდელი და ოპერაციული სისტემის სპეციფიკა (Windows-ის რომელი ვერსია გაქვთ და რა არის ეს). კერძოდ, ასეთი ინფორმაციის მიღება შესაძლებელია Win+Pause ღილაკების კომბინაციაზე დაწკაპუნებით.
თუ თქვენ იყენებთ თქვენს მიერ აწყობილ კომპიუტერს (ან იყიდეთ ისეთ მაღაზიებში, როგორიცაა Eldorado), უნდა შეხვიდეთ თქვენი კომპიუტერის დედაპლატის მწარმოებლის ვებსაიტზე (Asus, Acer, Intel, Gigabyte და ა.შ.) და იქ მოძებნოთ დრაივერები. თქვენი ქსელის კონტროლერისთვის. სწორი დრაივერის მოსაძებნად, თქვენ უნდა იცოდეთ თქვენი დედაპლატის მოდელი, რომლის შესახებ ინფორმაცია შეგიძლიათ იხილოთ თავად დედაპლატზე. თქვენ ასევე უნდა დაადგინოთ თქვენი Windows OS (მისი ვერსია და ბიტი)
თუ თქვენს კომპიუტერს არ აქვს ინტერნეტი ქსელის ბარათის პრობლემების გამო, რეკომენდებულია აღნიშნული დრაივერების ჩამოტვირთვა სხვა კომპიუტერზე და შემდეგ გადატანა ჩვენს კომპიუტერში ფლეშ დრაივის ან მედიის სხვა ფორმების გამოყენებით. დრაივერების დაყენების შემდეგ, ქსელის პრობლემები ჩვეულებრივ მოგვარდება.
თქვენ ასევე შეგიძლიათ გამოიყენოთ დრაივერების სია ქსელის კონტროლერებისთვის ვებსაიტზე getdrivers.net.

გამოიყენეთ სპეციალიზებული პროგრამული უზრუნველყოფა
Windows 7 64-ბიტიანი პრობლემის ალტერნატიული გადაწყვეტა არის სპეციალიზებული პროგრამული უზრუნველყოფის გამოყენება DriverPack Solution-ში, Driver Booster-ზე და სხვა ანალოგებზე დრაივერების ავტომატურად დასაყენებლად. ეს პროგრამული პროდუქტები დაასკანირებს თქვენს კომპიუტერს დაკარგული ან მოძველებული დრაივერებისთვის და დააინსტალირებს უახლეს ვერსიებს.
 გამოიყენეთ Driver Booster ფუნქციები
გამოიყენეთ Driver Booster ფუნქციები მოძებნეთ ID-ით
თუ პირველი ორი მეთოდი არაეფექტური აღმოჩნდა, რეკომენდირებულია მოძებნოთ დრაივერი ქსელის კონტროლერისთვის მისი ID-ით.
- ამისათვის გაუშვით "მოწყობილობის მენეჯერი", იპოვეთ ჩვენი "ქსელის კონტროლერი" (Ethernet Controller).
- გადაიტანეთ კურსორი მასზე, დააწკაპუნეთ მარჯვენა ღილაკით და აირჩიეთ "თვისებები".
- შემდეგ გადადით "დეტალებზე" და აქ "საკუთრების" ოფციაში აირჩიეთ "ტექნიკის ID".
- რამდენიმე მნიშვნელობა იქნება ნაჩვენები ქვემოთ, თქვენ უნდა დააკოპიროთ მათგან ყველაზე გრძელი და მოძებნოთ ნებისმიერი ხელმისაწვდომი საძიებო სისტემა შესაბამისი დრაივერებისთვის, რომლებიც ჩამოტვირთული და დაინსტალირებული იქნება თქვენს კომპიუტერში.

დასკვნა
Windows 7 64-ბიტიანი და სხვა ოპერაციული სისტემებისთვის ქსელის კონტროლერის დრაივერის ჩამოტვირთვის საუკეთესო გზაა გადახვიდეთ მოწყობილობის მწარმოებლის ვებსაიტზე, სადაც შეგიძლიათ ჩამოტვირთოთ მითითებული პროგრამული უზრუნველყოფის უახლესი ვერსია. კარგი ალტერნატივა ასევე არის სპეციალიზებული ავტომატიზირებული პროგრამების ფუნქციონირება, რაც საშუალებას გაძლევთ აღადგინოთ ქსელის კონტროლერის ნორმალური მოქმედება თქვენს კომპიუტერზე.
კარგი დღე, ძვირფასო სტუმრებო დამალვა-ინფორმაცია!ამ გვერდზე შეგიძლიათ სწრაფად ჩამოტვირთოთ დრაივერი კომპანიისგან ქსელის კავშირებისთვის ინტელი, გადადით ქსელის დრაივერების გვერდზე Realtekდა ასევე ისწავლეთ რაღაც ახალი! ბოლო ვერსიის ჩამოტვირთვის ბმული გელოდებათ ბოლოს!
მაშ რისთვის არის ეს დრაივერი? პასუხი მარტივია! სხვა აპარატურის გარდა, რომელიც გამართულად მუშაობს თქვენს კომპიუტერში, ასევე არის ქსელის ბარათი. მას სხვაგვარად შეიძლება ეწოდოს და სახელები, როგორიცაა ქსელის ადაპტერი ან Ethernet- მოწყობილობაც საკმაოდ შესაბამისია. ასე რომ, კავშირების შესაქმნელად, თქვენ უბრალოდ უნდა ჩამოტვირთოთ ქსელის დრაივერი Windows 7 64 ბიტიანი და 32 ბიტიანი ამ კონტროლერზე: ის ხელმისაწვდომია გვერდის ბოლოში. საერთოდ არ არის საჭირო ტორენტის საშუალებით გადმოტვირთვა, რადგან დამალვა-ინფორმაციაგტოვებთ დისტრიბუციის პირდაპირ ბმულს.
სინამდვილეში, ქსელის ბარათი ძალიან რთული მოწყობილობაა. ამიტომ, მას სჭირდება პროგრამა, რომელიც აკონტროლებს მის მუშაობას, რათა მომხმარებელს არ შეექმნას პრობლემები, როგორიცაა ტიპიური შეტყობინება, რომ ქსელის კაბელი არ არის დაკავშირებული, თუმცა ის დაკავშირებულია, ან რომ Windows 7-ზე ქსელის ადაპტერს არ აქვს სწორი პარამეტრები. IPმისამართები. უ Ethernetმოწყობილობებს აქვთ საკუთარი სიმძლავრე, ისევე როგორც სირთულის პარამეტრი, რომელიც გავლენას ახდენს გამოთვლით ფუნქციებზე. აქედან გამომდინარე, ძალიან მნიშვნელოვანია Windows 7-ის ქსელური ადაპტერის დრაივერის ჩამოტვირთვა, წინააღმდეგ შემთხვევაში ის არ იმუშავებს და თქვენ, რაც არ უნდა სამწუხარო იყოს, არ გექნებათ წვდომა ინტერნეტ რესურსებზე.

როგორც წესი, ქსელური გადამყვანები განსხვავდებიან მათი გამოყენებით ჩვეულებრივ კომპიუტერებსა და სერვერებზე. სერვერის გადამყვანები უფრო მძლავრია და შექმნილია იმისთვის, რომ გაუმკლავდეს მათ სერიოზულ სამუშაოს. კარგი სერვერის ინსტალაციისთვის ასეთი მოწყობილობა აღჭურვილი უნდა იყოს ცალკე პროცესორით, რომელიც მაქსიმალურად გაათავისუფლებს ცენტრალურ პროცესორს, აიღებს ქსელში განხორციელებულ ყველა ოპერაციას.
და რადგან ჩვენი სტატია ეხება მომხმარებლის კომპიუტერებს, აქ უკვე გამოიყენება სხვა ტექნოლოგია. და სწორედ ამის გამო არის საჭირო Windows 7-ის ქსელის დრაივერი ადაპტერისთვის, რადგან კლიენტის კომპიუტერებში ეს პროგრამა მნიშვნელოვან როლს ასრულებს. რა თქმა უნდა, ამ მიდგომით, ცენტრალური პროცესორი ზოგჯერ იძულებულია გადაიტანოს ინფორმაცია ოპერატიული მეხსიერებაქსელში, მაგრამ უკეთესია, ვიდრე შეტყობინება, რომ Windows ვერ წვდება ქსელის საქაღალდეში.

ანუ, ქსელის დრაივერი არის სპეციალურად მორგებული პროგრამა, რომელიც უკვე შესრულდება CPU-ზე და აიღებს მისი რესურსების ნაწილს. რატომ გააკეთეს ეს? ყველაფერი ძალიან მარტივია. თუ ყოველი Ethernetთუ მოწყობილობა აღჭურვილი იქნებოდა პროცესორით, მაშინ მათი ღირებულება მნიშვნელოვნად მაღალი იქნებოდა. ასე რომ, ისინი უბრალოდ გთავაზობენ ჩამოტვირთოთ დრაივერი ქსელის ბარათისთვის თქვენი კომპიუტერისთვის Windows 7-ზე, მაგალითად, მაგრამ ამავე დროს თქვენ (რადგან არ ყიდულობთ პროცესორს) არ გადაიხდით მაღაზიას, თუმცა თუ გსურთ, თქვენ შეგიძლიათ შექმნათ კომპიუტერი სერვერის ქსელის ადაპტერით.
სხვათა შორის, მიმდინარე Ethernetმოწყობილობები შეიძლება მივაკუთვნოთ მეოთხე თაობას (თუმცა არის მესამეც) და ეს უკვე საკმაოდ კარგი გარღვევაა მათი წარმოების სფეროში. გადაცემის სიჩქარე წლების განმავლობაში თანდათან გაიზარდა და ახლა 1 გბიტ/წმ გადარიცხვები საკმაოდ რეალისტური გახდა. ასეთი გადამყვანები უნდა იყოს ASIC, რომელიც ყველაფერს აკეთებს ᲛᲐᲙᲘდონის ამოცანები, ისევე როგორც მრავალი სხვა მაღალი დონის ფუნქცია. ამიტომ მომხმარებლებს სჭირდებათ Windows 7-ის უფასო დრაივერის ჩამოტვირთვა ლეპტოპზე ან კომპიუტერზე ქსელის კონტროლერისთვის, რათა ნორმალურად იმუშაონ ქსელში.
დამალვა-ინფორმაციაგთავაზობთ ინსტალერების სწრაფ და თითქმის მყისიერ ჩამოტვირთვას ინტელიდა Realtek Windows 7-ისთვის. თქვენი სისტემის ზომა არ არის მნიშვნელოვანი, რადგან პროგრამა ინტეგრირებულია ნებისმიერში. ძალიან კარგია, თუ იპოვნეთ ეს გვერდი Windows-ის ხელახალი ინსტალაციის დაწყებამდე. იმის გამო, რომ თუ მას არ აქვს ქსელის დრაივერი, მაშინ, სამწუხაროდ, თქვენ ვერ შეძლებთ ინტერნეტში წვდომას.

ზოგადად, ყოველთვის მიზანშეწონილია ქსელის დრაივერების სათადარიგო განაწილება ფლეშ დრაივზე. მისი ინსტალაციის შემდეგაც კი, თქვენ შეგიძლიათ მარტივად დააინსტალიროთ ყველა სხვა დრაივერი და მარტივი პროგრამა თქვენს კომპიუტერში, რადგან მათზე წვდომა გექნებათ ინტერნეტში. ამიტომ, არ დაგავიწყდეთ Windows 7-ის დრაივერების ჩამოტვირთვა ქსელის ბარათისთვის - ეს აბსოლუტურად უფასოა.
განსაკუთრებით მადლობას მოგახსენებთ, თუ დაწერთ მიმოხილვას და ასევე გაუზიარეთ ამ გვერდის ბმული თქვენს მეგობრებს ან სამუშაო კოლეგებს. ჩვენ გირჩევთ, გადახედოთ სხვა განყოფილებებს დამალვა-ინფორმაცია, ვინაიდან ჩვენ აღვწერეთ მრავალი პრობლემის გადაწყვეტა და ასევე გვაქვს სხვადასხვა პროგრამული უზრუნველყოფა, რომლებთანაც გაძლევთ უახლესი ვერსიების მაღალხარისხიან ბმულებს!
თქვენ ასევე შეგიძლიათ მარტივად დაწეროთ კომენტარი აქ სოციალური ქსელების გამოყენებით. თუ თქვენ, ძვირფასო სტუმრებო, გაქვთ პრობლემა, გაქვთ შეკითხვა ან ხედავთ შეცდომას - გთხოვთ, გვითხრათ ამის შესახებ! ჩვენ ყოველთვის ვცდილობთ გავაუმჯობესოთ ჩვენი პორტალი! შეგახსენებთ, რომ ქვემოთ შემოთავაზებული ქსელის დრაივერების ჩამოტვირთვა შესაძლებელია ლეპტოპისთვის Windows 7-ისთვის ისევე, როგორც ჩვეულებრივი პერსონალური კომპიუტერისთვის! Სულ ეს არის! Გმადლობთ ყურადღებისთვის!
ინტერნეტთან წვდომას სჭირდება გამართულად მოქმედი ქსელის ბარათი. Windows 7-ის ინსტალაციისას ასევე დამონტაჟებულია სტანდარტული დრაივერის პაკეტი, რომლის სიაში შედის ქსელური. მაგრამ ზოგჯერ პრობლემები წარმოიქმნება - ან კონფლიქტი დრაივერებსა და კომპონენტებს შორის, ან ძველი ვერსია, ან ინტერნეტის ნაკლებობა. ჩვენ გეტყვით, თუ როგორ დააინსტალიროთ ქსელის დრაივერი Windows 7-ზე (მათ შორის ინტერნეტის გარეშე), როგორ განაახლოთ დრაივერები და რა ვარიანტები არსებობს ქსელის ბარათის კონფიგურაციისთვის.
რატომ დააკონფიგურიროთ ქსელის ბარათი Windows 7-ში? თუ დრაივერები არასწორად არის დაინსტალირებული, შეიძლება წარმოიშვას შემდეგი პრობლემები:
- Არ არის ინტერნეტ კავშირი. Windows უბრალოდ ვერ ხედავს აპარატურას.
- კავშირის წარუმატებლობა. ყველაზე მოუხერხებელ მომენტში, ქსელი შეიძლება გაქრეს. ასეთი წარუმატებლობა შეიძლება მოხდეს სხვადასხვა ინტერვალებით, რითაც გააღიზიანებს კომპიუტერის მფლობელს ცუდი შესრულებით.
როგორ დააინსტალიროთ ქსელის აპარატურის დრაივერები Windows 7-ზე
ეს მეთოდი გამოიყენება ინტერნეტის ნორმალური მუშაობის დროს - როდესაც Windows-ს შეუძლია მსოფლიო ქსელთან დაკავშირება. პირველი კითხვა, რომელიც ჩნდება არის საიდან გადმოვწერო და როგორ დავაინსტალირო პროგრამული უზრუნველყოფა ქსელის ადაპტერისთვის?
არსებობს ორი ვარიანტი:
- გამოიყენეთ სპეციალური პროგრამული უზრუნველყოფა (Driver Pack);
- ან გაარკვიეთ ბარათის მწარმოებელი და შეარჩიეთ პროგრამული უზრუნველყოფა სპეციალურად მისთვის.

თითოეულ მეთოდს აქვს თავისი დადებითი და უარყოფითი მხარეები.
სად შემიძლია ჩამოტვირთოთ ქსელის დრაივერები Windows 7-ისთვის? ჩვენ გირჩევთ ჩამოტვირთოთ პროგრამული უზრუნველყოფა მხოლოდ სანდო წყაროებიდან. მესამე მხარის რესურსებმა შეიძლება შეიტანონ მავნე პროგრამული უზრუნველყოფა პაკეტის შიგთავსში.
Driver Pack-ის ინტერფეისი ინტუიციურია. საჭირო პროგრამული უზრუნველყოფა ავტომატურად იძებნება დიდი მონაცემთა ბაზიდან. პროგრამა ყველაფერს გააკეთებს თქვენთვის - თქვენ უბრალოდ უნდა გაუშვათ იგი და გააკეთოთ რამდენიმე დაწკაპუნება. მინუსი არის კომუნალური წონა (10 გბ-ზე მეტი). როდესაც ჩამოტვირთავთ დრაივერს, თუ იცით ქსელის ბარათის მწარმოებელი, თქვენ დაზოგავთ ადგილს დისკზე. მაგრამ ამ მეთოდის მინუსი არის საჭირო პროგრამული უზრუნველყოფის ხანგრძლივი ძებნა. პირველ რიგში, ჩვენ გადავხედავთ სწრაფ ინსტალაციას Driver Pack-ის გამოყენებით. და ბოლოს, ჩვენ გეტყვით ინფორმაციის მოძიების გზაზე: რა ქსელის ბარათი გაქვთ.

დრაივერების ინსტალაცია Driver Pack უტილიტის გამოყენებით
"DPS" არის დრაივერების პაკეტი, რომელმაც დაამტკიცა, რომ საიმედო, დიდი და მარტივი ინსტალაციაა. მასში შედის პროგრამული უზრუნველყოფა ქსელისთვის, პროცესორი, ვიდეო ბარათი და ა.შ. ეს არის მიზეზი იმისა, რომ კომუნალურს აქვს მნიშვნელოვანი წონა (დაახლოებით 9-11 გბ). დეველოპერები რეგულარულად ანახლებს მონაცემთა ბაზას, ასე რომ თქვენ შეგიძლიათ უსაფრთხოდ ჩამოტვირთოთ პაკეტის უახლესი გამოცემა.
დრაივერი ქსელის ადაპტერის დაყენების ინსტრუქციებისთვის
Ნაბიჯი 1.ჩამოტვირთეთ Driver Pack ბმულზე https://drp.su/ru.

ნაბიჯი 2.მოდით გავუშვათ პროგრამა.
ნაბიჯი 3.პროგრამა ავტომატურად პოულობს წაშლილ ან მოძველებულ დრაივერებს და სთავაზობს მათ დაყენებას. როდესაც აირჩევთ პარამეტრს „კომპიუტერის ავტომატურად დაყენება“, დრაივერებთან ერთად დაინსტალირდება დამატებითი პროგრამული უზრუნველყოფა, რომელიც ჩანს ფანჯრის მარჯვენა მხარეს.

ნაბიჯი 4.ზედმეტი ნივთების დაყენების თავიდან ასაცილებლად, იპოვნეთ "ექსპერტის რეჟიმი" ვარიანტი ფანჯრის ბოლოში და დააწკაპუნეთ მასზე.

ნაბიჯი 5.ჩვენ ვნიშნავთ პროგრამულ უზრუნველყოფას, რომელიც უნდა იყოს დაინსტალირებული და ვაჭერთ მწვანე ღილაკს (იხილეთ ეკრანის სურათი). შესრულებულია - დაინსტალირებულია Windows 7 ქსელის ბარათის დრაივერი.

თუ გსურთ უფრო დეტალურად იცოდეთ, შეგიძლიათ წაიკითხოთ სტატია ამის შესახებ ჩვენს პორტალზე.
ჩვენ თვითონ ვაყენებთ ინტერნეტ პროგრამულ უზრუნველყოფას
პირველ რიგში მოვიძიოთ ინფორმაცია თავად დაფის შესახებ. მოწყობილობის მოდელის ცოდნა, შესაფერისი პროგრამული უზრუნველყოფის პოვნა ბევრად უფრო ადვილი ხდება.
როგორ გავარკვიოთ, რა სახის ქსელის ბარათებია დამონტაჟებული სისტემაში?
Ნაბიჯი 1.გახსენით "მოწყობილობის მენეჯერი".

ნაბიჯი 2.ჩვენ ვეძებთ ნივთს კომპონენტების კატალოგში (იხილეთ ფოტო ქვემოთ).

ნაბიჯი 3.გააფართოვეთ კატეგორია "+" ხატულაზე დაწკაპუნებით. ჩვენ ვხედავთ ჩვენი ტექნიკის სახელს.

დრაივერის ჩამოტვირთვა და ინსტალაცია
ახლა, როდესაც ჩვენ ვიცნობთ ქსელის ბარათის მწარმოებელს, შეგვიძლია დავიწყოთ პროგრამული უზრუნველყოფის ხელით ძებნა.
Ნაბიჯი 1.ჩვენ ვწერთ მოდელის სახელს საძიებო სისტემაში.



ნაბიჯი 4.ჩვენ ვირჩევთ ზუსტად იმ პროგრამას, რომელიც შეესაბამება თქვენს ოპერაციულ სისტემას. ჩამოტვირთვა იწყება.

ნაბიჯი 5.გახსენით გადმოწერილი exe ფაილი.
ნაბიჯი 6.მიჰყევით ინსტალერის მითითებებს. დააჭირეთ "შემდეგი".

ნაბიჯი 7შემდეგ ჩვენ ვიღებთ ლიცენზიის პირობებს და ველოდებით პროგრამის დაინსტალირებას კომპიუტერზე.



როგორ დააინსტალიროთ ქსელის ადაპტერის დრაივერი ინტერნეტის გარეშე
ჩვეულებრივ, ჩვენ ჩამოვტვირთავთ პროგრამულ უზრუნველყოფას ასე: გახსენით Google და ჩაწერეთ პროგრამის სახელი. მაგრამ როდესაც ქსელთან კავშირი არ არის, ყველაზე საინტერესო იწყება - დრაივერი არ არის, მაგრამ თქვენ უნდა ჩამოტვირთოთ იგი სადღაც. და ჩამოსატვირთად გჭირდებათ ქსელი. ამ წრის გარშემო უსასრულოდ შეგიძლიათ ხეტიალი. მაგრამ პრობლემა ადვილად მოგვარდება, თუ გყავთ კარგი მეგობარი ან სმარტფონი. ინსტრუქციები აღწერს ნაბიჯებს კავშირთან და გლობალურ ქსელთან დაკავშირებული პრობლემების გადასაჭრელად, თუ Windows 7 ვერ ხედავს ქსელის ადაპტერს.
ჩვენი ამოცანაა გამოვიყენოთ 3DP Chip პროგრამა. გარდა ამისა, შეგიძლიათ გადმოწეროთ ის თქვენს სმარტფონში, შემდეგ დაუკავშიროთ კომპიუტერს USB კაბელის საშუალებით და გადაიტანოთ სამუშაო მაგიდაზე. ან სთხოვეთ მეგობარს ჩამოტვირთოთ პროგრამა ფლეშ დისკზე, საიდანაც შეგიძლიათ გაუშვათ პროგრამა თქვენს კომპიუტერზე.
Ნაბიჯი 1.მიიღეთ პროგრამა და დააკოპირეთ მისი ფაილი პრობლემურ კომპიუტერში. გთხოვთ გაითვალისწინოთ, რომ პროგრამის შემქმნელს აქვს ერთი ოფიციალური ვებგვერდი.

ნაბიჯი 2.გაუშვით 3DP ჩიპი.

პროგრამა აანალიზებს კომპიუტერის კომპონენტებს და აწარმოებს ინსტალაციისთვის საჭირო პროგრამული უზრუნველყოფის სიას. თუ თქვენი მოწყობილობა არ არის მონაცემთა ბაზაში, პროგრამა აყენებს უნივერსალურ პროგრამულ უზრუნველყოფას, რომელიც შესაფერისია ბარათების ფართო სპექტრისთვის.

როგორ განაახლოთ ქსელის დრაივერი Windows 7-ზე. დრაივერის განახლება Windows-ის გამოყენებით
Windows-ს აქვს მრავალი სტანდარტული პროგრამა, რომლებიც შექმნილია პრობლემების გადასაჭრელად. ჩვეულებრივ, მათი ფუნქციონირება საკმარისია ჩვეულებრივი პრობლემების გადასაჭრელად. "მოწყობილობის მენეჯერი" გამოდგება. ამ აპლიკაციას შეუძლია PC-ის ყველა კომპონენტის მუშაობის მორგება.
ქსელის ბარათის დრაივერის განახლება Windows ოპერაციულ სისტემაში
Ნაბიჯი 1.გახსენით "დისპეჩერი" (იხილეთ ეკრანის სურათი).
ნაბიჯი 2.იხსნება ფანჯარა ჩვენს კომპიუტერში ჩაშენებული ყველა ტექნიკის სიით. იპოვნეთ ხაზი "ქსელის მოწყობილობები" სიაში. თუ რამდენიმე მათგანია, იქმნება სია, რომელიც იხსნება ხაზის გვერდით მდებარე ღილაკზე „+“ დაჭერით.

ნაბიჯი 3.გახსენით ქსელის აღჭურვილობის კატეგორია. დააწკაპუნეთ კომპონენტზე, რომელიც მოითხოვს დრაივერებს. შემდეგი, აირჩიეთ ხაზი "დრაივერების განახლება".

ნაბიჯი 4. Windows გთავაზობთ ორ ვარიანტს:
- ჩამოტვირთეთ ახალი ვერსია ინტერნეტის საშუალებით (სისტემა თავად პოულობს შესაბამის ვერსიას და მყისიერად აყენებს პროგრამულ უზრუნველყოფას);
- ან იპოვეთ დრაივერის ფაილები მყარ დისკზე (ფლეშ დისკი ან ლაზერული დისკი ჩასმული კომპიუტერში). აი, როგორ დააინსტალიროთ დრაივერები Windows 7-ზე ავტომატურად მხოლოდ 5 წუთში.
აირჩიეთ პირველი ვარიანტი ავტომატური განახლებით. OS დაიწყებს პროგრამული უზრუნველყოფის ძიებას ინტერნეტში და 5-6 წუთის შემდეგ ჩამოტვირთავს ყველა გამოშვებულ ვერსიას. ოპერაციის დასრულების შემდეგ, ჩვენ გირჩევთ გადატვირთოთ კომპიუტერი.

დრაივერების ხელით განახლება
ეს ალგორითმი იმეორებს 1-3 ნაბიჯებს წინა ინსტრუქციებიდან. მაგრამ ავტომატური განახლების ნაცვლად, ჩვენ ვირჩევთ სახელმძღვანელო მეთოდს. ამისათვის თქვენ თავად უნდა ჩამოტვირთოთ დრაივერები.
Ნაბიჯი 1.ჩვენ ვირჩევთ სახელმძღვანელო მეთოდს.

ნაბიჯი 2.დააწკაპუნეთ ღილაკზე „დათვალიერება“ - იხსნება მკვლევარი, რომლის მეშვეობითაც თქვენ უნდა მიუთითოთ ბილიკი საქაღალდეში, რომელშიც მდებარეობს დრაივერები.

ნაბიჯი 3.ან სისტემა აჩვენებს შეტყობინებას, რომ დრაივერი არ საჭიროებს განახლებას, ან დაიწყება ინსტალაცია. თქვენ მხოლოდ უნდა დაელოდოთ Windows-ის განახლებებს. პარამეტრების დასრულების შემდეგ, გადატვირთეთ სისტემა.


დააჭირეთ "დახურვას"
დააინსტალირეთ არასავალდებულო პროდუქტები - DriverDoc (Solvusoft) | | | |
ეს გვერდი შეიცავს ინფორმაციას ქსელის ადაპტერის დრაივერის უახლესი ჩამოტვირთვების ინსტალაციის შესახებ ქსელის ადაპტერის დრაივერის განახლების ხელსაწყოს გამოყენებით.
ქსელის ადაპტერის დრაივერები არის მცირე პროგრამები, რომლებიც საშუალებას აძლევს თქვენს ქსელური ადაპტერის აპარატურას დაუკავშირდეს თქვენი ოპერაციული სისტემის პროგრამულ უზრუნველყოფას. ქსელის ადაპტერის პროგრამული უზრუნველყოფის განახლების შენარჩუნება თავიდან აიცილებს ავარიას და მაქსიმუმს ზრდის აპარატურის და სისტემის მუშაობას. ქსელის ადაპტერის მოძველებული ან კორუმპირებული დრაივერების გამოყენებამ შეიძლება გამოიწვიოს სისტემის შეცდომები, ავარია და ტექნიკის ან კომპიუტერის გაუმართაობა. გარდა ამისა, არასწორი ქსელის ადაპტერის დრაივერების დაყენებამ შეიძლება გააუარესოს ეს პრობლემები.
რჩევა:თუ არ ხართ დარწმუნებული, როგორ განაახლოთ ქსელური ადაპტერის მოწყობილობის დრაივერები ხელით, გირჩევთ ჩამოტვირთოთ Network Adapter Driver Utility. ეს ინსტრუმენტი ავტომატურად ჩამოტვირთავს და განაახლებს ქსელის ადაპტერის დრაივერის სწორ ვერსიებს, რაც დაიცავს თქვენ არასწორი ქსელის ადაპტერის დრაივერების დაყენებისგან.
Ავტორის შესახებ:ჯეი გეატერი არის Solvusoft Corporation-ის პრეზიდენტი და მთავარი აღმასრულებელი დირექტორი, გლობალური პროგრამული უზრუნველყოფის კომპანია, რომელიც ორიენტირებულია ინოვაციურ სერვისებზე. მას აქვს მთელი ცხოვრების გატაცება კომპიუტერებით და უყვარს ყველაფერი, რაც კომპიუტერთან, პროგრამულ უზრუნველყოფასა და ახალ ტექნოლოგიასთან არის დაკავშირებული.