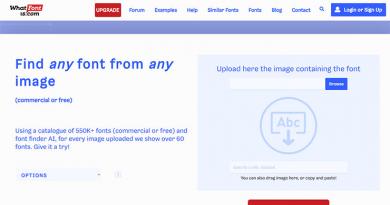ჩამოტვირთეთ დრაივერები ძველი დედაპლატებისთვის. როგორ ჩამოტვირთოთ დრაივერები Asus-ის დედაპლატისთვის
გამარჯობა მეგობრებო! ამ სტატიაში ჩვენ გაჩვენებთ როგორ ჩამოტვირთოთ დრაივერები Asus-ის დედაპლატისთვისსამი განსხვავებული გზა, აირჩიეთ რომელიმე, რა თქმა უნდა საუკეთესო რამ არის დრაივერების ჩამოტვირთვა დედაპლატის მწარმოებლის ვებსაიტიდან. დაფები, მაგრამ სამწუხაროდ ეს ყოველთვის არ იქნება შესაძლებელი. სტატიის დასაწყისში არის ჩვენი მკითხველების რამდენიმე წერილი.
როგორ ჩამოტვირთოთ დრაივერები Asus-ის დედაპლატისთვის
სინამდვილეში, აქ ყველაფერი ძალიან მარტივია! დედაპლატზე დრაივერების დაყენების უმარტივესი გზაა დრაივერის დისკიდან, რომელიც მოჰყვა დედაპლატს მისი შეძენისას, მაგრამ თუ თქვენმა ძაღლმა შეჭამა ეს დისკი, ჩამოტვირთეთ დრაივერები დედაპლატისთვის. დაფაზე, შეგიძლიათ მისი ოფიციალური ვებგვერდიდან, თუ საჭირო დრაივერები არ არის, უნდა გამოიყენოთ Windows-ში ჩაშენებული ინსტრუმენტი. მოწყობილობის ინსტალაციის პარამეტრები"ან DriverPack Solution პროგრამა. მოდით, დეტალურად განვიხილოთ ყველა ვარიანტი და ამავდროულად დედაპლატის დრაივერებთან ერთად დავაყენოთ დრაივერები ხმის მოწყობილობისთვის, ქსელის ადაპტერისთვის და ა.შ.
ერთმა მეგობარმა მთხოვა, შემექმნა მისთვის სისტემის ერთეული. მან აირჩია ASUS-ის დედაპლატა, Windows 8 ოპერაციული სისტემა, კომპიუტერის აწყობისა და მასზე სისტემის დაყენების შემდეგ, რვამ დრაივერების უმეტესობა ავტომატურად დააინსტალირა. მაგრამ დრაივერების რომელი ვერსიები იყო დაინსტალირებული, ახალი თუ ძველი და რა უნდა გავაკეთოთ, თუ ყველა დრაივერი არ იყო დაინსტალირებული, მოდით გადავიდეთ Asus-ის ოფიციალურ ვებსაიტზე და გავარკვიოთ ეს ყველაფერი.
პირველ რიგში, თქვენ უნდა მოძებნოთ დრაივერი ჯერ დედაპლატის ოფიციალურ ვებსაიტზე. არ არის გამორიცხული, რომ თქვენ ვერ იპოვნოთ ყველაფერი და ზოგჯერ ვერაფერი. მაგალითად, თქვენი მოძველებული დედაპლატის ვებსაიტს არ ექნება დრაივერები ახალი Windows 8 ოპერაციული სისტემისთვის. რა უნდა გააკეთოთ მაშინ? წაიკითხეთ!
შენიშვნა: ყოველ შემთხვევაში, სამუშაომდე.ჩვენ გადავდივართ ვებსაიტზე http://www.asus.com/ru/, თქვენ მხოლოდ უნდა შეიყვანოთ დედაპლატის მოდელი, მაგალითად, თქვენს დედაპლატას ჰქვია Asus P8Z77-V LX და უნდა შეიყვანოთ P8Z77-V. LX.

ფანჯარაში, რომელიც გამოჩნდება, დააწკაპუნეთ ჩვენი დედაპლატის სახელზე.

მხარდაჭერა.

ჩამოტვირთეთ და მიუთითეთ ჩვენზე დაინსტალირებული ოპერაციული სისტემის ვერსია. მაგალითად, მე მაქვს დაინსტალირებული Windows 8, ჩვენ ვხედავთ, რომ ნაპოვნია 82 ფაილ(ები).

რომელი დავაყენო და რა თანმიმდევრობით? პირველ რიგში დააინსტალირეთ დრაივერები დედაპლატზე.
მეგობრებო, რა არის დრაივერები დედაპლატისთვის? დედაპლატა შედგება ჩიპსეტისაგან (ინგლისური ChipSet-დან) ჩიპების ნაკრები, რომლებიც ერთმანეთთან ურთიერთქმედებით უზრუნველყოფენ დედაპლატთან დაკავშირებული ყველაფრის მუშაობას. დედაპლატებისთვის ჩიპსეტების რამდენიმე ძირითადი მწარმოებელია: Intel, AMD, NVIDIA, VIA Technologies და SIS.
რამდენიმე წლის წინ დედაპლატზე ორი ძირითადი ჩიპი იყო:
ჩრდილოეთის ხიდი უზრუნველყოფდა პროცესორსა და RAM-სა და ვიდეო ბარათს შორის ურთიერთქმედებას.
სამხრეთ ხიდი პასუხისმგებელი იყო PCI, SATA, Ethernet, RAID, USB კონტროლერების მუშაობაზე და ენერგიის მენეჯმენტზე (Power Management, APM და ACPI).
იმისათვის, რომ ყველა ჩამოთვლილმა მოწყობილობამ სწორად იმუშაოს, საჭიროა დრაივერების დაყენება დედაპლატზე, უფრო სწორედ დედაპლატის ჩიპსეტზე.

ამ დროისთვის Intel-ისა და AMD-ის ყველა ახალ ჩიპსეტზე აღარ არის დაყოფა ჩრდილოეთ და სამხრეთ ხიდებად. მარტივი სიტყვებით რომ ვთქვათ, ვიდეო კარტა (PCI Express გრაფიკული ავტობუსი) და ოპერატიული მეხსიერება (მეხსიერების კონტროლერი) ახლა კონტროლდება პროცესორის მიერ.
და ყველაფერი დანარჩენი კონტროლდება ერთი ჩიპით, რომელიც პასუხისმგებელია SATA 3 გბ/წმ, 6 გბ/წმ პორტებზე, USB 3.0 და 2.0 პორტებზე, RAID კონტროლერზე, Ethernet კონტროლერზე და სხვაზე.

მარტივი სიტყვებით, ამ ჩიპზე დრაივერების დაყენება იგივეა, რაც დრაივერების დაყენება დედაპლატზე.
ჩიპსეტი

Intel Management Engine Interface V8.1.0.1263 Windows 8 32/64bit– დრაივერების ნაკრები დედაპლატებისთვის, რომლებიც აწყობილია ინტელის ჩიპებზე და შექმნილია Windows 8 ოპერაციულ სისტემაში სამუშაოდ, მაგრამ ეს მარტივი სიტყვებით. მაგრამ ეს ჭკვიანური სიტყვებია.
Intel Management Engine Interface - ეს არის ქვესისტემა, რომელიც ჩაშენებულია დედაპლატის ჩიპსეტში და ასრულებს დავალებებს, როგორიცაა ტემპერატურის მონიტორინგი (დაკვირვება), ვენტილატორის სიჩქარე, Windows ჩატვირთვა, ძილის რეჟიმი და მრავალი სხვა. ამიტომ, ძალიან აუცილებელია ამ დრაივერების დაყენება.
ასე რომ, აირჩიეთ უახლესი ვერსია და დააჭირეთ ღილაკს Global (სერვერი).

არქივი იტვირთება, გახსენით შიგთავსი საქაღალდეში. მათთვის, ვისაც არ აქვს არქივის პროგრამა, ჩამოტვირთეთ უფასო 7-Zip ვებსაიტიდან
http://www.7-zip.org/. არქივის გახსნის შემდეგ, საქაღალდეში გაუშვით საინსტალაციო ფაილი AsusSetup.exe

და დააინსტალირეთ დრაივერები Intel მართვის ძრავის ინტერფეისი.


აქ, ჩიპსეტის განყოფილებაში, ჩვენ ვხედავთ იმ კომპონენტს, რომელიც ყველაზე მეტად გვჭირდება.
Intel Chipset Driver V9.3.0.1021 Windows 8 32bit & Win8 64bit---(WHQL)– დრაივერების საჭირო ნაკრები Intel ჩიპსეტებისთვის. INF ფაილები დაინსტალირებულია ოპერაციულ სისტემაში, რომლებიც აკონფიგურირებენ ჩიპსეტის კომპონენტებს, რომლებიც აუცილებელია დედაპლატის მრავალი კომპონენტის (PCI, SATA, IDE, RAID, USB 3.0 და 2.0 და სხვა სისტემის მოწყობილობები) სწორი ფუნქციონირებისთვის და მათი ზუსტი იდენტიფიკაციისთვის Device Manager-ში. . ასევე აირჩიეთ უახლესი ვერსია და დააჭირეთ ჩამოტვირთვა.

ჩამოტვირთეთ არქივი, გახსენით ის საქაღალდეში, გაუშვით AsusSetup.exe ფაილი და დააინსტალირეთ დრაივერი დედაპლატის ჩიპსეტზე.




როგორ ჩამოტვირთოთ დრაივერი ჩიპსეტისთვის ჩიპსეტის მწარმოებლის ვებსაიტზე (ჩვენს შემთხვევაში, INTEL)
დედაპლატის მწარმოებლის ვებსაიტზეც კი, ჩიპსეტის დრაივერი შეიძლება არ იყოს უახლესი ვერსია. ჩიპსეტის დრაივერის უახლესი ვერსიის ჩამოტვირთვა შესაძლებელია მხოლოდ ჩიპსეტის მწარმოებლის ვებსაიტიდან. ჩვენი დედაპლატის ჩიპსეტი დამზადებულია Intel-ის მიერ, რაც ნიშნავს, რომ ჩვენი დედაპლატის ჩიპსეტის დრაივერები ასევე განთავსებულია Intel-ის ვებსაიტზე. რადგან ეს საიტი გიჟია, მე გთავაზობთ მცირე მითითებებს.
მოდით გადავიდეთ საიტზე
https://downloadcenter.intel.com/Detail_Desc.aspx?lang=rus&DwnldID=20775
პირველი რაც არის IT - Intel® Chipset Device Software (INF Update Utility). როგორც გითხარით, აქ განთავსებულია ჩვენი დედაპლატის ჩიპსეტის დრაივერის უახლესი ვერსია: 9.4.0.1022, დედაპლატის ვებსაიტზე განთავსებულია ოდნავ მოძველებული ვერსია 9.3.0.1021. დრაივერი Intel-ის ყველა ჩიპსეტისთვის, ახალი 8-სერიის პროდუქტების მხარდაჭერით. Intel Chipset Device Software - დრაივერები დედაპლატებისთვის, რომლებიც დაფუძნებულია Intel ჩიპსეტებზე, რომლებიც საჭიროა დედაპლატის ყველა კომპონენტის ნორმალური ფუნქციონირებისთვის: PCI-Express, AGP, PCI, USB, IDE ავტობუსები და ა.შ. დააჭირეთ ჩამოტვირთვა და ჩამოტვირთეთ დრაივერი.


ვიწყებთ 9.4.0.1022 ვერსიის ინსტალაციას.


მზადაა.

ესე იგი, მეგობრებო, ჩვენ დავაყენეთ მთავარი დრაივერები ჩვენი დედაპლატისთვის. ახლა თქვენ შეგიძლიათ ჩამოტვირთოთ და დააინსტალიროთ ყველა სხვა დრაივერი იმავე გზით.
ჩვენ ვუბრუნდებით ჩვენი დედაპლატის ვებსაიტს.
ხმა
Realtek აუდიო დრაივერი
დედაპლატაში ჩაშენებული აუდიო მოწყობილობის დრაივერი შესაძლოა ცოტა მოძველებული იყოს, რა თქმა უნდა, უმეტეს შემთხვევაში, ამ დრაივერის შესაძლებლობები თქვენთვის საკმარისი იქნება. უბრალოდ, თუ ვინმეს სურს დააინსტალიროს თქვენი ხმის მოწყობილობის უახლესი დრაივერი სისტემაში, მაშინ ის უნდა გადმოწეროთ ოფისიდან. Realtek საიტი. Როგორ გავაკეთო ეს? გამოიყენეთ ჩვენი სტატია
LAN (ქსელის ბარათი)
Realtek LAN დრაივერი
Windows 8-ის დაინსტალირების შემდეგ სისტემამ დააინსტალირა მისი დრაივერი ქსელის ბარათზე. დედაპლატის ვებსაიტიდან ქსელის დრაივერის დაყენების შემდეგ მისი ვერსია უფრო ახალი გახდა და მიმწოდებელი უკვე Realtek იყო. მაგრამ დარწმუნებული ვარ, თუ ოფისში წახვალ. Realtek ვებსაიტზე, შეგიძლიათ იპოვოთ კიდევ უფრო ახალი ვერსია.

თქვენს დედაპლატს აქვს ჩაშენებული ვიდეო ბარათი, თუ მას არ იყენებთ, არ გჭირდებათ ამ დრაივერების დაყენება.
დააინსტალირეთ დანარჩენი დრაივერები თქვენი შეხედულებისამებრ.
SATAIntel(R) Rapid Storage Technology Driver Software
Intel® Rapid Storage Technology ოდნავ ზრდის მყარი დისკის მუშაობას და ამცირებს ენერგიის მოხმარებას.
http://www.intel.ru/content/www/ru/ru/architecture-and-technology/rapid-storage-technology.html
Intel Smart Connect ტექნოლოგიაIntel Smart Connect ტექნოლოგია პერიოდულად აღვიძებს სისტემას და ამყარებს ქსელურ კავშირს, როდესაც კომპიუტერი ძილის რეჟიმშია. ელფოსტას, სოციალურ ქსელებს, სხვადასხვა ღრუბლოვან სერვისებს შეუძლიათ მიიღონ მონაცემები ინტერნეტიდან და სწრაფად განაახლონ მონაცემები.

Intel AHCI/RAID დრაივერის გზა Windows-ისთვის Win8.1 32bit & Win8.1 64bit.
ჩვენ გვაქვს ახალი დედაპლატა და ის მუშაობს AHCI.(AHCI) - ახალი ტექნოლოგია მყარი დისკებისა და SSD-ების მუშაობისთვის სერიული ATA პროტოკოლის გამოყენებით, რომელიც საშუალებას იძლევა გამოიყენოს ბრძანების რიგში (NCQ) და ცხელი ცვლა. ჩამოტვირთეთ და დააინსტალირეთ ეს დრაივერი.

Windows 7-ში Start->Devices and Printers.
Windows 8 ოპერაციულ სისტემაში დააწკაპუნეთ მაუსის მარჯვენა ღილაკით მარცხენა კუთხეში და ასევე აირჩიეთ "Control Panel", შემდეგ "View: Small Icons" -> Devices and Printers

დააწკაპუნეთ მაუსის მარჯვენა ღილაკით ჩვენი კომპიუტერის სახელზე და აირჩიეთ "მოწყობილობის ინსტალაციის პარამეტრები"

მონიშნეთ ყუთი „დიახ, გააკეთეთ ეს ავტომატურად (რეკომენდებულია)“ და შეინახეთ.

გთხოვთ გაითვალისწინოთ, რომ ოპერაციულმა სისტემამ მაშინვე დაიწყო ამოუცნობი მოწყობილობის ძებნა.

თუ დრაივერის დაყენება ავტომატურად ვერ მოხერხდა, მაშინ სხვა მეთოდი უნდა გამოვიყენოთ.

ბევრი გამოცდილი მომხმარებელი თვლის, რომ დრაივერების ამ გზით დაყენება არც თუ ისე კარგია, რადგან ავტომატურ რეჟიმში დრაივერები დამონტაჟებულია ჩამოშლილ და ხშირად არა უახლეს ვერსიებში. დიახ, ეს მართალია, მაგრამ ეს დრაივერები საკმაოდ ფუნქციონალურია და უმეტეს შემთხვევაში მოერგება საშუალო მომხმარებელს. თუ თქვენ არ ხართ კმაყოფილი ამ ვარიანტით, სცადეთ სხვა მეთოდი.
როგორ ჩამოტვირთოთ და დააინსტალიროთ დრაივერები დედაპლატისთვის DriverPack Solution პროგრამის გამოყენებით
ამისათვის თქვენ უბრალოდ უნდა ჩამოტვირთოთ სპეციალური პროგრამა "DriverPack Solution", რომელსაც აქვს დრაივერების დიდი რაოდენობა, ზოგადად, პროგრამის ჩამოტვირთვის შემდეგ შეგიძლიათ განათავსოთ იგი ფლეშ დრაივზე და თან წაიღოთ. თქვენ და თქვენი მეგობრები საერთოდ დაივიწყებთ მძღოლის პრობლემებს. ჩამოტვირთეთ პროგრამა მხოლოდ ოფიციალური საიტიდან. მიჰყევით ბმულს
http://drp.su/ru/download.htm
პირველი, რისი ჩამოტვირთვაც გვთავაზობენ არის DriverPack Solution Lite, პატარა 10 მბ პროგრამა. ჩამოტვირთავს და დააინსტალირებს წამებში, სკანირებს თქვენს კომპიუტერს წაშლილი დრაივერებისთვის და მოგთხოვთ დააინსტალიროთ ისინი. ამ პროგრამის გამოყენებით შეგიძლიათ წაიკითხოთ თქვენი ერთ-ერთი სტატია. მაგრამ ხშირად ხდება, რომ DriverPack Solution Lite ვერ პოულობს ყველა საჭირო დრაივერს, ამიტომ გირჩევთ ჩამოტვირთოთ "DriverPack Solution Full"-ის 6.2 გბ ვერსია, რომელსაც აქვს თითქმის ყველა დრაივერი. დააწკაპუნეთ ჩამოტვირთვა

იმედი მაქვს, რომ უფასო ტორენტ პროგრამა გაქვთ, თუ არა, გადმოწერეთ აქ http://www.utorrent.com/intl/ru/, შენახვა, აირჩიეთ რომელი საქაღალდე, ისევ შეინახეთ და დისკი ჩამოიტვირთება ჩვენს კომპიუტერში.

ჩამოტვირთულია. დრაივერის დისკს აქვს .rar გაფართოება. თუ დაინსტალირებული გაქვთ არქივი, გახსენით არქივის შიგთავსი საქაღალდეში და გაუშვით DriverPackSolution.exe ფაილი.

თუ არ გაქვთ არქივი, შეგიძლიათ ჩამოტვირთოთ უფასო 7-Zip საიტიდან http://www.7-zip.org/
პროგრამის მთავარი ფანჯარა შეიცავს ყველა ინფორმაციას თქვენს ოპერაციულ სისტემაში დაინსტალირებული და არ დაინსტალირებული დრაივერების შესახებ. თქვენ ასევე შეგიძლიათ ნახოთ რომელი დრაივერები შეიძლება განახლდეს.

საინტერესოა, მაგრამ იმისდა მიუხედავად, რომ ჩვენ განვაახლეთ ჩვენი დედაპლატის დრაივერები მწარმოებლის ვებსაიტიდან, დედაპლატის ზოგიერთი კომპონენტის დრაივერები კვლავ საჭიროებს განახლებას, მაგალითად:
LPC კონტროლერი Intel Z77 ჩიპსეტისთვის - 1E44აქვს დრაივერის ვერსია 06.21.2006 წ
Device Manager-ს თუ გადავხედავთ, იგივეს დავინახავთ.


LPC არის დაბალი სიჩქარის ავტობუსი დაბალი სიჩქარის მოწყობილობების I/O კონტროლერთან დასაკავშირებლად: FDD (ფლოპი დისკი), ძველი LPT ინტერფეისის პრინტერები და ა.შ. ჩამოთვლილი მოწყობილობების უმეტესობა უკვე ისტორიაა. განახლებული დრაივერი ამ LPC კონტროლერისთვის და ყველა სხვა მოწყობილობისთვის შეგიძლიათ იხილოთ Intel-ის ოფიციალურ ვებსაიტზე, მაგრამ ღირს თუ არა ამით შეწუხება, როდესაც შეგიძლიათ უბრალოდ შეამოწმოთ DriverPack Solution Full პროგრამის ყველა ველი და დააწკაპუნოთ ინსტალაციაზე. თქვენთვის საჭირო დრაივერები ავტომატურად განახლდება რამდენიმე წამში

შეგიძლიათ შერჩევით დააინსტალიროთ და განაახლოთ დრაივერები, მონიშნეთ სასურველი მოწყობილობის გვერდით მდებარე ველი და დააწკაპუნეთ Smart install (რეკომენდებულია).
მოდით განაახლოთ დრაივერები ჩვენი LPC კონტროლერისთვის Intel Z77 - 1E44 ჩიპსეტისთვის და ასევე Realtek ქსელის ბარათისთვის, შეამოწმეთ საჭირო ველები და დააწკაპუნეთ ინსტალაციაზე.

განახლების შემდეგ გადადით მოწყობილობის მენეჯერთან და შეხედეთ შედეგს. ჩვენ მიერ არჩეულ მოწყობილობებზე დაინსტალირებული იყო დრაივერის განახლებული ვერსიები.


ყველაზე მნიშვნელოვანი რჩევა. Მეგობრები! თუ თქვენს კომპიუტერში ყველაფერი კარგად მუშაობს და ყველაფრით კმაყოფილი ხართ, არ დაგჭირდებათ დრაივერების ახალი ვერსიების ძიება და ინსტალაცია.
დედაპლატაეს არის კომპიუტერული სისტემის განუყოფელი ნაწილი და მთელი ჯაჭვის ძალიან მნიშვნელოვანი ელემენტი, სხვა სიტყვებით რომ ვთქვათ, ის არის კომპიუტერის საფუძველი, რომელზეც პირდაპირ განთავსებულია დანარჩენი ელემენტები. ბევრი სხვა უთოების მსგავსად, დედაპლატას სჭირდება დრაივერის დაყენება, რომელიც საშუალებას მოგცემთ ამოიცნოთ პროგრამული უზრუნველყოფა და იმუშაოთ მასთან. ქვემოთ შეგიძლიათ იპოვოთ დრაივერების დიდი სია სხვადასხვა მწარმოებლისგან (Asus, Intel, MSI, AMD, NVIDIA), ასევე შეგიძლიათ ჩამოტვირთეთ სრულიად უფასოდ.
ოფიციალური დრაივერი ASUS P5KPL დედაპლატისთვის, რომელიც დაგჭირდებათ ყველა დაკავშირებული მოწყობილობის იდენტიფიცირებისთვის, ისევე როგორც მთლიანობაში Windows ოპერაციული სისტემის სწორი მუშაობისთვის. მხარდაჭერილია შემდეგი დედაპლატის მოდელები: ASUS...
ოფიციალური დრაივერი ASUS M2N დედაპლატისთვის, რომელიც მოიცავს WiFi დრაივერი, RAID, ჩიპსეტის დრაივერი, აუდიო და BIOS. დრაივერის ეს მონაცემები აუცილებელია დედაპლატის და კომპიუტერის სწორი მუშაობისთვის და ინსტალაციის პროცესი ავტომატურია და არა...
ASUS H110M დედაპლატის დრაივერების ოფიციალური ნაკრები, რომელიც დაგჭირდებათ დაფის კომპიუტერთან დაკავშირებისას, ასევე Windows ოპერაციული სისტემის ხელახლა ინსტალაციის შემთხვევაში. კომპლექტებში შედის VGA დრაივერი, აუდიო დრაივერი, LAN და ჩიპსეტი...
ASUS M2A-VM დედაპლატის დრაივერების სრული ნაკრები, რომელიც აუცილებელია დედაპლატის და კომპიუტერის სწორი მუშაობისთვის. თითოეული დრაივერის ინსტალაციის პროცესი შედარებით მარტივია და ხორციელდება ავტომატურად, ამიტომ პრობლემები არ არის...
ASUS P8H61 დედაპლატის დრაივერების ოფიციალური ნაკრები, რომელიც ამ დედაპლატის ყველა მფლობელს დასჭირდება. დრაივერების წყალობით, შეგიძლიათ თქვენი კომპიუტერი ან ლეპტოპი დაუბრუნოთ ნორმალურ მუშაობას. აღსანიშნავია, რომ თავად ინსტალაციის პროცესი...
თქვენს ყურადღებას წარმოგიდგენთ ASUS M5A78L-M LX3 დედაპლატის ოფიციალურ დრაივერს, რომელიც დაგჭირდებათ Windows ოპერაციული სისტემის ხელახლა დაყენებისას, ასევე დაფის კომპიუტერთან პირველად დაკავშირებისას. დრაივერის დაყენების პროცესი...
განახლებულია ოფიციალური დრაივერი ASUS M5A78L დედაპლატისთვის, რომელიც აუცილებელია ყველა მფლობელისთვის სისტემის და მთლიანად კომპიუტერის სწორი მუშაობისთვის. დრაივერის გარდა, შეგიძლიათ იპოვოთ BIOS firmware ამ დედაპლატისთვის. ინსტალაციის პროცესი...
ASRock XFast USB Utility არის საკმაოდ სასარგებლო და ხშირად გამოყენებული პროგრამა, რომელიც შექმნილია სპეციალურად დედაპლატებისთვის და იძლევა მონაცემთა ულტრა სწრაფი გადაცემის საშუალებას USB პორტების საშუალებით. დეველოპერის თქმით, თქვენ შეძლებთ მიაღწიოთ 5x...
დედაპლატის დრაივერი არის პროგრამა, რომელიც პასუხისმგებელია მთელი სისტემის სწორ მუშაობაზე. დრაივერის დაგვიანებულმა განახლებამ შეიძლება გამოიწვიოს სერიოზული პრობლემები კომპიუტერის „შინაგანთან“ და სისტემის ავარიაში. ამიტომ, მათი განახლება ძალიან მნიშვნელოვანია.
მოდით შევხედოთ მოწყობილობის მენეჯერის მეშვეობით განახლების უმარტივეს გზას. სასურველ განყოფილებაში მოსახვედრად დააწკაპუნეთ "დაწყება", შემდეგ "პანელი". ახალ ფანჯარაში დააჭირეთ ღილაკს "ტექნიკა და ხმა". ზედა ნაწილში, "მოწყობილობები და პრინტერები", დააჭირეთ "მოწყობილობის მენეჯერს". მის მახლობლად არის ლურჯი და ყვითელი ფარი, ასე რომ თქვენ მას მაშინვე იპოვით. ასე რომ, პირველი ეტაპი დასრულდა, ჩვენ "მოწყობილობის მენეჯერში" ვართ.



- თქვენი კომპიუტერის ოპერატიული მეხსიერების რაოდენობა;
- პროცესორის მახასიათებლები;
- სისტემის სიმძლავრე;
- Windows ინფორმაცია;
- ვიდეო ბარათის მახასიათებლები (არ აჩვენებს ინტეგრირებულ ვიდეო ბარათებს).
არ დაივიწყოთ თავდაპირველი მიზანი - გადადით Device Manager-ზე. თქვენ ნახავთ ამავე სახელწოდების ღილაკს ზედა მარცხენა კუთხეში, ლურჯი და ყვითელი ფარის გვერდით. დააწკაპუნეთ და აღმოჩნდეთ Device Manager-ში.










სინამდვილეში, დედაპლატის დრაივერის განახლება არ არის რთული. უბრალოდ ფრთხილად იყავით თქვენს ქმედებებში და სანამ რაიმეს გააკეთებთ, კვლავ წაიკითხეთ განახლების ინსტრუქციები. თუ არ ხართ დარწმუნებული საკუთარ შესაძლებლობებში, სთხოვეთ მცოდნე მეგობარს ან კოლეგას დაგეხმაროთ ამ ამოცანის შესრულებაში.
გამარჯობა, ძვირფასო მკითხველებო.
ახალი სისტემის (ან დედაპლატების) დაფებს აქვს ორი ფუნქციური მოდული. პირველი არის სამხრეთ ხიდის ჩიპი, რომელიც ურთიერთქმედებს სხვადასხვა ინტერფეისებთან. მეორე არის ჩრდილოეთი, რომელიც ემსახურება მეხსიერებას და პროცესორს. ამ ორი კომპონენტის სწორად მუშაობის უზრუნველსაყოფად გამოიყენება სპეციალური პროგრამული უზრუნველყოფა. იმისათვის, რომ ყოველთვის ისარგებლოთ თქვენი ტექნიკით, თქვენ მუდმივად უნდა დააინსტალიროთ პროგრამის ახალი ვერსიები. ეს საშუალებას მოგცემთ იმუშაოთ სასურველ აპლიკაციებთან შესაბამისი სიჩქარით. მაგრამ როგორ განაახლოთ დედაპლატის ჩიპსეტის დრაივერი? ყოველივე ამის შემდეგ, სინამდვილეში ეს არის მოწყობილობის ყველაზე მნიშვნელოვანი ნაწილი.
პირველი, რაც თქვენ თვითონ უნდა გაარკვიოთ, არის თუ არა განახლება? თუ თქვენ გაქვთ დაყენებული მოწყობილობა, რომელიც არ არის ძველი, მიზანშეწონილია ამის გაკეთება. რა თქმა უნდა, შეუძლებელია იმის თქმა, რომ ცვლილებების გარეშე თქვენ დაკარგავთ მნიშვნელოვან შესრულებას. მაგრამ მთლიანობაში, შესრულება უნდა გაიზარდოს. ამავდროულად, შეცდომები, რომლებიც შეიძლება დაკავშირებული იყოს ამ კომპონენტთან, ასევე გაქრება. ასე რომ, უპირატესობები აშკარაა.
მაგრამ იმ შემთხვევაში, როდესაც იყენებთ აღჭურვილობას, რომელიც სულაც არ არის ახალი, შეიძლება პრობლემები წარმოიშვას განახლებასთან დაკავშირებით. ასე რომ თქვენ მოგიწევთ სისტემის უკან დაბრუნება. ამიტომ, სჯობს, ჯერ შეაფასოთ თქვენი შესაძლებლობები. ასევე კარგი იდეაა ჯერ ინტერნეტში შესვლა, რათა ნახოთ რას ამბობენ ხალხი. ამისათვის საძიებო სისტემაში თქვენ უნდა დაწეროთ თქვენი დედაპლატის მოდელი ფრაზით “ დრაივერის განახლება" და პირველი შედეგები იქნება შეტყობინებები ფორუმებიდან, სადაც ადამიანები თავიანთ გამოცდილებას უზიარებენ.
შეიტყვეთ ჩიპსეტის ვერსია ჩაშენებული შესაძლებლობების გამოყენებით( )
Intel ჩიპსეტით დედაპლატის ვერსიის გასარკვევად, თქვენ უნდა შეასრულოთ რამდენიმე ნაბიჯი:
თუმცა, ეს ვარიანტი ასევე შესაფერისია AMD ჩიპსეტისთვის. ასე რომ სცადეთ.
ზოგჯერ ისეც ხდება, რომ შესაბამისი ხაზი არ შეიცავს ჩვენთვის საჭირო ინფორმაციას.
კიდევ ერთი ვარიანტია თავად დაფის ვიზუალური შემოწმება. ამისათვის საკმარისი იქნება თქვენი სისტემის ერთეულის უბრალოდ გახსნა.
დამატებითი პროგრამული უზრუნველყოფის გამოყენება( )
კიდევ ერთი თანაბრად ეფექტური გზა ჩიპსეტის დრაივერების განახლებისთვის არის მესამე მხარის პროგრამების გამოყენება მოდელის გასარკვევად.
მიუხედავად იმისა, რომ დღეს ბევრი მსგავსი განვითარებაა, ბევრი ექსპერტი თანხმდება, რომ უმჯობესია გამოიყენოთ CPU-Z ამისათვის. ეს პროგრამა ადვილად განსაზღვრავს ჩიპსეტის ტიპსა და მოდელს. ამისათვის თქვენ უნდა გააკეთოთ რამდენიმე მოძრაობა:

ეს მეთოდი შესაფერისია, როდესაც აპირებთ შეცვლას " შეშა"ლეპტოპზე. ბოლოს და ბოლოს, მისი განტვირთვა მოდელის გასარკვევად პრობლემურია.
დრაივერის განახლებისთვის გადადით დეველოპერის ვებსაიტზე და იპოვეთ შესაბამისი პროგრამა. ჩამოტვირთეთ და გაუშვით ფაილი. მოთხოვნის გამოყენებით, ჩვენ ვაინსტალირებთ პროგრამულ უზრუნველყოფას. ამას შეიძლება ათ წუთამდე დასჭირდეს. პროცესის დასრულების შემდეგ გადატვირთეთ.


თქვენი აპარატურა ახლა ყოველგვარი შეცდომის გარეშე უნდა მუშაობდეს. გარდა ამისა, მნიშვნელოვნად გაიზრდება მონაცემთა დამუშავების სიჩქარე.