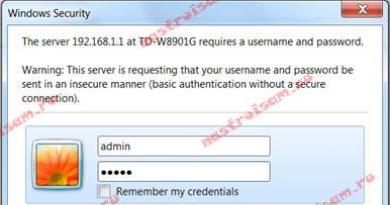განახლების შემდეგ win 10. რა უნდა გააკეთოთ, თუ განახლების შემდეგ თქვენი კომპიუტერი შეწყვეტს მუშაობას. გაზომილი კავშირების გამორთვა
OS განახლებები მიზნად ისახავს სისტემის სტაბილურობის, უსაფრთხოებისა და მუშაობის გაუმჯობესებას, მაგრამ ზოგჯერ მათ შემდეგWindows 10 არ ჩაიტვირთება. ასეთი წარუმატებლობები სულაც არ არის იშვიათი და მათი რამდენიმე სახეობა არსებობს. ზოგისთვის სიკვდილის ეკრანი ჩნდება, ზოგისთვის შავი ეკრანმზოგი გამუდმებით კიდია, ზოგისთვის კი ოპერაციული სისტემა იწყება, მაგრამ ძალიან დიდი ხნის შემდეგ. კარგი ამბავი ის არის, რომ ყველა სიტუაციას აქვს გამოსავალი. კორექტირების მიზეზებსა და მეთოდებზე ვისაუბრებთ ამ მასალაში.
რატომ არ იწყება სისტემა განახლების შემდეგ?
Windows 7, 8, 8.1-ზე განახლებისას, ასეთი წარუმატებლობებიც მოხდა, მაგრამ მათი რიცხვი გაცილებით მცირე იყო. ამას მოწმობს თემატურ ფორუმებზე თემების საგრძნობლად გაზრდილი რაოდენობა. ეს შეიძლება გამოწვეული იყოს ნაკლები განახლებით, მაგრამ, სავარაუდოდ, მიზეზი გაცილებით ღრმაა.
Windows 10 განახლების შემდეგ სისტემა არ დაიწყებამიზეზები:
- სისტემაზე არასწორად დაინსტალირებული, პრობლემური ან მავნე პროგრამები;
- რეესტრის დარღვევა;
- სისტემის ფაილების დაზიანება;
- შეუთავსებელი ან გაუმართავი ტექნიკის დრაივერები;
- პრობლემები თავად განახლებასთან დაკავშირებით. Microsoft-მა გამოუშვა რამდენიმე წარუმატებელი განახლება, როგორიცაა ოქტომბრის განახლება 18 და 1803 (აპრილის განახლება).
როგორც წესი, ბოლო მიზეზი სხვებთან შედარებით ნაკლებად გავრცელებულიაუსარგებლო და აპლიკაციების უზარმაზარი რაოდენობის გამო. ზოგჯერ დადებითი რეპუტაციის მქონე აპლიკაციებიც კი იწვევს ავარიას და ანტივირუსები განსაკუთრებით მგრძნობიარეა ამის მიმართ. სისტემაზე მხოლოდ 1 ანტივირუსი უნდა იყოს დაინსტალირებული, წინააღმდეგ შემთხვევაში ხარვეზები და ნელი სიჩქარე გარანტირებულია.
როგორ მოვაგვაროთ პრობლემა, თუ:
ახლა ჩვენ განვიხილავთ წარუმატებლობის ყველა ვარიანტს ცალკე, რადგან თითოეულ შემთხვევას აქვს გამოსწორების განსხვავებული მეთოდი.
სისტემის ჩატვირთვას დიდი დრო სჭირდება
წარუმატებლობის არსი ის არის, რომ განახლების შესრულების შემდეგ, როგორც ჩანსWindows 10 არ იტვირთება
პრობლემის მოგვარების 2 სამუშაო ვარიანტია, ჩვენ დავიწყებთ მათ განხილვას უმარტივესი მეთოდიდან და თანდათან მივაღწევთ ყველაზე ეფექტურ მეთოდს.

როდესაც ყოველივე ზემოთქმული არ დაგვეხმარება, რჩება მხოლოდ უსაფრთხო რეჟიმის გამოყენება:

პრობლემა ბევრად უფრო რთულია, როდესაც . ამის ნაცვლად, შეიძლება გამოჩნდეს სხვადასხვა შეცდომები ან სისტემა გაყინოს გაშვების გარკვეულ ეტაპზე. აქ ღირს სისტემური ფაილების დაზიანებაზე ან პროგრამული უზრუნველყოფის შეუთავსებლობაზე საუბარი.
თუ ან დესკტოპ კომპიუტერს, დაუყოვნებლივ უნდა სცადოთ სისტემის უსაფრთხო რეჟიმში გაშვება. წინა პუნქტის ინსტრუქციები ამ შემთხვევაში არ გამოიყენება, რადგან დესკტოპზე წვდომა არ არის. მაგრამ არსებობს გაშვების ალტერნატიული ვარიანტი.
რა უნდა გააკეთოს, თუ:

როდესაც Windows 10 არ იწყება, კვლავ არის "წინა ვერსიაზე დაბრუნება". ჩვენ შეგვიძლია ვიპოვოთ საჭირო ინსტრუმენტი ძიების საშუალებით, იმ პირობით, რომ სისტემა რეგულარულად განახლდება. წინააღმდეგ შემთხვევაში, ეს ელემენტი ვერ მოიძებნება.
ნაჩვენებია ლურჯი ეკრანი
ამ პრობლემით, Windows 10 ასევე არ იწყება თავისით, მაგრამ ასევე ჩნდება ლურჯი ეკრანი, რაც იწვევს განმეორებით გადატვირთვას და ეს ყოველთვის ხდება. შეიძლება ასევე იყოს OS ჩატვირთვა, მაგრამ ოპერაციის დროს ხშირად ჩნდება BSOD შეცდომები. მიზეზები მდგომარეობს სისტემის ფაილებთან ან დრაივერებთან დაკავშირებული პრობლემებით.
თუ Windows არ ჩართულია, მაშინ პრობლემის გადაწყვეტილებები წინა განყოფილების იდენტურია. როდესაც პრობლემა ჩნდება ოპერაციული სისტემის მუშაობის დროს, ძირეული მიზეზის გამოსწორება ცოტა უფრო ადვილია. ჩვენ ყურადღებას ვაქცევთ ფაილს, რომელმაც გამოიწვია მარცხი და შეცდომის კოდი ცისფერ ეკრანზე. ეს მონაცემები საკმარისია სისტემის აღსადგენად. რჩება მხოლოდ ინტერნეტში იმის გარკვევა, თუ რომელ დრაივერებს ან აპლიკაციებს ეკუთვნის ეს ფაილი. მაგალითად, nvlddmkm.sys არის ვიდეო დრაივერის ფაილი; მისი ხელახლა ინსტალაცია უნდა გამოსწორდეს სიტუაციას.

შავი ეკრანი
მოსალოდნელი დესკტოპის ნაცვლად, ჩატვირთვის პროცესი მთავრდება შავი ეკრანით. შეცდომის საინტერესო მახასიათებელია ის, რომ ჩვენ შეგვიძლია დაახლოებით დავადგინოთ პრობლემის წყარო მაუსის კურსორის არსებობით. თუ არის მაჩვენებელი, მიზეზი არის დამატებითი აპლიკაციების, ძირითადად ანტივირუსული პროგრამების წარუმატებლობა. თუ კურსორი არ არის, პრობლემა არის სისტემის გაუმართაობა.
ძირითადად ვსაუბრობთ დესკტოპის სერვისის გაშვების პრობლემაზე, შეგვიძლია ხელით დავიწყოთ.
დესკტოპის პროცესის დაწყება:
- დააჭირეთ კლავიშთა კომბინაციას Ctrl + Alt + Del და გადადით "Task Manager".
- გამოიყენეთ მაუსის კურსორი ან Tab და Enter ღილაკები "ფაილი" ჩანართის გასახსნელად და დააწკაპუნეთ "ახალი დავალების გაშვება".
- შეიყვანეთ ბრძანება "explorer.exe"და დააჭირეთ Enter.

ეს ინსტრუქციები დაეხმარება დესკტოპის აღდგენას, თუ ის აკლია. ეს უხსნის მომხმარებელს სისტემის აღდგენის მეტ შესაძლებლობებს, მაგრამ ბრძოლა ჯერ არ დასრულებულა. თქვენ ჯერ კიდევ გჭირდებათ მარცხის ძირეული მიზეზის აღმოფხვრა.
Მნიშვნელოვანი! ხშირად, დესკტოპის ნაცვლად, შეცდომა "შეეცადეთ მიუთითოთ არარსებული ნიშანი" ეს შეტყობინება შეიძლება გამოჩნდეს თითქმის ნებისმიერი მოქმედების შესრულებისას. ბრძანების ხაზი (Win + R და ჩასვით cmd) დაგეხმარებათ სწრაფად მოაგვაროთ პრობლემა. ჩასვით ბრძანება კონსოლში/f %s-ისთვის ('dir /b *.dll') გააკეთეთ regsvr32 /s %s.ყველაზე ხშირად, ეს ბრძანება აღადგენს რეესტრის მდგომარეობას.

შემდგომი ქმედებები: გამორთეთ მესამე მხარის ყველა აპლიკაცია და სერვისი და შემდეგ ემპირიულად დაადგინეთ, რა გამოიწვია ზუსტად შავი ეკრანი. პრინციპი ასეთია: ჩვენ ჩართავთ რამდენიმე აპლიკაციას, გადატვირთეთ კომპიუტერი, თუ ყველაფერი მუშაობს, ვიმეორებთ მოქმედებას, სანამ შავი ეკრანი არ გამოჩნდება. ჩვენ ვხსნით პრობლემურ სერვისს.
როგორც ყოველთვის, მინდა დავამატო კიდევ რამდენიმე პუნქტი:
- უსაფრთხო რეჟიმის დაწყება შეუძლებელია. ჩვენ რამდენჯერმე გადავტვირთავთ კომპიუტერს, სანამ არ გამოჩნდება ლურჯი ეკრანი, გადადით "დიაგნოსტიკა" და "Advanced". პარამეტრები" და შემდეგ აირჩიეთ "გაშვების აღდგენა";
- მონიტორი მუდმივად აჩვენებს შავ ეკრანს. თუ არ არის საიდენტიფიკაციო ნიშნები: BIOS-ის ფანჯრები, საწყისი ჩატვირთვის ფანჯრები და ა.შ., პრობლემა შეიძლება დაკავშირებული იყოს აპარატურასთან. შეამოწმეთ, რომ კაბელები უსაფრთხოდ არის დაკავშირებული. ასევე შეგვიძლია გამოვიყენოთ გადამყვანი; ზოგიერთი მონიტორი არ მუშაობს პირდაპირ HDMI-ზე დაკავშირებისას. ისევ ყველაფერი უშედეგოა, პრობლემა მონიტორშია. ჩვენ შეგვიძლია ვცადოთ სისტემაში „ბრმად“ შესვლა (Enter, შეიყვანეთ პაროლი და ისევ Enter). თუ Windows-ის გაშვების დამახასიათებელი ხმა გამოჩნდება, მაგრამ ეკრანი შავია, ეს არის პრობლემა;

- არაფერი ეშველება? ხელსაწყო „აღადგინე შენი კომპიუტერი პირვანდელ მდგომარეობაში“ დაგვეხმარება. ეს არის რადიკალური გზა, რომელიც მოიცავს კომპიუტერის ყველა პარამეტრის გადატვირთვას. პროცედურის მაღალი ღირებულების მიუხედავად (დისტანციური პარამეტრების სახით, თავად მონაცემები შეინახება), მეთოდი თითქმის ყოველთვის მუშაობს.
ვიმედოვნებთ, რომ მკითხველმა შეძლო Windows 10-ის დაწყებასთან დაკავშირებული პრობლემების გამოსწორება. თეორიულად, ზოგიერთი მეთოდი აუცილებლად უნდა დაგვეხმაროს განახლების შემდეგ გაუმართაობასთან ბრძოლაში.
თუ რამე არ წავიდა გეგმის მიხედვით ან პრობლემა სცილდება აღწერილ ინსტრუქციებს, ჰკითხეთ კომენტარებში. ჩვენ შევეცდებით მკაფიო პასუხის გაცემას სამუშაო გადაწყვეტით.
Windows 10-ის შემდეგი განახლების დაყენების შემდეგ, მომხმარებელი ხშირად აწყდება სიტუაციის წინაშე, როდესაც კომპიუტერის გამორთვის შემდეგ ის წყვეტს ჩატვირთვას. ამ ინსტრუქციაში, ჩვენ შემოგთავაზებთ რამდენიმე ვარიანტს, თუ რა უნდა გავაკეთოთ, თუ Windows 10 არ დაიწყება განახლების შემდეგ.
განახლების დეინსტალაცია უსაფრთხო რეჟიმში
პირველი, რაც უნდა გააკეთოთ, არის განახლების ამოღება, რის შემდეგაც სისტემამ შეწყვიტა ჩართვა. მაგრამ როგორ უნდა გავაკეთოთ ეს? შეგიძლიათ სცადოთ მისი უსაფრთხო რეჟიმში გაშვება და წაშლა.
ეს რეჟიმი არის სპეციალური ჩატვირთვის ვარიანტი, რომლის გამოყენებით შეგიძლიათ ჩატვირთოთ OS დრაივერების გარეშე, მინიმალური კონფიგურაციით.
SafeMode ჩვეულებრივ გამოიყენება სპეციალისტების მიერ სისტემის მუშაობის სხვადასხვა პრობლემების მოსაგვარებლად.
თქვენი კომპიუტერის უსაფრთხო რეჟიმში ჩატვირთვისთვის დაგჭირდებათ:
- მას შემდეგ, რაც Windows 10 შეეცდება სისტემის ავტომატურად აღდგენას, ის აჩვენებს შეტყობინებას წარუმატებლობის შესახებ და მოგთხოვთ გადახვიდეთ დამატებითი პარამეტრები.
- აირჩიეთ და შემდეგ ფანჯარაში დააწკაპუნეთ "Დიაგნოსტიკა"
.

- ამის შემდეგ ჩვენ ვირჩევთ.

- დააჭირეთ ღილაკს "გადატვირთვა"
.

- გამოიყენეთ 4 ღილაკი თქვენს კლავიატურაზე მარტივი უსაფრთხო რეჟიმის ასარჩევად.

მას შემდეგ, რაც კომპიუტერი ჩაიტვირთება ამ რეჟიმში, თქვენ უნდა წაშალოთ უახლესი განახლებები. ამისათვის გააკეთეთ შემდეგი:
- დააჭირეთ ღილაკს "დაწყება"
და წადი "Პარამეტრები"
ან გამოიყენეთ კლავიატურის მალსახმობი "გამარჯვება + მე"
.

- გადადით განყოფილებაში "განახლება და უსაფრთხოება"
.

- ამის შემდეგ შიგნით "Ვინდოუსის განახლება"
და შემდგომში.

- დააწკაპუნეთ "განახლების ისტორიის ნახვა"
.

- გახსენით ბმული იქ.

- გამოჩნდება დაინსტალირებული განახლებების სია.
- იპოვეთ უახლესი ინსტალაციის თარიღის მიხედვით დახარისხებით და წაშალეთ ისინი.

- დაადასტურეთ თქვენი მოქმედება ღილაკზე დაჭერით "დიახ"
.

თუ საჭიროა დიდი განახლების წაშლა, მაგალითად სერიიდან Creators Update, მაშინ ოპერაცია ცოტა განსხვავებულად გამოიყურება:


თქვენ მოგეთხოვებათ ჩამოტვირთოთ და დააინსტალიროთ უახლესი განახლებები და ნახოთ, მოაგვარებენ თუ არა პრობლემას.

დეინსტალაციის პროცესი დაიწყება და საბოლოოდ სისტემა დაბრუნდება განახლების დაყენებამდე არსებულ მდგომარეობაში.
სისტემის დაბრუნება Windows-ის აღსადგენად
თუ რაიმე მიზეზით ვერ წაშალეთ განახლებები ზემოთ მოყვანილი მეთოდების გამოყენებით, შეგიძლიათ სცადოთ სისტემის უკან დაბრუნება აღდგენის წერტილის გამოყენებით, რომელიც ჩვეულებრივ იქმნება ავტომატურად ყოველი განახლების წინ.

ჩატვირთვის დისკის ან ფლეშ დრაივის გამოყენებით
ინსტალაციის დისკის გამოყენებით ჩატვირთვისთვის, თქვენ უნდა დააკავშიროთ იგი თქვენს კომპიუტერთან და დააჭიროთ ღილაკს ჩატვირთვისას "F2"
(ლეპტოპებისთვის) ან "F8"
. ეს გამოვა მენიუ, სადაც მომხმარებელს უნდა აირჩიოს დისკი, საიდანაც კომპიუტერი ჩაიტვირთება. მონიშნეთ DVD დისკი ან ფლეშ დრაივი და დააწკაპუნეთ "შედი"
. შემდეგი, მონიტორზე გამოჩნდება ფანჯარა, სადაც უნდა აირჩიოთ ვარიანტი. უყურეთ თქვენი მყარი დისკიდან  ამის შემდეგ, თქვენ გადაგიყვანთ იმავე მენიუში, რომელიც აღწერილი იყო წინა სისტემის დაბრუნების ვარიანტში. თუ თქვენ გაქვთ სარეზერვო ასლი, შეგიძლიათ აღადგინოთ Windows მისი გამოყენებით ან გამოიყენოთ დამხმარე საშუალებები - მაგალითად. მას შეუძლია აღადგინოს bootloader და რეზერვირებული სისტემის დანაყოფი.ამისთვის თქვენ უნდა გაუშვათ ბრძანების ხაზი და მიუთითოთ რომელ დისკზე მდებარეობს Windows-ის საქაღალდე. როგორც წესი, ეს არის დისკი C ან D.
ამის შემდეგ, თქვენ გადაგიყვანთ იმავე მენიუში, რომელიც აღწერილი იყო წინა სისტემის დაბრუნების ვარიანტში. თუ თქვენ გაქვთ სარეზერვო ასლი, შეგიძლიათ აღადგინოთ Windows მისი გამოყენებით ან გამოიყენოთ დამხმარე საშუალებები - მაგალითად. მას შეუძლია აღადგინოს bootloader და რეზერვირებული სისტემის დანაყოფი.ამისთვის თქვენ უნდა გაუშვათ ბრძანების ხაზი და მიუთითოთ რომელ დისკზე მდებარეობს Windows-ის საქაღალდე. როგორც წესი, ეს არის დისკი C ან D. 
ბრძანების ხაზში შეიყვანეთ შემდეგი ტექსტი:
BCDbootС:\Windows(სადაც C არის დისკი, რომელზეც Windows არის დაინსტალირებული).
 უმეტეს შემთხვევაში, ეს საკმარისი იქნება შეცდომის მოსაგვარებლად. მაგრამ თქვენ შეგიძლიათ დამატებით განაახლოთ დისკის ჩატვირთვის ჩანაწერები და სარეზერვო დანაყოფი.
უმეტეს შემთხვევაში, ეს საკმარისი იქნება შეცდომის მოსაგვარებლად. მაგრამ თქვენ შეგიძლიათ დამატებით განაახლოთ დისკის ჩატვირთვის ჩანაწერები და სარეზერვო დანაყოფი.
ამისათვის შეიყვანეთ შემდეგი ბრძანება:
ჩვენ ველოდებით შეტყობინებას ოპერაციის დასრულების შესახებ და შევიყვანთ მეორე ბრძანებას: 
გარდა ამისა, შეგიძლიათ გაუშვათ სისტემის ფაილების აღდგენის პროგრამა შეყვანით Sfc.exe და დაჭერით "შედი" . ოპერაცია საკმაოდ დიდხანს გაგრძელდება და ამ პროცესის შეწყვეტა კატეგორიულად არ არის რეკომენდებული.
თუ აღწერილი მეთოდები არ დაგეხმარათ, მაშინ რჩება მხოლოდ. ვიმედოვნებთ, რომ ჩამოთვლილი მეთოდები დაგეხმარებათ თქვენი კომპიუტერის სამუშაო მდგომარეობაში დაბრუნებაში. Წარმატებები!
ერთ-ერთი პრობლემა, რომელსაც მომხმარებლები აწყდებიან, არის ის, რომ კომპიუტერი არ მუშაობს Windows 10-ის განახლების შემდეგ. და ეს იშვიათად ხდება. მაშ, რა არის პრობლემა: დეველოპერების შეცდომა თუ სხვა? მოდით უფრო ახლოს მივხედოთ.
Მიზეზები
განახლების შემდეგ, სისტემა შეიძლება არ დაიწყოს, ან შეიძლება გაიყინოს დიდი ხნის განმავლობაში. არსებობს სამი ძირითადი მიზეზი:
- ვირუსები ან მავნე პროგრამები;
- ბევრი ფონური აპლიკაცია;
- კონფლიქტი მძღოლებს შორის.
ეს არის ყველაზე ძირითადი მიზეზები. სინამდვილეში, შეიძლება ბევრად მეტი იყოს.
სამკურნალო საშუალებები
ასე რომ, პრობლემა ის არის, რომ Windows 10-ის განახლების შემდეგ სისტემა არ იწყება და რაღაცის გაკეთებაა საჭირო. მე გირჩევთ განიხილოთ რამდენიმე მეთოდი პრობლემის გადასაჭრელად.
უკან დაბრუნება
ყველაზე საიმედო და საიმედო მეთოდი ოპერაციული სისტემის პირვანდელ მდგომარეობაში დაბრუნებაა. სხვათა შორის, ეს ასევე იმუშავებს, თუ Windows-ის ჩატვირთვისას დაინახავთ შავ ეკრანს. მოქმედებების ალგორითმი შემდეგია:
- გადატვირთეთ თქვენი კომპიუტერი.
- გაშვების დროს, სწრაფად დააჭირეთ F8-ს, რომ გადახვიდეთ აღდგენის მენიუში.
- აირჩიეთ განყოფილება იქ "დიაგნოსტიკა".
- გახსენით განყოფილება "დამატებითი პარამეტრები".

- აირჩიეთ "Სისტემის აღდგენა".

- აღდგენის ოსტატის მოთხოვნის შემდეგ, აირჩიეთ დაბრუნების წერტილი და დააბრუნეთ სისტემა იმ დროს, როცა ის მუშაობდა.

ეს მეთოდი არ მუშაობს, თუ გამორთული გაქვთ აღდგენის წერტილის შექმნის ფუნქცია.
მძღოლებთან კონფლიქტის მოგვარება
თუ Windows 10 არ ჩაიტვირთება განახლების შემდეგ, მაშინ შესაძლოა დრაივერების ბრალი იყოს. მოხდა კონფლიქტი და სისტემა არ მუშაობს. ჯერ უნდა დაიწყოთ უსაფრთხო რეჟიმში და თუ იქ ყველაფერი კარგადაა, მაშინ მძღოლები არიან დამნაშავე. Windows 10-მა გაართულა უსაფრთხო რეჟიმში შესვლა. ჩვენ გამოვიყენებთ მეთოდს, სადაც დაგვჭირდება ჩატვირთვის დისკი ან ფლეშ დრაივი, რადგან სისტემა ჩვენთვის არ მუშაობს:
- ჩატვირთვა ინსტალაციის მოწყობილობიდან.
- Windows Setup ფანჯარაში დააწკაპუნეთ "Უფრო".
- აირჩიეთ სისტემის აღდგენა.
- გახსენით "Დიაგნოსტიკა".
- აირჩიეთ "ბრძანების ხაზი".
- დაწერეთ კოდი: bcdedit /set (default) safeboot minimal .
- დააწკაპუნეთ შედიდა გადატვირთეთ კომპიუტერი სპეციალური ღილაკით.
- სისტემა ჩაიტვირთება უსაფრთხო რეჟიმში.
ახლა ყველაზე მთავარი. თუ ყველაფერი კარგადაა BR-ში და OS ფუნქციონირებს, მაშინ არის მძღოლის კონფლიქტი.
თქვენ უნდა გააკეთოთ შემდეგი:
- დააწკაპუნეთ Win + R.
- ჩაწერეთ: msconfig და დააწკაპუნეთ შედი.

- და გამორთეთ მესამე მხარის ყველა აპლიკაცია.

- შემდეგ გახსენით ჩანართი "მომსახურებები". შეამოწმეთ ყუთი გვერდით "არ აჩვენო Microsoft სერვისები".

- გამორთეთ მესამე მხარის ყველა სერვისი და დააწკაპუნეთ "მიმართვა", მაგრამ არ გადატვირთოთ კომპიუტერი.
ახლა დაურეკეთ ბრძანების ხაზს, ჩაწერეთ: bcdedit /deletevalue (default) safeboot და გადატვირთეთ კომპიუტერი.
თუ გადატვირთვის შემდეგ სისტემა ნორმალურად იწყებს მუშაობას, არ იყინება და ა.შ., მაშინ პრობლემა იყო სერვისებსა და დრაივერებში. ახლა გააკეთეთ იგივე, მაგრამ ჩართეთ სხვადასხვა დრაივერები და სერვისები სათითაოდ, სანამ არ იპოვით პრობლემას. თუ სერვისია გამორთე და თუ დრაივერია ამოიღე და ისევ დააინსტალირე.
ვირუსების მკურნალობა
შესაძლებელია, რომ Windows 10 არ დაიწყოს განახლების შემდეგ ვირუსებისა და მავნე პროგრამების გამო:
- მოძებნეთ ინტერნეტში და ჩამოტვირთეთ კომპიუტერის მკურნალობის პროგრამა Dr.Web Cureit ფლეშ დრაივზე.
- ჩატვირთეთ სისტემა უსაფრთხო რეჟიმში. მე ავუხსენი, თუ როგორ უნდა გავაკეთოთ ეს წინა ნაწილში.
- გაუშვით პროგრამა და ჩაატარეთ სრული სკანირება.
- ამოიღეთ ყველა აღმოჩენილი საფრთხე და გაუშვით კომპიუტერი ნორმალურ რეჟიმში.
დასკვნა
აქ მოცემულია რამდენიმე მართლაც ეფექტური მეთოდი პრობლემის გადასაჭრელად. სცადეთ ისინი და თუ ეს დაგეხმარებათ, დაწერეთ კომენტარებში.
მიუხედავად მომხმარებლებისა და ექსპერტების კრიტიკისა და აღფრთოვანებისა, Windows 10-ის ოფიციალური გამოშვების შემდეგ ოპერაციული სისტემების ევოლუცია გრძელდება და ეს თავისთავად შესანიშნავია. მე ვფიქრობ, რომ ტოპ ათეული არის კარგი, ახალი და კარგად გააზრებული უფრო მეგობრული და მკაფიო კონტროლის ინტერფეისით. მაგრამ ძველი ფუნქციონალობა დარჩა რეტროგრადებისთვის და, როგორც ჩანს, უფრო კონსერვატიული მომხმარებლების ხარკი და მილიარდობით მომხმარებლის მოქნილობა. ასე რომ, როგორ შეგიძლიათ გახადოთ გადასვლა უფრო გამარტივებული, თავიდან აიცილოთ შეცდომები და დაუყოვნებლივ მოაწყოთ Windows 10 თქვენთვის.
კომპიუტერების „დიდი“ მწარმოებლების უმეტესობა მოემზადა ახალი ოპერაციული სისტემის გამოსაშვებად და გამოუშვა პროგრამული უზრუნველყოფის და დრაივერის განახლებები. გირჩევთ, გადახედოთ თქვენი მწარმოებლის ოფიციალურ ვებსაიტს და შეამოწმოთ განახლებები, თუ შესაძლებელია, რა თქმა უნდა განახლდება. ყველა ხელმისაწვდომი. ვისაც აქვს კომპიუტერიაწყობილია სხვადასხვა ნაწილისგან და არ აქვს ერთი ბრენდი, გადადით დედაპლატის მწარმოებლის ვებსაიტზე, ნახეთ როგორ გაარკვიოთ კომპიუტერის მოდელი და მახასიათებლები.
ასევე კარგი იდეა იქნება დაინსტალირებული პროგრამული უზრუნველყოფის განახლება; ზოგიერთმა დეველოპერმა დაწერა ან მოახდინა ადაპტირებული პროგრამები Windows 10-ისთვის, რაც უდავოდ გაზრდის პროდუქტიულობას და გიხსნის შეცდომებისგან. თქვენ გაქვთ ორი ვარიანტი: შეამოწმეთ თითოეული პროგრამა ხელით ან გამოიყენეთ ავტომატური რეჟიმი შეუცვლელი პროგრამების გამოყენებით, რომელზეც უკვე ვისაუბრე. და რა თქმა უნდა, შეგიძლიათ დაუყოვნებლივ შეამოწმოთ განახლებები თავად Windows 10. Microsoft საკმაოდ ხშირად ავრცელებს კუმულატიურ განახლებებს და 2015 წლის ნოემბერში იყო ასეთი დიდი პაკეტი. 1511 ან ბარიერი 2.ძალიან ადვილია წასვლა დაწყება > პარამეტრები > განახლებები და უსაფრთხოება.ჩემი დაკვირვებით, განაცხადის განახლებები მაღაზიიდან მაიკროსოფტიცდადებითად მოქმედებს სტაბილურობაზე მომავალში.
ნაგულისხმევი პროგრამები
სრულიად გაუგებარია, Windows 10-ზე განახლებისას რატომ იშლება პროგრამები ნაგულისხმევად და ხელით გიწევთ ბრაუზერის, ფლეერების და ა.შ. ამის გაკეთება საკმაოდ მარტივია: დაწყება → პარამეტრები → სისტემა → ნაგულისხმევი პროგრამებიან გამოიყენეთ ძებნა, რომელიც ათეულში ძალიან სასარგებლოა და გამორიცხავს არასაჭირო დაწკაპუნებებს და პარამეტრების ჩხრეკას.
გაათავისუფლეთ ადგილი დისკზე განახლების შემდეგ
წაშალეთ ოპერაციული სისტემის ძველი ვერსია, თუ საბოლოოდ გადაწყვიტეთ Windows 10-ის გამოყენება, წინააღმდეგ შემთხვევაში ერთი თვე გაქვთ უკან დასაბრუნებლად. პროცედურა მსგავსია დაწყება → პარამეტრები → სისტემა → შენახვააირჩიეთ დისკი ან დანაყოფი, რომელზედაც სისტემაა დაინსტალირებული, მოძებნეთ დროებითი ფაილები, შემდეგ კი სისტემის ასლი დასაბრუნებლად და წაშალეთ სინანულის გარეშე - ეს გაათავისუფლებს ადგილს, თუ თქვენ გაქვთ SSD, ეს განსაკუთრებით მნიშვნელოვანია. გაუმარჯოს პროგრესს!
საწყისი საქაღალდე, როდესაც გახსნით Explorer.
სასარგებლო ფუნქცია მათთვის, ვინც მიჩვეულია ჩემი კომპიუტერის ძველებურად გახსნას ან ახალი გზით, როდესაც ნაჩვენებია სწრაფი გაშვების პანელი. File Explorer-ში დააწკაპუნეთ View, Options და Change Folder and Search Options. აირჩიეთ ის, რაც თქვენთვის მოსახერხებელია.
ცხელი კლავიშები აქტიური ფანჯრებისთვის.
- Windows Key + მარცხენა ისარი— გადაიტანეთ აქტიური ფანჯარა მარცხნივ.
- Windows Key + მარჯვენა ისარი— გადაიტანეთ აქტიური ფანჯარა მარჯვნივ.
- Windows Key + ისარი— გააჩერეთ აქტიური ფანჯარა ეკრანის ზედა ნაწილში.
- Windows Key + Down Arrow— ჩააჭერით აქტიური ფანჯარა ეკრანის ბოლოში.
მე გირჩევთ დაუყოვნებლივ განაახლოთ აპლიკაციები და შეამოწმოთ განახლებები ინსტალაციის შემდეგ, დაწყება → პარამეტრები → განახლება და უსაფრთხოება. შესაძლოა, სისტემა გარკვეული პერიოდის განმავლობაში მოუხერხებელი იქნება, მაგრამ საბოლოოდ ის გონს მოვა და რამდენიმე გადატვირთვის შემდეგ ყველაფერი ისე იქნება, როგორც უნდა იყოს.
ერთ-ერთი ყველაზე უსიამოვნო და, უნდა ითქვას, სრულიად არასტანდარტული სიტუაციაა, როდესაც განახლების დროს ან Windows 10-ის განახლების შემდეგ შავი ეკრანი ჩნდება ცისფერიდან. ამ ფენომენის მიზეზები ბევრისთვის გაურკვეველია. და მომხმარებლები იწყებენ პანიკას და გამოსავლის ძიებას. მაგრამ არ დაიდარდოთ. მაშინაც კი, თუ Windows 10-ის განახლების შემდეგ შავი ეკრანი გაქვთ, გამოსავალი არსებობს. სხვათა შორის, ის ასევე შესაფერისია მათთვის, ვინც განაახლეს დაინსტალირებული მერვე ვერსია "ათამდე". მოდით, დაუყოვნებლივ გავაკეთოთ დაჯავშნა: ეს არც ისე მარტივია, ასე რომ მოთმინებით იმოქმედეთ.
რატომ არის შავი ეკრანი Windows 10-ის განახლების შემდეგ?
ზოგადად, ეს სიტუაცია საკმაოდ არასტანდარტულია, რადგან არის სრულიად განსხვავებული შემთხვევები. მაგალითად, შავი ეკრანი (კურსორით ან მის გარეშე) შეიძლება გამოჩნდეს Windows 7, 8-ის განახლებისას ან 8.1-ის შემდგომი მოდიფიკაციის დროს მეათე ვერსიამდე. ის ასევე შეიძლება შეინიშნოს უკვე გაშვებულ Windows 10-ში საკუთარი განახლებების დროს ან მის შემდეგ.
მოდით შევხედოთ რამდენიმე მიზეზს, რამაც შეიძლება გავლენა მოახდინოს ამაზე. როგორც წესი, რამდენიმე მათგანია:
- ადრე დაინსტალირებული ვიდეო ბარათის დრაივერების შეუსაბამობა;
- Explorer სერვისის წარუმატებლობა;
- ჩართულია სწრაფი გაშვება;
- ხელახალი ლიცენზირება.
გარდა ამისა, ცალკე აღსანიშნავია კიდევ ორი ჯიში. პირველ რიგში, Windows 10-ზე განახლების შემდეგ, შავი ეკრანი ქრება გარკვეული პერიოდის შემდეგ და სისტემა უბრუნდება ნორმალურ მდგომარეობას. მეორეც, შავი ეკრანი მუდმივად "კიდია", მაგრამ კონტროლის ელემენტები (მინიმუმ კლავიატურა) მუშაობს. პრინციპში, გადაწყვეტილებები თითქმის ყველა სიტუაციისთვის ზოგადად ერთნაირია. მაგრამ მოდით განვიხილოთ ისინი ძირეული მიზეზების საფუძველზე (ახლა ჩვენ არ ვსაუბრობთ კომპიუტერული სისტემების მექანიკურ გაუმართაობაზე).
სისტემის აღდგენა სტანდარტული მეთოდით
ასე რომ, Windows 10-ზე განახლების შემდეგ, არის შავი ეკრანი და არ არის რეაქცია ახლად დაყენებული სისტემის ჩატვირთვაზე. Რა უნდა ვქნა? ბუნებრივია, უმარტივესი გამოსავალი შეიძლება იყოს სისტემის თავდაპირველ ოპერაციულ სისტემაზე აღდგენა, თუ თქვენ გაქვთ საინსტალაციო დისკი ან ჩამტვირთავი ფლეშ დრაივი.

ეს ყველაფერი მარტივია, როდესაც ხელმისაწვდომია დისკი ან ფლეშ დრაივი. და თუ ისინი იქ არ არიან, მაშინ რა? არ დანებდე. არსებობს გამოსავალი: შეგიძლიათ ამოიღოთ შავი ეკრანი Windows 10-ზე განახლების შემდეგ ჩაშენებული ხელსაწყოების გამოყენებით და ამავე დროს დაუბრუნდეთ ძველ სისტემას. ეს მით უფრო კარგია, რადგან G8 მეათე ვერსიამდე განახლებისას არ ნადგურდება, არამედ, ასე ვთქვათ, დეაქტივირებულ მდგომარეობაშია.

რა იქნება საჭირო? უპირველეს ყოვლისა, ჩვენ ვუწოდებთ "Task Manager" სტანდარტული სამი თითის კომბინაციის Ctrl + Alt + Del, და შემდეგ მასში ვქმნით ახალ cmd ამოცანას (გაშვების ბრძანების ხაზი), რომელიც მუშაობს როგორც ადმინისტრატორი. ფანჯარაში, რომელიც გამოჩნდება, ჩაწერეთ ხაზის გამორთვა /r /o /f /t 00, რასაც მოჰყვება გადატვირთვა.
ახლა მოქმედებების შერჩევის ფანჯარაში ვიყენებთ დიაგნოსტიკას, რის შემდეგაც ვირჩევთ სისტემის აღდგენას დამატებით პარამეტრებში. პროცესის დასრულების შემდეგ კომპიუტერი ხელახლა გადაიტვირთება და შემდეგ ძველი სამუშაო სისტემა გამოჩნდება თქვენს წინაშე.
Windows 10: როგორ გავასწოროთ შავი ეკრანი განახლების დროს?
ზემოაღნიშნული სიტუაცია არ არის ერთადერთი ასეთი. ამ შემთხვევაში, გადაწყვეტილება ეხებოდა ზუსტად როდის გამოჩნდება შავი ეკრანი Windows 10-ზე განახლების შემდეგ. მაგრამ რა უნდა გააკეთოთ, თუ ეს ხდება ზუსტად განახლების პროცესში? ამის მიზეზი, როგორც ჩანს, მოძველებული გრაფიკული ამაჩქარებლის დრაივერებია.
თუ Windows 10-ის დაყენებისას შავ ეკრანს ხედავთ, პრინციპში, შეგიძლიათ გააკეთოთ უმარტივესი რამ, თუმცა ეს შეიძლება ბევრს ბარბაროსულად მოეჩვენოს. ჩვენ ვაიძულებთ გამორთვას და გადატვირთეთ ტერმინალი ან ლეპტოპი. როდესაც გადატვირთავთ, სისტემა შეამოწმებს მყარ დისკს შეცდომებზე (შესაძლოა და იტვირთოს სამუშაო მაგიდა.

მომავალში ამ სიტუაციის თავიდან ასაცილებლად, ჩვენ ვაახლებთ ვიდეო ბარათის დრაივერებს. ეს შეიძლება გაკეთდეს „მოწყობილობის მენეჯერიდან“, მაგრამ თუ ხელთ გაქვთ რაიმე უტილიტა, როგორიცაა Driver Booster, კიდევ უკეთესი, რადგან დრაივერი ჩამოიტვირთება მწარმოებლის ოფიციალური ვებსაიტიდან (და არა მხოლოდ გრაფიკული ჩიპისთვის, არამედ ყველასთვის. სხვა მოწყობილობები, რომლებიც საჭიროებენ დრაივერის განახლებას) და შემდეგ ავტომატურად ინტეგრირდება სისტემაში. ამის შემდეგ შეგიძლიათ ისევ სცადოთ Windows 10-ის დაყენება.
უსაფრთხო რეჟიმში შესვლა
ეს ყველაფერი დაკავშირებულია იმასთან, რომ Windows 10-ზე განახლების შემდეგ შავი ეკრანი იყო სისტემის უკმარისობის ან დრაივერებთან კონფლიქტის შედეგი. მაგრამ რა უნდა გააკეთოს, თუ "ათი" ინსტალაცია წარმატებული აღმოჩნდა? და მოულოდნელად კურსორი ჩნდება მომხმარებლის თვალწინ, მაგრამ სისტემას არ სურს დაწყება, თუმცა თავდაპირველი ჩატვირთვის პროცესი ნათლად მიუთითებდა, რომ სისტემა ცდილობდა მუშაობას?
ეს არც ისე მარტივია. თუ თქვენ გაქვთ საინსტალაციო დისკი, პრობლემა არ იქნება. ჩვენ ვასრულებთ თანმიმდევრობას, როგორც ნაჩვენებია ქვემოთ (გადასვლები დიაგნოსტიკური მენიუდან):

წინააღმდეგ შემთხვევაში დაგჭირდებათ უსაფრთხო შესვლის რეჟიმი. მაგრამ პრობლემები წარმოიქმნება მასთან. ფაქტია, რომ მეათე ვერსიაში ვინდოუსის დაწყებისას F8 კლავიშის სტანდარტული დაჭერა არ მუშაობს (რატომ უნდა მოიხსნას ჯერ კიდევ გაურკვეველია). თუმცა, არა ყველა მოწყობილობაზე, მაგრამ ხანდახან F8-ის 10-20-ჯერ დაჭერა Shift ღილაკის დაჭერისას მუშაობს.

შემდეგ ფანჯარაში დააწკაპუნეთ გაგრძელების ხაზზე და ბოლოს ჩატვირთვის პარამეტრების ფანჯარაში დააჭირეთ F4 ღილაკს (უსაფრთხო რეჟიმი). შემდეგ მოდის გადატვირთვა, სისტემა ჩაიტვირთება უსაფრთხო რეჟიმში.
როგორ აღვადგინოთ სისტემა უსაფრთხო რეჟიმში
პრინციპში, მაშინაც კი, თუ "ათი" იყო დაინსტალირებული, შეგიძლიათ მარტივად დაბრუნდეთ ძველ სისტემაში, თუმცა, ერთი სიფრთხილით: თუ მომხმარებელმა არ წაშალა წინა "OS"-ის ფაილები. წინააღმდეგ შემთხვევაში, არაფერი გამოდგება.

ეს შეიძლება გაკეთდეს უსაფრთხოებისა და აღდგენის განყოფილებაში, სადაც არის სპეციალური ბმული წინა სისტემაში დასაბრუნებლად. Სულ ეს არის. პროცესი ავტომატურად დასრულდება, რასაც მოჰყვება გადატვირთვა ადრე დაინსტალირებული „შვიდი“ ან „რვა“.

თუ თქვენ გჭირდებათ თავად "ტოპ ათეულის" აღდგენა საკუთარი განახლების შემდეგ, თქვენ უნდა აკრიფოთ ბრძანება sfc /scannnow ბრძანების სტრიქონზე (თუნდაც ჩატვირთვის ეტაპზე) და დააჭირეთ enter ღილაკს (სისტემის ფაილების სკანირებისა და აღდგენის პროცესი). გააქტიურებულია). პროცესი შეიძლება საკმაოდ ხანგრძლივი იყოს, ამიტომ მოთმინება მოგიწევთ. თქვენ შეგიძლიათ გადატვირთოთ სისტემა და შეამოწმოთ მისი ფუნქციონირება ბრძანების shutdown -t 0 -r -f გამოყენებით.

მაგრამ უსაფრთხო რეჟიმში შესვლისას შეგიძლიათ უბრალოდ გაააქტიუროთ აღდგენის პროცესი და აირჩიოთ გამშვები პუნქტი, რომელიც წინ უძღოდა ასეთი სიტუაციის წარმოქმნას.
დრაივერების ინსტალაცია და განახლებების დეინსტალაცია
კიდევ ერთი ნაბიჯი, რომელიც შეგიძლიათ გადადგათ უსაფრთხო რეჟიმში ჩატვირთვისას, ეხება როგორ გავაკეთოთ ეს, რომელიც ზემოთ იყო აღწერილი, ასე რომ, ამაზე დეტალურად განხილვას აზრი არ აქვს.

რაც შეეხება განახლების პაკეტებს, რომლებმაც შეიძლება გამოიწვიოს ეს ავარია, უნდა გადახვიდეთ განახლების ცენტრში და დაათვალიეროთ უახლესი დაინსტალირებული პაკეტები. უნდა მოხდეს უახლესი განახლებების დეინსტალაცია, შემდეგ უნდა განხორციელდეს განახლებების ხელით ძიება და ის, ვინც გამოიწვია კრიტიკული მარცხი, უნდა გამოირიცხოს სიიდან. პრინციპში, ავტომატური განახლებები შეიძლება საერთოდ გამორთოთ. Windows არ გირჩევთ ამის გაკეთებას, მაგრამ ამაში ცუდი არაფერია. განახლებები ძირითადად ეხება უსაფრთხოების სისტემას, საოფისე აპლიკაციებს და მხოლოდ ზოგჯერ დრაივერებს. მაგრამ თუ მომხმარებელს აქვს იგივე Driver Booster პაკეტი, დრაივერები განახლდება მისი მეშვეობით. გარდა ამისა, პროგრამა თავად გასცემს შეტყობინებას განახლების საჭიროების შესახებ (უფასო ვერსია). Pro ვერსია ზოგადად განაახლებს ყველა დრაივერს ფონზე. ამის შესახებ მომხმარებელი გაიგებს მხოლოდ წარმატებული ინსტალაციის შესახებ შეტყობინებით.
Explorer სერვისის ხელით დაწყება
განვიხილოთ კიდევ ერთი არასასიამოვნო სიტუაცია, როდესაც სისტემის მოსალოდნელი დაწყების ნაცვლად, ვინდოუსის ჩატვირთვის შემდეგ გვაქვს შავი ეკრანი და კურსორი (ზოგიერთ შემთხვევაში შესაძლოა კურსორი აკლია). მიზეზი Explorer სერვისის წარუმატებლობაა, რომელმაც ვერ შეძლო დესკტოპის ჩატვირთვა. მისი გაშვება უნდა მოხდეს ხელით.
ჩვენ მივდივართ "Task Manager", როგორც ზემოთ იყო აღწერილი, რის შემდეგაც ვპოულობთ explorer.exe სერვისს პროცესის ხეში და იძულებით ვწყვეტთ პროცესს. შემდეგი, შექმენით ახალი დავალება ფაილის მენიუში და შეიყვანეთ explorer.exe საწყის ხაზზე. თუ არაფერი მოხდა, შეგიძლიათ თავად სცადოთ ფაილის პოვნა დათვალიერების ღილაკზე დაწკაპუნებით. როგორც წესი, ფაილი, რომელსაც ეძებთ, მდებარეობს Windows root დირექტორიაში სისტემის დისკზე. ამან შეიძლება ნაწილობრივ გადაჭრას პრობლემა. როგორც უკანასკნელი საშუალება, ჩვენ ვიყენებთ იმავე უსაფრთხო რეჟიმს და სკანირებს სისტემას აღდგენით, როგორც ზემოთ იყო აღწერილი.
სწრაფი გაშვების ჩართვა
უსაფრთხო რეჟიმი ასევე კარგია, რადგან ის საშუალებას გაძლევთ შეცვალოთ რამდენიმე ძირითადი პარამეტრი, რომელიც გავლენას ახდენს სისტემის მუშაობაზე. აქ საუბარია ე.წ სწრაფი დაწყების რეჟიმზე.

ის ჩართულია დენის განყოფილებიდან სტანდარტული "საკონტროლო პანელში", სადაც ჯერ ირჩევთ ღილაკების მოქმედებებს, შემდეგ კი მიუწვდომელ პარამეტრებს. მოათავსეთ გამშვები ნიშანი სწრაფი გაშვების ხაზის გვერდით, შეინახეთ ცვლილებები და გადატვირთეთ სისტემა.
ვინდოუსის აქტივაციის ტექნოლოგიების მოშორება
საბოლოოდ, ერთ-ერთი მიზეზი შეიძლება იყოს ხელახალი გააქტიურება. თუ ვინდოუსის ასლი ლიცენზირებულია, პრობლემა არ უნდა იყოს, მაგრამ ზოგჯერ აქტივაციის ფაილი იწვევს პრობლემებს Windows 10-ზე გადასვლის შემდეგ. ამ შემთხვევაში შავი ეკრანი შეიძლება მუდმივად „ჩამოკიდებული“ იყოს.

ჩვენ ვიყენებთ უსაფრთხო რეჟიმს, საქაღალდის თვისებებში ვაზუსტებთ ფარული ელემენტების ჩვენებას, რის შემდეგაც ვპოულობთ ამავე სახელწოდების საქაღალდეს. როგორც წესი, 64-ბიტიანი სისტემებისთვის ის მდებარეობს უშუალოდ სისტემის დირექტორიაში (C:\Windows), მაგრამ 32-ბიტიანი არქიტექტურის მქონე სისტემებისთვის ის შეიძლება განთავსდეს System32 განყოფილებაში, სადაც ჯერ უნდა გადახვიდეთ Tasks-ზე. საქაღალდეში, შემდეგ Microsoft-ში და ბოლოს - Windows-ში. ჩვენ ვშლით საქაღალდეს მთელი მისი შინაარსით და გადატვირთეთ.
დასკვნა
ასე რომ, ჩვენ გადავხედეთ წარუმატებლობის ძირითად მიზეზებს Windows 10-ზე განახლების შემდეგ. შავი ეკრანი, რა თქმა უნდა, უსიამოვნოა, მაგრამ, როგორც ვხედავთ, ამ ტიპის წარუმატებლობასთან გამკლავება შესაძლებელია, თუნდაც ის მოხდეს უკვე მუშაობს სისტემა. ბუნებრივია, ზოგიერთი ზემოაღნიშნული მეთოდის გაგება ან პრაქტიკაში გამოყენება გარკვეულწილად რთული იქნება ბევრი მომხმარებლისთვის, თუმცა, თუ ცოტა მოთმინებას გამოიჩენთ, შეგიძლიათ თავად მოაგვაროთ პრობლემა და არ გაიქცეთ სერვის ცენტრში და ფულიც კი გადაიხადოთ. ის, თუნდაც მცირე, მაგრამ მაინც ეს არის მატერიალური ხარჯები.