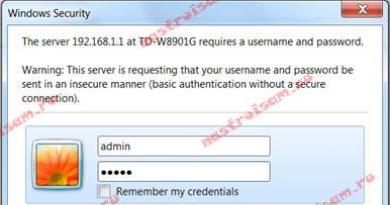მყარი დისკის ნედლი მონაცემების აღდგენა. RAW ფაილური სისტემა და როგორ დავაბრუნოთ NTFS, FAT32. #2 - საკაბელო კავშირების შემოწმება
Windows 7, 8 და 10 – ში ერთ–ერთი გავრცელებული პრობლემა არის მყარი დისკის, ფლეშ დისკის ან მყარი დისკის ფაილური სისტემის შეცვლა RAW–ზე. სისტემა ავტომატურად გაცნობებთ ამ პრობლემის შესახებ შეტყობინებებით, როგორიცაა „დისკის ფორმატირება გამოსაყენებლად“ და „დისკის ფაილური სისტემა არ არის აღიარებული“. მოდით გავარკვიოთ, როგორ დავაბრუნოთ ფაილური სისტემა RAW-დან NTFS ან FAT32-ზე.
RAW ფაილური სისტემა, ფაქტობრივად, არის „ფაილის სისტემის სრული არარსებობა“ მედიაზე, როგორც ასეთი. ეს ჩვეულებრივ ხდება სისტემის გაუმართაობის, ელექტროენერგიის უეცარი გათიშვის ან თავად მოწყობილობის გაუმართაობის გამო. დისკის შემოწმების ნებისმიერ მცდელობას ხშირად ახლავს შეტყობინება „CHKDSK არ არის მოქმედი RAW დისკებისთვის“. არ არის საჭირო ფიქრი - უმეტეს შემთხვევაში, დისკზე არსებული მონაცემების აღდგენა შესაძლებელია.
როგორ მოვაგვარებთ პრობლემას:
- სტანდარტული დისკის შემოწმების ხელსაწყოს გამოყენებით.
- დანაყოფის ფორმატირების საშუალებით.
- Recuva უტილიტა.
- DMDE პროგრამის გამოყენებით.
- TestDisk-ის საშუალებით.
პირველი, რაც უნდა გააკეთოთ, როდესაც აღმოაჩენთ RAW ფაილურ სისტემას და გაქვთ პრობლემები მეხსიერების მედიასთან (HDD, SDD, გარე დისკი ან microSD ბარათი) წვდომისას, არის მოწყობილობის ტესტირება. მეთოდი არ იმუშავებს ყველა შემთხვევაში, მაგრამ ის აბსოლუტურად უსაფრთხოა და შესანიშნავია იმ სიტუაციებისთვის, როდესაც სისტემის დისკი ფორმატირებულია RAW-ში, რის შედეგადაც OS უარს ამბობს ჩატვირთვაზე.
სისტემა იწყება
ასე რომ, თუ გაგიმართლათ და სისტემა "იწვა" სხვა ტომზე (აგრძელებს მუშაობას), მაშინ შეგიძლიათ შეასრულოთ შემოწმება პირდაპირ OS-დან. ამისათვის შეასრულეთ მოქმედებების შემდეგი თანმიმდევრობა:
- ჩვენ ვიყენებთ ადმინისტრატორის უფლებებს ბრძანების ხაზის გასახსნელად. ამისათვის დააჭირეთ Win + X კომბინაციას კლავიატურაზე ან დააწკაპუნეთ მარჯვენა ღილაკით "დაწყება" და შემდეგ გადადით "Command Prompt (Administrator)" განყოფილებაში.
- შეიყვანეთ ბრძანება chkdsk n: /f ხაზში, სადაც n არის დისკის სიმბოლო, რომლის ფაილური სისტემა შეიცვალა RAW-ზე. დააწკაპუნეთ Enter-ზე.
ბრძანების ხაზის ორი შესაძლო ვარიანტია, რომ უპასუხოს შეყვანილ ბრძანებას:
- შემოწმება დაიწყება და დისკი ხელახლა დაფორმატდება თავდაპირველ NTFS ფორმატზე, თუ პრობლემა ნორმალური უკმარისობის გამო იყო;
- ხაზი აჩვენებს შეტყობინებას "chkdsk არ არის მოქმედი ნედლი დისკებისთვის" ან "მთავარი ფაილის ცხრილი დაზიანებულია, chkdsk შეწყდა", თუ პრობლემა უფრო სერიოზულია, ვიდრე სტანდარტული მარცხი (მაშინ chkdsk-ის გამოყენება ფაილური სისტემის აღსადგენად არ იმუშავებს ).
გარე მყარი დისკის შემოწმების შემდეგ მედიაზე შეიძლება გამოჩნდეს საქაღალდეები ntfsck 00000000 და ntfsck 00000001, რომლებიც შეიცავს ბევრ აღდგენილ ფაილს სახელწოდებით "ფაილი".
თქვენ ასევე შეგიძლიათ შეამოწმოთ მოწყობილობა სხვა ბრძანებით - "sfc /scannow". გამოიყენეთ იგი, თუ წინა არ დაეხმარა. დაიწყება სისტემის სკანირება, რომელსაც შეიძლება საკმაოდ დიდი დრო დასჭირდეს (გამოჩნდება მიმდინარე პროგრესი).
თუ ოპერაცია არ იძლევა სასურველ შედეგს, მაშინ გადავდივართ ფაილური სისტემის მყარ დისკზე, მყარ დისკზე ან microSD-ზე დაბრუნების სხვა მეთოდებზე.
სისტემა არ იწყება
თუ Windows უარს იტყვის ჩატვირთვაზე (ეს ნიშნავს, რომ სისტემის დისკი გახდა RAW დისკი), თქვენ უნდა ჩატვირთოთ სხვა OS-დან, . ჩვენ არ გავაანალიზებთ მისი შექმნის პროცესს - ეს ცალკე სტატიის თემაა. შემდეგი, RAW-ის პრობლემის მოსაგვარებლად, მიჰყევით ქვემოთ მოცემულ ინსტრუქციას:
- ჩვენ ვტვირთავთ კომპიუტერს სადისტრიბუციო პაკეტის გამოყენებით, რომელიც ჩაწერილია ფლეშ დისკზე ან გარე მყარ დისკზე (შეგიძლიათ ნახოთ ჩატვირთვის მენიუს გაშვების კომბინაცია თქვენი დედაპლატისთვის ან ლეპტოპისთვის, როდესაც კომპიუტერს ჩართავთ). ენის შერჩევის შემდეგ დააჭირეთ ღილაკს "სისტემის აღდგენა" ქვედა მარჯვენა კუთხეში ან დააჭირეთ კომბინაციას Shift + F10.
- ბრძანების სტრიქონში, რომელიც იხსნება, ჩაწერეთ შემდეგი ბრძანებები სათითაოდ:
- დისკის ნაწილი;
- სიის მოცულობა (პროგრამა აჩვენებს, თუ რომელი ასო მიენიჭა გაუმართავი დისკის დანაყოფს, რადგან ის შეიძლება განსხვავდებოდეს სისტემაში დაინსტალირებულისგან);
- გასასვლელი;
- chkdsk n: /f (ისევ n არის წარუმატებელი დისკის ასო).
რაც შეეხება შესაძლო რეაქციას, ყველაფერი ზუსტად იგივეა - ეს ოპერაციები ან დაეხმარება ფაილური სისტემის შეცვლას NTFS-ზე და სისტემა ჩაიტვირთება, ან გამოჩნდება შეტყობინება, რომ ეს მეთოდი არ გამოიყენება.
თუ RAW გამოწვეული იყო MFT ფაილის ცხრილის მცირე დაზიანებით, მაშინ, სავარაუდოდ, შეძლებთ აღდგენას CHKDSK პროგრამის გამოყენებით, რის შემდეგაც სისტემა დაიწყება სტანდარტულ რეჟიმში.
თუ ზემოთ აღწერილი ნაბიჯები ვერ მოხერხდა, გადადით შემდეგ მეთოდებზე პრობლემის გადასაჭრელად.
დანაყოფის ფორმატირება
ჩვენ უკვე აღვნიშნეთ, რომ RAW ფორმატით სისტემა ავტომატურად მოგთხოვთ მყარი დისკის დაფორმატებას მუშაობის დასაწყებად. ეს არის ის, რაც უნდა გააკეთოთ, თუ მნიშვნელოვანი ინფორმაცია არ არის შენახული მოწყობილობაზე, ან თუ მედია უბრალოდ ახალია (ახალი დისკებისთვის, RAW ფაილური სისტემა სტანდარტულია). ფორმატირების პროცედურის შესრულებისას მონაცემთა დაკარგვის თავიდან აცილება შეუძლებელია.
თქვენ შეგიძლიათ დაფორმატოთ დანაყოფი ან მთელი დისკი Windows-ში ჩაშენებული ხელსაწყოების გამოყენებით. ამისათვის ჩვენ ან ვეთანხმებით სისტემის მოთხოვნას, რომელსაც ის აჩვენებს, როდესაც ვცდილობთ დისკის გახსნას, ან ვასრულებთ შემდეგ მოქმედებებს:
- დააჭირეთ კლავიშთა კომბინაციას Win + R და "Run" ფანჯარაში, რომელიც იხსნება, ჩაწერეთ ბრძანება. დააჭირეთ "OK".
- დისკების სიაში აირჩიეთ დისკი, რომელსაც აქვს RAW ჩამოთვლილი "ფაილური სისტემის" სვეტში. სასურველ ღილაკზე დაჭერით ვაწკაპუნებთ მაუსის მარჯვენა ღილაკით და დავაფორმატებთ მოწყობილობას.
- თუ "ფორმატი" ელემენტი არ არის აქტიური (ის არ არის ხელმისაწვდომი ახალი დისკებისთვის), მაშინ ჯერ უნდა დააჭიროთ "დისკის ინიციალიზაციას". მოწყობილობის ინიციალიზაციის შემდეგ, შეგიძლიათ მისი ფორმატირება NTFS-ზე და დაიწყოთ მისი გამოყენება.
თუ ფორმატირების პროცედურა მაინც ვერ მოხერხდა, მაშინ ჯერ დააწკაპუნეთ დისკზე მარჯვენა ღილაკით და დააჭირეთ ღილაკს "წაშლა მოცულობა". შემდეგ დააწკაპუნეთ გამოუყენებელ ზონაზე (იგი აღინიშნება დაჩრდილვით) და აირჩიეთ „მარტივი ტომის შექმნა“. ოსტატი, რომელიც ავტომატურად გამოდის, დაგეხმარება შემდგომი ქმედებების განხორციელებაში.
ფორმატირების პროცედურა თავისთავად არ მოითხოვს მომხმარებლისგან დამატებით მოქმედებებს - თქვენ მხოლოდ უნდა მიუთითოთ მომავალი ფაილური სისტემა (NTFS ან FAT32) და სასურველი ასო ახალი ტომისთვის.
Recuva კომუნალური დახმარება
Recuva არის მარტივი აპლიკაცია, რომელსაც შეუძლია სწრაფად დააბრუნოს NTFS ფორმატი დისკზე მიმდინარე RAW ფაილური სისტემით მონაცემთა დაკარგვის გარეშე (EaseUS Data Recovery Wizard პროგრამის უფასო ანალოგი).
Recuva-ს გამოყენებით პრობლემის მოსაგვარებლად, თქვენ უნდა მიჰყვეთ ქვემოთ მოცემულ ინსტრუქციას:
- ჩამოტვირთეთ პროგრამა ოფიციალური საიტიდან და დააინსტალირეთ. არსებობს პროგრამის უფასო ვერსია, რომლის ფუნქციონირება საკმაოდ საკმარისია ჩვენთვის. დეველოპერებმა უკვე დაასრულეს თარგმანი რუსულ ენაზე.
- დააწკაპუნეთ ხატულაზე დისკების სიით და აირჩიეთ ის, რომლითაც პრობლემა წარმოიშვა და შემდეგ დააჭირეთ ღილაკს "ანალიზი".
- სკანირების დასრულების შემდეგ, პროგრამა აჩვენებს ფაილების სიას. ჩვენ აღვადგენთ მათ რამდენიმე დაწკაპუნებით: აირჩიეთ ის, რაც გჭირდებათ, დააწკაპუნეთ მაუსის მარჯვენა ღილაკით და დააწკაპუნეთ "აღადგინეთ შერჩეული...".
ფაილები აღდგება, RAW დაბრუნდება NTFS-ში.
DMDE-ის გამოყენება
შესაძლებელია, რომ RAW დისკი შეიცავდეს მნიშვნელოვან ინფორმაციას, რომელიც უნდა დაბრუნდეს. ამ შემთხვევაში, თქვენ არ შეგიძლიათ დისკის ფორმატირება არავითარ შემთხვევაში. ჩვენ გირჩევთ გამოიყენოთ უფასო DMDE პროგრამა, რომელიც შექმნილია მონაცემთა აღდგენისთვის.
RAW დანაყოფიდან მონაცემების დაბრუნების პროცედურა DMDE-ის გამოყენებით შეიძლება წარმოდგენილი იყოს შემდეგნაირად:
- ჩამოტვირთეთ პროგრამა დეველოპერის ოფიციალური ვებსაიტიდან.
- პროგრამას არ სჭირდება ინსტალაცია - უბრალოდ გახსენით არქივი ნებისმიერ მოსახერხებელ ადგილას და გაუშვით dmde.exe ფაილი.
- მონიშნეთ „დანაყოფების ჩვენება“ ჩამრთველი, აირჩიეთ მყარი დისკი, რომელზეც მდებარეობს პრობლემური RAW დანაყოფი და დააწკაპუნეთ „OK“.
- ანალიზის შემდეგ, სიაში უნდა გამოჩნდეს დანაყოფი ფაილური სისტემის გარეშე და გადახაზული ხატით. დააწკაპუნეთ მასზე მარჯვენა ღილაკით და დააჭირეთ ღილაკს "გახსენით მოცულობა". თუ RAW ვერ მოიძებნა, შეასრულეთ „სრული სკანირება“ და შემდეგ გახსენით განყოფილება.
- ჩვენ ვამოწმებთ არის თუ არა საჭირო ინფორმაცია ამ დისკის დანაყოფზე. თუ ის იქ არის, დააწკაპუნეთ მეორე ხატულაზე ზედა ინსტრუმენტთა პანელში.
- აირჩიეთ დისკი და დააჭირეთ ღილაკს "აღდგენა".
როდესაც პროცედურა დასრულდება, გაუმართავი დანაყოფი ხელახლა გახდება ხელმისაწვდომი. NTFS ფაილური სისტემა დაბრუნდება.
სხვა კომპიუტერთან დაკავშირებულ სისტემურ მყარ დისკზე ამ პროცედურის შესრულებისას მოგიწევთ ჩამტვირთველის აღდგენა, რათა დისკმა იმუშაოს თქვენს კომპიუტერზე.
აღდგენა TestDisk-ის საშუალებით
TestDisk არის საკმაოდ მოწინავე ინსტრუმენტი, რომელსაც შეუძლია გადაჭრას RAW ფაილურ სისტემასთან დაკავშირებული პრობლემების უმეტესი ნაწილი (კერძოდ, გადაიყვანოს იგი NTFS-ში). თქვენ უნდა "გადაიხადოთ" ასეთი ფუნქციონირებისთვის - არსებობს შესაძლებლობა, რომ რაღაც არასწორედ მოხდეს და დისკზე არსებული მონაცემები დაიკარგოს. გამოიყენეთ ეს პროგრამა მხოლოდ იმ შემთხვევაში, თუ არცერთი წინა მეთოდი არ მუშაობდა.
- ჩამოტვირთეთ პროგრამა ოფიციალური ვებსაიტიდან და გახსენით არქივი შესაფერის ადგილას - პროგრამას არ სჭირდება ინსტალაცია.
- გაუშვით testdisk_win.exe ფაილი unzipped საქაღალდიდან.
- პუნქტში "აირჩიეთ მედია" აირჩიეთ დისკი, რომლის ერთ-ერთ განყოფილებას აქვს მიღებული RAW სტატუსი (ჩვენ ვირჩევთ თავად დისკს და არა ცალკეულ გაუმართავ განყოფილებას). გადაადგილეთ ისრებით, აირჩიეთ Enter დაჭერით.
ველოდებით გადამოწმების პროცედურის დასრულებას.
- შედეგად, პროგრამა იპოვის დანაყოფებს, მათ შორის RAW-ს. ჩვენ შეგვიძლია განვსაზღვროთ რომელი გვჭირდება ზომის მიხედვით. შინაარსის ნახვა შეგიძლიათ ინგლისური ასო P-ზე დაჭერით და უკან დაბრუნება Q დაჭერით. ტიხრები, რომელთა გვერდით არის "P" ნიშანი აღდგება და დაიწერება, ხოლო "D" -ის იგნორირება მოხდება. კლავიატურაზე მარცხენა და მარჯვენა ღილაკების გამოყენებით შეგიძლიათ შეცვალოთ დავალება განყოფილებისთვის. იმისათვის, რომ არ წაშალოთ სისტემის დანაყოფი, რომელიც მითითებულია სიმბოლო "D", შეცვალეთ იგი "P". გასაგრძელებლად დააჭირეთ Enter.
- ჩვენ ვზრუნავთ, რომ პროგრამამ შეადგინა სწორი ცხრილი და თუ დარწმუნებული ვართ, რომ ყველაფერი სწორად გაკეთდა, აირჩიეთ “Write”, დააჭირეთ Enter-ს და შემდეგ Y-ს მოქმედების დასადასტურებლად.
როდესაც პროგრამა დაასრულებს მუშაობას, დახურეთ იგი და შეამოწმეთ შედეგი. თუ ეს მეთოდი არ დაეხმარა და ფლეშ დისკის ან დისკის ფაილური სისტემა არ დაბრუნდა, მაშინ დისკს შეიძლება ჰქონდეს მექანიკური დაზიანება. ასეთ სიტუაციებში უმჯობესია მყარი დისკის აღდგენა პროფესიონალს მიანდოთ.
დასასრულს, ჩვენ გირჩევთ გაეცნოთ პრობლემების ჩამონათვალს, რამაც შეიძლება გამოიწვიოს ფაილური სისტემის შეცვლა RAW-ზე:
- დენის შეფერხებები. თქვენ შეიძლება მოულოდნელად დაკარგეთ ენერგია, რამაც გამოიწვია თქვენი ფაილური სისტემა დაზიანებული.
- მოწყობილობის დედაპლატთან დამაკავშირებელ კაბელში არის გაუმართაობა.
- მავნე პროგრამული უზრუნველყოფის მოქმედება.
- USB კონექტორის გაუმართაობა (თუ პრობლემა ჩნდება ფლეშ დრაივთან).
- პრობლემები დედაპლატასთან.
- ცუდი სექტორების არსებობა.
ვიმედოვნებთ, რომ შეძელით თქვენი პერსონალური ინფორმაციის აღდგენა და დისკის დაბრუნება NTFS ფაილურ სისტემაში. წარმოდგენილი სახელმძღვანელო ეხება SSD, HDD და ფლეშ მეხსიერებას.
ვიდეო ინსტრუქცია
ჩვენ დავურთეთ ვიდეო ინსტრუქციები, რომლის წყალობითაც შეგიძლიათ ნათლად შეისწავლოთ RAW-დან NTFS-ში დაბრუნების პროცესი მოწინავე პროგრამული უზრუნველყოფის გამოყენებით.
დასკვნა
ახლა თქვენ ზუსტად იცით, როგორ დააფიქსიროთ RAW ფაილური სისტემა ფლეშ დრაივზე ან სხვა დისკზე. ჩვენ გირჩევთ გამოიყენოთ სტატიაში აღწერილი მეთოდები სათითაოდ - უმეტეს შემთხვევაში, ერთ-ერთი მათგანი პრობლემის მოგვარებაში ეხმარება.
სიტუაციები, როდესაც წაუკითხავი RAW ფორმატი გამოჩნდება კომპიუტერზე ან ლეპტოპზე ჩვეულებრივი დანაყოფის ნაცვლად, ძალიან უსიამოვნოა მომხმარებლისთვის. და ბევრმა უბრალოდ არ იცის რა უნდა გააკეთოს დისკის ნორმალურ მდგომარეობაში მოსაყვანად, რადგან სისტემა თავდაპირველად არ ცნობს HDD დისკების RAW ფორმატს. როგორ მოვაგვაროთ ეს პრობლემა? ამისათვის შეგიძლიათ გამოიყენოთ რამდენიმე რეკომენდებული ინსტრუმენტი, მათ შორის Windows ინსტრუმენტები და სპეციალიზებული პროგრამები.
RAW ფორმატი - რა არის ეს?
ზოგიერთი მომხმარებელი შეცდომით თვლის, რომ ამ ფორმატის გამოჩენა მხოლოდ იმით არის განპირობებული, რომ RAW ფაილური სისტემა ჩნდება ჩვეულებრივის ნაცვლად. ჩვენ აღვადგენთ დისკს სისტემის მდგომარეობის წინა მდგომარეობაში გადაბრუნებით და... შედეგი არის ნული! რატომ?
დიახ, მხოლოდ იმიტომ, რომ RAW ფორმატი არ არის ფაილური სისტემა, არამედ ერთის არარსებობა. სწორედ ამიტომ ოპერაციული სისტემა ვერ ხედავს მყარ დისკს ან ლოგიკურ დანაყოფის (დაზიანებამ შესაძლოა გავლენა მოახდინოს დანაყოფების ცხრილებზეც).
ზოგჯერ სისტემას შეუძლია აღიქვას დაზიანებული HDD, მაგრამ არ არსებობს ინფორმაცია, რომელიც სავარაუდოდ მასზე უნდა იყოს წარმოდგენილი. ანუ არის, მაგრამ მისი წაკითხვა შეუძლებელია. თუმცა, ხშირად, როდესაც თქვენ ცდილობთ წვდომას ასეთ დანაყოფზე, Windows დაუყოვნებლივ აჩვენებს შეტყობინებას მისი დაფორმების აუცილებლობის შესახებ შემდგომ გამოყენებამდე. სამწუხაროდ, ფორმატირება ყოველთვის არ იძლევა სასურველ ეფექტს და ინფორმაცია ნადგურდება. მოგვიანებით მისი აღდგენა ძალიან რთული იქნება, თუმცა შესაძლებელია სპეციალური პროგრამების გამოყენება. მაგრამ ეს არ არის საუკეთესო მეთოდი, რომელიც საშუალებას გაძლევთ გადაიყვანოთ HDD-ების RAW ფორმატი. როგორ გამოვასწოროთ სიტუაცია ინფორმაციის შენახვით? ასეთი მიზნებისთვის, ჯერ უნდა მიმართოთ სისტემის ინსტრუმენტებს, რომლებიც ცალკე იქნება განხილული.
რატომ იცვლება ფორმატი?
იმ მიზეზებს შორის, რომლებიც იწვევენ სასურველი ფორმატის წაუკითხავი ფორმატის შეცვლას, მთავარი ადგილი უჭირავს მიზანმიმართულად მოქმედ ვირუსებს, ელექტროენერგიის აწევას, ელექტროენერგიის უეცარ გათიშვას ზოგიერთი სისტემის ან მომხმარებლის ოპერაციების შესრულების პროცესში და ა.შ.
ასევე ხდება, რომ სისტემა განსაზღვრავს მყარ დისკს, როგორც RAW, ფაილები და საქაღალდეები, როგორც ჩანს, ნაჩვენებია, მაგრამ მათთან რაიმეს გაკეთება შეუძლებელია (კოპირება, გახსნა, გადატანა, წაშლა). ამ შემთხვევაში, თქვენ არ შეგიძლიათ დანაყოფის ფორმატირება, მოცულობის ლეიბლის შეცვლა ან მისი პირობითი ან რეალური ზომის შეცვლა.
HDD დისკების RAW ფორმატი: როგორ გავასწოროთ ის უმარტივესი მეთოდით?
პირველი რაც უნდა გააკეთოთ არის ბრძანების კონსოლის გამოყენება და ადმინისტრატორის სახით გაშვება. შეგიძლიათ დარეკოთ "Run" მენიუდან (Win + R) cmd ხაზის გამოყენებით.
chkdsk ბრძანება გამოიყენება როგორც უნივერსალური ინსტრუმენტი მონაცემთა დაკარგვის გარეშე ფორმატის აღდგენისთვის. გთხოვთ, გაითვალისწინოთ, რომ თუ სისტემის დანაყოფი დაზიანებულია, შეგიძლიათ დარეკოთ ბრძანების სტრიქონზე მხოლოდ იმ შემთხვევაში, თუ ჩატვირთავთ მოსახსნელი მედიიდან, როგორიცაა LiveCD, Windows საინსტალაციო დისკი ან ჩამტვირთავი ფლეშ დრაივიდან. როგორც წესი, კომბინაცია Shift + F10 გამოიყენება კონსოლის გასახსნელად.

თავად ბრძანების გასაშვებად, თქვენ უნდა იცოდეთ დისკის ან დანაყოფის ასო (ე.წ. მოცულობის ლეიბლი). ვთქვათ, დაზიანებული დანაყოფი სისტემაში მითითებულია ასო "D". ამ შემთხვევაში, დასაწერი ბრძანება ასე გამოიყურება: ჩკდსკ დ: /ფ.შეყვანის შემდეგ, თქვენ უნდა დააჭიროთ Enter ღილაკს და დაელოდოთ ფაილური სისტემის აღდგენის პროცესის დასრულებას, რის შემდეგაც უნდა გადატვირთოთ კომპიუტერი.
HDD დისკების RAW ფორმატი: დანაყოფების მართვის ინსტრუმენტების გამოყენების ინსტრუქცია
Windows-ს აქვს კიდევ ერთი ძლიერი ინსტრუმენტი დისკის და დანაყოფების მართვის პროგრამის სახით. მას, ზემოთ მოცემულ ბრძანებასთან ერთად, შეუძლია HDD-ების RAW ფორმატის აღდგენა. როგორ დავაფიქსიროთ დანაყოფის ფორმატი მისი გამოყენებით? ასევე ადვილია. უბრალოდ გასათვალისწინებელია, რომ ეს ტექნიკა შექმნილია ექსკლუზიურად იმ შემთხვევებისთვის, როდესაც განყოფილებაში მონაცემები არ არის.

პირველ რიგში, კომპიუტერის ადმინისტრაციის საშუალებით ან Run კონსოლში diskmgmt.msc ბრძანების გამოყენებით (Win + R), თქვენ უნდა გამოიძახოთ ჩაშენებული დისკის მართვის სისტემის პროგრამა. შემდეგი, არჩეულ დანაყოფზე, რომელსაც აქვს დაზიანებული ფორმატი, უნდა დააწკაპუნოთ მაუსის მარჯვენა ღილაკით და აირჩიოთ ფორმატირების ხაზი კონტექსტური მენიუდან.


თუ სისტემა აჩვენებს შეცდომის ან ფორმატირების შეცდომის შეტყობინებას, RAW დისკის აღსადგენად, ჯერ ინიციალიზაცია იქნება საჭირო, რასაც მოჰყვება მარტივი ტომის შექმნა. ამ ნაბიჯების დასრულების შემდეგ, ფორმატირება შესრულდება და დისკი ან დანაყოფი შეიძლება კვლავ გამოიყენოთ თქვენი საჭიროებისთვის.
TestDisk აპლიკაციის გამოყენებით
HDD ფორმატის აღდგენის საინტერესო შესაძლებლობებს იძლევა უფასო TestDisk პროგრამა, რომელიც შექმნილია როგორც პორტატული ვერსია და არ საჭიროებს ინსტალაციას მყარ დისკზე.

პროგრამის სიმულაციის DOS რეჟიმში დაწყების შემდეგ, თქვენ უნდა აირჩიოთ Create ხაზი და შემდეგ მიუთითოთ დისკი, რომელიც გადაკეთდა RAW ფორმატში (თქვენ უნდა აირჩიოთ დისკი და არა დანაყოფი). შემდეგი, დაყენებულია განყოფილების სტილი (ეს ჩვეულებრივ ხდება ავტომატურად).

შემდეგ ეტაპზე აირჩიეთ ანალიზის ხაზი (Analyze), დააჭირეთ Enter, შემდეგ ისევ Enter შერჩეული სწრაფი ძიების პუნქტით.

ანალიზის შედეგებში, აღდგენის ტიხრები აღინიშნება მწვანედ და ასო P, ხოლო წასაშლელი დარჩება ნაცრისფერი ასო D-ით. თუ თქვენ გჭირდებათ ატრიბუტის შეცვლა P-დან D-ზე, გამოიყენება ისრები.

გასაგრძელებლად, კვლავ დააჭირეთ Enter ღილაკს, აირჩიეთ Write ღილაკი ქვემოდან, შემდეგ კვლავ გამოიყენეთ Enter და დააჭირეთ Y (Yes) მოქმედების დასადასტურებლად. როდესაც კონვერტაცია დასრულდება, რჩება მხოლოდ თქვენი კომპიუტერის გადატვირთვა.
MiniTool მონაცემთა აღდგენის პროგრამა
ამ პროგრამას ასევე შეუძლია HDD დისკების RAW ფორმატის აღდგენა. ამის გამოსწორება შეგიძლიათ შემდეგნაირად.

პროგრამის გაშვების შემდეგ, არჩეულია ინსტრუმენტი, სახელწოდებით Lost Partition Recovery, მითითებულია RAW დანაყოფი და გააქტიურებულია სრული სკანირება.

სკანირების დასასრულს გამოჩნდება ყველა ფაილი და საქაღალდე, რომელიც არის დანაყოფში შეცვლილი ფორმატით. მათი კოპირება შესაძლებელია სხვა ადგილას, შემდეგ კი თავად აპლიკაციაში დაფორმატება, ან ამისათვის გამოიყენეთ ზემოთ აღწერილი მეთოდები.
ექსპერტების უმეტესობის აზრით, პროგრამა ყველაფერში კარგია (ის მუშაობს სწრაფად, საიმედოდ და სტაბილურად), მაგრამ მას აქვს ერთი დიდი ნაკლი - ის მიეკუთვნება shareware აპლიკაციების კატეგორიას. საცდელ ვერსიაში შეზღუდვები მოიცავს იმ ფაქტს, რომ ამ პროგრამის გამოყენებით შეუძლებელი იქნება 1 გბ-ზე მეტი ტიხრების აღდგენა (მაგრამ ასევე შეგიძლიათ იპოვოთ დისტრიბუციები აქტივატორებთან ინტერნეტში, თუმცა მათი გამოყენება უკანონოა საერთაშორისო თვალსაზრისით კანონი).
ტიხრების აღდგენა DMDE-ში
DMDE არის კიდევ ერთი პროგრამა ნებისმიერი ტიპის დისკებისა და დანაყოფების კონვერტაციისთვის RAW სისტემიდან ნორმალურ ფორმატში.

აპლიკაციაში ირჩევთ RAW ფორმატის ფიზიკურ დისკს (არ მოხსნათ დანაყოფის ჩვენების ხაზი!), რომლის ვიზუალურად იდენტიფიცირება შესაძლებელია ხაზგასმით, ფერის ნიშნით, ზომის ან ფაილური სისტემით, რის შემდეგაც თქვენ უნდა აირჩიოთ იგი და დააწკაპუნოთ გახსენით ხმის ღილაკი ქვემოთ. შემდეგი, თქვენ უნდა შეამოწმოთ შინაარსი სექციების ჩვენების ღილაკზე დაჭერით. თუ ეს არის ზუსტად ის, რაც საჭიროა, შემდეგ გამოიყენება აღდგენის ღილაკი, შემდეგ ოპერაცია დასტურდება და პროცესის ბოლოს დააჭირეთ ღილაკს "Apply". შეცდომების თავიდან ასაცილებლად, თუმცა ეს არ არის საჭირო, მიზანშეწონილია სისტემის გადატვირთვა.
რამდენიმე საბოლოო სიტყვა
ეს არის დაზიანებული HDD ფორმატის აღდგენის ძირითადი მეთოდები. აქ მხოლოდ ყველაზე პოპულარული ინსტრუმენტები და პროგრამები იყო ჩამოთვლილი. თქვენ შეგიძლიათ იპოვოთ ბევრი სხვა საინტერესო კომუნალური პროგრამა ინტერნეტში, მაგრამ ყველა მათგანი, როგორც ექსპერტებისა და მომხმარებლების მიმოხილვით დასტურდება, მუშაობს მსგავსი პრინციპებით.
სისტემის დანაყოფზე ფორმატის შეცვლისას გამოიყენება იგივე მეთოდები, მაგრამ ამ შემთხვევაში ჩატვირთვა ხდება მოსახსნელი მედიიდან და მთავარი ინსტრუმენტი არის ექსკლუზიურად ბრძანების კონსოლი ან ზემოთ აღწერილი აპლიკაციების პორტატული ვერსიები (მაგალითად, TestDisk ).
ახლახან შევხვდი სიტუაციას, როდესაც ჩემი ძველი გარე USB დრაივი აღარ იკითხებოდა Windows-ში, როგორც იქნა აღმოჩენილი ᲜᲔᲓᲚᲔᲣᲚᲘ. ეს მიუთითებს იმაზე, რომ Windows ვერ განსაზღვრავს დისკზე არსებული ფაილური სისტემის სტრუქტურას. მიზეზი, რის გამოც დანაყოფი განისაზღვრება როგორც RAW, შეიძლება განსხვავებული იყოს: დისკი შეიძლება არ იყოს დაყოფილი, დანაყოფის ცხრილის სათაური წაშლილია/დაზიანებული/დაკარგული, დისკს შეიძლება ჰქონდეს ცუდი სექტორები, ან შეიძლება იყოს ფიზიკური პრობლემები თავად დისკზე ან მისი კონტროლერი.
მომხმარებლის თვალსაზრისით, ასეთი RAW დისკი ნაჩვენებია Explorer-ში, მაგრამ მისი ზომა განისაზღვრება როგორც 0 (ნულოვანი). RAW დანაყოფიდან მონაცემების გახსნის ან წაკითხვისას, ჩნდება სხვადასხვა შეცდომები, როგორიცაა:
იმისათვის, რომ გამოიყენოთ დისკი E: დისკზე, ჯერ დააფორმატეთ იგი. გსურთ მისი ფორმატირება?
თქვენ უნდა დააფორმატოთ დისკი Drive E-ში: მის გამოყენებამდე. გსურთ მისი ფორმატირება?
E:\-ზე წვდომა არ არის. მოცულობის ფაილური სისტემა არ არის აღიარებული.
დისკზე წვდომა შეუძლებელია. მოცულობა არ შეიცავს აღიარებულ ფაილურ სისტემას.
შენიშვნა. ჩვენ განზრახ არ განვიხილავთ დისკის ფიზიკური დაზიანების ვარიანტს, რადგან ამის მკურნალობა შეუძლებელია პროგრამული უზრუნველყოფის გამოყენებით. ზოგადი რეკომენდაცია: მიზანშეწონილია პირველ რიგში შეამოწმოთ დისკი S.M.A.R.T სტატუსის სანახავი პროგრამის გამოყენებით.
როგორც წესი, დისკის ფუნქციონირების აღდგენის უმარტივესი გზაა მიმდინარე RAW დანაყოფის წაშლა და მისი ხელახლა შექმნა ფორმატირებით. მაგრამ მონაცემები ბუნებრივია დაიკარგება, რაც შეიძლება კატეგორიულად მიუღებელი იყოს. მოდით ვცადოთ დისკის შემოწმება სტანდარტული CHKDSK შემოწმების პროგრამის გამოყენებით:
პროგრამამ დაადგინა, რომ CHKDSK არ შეიძლება შესრულდეს RAW დისკებზე.
ფაილური სისტემის ტიპი არის RAW.
CHKDSK არ არის ხელმისაწვდომი RAW დისკებისთვის.
 RAW დისკზე ორიგინალური ფაილური სისტემის აღსადგენად ფორმატირების გარეშე, ჩვენ გამოვიყენებთ უფასო კონსოლის პროგრამას ტესტის დისკი.
RAW დისკზე ორიგინალური ფაილური სისტემის აღსადგენად ფორმატირების გარეშე, ჩვენ გამოვიყენებთ უფასო კონსოლის პროგრამას ტესტის დისკი.
- ჩამოტვირთეთ, ამოალაგეთ არქივი უტილიტით და გაუშვით exeრეჟიმში არაშესვლა

- იპოვეთ დისკი, რომლის ფაილური სისტემა განსაზღვრულია როგორც RAW და აირჩიეთ გაგრძელება

- შემდეგი, თქვენ უნდა აირჩიოთ დისკის დანაყოფის ცხრილის ტიპი. როგორც წესი, ის ავტომატურად განისაზღვრება როგორც ინტელი MBR ტიხრებისთვის ან EFI GPT GPT ცხრილებისთვის. თუმცა, ზოგიერთ შემთხვევაში თქვენ უნდა აირჩიოთ None

- დისკის მონაცემთა სტრუქტურის ანალიზის დასაწყებად აირჩიეთ გააანალიზედა შემდეგ ეკრანზე Სწრაფი ძებნა

- TestDisk პროგრამა აჩვენებს ნაპოვნი დანაყოფების სიას. გასაღების გამოყენებით პთქვენ შეგიძლიათ აჩვენოთ ფაილების სია ნაპოვნი დანაყოფზე (Q - ნახვის რეჟიმიდან გასვლა) თუ დანაყოფს ასევე აქვს P ლეიბლი (დანაყოფი მონიშნულია მწვანეში), ასეთი დანაყოფი აღდგება. ეტიკეტი D – ამოღებულია. ეტიკეტის შესაცვლელად გამოიყენეთ მარცხენა/მარჯვენა ისრები თქვენს კლავიატურაზე.
რჩევა. ფაილურ სისტემაში ფაილის ნახვის რეჟიმის საკმაოდ სასარგებლო ფუნქციაა ცალკეული საქაღალდეების/ფაილის სხვა დისკზე აღდგენის შესაძლებლობა. ამისათვის, ნახვის რეჟიმში, დააჭირეთ ღილაკს C.

- მას შემდეგ, რაც ყველა დანაყოფი აღინიშნება აღდგენისთვის, დააწკაპუნეთ შედიდა დაწერე(აქ ფრთხილად იყავით, რომ არ გადაიწეროთ დანაყოფების ცხრილი ნაგვით). თუ გჭირდებათ დისკის უფრო ღრმა ანალიზის ჩატარება, აირჩიეთ Ღრმაძიება.
რჩევა. გაითვალისწინეთ, რომ თუ ამ გზით აღადგენთ სისტემის დისკს, გარდა თავად Windows-ით დანაყოფის, OS-ის ვერსიიდან გამომდინარე, შეიძლება არსებობდეს სხვა დანაყოფები: დანაყოფი ჩამტვირთველით, დანაყოფი აღდგენის გარემოთი და ა.შ. Windows ტიხრების სტრუქტურის გასაგებად, გირჩევთ წაიკითხოთ სტატიები. თუ დისკის ჩატვირთვის სექტორი დაზიანებულია, TestDisk უტილიტა შესთავაზებს მის აღდგენას ოფციის გამოყენებით ხელახლა აშენებაბ.ს..

- ამის შემდეგ (შეიძლება საჭირო გახდეს გადატვირთვა), პროგრამა აღადგენს თავდაპირველ დანაყოფების ცხრილს და ფაილური სისტემის სტრუქტურას (ჩვეულებრივ NTFS ან FAT32) RAW დისკზე და თქვენ შეძლებთ მასზე შენახულ ფაილებზე წვდომას.
წარმოიდგინეთ, ჩადეთ ფლეშ დრაივი თქვენს კომპიუტერში და ხედავთ შეტყობინებას: „დისკის გამოსაყენებლად F: დისკზე, ჯერ დააფორმატეთ იგი. გსურთ მისი ფორმატირება? თუ ეს ახალი ფლეშ დრაივია, კითხვები არ დაისვა, მაგრამ რა იქნებოდა, თუ მასზე იყო მონაცემები? მაშინ ნუ ჩქარობთ დაეთანხმოთ ფორმატირებას - ალბათ არსებობს მათი შენახვის შანსი.
უპირველეს ყოვლისა, შეგიძლიათ სცადოთ შანსი გამოიყენოთ და გამოასწოროთ შეცდომები Windows-ის გამოყენებით. ამისათვის გახსენით კონსოლი, როგორც ადმინისტრატორი და დაწერეთ:
ჩკდსკ ფ: /ფ
ბუნებრივია, f: უნდა შეიცვალოს მიმდინარე დისკის სახელით. /f ოფცია ნიშნავს შეცდომის გამოსწორებას სკანირების დროს.
თუ ოპერაცია წარმატებით დასრულდა, შეგიძლიათ სცადოთ ფაილების გახსნა. მაგრამ შეიძლება ასევე მოხდეს, რომ იხილოთ შეცდომა "Chkdsk არ არის სწორი RAW დისკებისთვის". არ დაიდარდოთ, ჩვენ გვაქვს კიდევ რამდენიმე ვარიანტი საწყობში. გამოვიყენოთ სპეციალური პროგრამა DMDE.
DMDE არის ძალიან მაგარი პროგრამა, რომელიც სასარგებლოა დისკებზე მონაცემების საძიებლად, რედაქტირებისთვის და აღდგენისთვის. დეველოპერი იტყობინება, რომ ის იყენებს ჭკვიან ალგორითმს, რომლის წყალობითაც მას შეუძლია აღადგინოს დირექტორია სტრუქტურები და ფაილები რთულ შემთხვევებში, როდესაც სხვა პროგრამები არ იძლევა სასურველ შედეგს.
DMDE-ს აქვს დისკის რედაქტორი, მარტივი დანაყოფის მენეჯერი, დისკების გამოსახულების და კლონირების, RAID მასივების აღდგენის და ა.შ. ფასიანი გამოცემები მხარს უჭერს ფაილების და დირექტორიების აღდგენას შეზღუდვების გარეშე, მაგრამ უფასო ვერსია ასევე ძალიან კარგია და ასევე ეხმარება ბევრ სიტუაციაში.
პროგრამის დაწყების შემდეგ აირჩიეთ ჩვენი მედია.

იხსნება დანაყოფის ფანჯარა, სადაც ორჯერ დავაწკაპუნეთ სრული სკანირების შესარჩევად.

სწრაფი სკანირების შემდეგ, თქვენ უნდა გადახვიდეთ ერთი საფეხურით ზემოთ საქაღალდეში "ნაპოვნი" და დააწკაპუნოთ "ყველა ნაპოვნი + რეკონსტრუქცია". გაიხსნება დიალოგი, სადაც ვირჩევთ „მიმდინარე ფაილური სისტემის ხელახლა სკანირებას“ და ველოდებით ოპერაციის დასრულებას.

სკანირების შემდეგ, DMDE აჩვენებს ნაპოვნი ფაილების სიას. ჩვენ გადავხედავთ საქაღალდეებს და ვირჩევთ რა უნდა აღვადგინოთ. სამწუხაროდ, თქვენ არ შეგიძლიათ აღადგინოთ მთელი საქაღალდეები უფასო ვერსიაში. ერთი ფაილის ერთდროულად აღსადგენად, დააწკაპუნეთ მაუსის მარჯვენა ღილაკით და აირჩიეთ “Restore object”, შემდეგ მიუთითეთ სად უნდა აღდგეს და დააწკაპუნეთ OK.

აღსანიშნავია, რომ ფაილის სახელები იქმნება ავტომატურად და ხშირად არ შეესაბამება ორიგინალს. არ გაგიკვირდეთ, თუ ზოგიერთი ფაილი გატეხილი გამოვა ან თქვენს ფოტოებზე არტეფაქტები გამოჩნდება. სხვათა შორის, სურათების აღდგენა ზოგჯერ შესაძლებელია ერთ-ერთი სპეციალური კომუნალური პროგრამის გამოყენებით. მაგალითად, Recuva, R-Studio და "PhotoDOCTOR". ჩემდა გასაკვირად, უახლესმა პროგრამამ აღადგინა თითქმის მკვდარი ფოტოები ძალიან კარგი ხარისხით და მინიმალური არტეფაქტებით - მისმა ბევრმა კონკურენტმა ვერ გაუმკლავდა ამას.
ზოგადად, წარმატებებს გისურვებთ გამოჯანმრთელებაში! მაგრამ უკეთესია, რა თქმა უნდა, დაუყოვნებლივ გადაწეროთ ყველა მონაცემი დროებითი მედიიდან და გააკეთოთ სარეზერვო ასლები.
ფლეშ დრაივის კომპიუტერთან დაკავშირების შემდეგ, უცებ აღმოაჩენთ, რომ ის არ მუშაობს? პრობლემა შეიძლება დაკავშირებული იყოს მის დაზიანებულ RAW ფაილურ სისტემასთან. შეიტყვეთ, თუ როგორ უნდა გაუმკლავდეთ ამ პრობლემას ჩვენს სტატიაში.
პირველ რიგში, მოდით გავიგოთ ფენომენის ბუნება. ჩვენ მიჩვეულები ვართ იმ ფაქტს, რომ ჩვენ მიერ გამოყენებული საცავი მედია მუშაობს სხვადასხვა ფორმატში, NTFS-დან APFS-მდე. ბევრი ადამიანი შეცდომით კლასიფიცირებს RAW-ს, როგორც სრულფასოვან ფაილურ სისტემას, მაგრამ უმეტეს შემთხვევაში ეს არის უბრალოდ ფაილის განაწილების ცხრილის გაუმართაობის სიგნალი და, შედეგად, დისკის გაუმართაობა.
რა არის მიზეზები?
დისკის სტრუქტურაში მარცხი შეიძლება მოხდეს მრავალი ფაქტორის გამო. Მაგალითად:
- მონაცემების წაკითხვის მომენტში თქვენი განათება გამორთული იყო;
- თქვენ თავად გამორთეთ ფლეშ დრაივი უსაფრთხო ამოღების გარეშე;
- საბოლოოდ, კომპიუტერს შესაძლოა ვირუსი შეუტიოს.
თქვენ უნდა მოაგვაროთ პრობლემა რაც შეიძლება სწრაფად, თუ გსურთ თქვენი ფაილების აღდგენა.

დავიწყოთ პრევენციით
როგორც ზემოთ აღვნიშნეთ, ჩვენი ოპერატორის გაუმართაობის ერთ-ერთი მიზეზი შეიძლება იყოს ჩვეულებრივი ვირუსი. ანტივირუსები, სამწუხაროდ, არ არის ყველაზე მოწინავე პროგრამები და შეიძლება შეცდომები დაუშვან მაშინაც კი, თუ ჩართული გაქვთ ევრისტიკული მოდულები. თქვენ უნდა შეამოწმოთ, არის თუ არა თქვენი პრობლემების მიზეზი თქვენს კომპიუტერში.

ცარიელი დისკის შეკეთება
თუ პრობლემა წარმოიქმნება ცარიელი დისკის გამოყენებისას ან თუ დარწმუნებული ხართ, რომ მასზე მნიშვნელოვანი მონაცემები არ არის, შეგიძლიათ უსაფრთხოდ აღადგინოთ ის უმარტივესი და საიმედო გზით - ფორმატირება.
- ოპერაციის აშკარა სიმარტივის მიუხედავად, არ არის რეკომენდებული სტანდარტული Explorer ინსტრუმენტების გამოყენება RAW-ში მედიის ფორმატირებისთვის. ჩვენ ამას გავაკეთებთ კომპიუტერული მართვის კონსოლის მეშვეობით.
- დარეკეთ "კომპიუტერის" ხატის კონტექსტური მენიუ "დაწყება" მენიუში მაუსის მარჯვენა ღილაკით. აირჩიეთ "მენეჯმენტის" ხაზი მენიუდან.

- კონსოლის მარცხენა მხარეს, რომელიც იხსნება, იპოვეთ დისკის მართვის ინსტრუმენტი. ის მდებარეობს "შენახვის მოწყობილობების" განყოფილებაში.

- გაიხსნება კომპიუტერზე დაინსტალირებული ყველა დისკისა და ვირტუალური დისკის სია. „კარგი“ სტატუსის იგნორირება (სისტემა იძლევა ამ სტატუსს, თუ მოწყობილობა საერთოდ არის გამოვლენილი), იპოვნეთ თქვენი დაზიანებული დისკი და დისკზე მარჯვენა ღილაკით დაწკაპუნებით გამოწვეულ კონტექსტურ მენიუში დააჭირეთ ღილაკს „ფორმატი“.

- დიდი ალბათობით, თქვენ ნახავთ ასეთ გამაფრთხილებელ ფანჯარას. მაგრამ, რადგან არ არის საჭირო მონაცემების აღდგენა, ვადასტურებთ მზადყოფნას ოპერაციისთვის. დააჭირეთ "დიახ".

- შემდეგ დიალოგურ ფანჯარაში შეიყვანეთ ახალი მედიის სახელი, აირჩიეთ მისი დანიშნულების ფაილური სისტემა (NTFS რეკომენდირებულია მყარი დისკისთვის, FAT ფლეშ დრაივისთვის). უმჯობესია მონიშნოთ ხაზი "სწრაფი ფორმატი". დააწკაპუნეთ OK.

- ოპერაციის დროს, მოწყობილობის სტატუსი შეიცვლება "ფორმატზე". პროცესის დასრულების შემდეგ, სტატუსი დაუბრუნდება „კარგს“ და „Explorer“ შეგატყობინებთ, რომ აღმოჩენილია ახალი სუფთა დისკი. მზადაა.

რესტავრაცია სტანდარტული საშუალებებით
შეგიძლიათ სცადოთ ფაილური სისტემის დაფიქსირება ოპერაციულ სისტემაში შემავალი კონსოლის აპლიკაციის გამოყენებით.
- დაწყების მენიუდან აირჩიეთ ყველა პროგრამა და მოძებნეთ ბრძანების ხაზის ხატულა. დააწკაპუნეთ ამ მალსახმობიზე მაუსის მარცხენა ღილაკით და კონსოლი ამოქმედდება.

- შემდეგ გადადით "Explorer"-ზე და ნახეთ რა ეტიკეტი და ასო აქვს სასურველ დისკს. ამ შემთხვევაში ეს არის "F:".

- კონსოლის ფანჯარაში შეიყვანეთ შემდეგი ბრძანება: "chkdsk (დისკის ეტიკეტი ორწერტილით) /f." ამ შემთხვევაში, /f არის ოპერაციის ატრიბუტი, ის ნიშნავს "ფიქსის" - პროგრამა მოაგვარებს აღმოჩენილ პრობლემებს.

- Enter ღილაკზე დაჭერის შემდეგ სისტემა დაიწყებს არჩეული მედიის განაწილების ცხრილის ანალიზს. ეს პროცედურა, დაზიანების სიდიდისა და მასშტაბის მიხედვით, შეიძლება გაგრძელდეს რამდენიმე წუთიდან რამდენიმე საათამდე. სიგნალი ოპერაციის დასრულების შესახებ იქნება ხელმისაწვდომი შეყვანის ველი შემდეგი ბრძანებისთვის, როგორც ქვემოთ მოცემულ ეკრანის სურათზე.

- გადადით Explorer-ზე და შეამოწმეთ თქვენი დისკი. ფაილებზე წვდომა უნდა გამოჩნდეს და იმ თვისებებში, რომლებიც გამოიძახება შესაბამისი ბმულით კონტექსტური მენიუში, უნდა იყოს ნაჩვენები ინფორმაცია ფაილური სისტემისა და მოცულობის შესახებ. მზადაა.


Შენიშვნა!აღდგენის პროცესში შეიძლება ნახოთ შეტყობინება, რომ "CHKDSK არ არის მოქმედი RAW სისტემისთვის" - ეს ნიშნავს, რომ პროგრამა ვერ უმკლავდება და საჭიროა უფრო ღრმა ანალიზი.
DMDE
თუ ჩაშენებული სისტემური პროგრამა არ არის საკმარისად ძლიერი, შეგიძლიათ სცადოთ მესამე მხარის შეთავაზებების გამოყენება. DMDE პროგრამის მიღმა გუნდი ირწმუნება, რომ მათი ალგორითმები ყველაზე მოწინავეა და ფაქტიურად ნებისმიერი დაკარგული მონაცემების აღდგენა შესაძლებელია.
- ჩამოტვირთეთ აპლიკაცია მისი ოფიციალური საიტიდან. ამისათვის სთხოვეთ საძიებო სისტემას მოთხოვნა "ჩამოტვირთეთ DMDE".

- ვებსაიტზე აირჩიეთ "ჩამოტვირთვა Windows-ისთვის, 32/64 ბიტიანი" ღილაკი. საიტი ავტომატურად ამოიცნობს სისტემის ბიტის ზომას და შემოგთავაზებთ სწორ ვერსიას. ყველაფერი რაც თქვენ უნდა გააკეთოთ არის დაელოდოთ ჩამოტვირთვის დასრულებას.

- პროგრამა არის პორტატული და არ საჭიროებს ინსტალაციას. ამიტომ, უბრალოდ გაუშვით მისი შესრულებადი ფაილი მასზე ორჯერ დაწკაპუნებით მაუსის მარცხენა ღილაკით.

- დიალოგურ ფანჯარაში, რომელიც იხსნება, აირჩიეთ რუსული და დააჭირეთ OK.

- მიიღეთ სალიცენზიო ხელშეკრულების პირობები შესაბამისი ველის მონიშვნით და „მიღება“ დაწკაპუნებით.

- ფიზიკურ მოწყობილობებში იპოვეთ დაზიანებული დისკი და დააჭირეთ OK.

- პროგრამა ჩაატარებს მოწყობილობის სწრაფ სკანირებას და გახსნის დანაყოფების სიას. თქვენი დაზიანებული დანაყოფი შეიძლება გამოჩნდეს ან იმ ფორმატში, რომელშიც იყო დაზიანებამდე, ან RAW-ში, ეს ყველაფერი დამოკიდებულია დაზიანების ხარისხზე. ნებისმიერ შემთხვევაში, შეამოწმეთ იგი და დააწკაპუნეთ "სრული სკანირება".

- მოწოდებულ სიაში მონიშნეთ ის ფაილური სისტემები, რომლებიც შეიძლება იყოს მოწყობილობაზე, შემდეგ დააჭირეთ „სკანირებას“.

- ფანჯრის ბოლოში, "სკანირების" ხაზში, პროგრესი გამოჩნდება პროცენტულად. დაელოდეთ ოპერაციის დასრულებას.

- ყოველ შემთხვევაში, შეინახეთ ჟურნალები პროგრამის მოთხოვნაზე დათანხმებით.

- გამოიყენეთ ნაპოვნი დანაყოფის ჯანმრთელობის ინდიკატორი, რათა დაადგინოთ რომელი ტომი არის თქვენთვის შესაფერისი. როგორც წესი, დაზიანებული დანაყოფი პირველ რიგში მოდის. დააწკაპუნეთ მასზე მაუსის მარჯვენა ღილაკით და მენიუდან აირჩიეთ "Open Volume...".

- საქაღალდის ხეში, რომელიც იხსნება, შეამოწმეთ ყუთები ყველა დირექტორიასა და ფაილზე, რომლის აღდგენაც გსურთ. დააჭირეთ "CTRL + U". ამ კლავიშთა კომბინაცია დაიწყებს აღდგენის ოსტატს.

- ჩანართზე "წყარო და ჩანაწერის მდებარეობა" აირჩიეთ "Everywhere" როგორც წყარო, "ყველა შერჩეული" ველში დატოვეთ root საქაღალდის მნიშვნელობა "$Root" და "Recover to" ხაზში მიუთითეთ გზა, სადაც აღდგენილი ფაილები შეინახება. დააწკაპუნეთ OK.

- ოპერაციის დასრულების შემდეგ პროგრამა გიჩვენებთ ფანჯარას დამუშავებული ფაილების რაოდენობის სტატისტიკით. დააწკაპუნეთ OK. თქვენ იპოვით თქვენს ფაილებს თქვენს მიერ მითითებულ დირექტორიაში.

- მედიის აღდგენის დასასრულებლად, დააფორმატეთ იგი ზემოთ განყოფილების ინსტრუქციების გამოყენებით. მზადაა.
აღდგენა macOS გარემოში
Apple-ის კომპიუტერების ოპერაციული სისტემა აღჭურვილია სპეციალური უტილიტათი, რომელიც საშუალებას გაძლევთ სრულად იმუშაოთ დისკებთან. ფაილური სისტემის შეცდომების გამოსწორება აქ მარტივია.
- გახსენით LaunchPad დოკში შესაბამისი ხატის არჩევით.

- სხვა საქაღალდეში იპოვეთ Disk Utility ხატულა და დააწკაპუნეთ მასზე.

- იხსნება მედია მენეჯმენტის კონსოლი. გვერდით მენიუში იპოვეთ და აირჩიეთ თქვენთვის სასურველი ვარიანტი.

Შენიშვნა!როგორც ხედავთ, დისკების სია მრავალდონიანია. პირველი დონე არის თავად მოწყობილობა, მეორე არის მისი სექციები. თქვენ უნდა აირჩიოთ მოწყობილობა თავად სიის პირველი დონიდან.
- დისკის მარკირების შემდეგ დააჭირეთ ღილაკს "პირველი დახმარება" ზედა ხელსაწყოთა ზოლში.

- პროგრამა შეასრულებს აღდგენის აუცილებელ ოპერაციებს, რის შემდეგაც მოახსენებს ოპერაციის დასრულების შესახებ.

დააწკაპუნეთ "დასრულება", თქვენი დისკი კარგია, შეგიძლიათ გახსნათ იგი Finder-ის საშუალებით.
- თუ თქვენ აღადგინეთ ფაილები მედიის ფორმატირების გარეშე, დარწმუნდით, რომ დააკოპირეთ ისინი თქვენს კომპიუტერში და დააფორმატეთ. ეს აუცილებელია იმისთვის, რომ მომავალში არ მოხდეს იგივე შეცდომები;
- მიიღეთ ჩვევა მნიშვნელოვანი მონაცემების სარეზერვო ასლის შექმნას ფლეშ დრაივებიდან საიმედო შიდა დისკზე დაახლოებით თვეში ერთხელ;
- შეამოწმეთ დისკი არსებობისთვის და დაარეგულირეთ იგი იმავე სიხშირით;
- არასოდეს უგულებელყოთ მოწყობილობების უსაფრთხოდ ამოღება.
ვიდეო - როგორ დავაფიქსიროთ RAW დისკი და აღადგინოთ HDD მონაცემები RAW დანაყოფებით