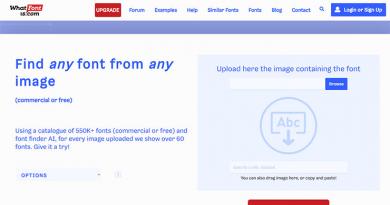Print Manager სერვისი იშლება: როგორ გამოვასწოროთ იგი? Windows Print Spooler მუდმივად ითიშება: რამდენიმე მარტივი, მაგრამ ეფექტური მეთოდი ამ პრობლემის მოსაგვარებლად Windows 7 Print Spooler მუდმივად ითიშება
Print Spooler საშუალებას აძლევს თქვენს Windows კომპიუტერს დაუკავშირდეს თქვენს პრინტერს. ბეჭდვის მენეჯერი ასევე მართავს დოკუმენტებს, რომლებიც იგზავნება დასაბეჭდად. თუ თქვენ მიიღებთ რაიმე შეცდომის შეტყობინებას ბეჭდვის სპულერთან დაკავშირებით, ეს ნიშნავს, რომ ის დაზიანებულია ან არ შეუძლია სწორად დაუკავშირდეს სხვა პროგრამულ უზრუნველყოფას. თქვენ შეიძლება დაგჭირდეთ სცადოთ ქვემოთ მოცემული რამდენიმე მეთოდი, რომ Print Spooler კვლავ იმუშაოთ.
ნაბიჯები
ბეჭდვის სპულერის თვისებების შეცვლა
- დააჭირეთ Windows + R Run ფანჯრის გასახსნელად. შედი სერვისები.mscდა დააჭირეთ ↵ შედით. ორჯერ დააჭირეთ "ბეჭდვის მენეჯერს".
- ან დააჭირეთ დაწყება → Მართვის პანელი → ადმინისტრაცია→ სერვისები → ბეჭდვის მენეჯერი.
-
გადატვირთეთ ბეჭდვის მენეჯერი. Stop და Start ღილაკები განლაგებულია ზოგადი ჩანართზე Print Spooler Properties ფანჯარაში. ზოგიერთი პრობლემა მოგვარდება Print Manager-ის გადატვირთვით. დატოვე ეს ფანჯარა ღია, რადგან სხვა ცვლილებებია საჭირო.
დააყენეთ ბეჭდვის სპულერი ავტომატურად დასაწყებად.გაშვების ტიპი ჩამოსაშლელი მენიუდან აირჩიეთ ავტომატური, რომ ბეჭდვის მენეჯერი დაიწყოს სისტემის ჩატვირთვისას. დააწკაპუნეთ Apply-ზე (ქვედა მარჯვენა კუთხე) თქვენი ცვლილებების შესანახად.
შეცვალეთ თქვენი აღდგენის პარამეტრები.დააწკაპუნეთ აღდგენის ჩანართზე, რათა დააკონფიგურიროთ, რა უნდა გააკეთოს Print Spooler-მა, როდესაც პრობლემები წარმოიქმნება. ზოგიერთი ცვლილება გაზრდის შანსს, რომ Print Spooler თავად მოაგვაროს პრობლემები და მინიმუმამდე დაიყვანოს Print Spooler-ის გაფუჭების შანსი. შეცვალეთ პარამეტრები ასე:
- პირველი მარცხი: სერვისის გადატვირთვა
- მეორე მარცხი: სერვისის გადატვირთვა
- შემდგომი წარუმატებლობები: არანაირი მოქმედება
- შეცდომების მრიცხველის გადატვირთვა შემდეგი გზით: 1 დღეები
- გადატვირთეთ სერვისი შემდეგი გზით: 1 წთ.
- დააწკაპუნეთ Apply.
-
დესკტოპთან ურთიერთქმედების თავიდან აცილება.გადადით "შესვლა" ჩანართზე და მოხსენით მონიშვნა "დესკტოპზე ურთიერთქმედების დაშვება". თუ ეს პარამეტრი ჩართულია, შეიძლება წარმოიშვას პრობლემები ბეჭდვის სპულერთან. დააწკაპუნეთ Apply.
გადატვირთეთ კომპიუტერი.ახლა შეგიძლიათ სცადოთ დოკუმენტის დაბეჭდვა. ამისათვის დახურეთ Print Spooler Properties ფანჯარა და/ან გადატვირთეთ კომპიუტერი ცვლილებების ძალაში შესვლისთვის. თუ შეცდომა შენარჩუნებულია, გააგრძელეთ შემდეგი ნაბიჯი.
შეამოწმეთ დამოკიდებულებები.დაუბრუნდით Print Spooler Properties ფანჯარას (ზემოთ აღწერილი), თუ ის უკვე დახურეთ. გადადით Dependencies ჩანართზე და გადახედეთ ზედა განყოფილებას სახელწოდებით „ეს სერვისი დამოკიდებულია სისტემის შემდეგ კომპონენტებზე“. შეამოწმეთ ამ განყოფილებაში მდებარე თითოეული სერვისის სტატუსი.
ნაგულისხმევი პარამეტრების აღდგენა
-
გაასუფთავეთ ბეჭდვის რიგი.რიგის გასუფთავება ხშირად წყვეტს პრობლემებს. ეს ასევე აუცილებელია შემდეგ ნაბიჯებზე გადასასვლელად.
- გახსენით სერვისების ფანჯარა (დააჭირეთ Windows + R, ჩაწერეთ services.msc, დააჭირეთ Enter).
- აირჩიეთ Print Manager და დააჭირეთ Stop.
- გახსენით საქაღალდე C:\Windows\system32\spool\PRINTERS. შეიძლება დაგჭირდეთ დამალული ფაილების და საქაღალდეების ჩვენება ან/და ადმინისტრატორის პაროლის შეყვანა.
- წაშალეთ Printers საქაღალდის ყველა შინაარსი. არ წაშალოთ თავად საქაღალდე! გთხოვთ, გაითვალისწინოთ, რომ ეს წაშლის ყველა მიმდინარე ბეჭდვის სამუშაოს, ამიტომ დარწმუნდით, რომ არავინ იყენებს პრინტერს თქვენს ლოკალურ ქსელში.
- დაბრუნდით სერვისების ფანჯარაში, აირჩიეთ Print Spooler და დააჭირეთ დაწყებას.
-
განაახლეთ თქვენი პრინტერის დრაივერი . პრინტერის დრაივერი შეიძლება იყოს დაზიანებული, რამაც გამოიწვია პრობლემები ბეჭდვის რიგში. პირველ რიგში, განაახლეთ თქვენი პრინტერის დრაივერი. თუ დრაივერის განახლება არ გადაჭრის პრობლემას, გააგრძელეთ შემდეგი ნაბიჯი.
ამოიღეთ პრინტერი.პრინტერის პროგრამული უზრუნველყოფა შეიძლება დაზიანდეს. ამიტომ, ამოიღეთ პრინტერი და შემდეგ დააინსტალირეთ.
- გამორთეთ პრინტერი ან გათიშეთ უკაბელო პრინტერიდან.
- საძიებო ზოლში შეიყვანეთ "მოწყობილობები და პრინტერები" და გახსენით ეს ფანჯარა.
- დააწკაპუნეთ მაუსის მარჯვენა ღილაკით წარუმატებელი პრინტერის ხატულაზე. მენიუდან აირჩიეთ "წაშლა".
-
წაშალეთ პრინტერის დრაივერი.დატოვეთ მოწყობილობები და პრინტერების ფანჯარა ღია და შეიტანეთ შემდეგი ცვლილებები:
- დააწკაპუნეთ მაუსის მარცხენა ღილაკით ნებისმიერი პრინტერის ხატულაზე და შემდეგ დააწკაპუნეთ ბეჭდვის სერვერის თვისებები(ზედა მენიუს ზოლზე).
- Print Server Properties ფანჯარაში გადადით დრაივერების ჩანართზე.
- აირჩიეთ დისტანციური პრინტერის დრაივერი და შემდეგ დააწკაპუნეთ Uninstall-ზე.
- თუ აირჩევთ „დრაივერის და დრაივერის პაკეტის წაშლას“, დრაივერის ინსტალაციის პაკეტიც წაიშლება. გააკეთეთ ეს მხოლოდ იმ შემთხვევაში, თუ იცით სად იპოვოთ ახალი საინსტალაციო პაკეტი.
-
ხელახლა დააინსტალირეთ პრინტერი.შეაერთეთ პრინტერი და მიჰყევით ეკრანზე მითითებებს მის გადატვირთვისთვის. თუ წაშალეთ დრაივერის პაკეტი, ჩამოტვირთეთ ახალი. ის შეგიძლიათ იხილოთ პრინტერის მწარმოებლის ვებსაიტზე.
-
თუ პრინტერი არ დეინსტალირებულია ან ავტომატურად ხელახლა დაინსტალირდება, გამოიყენეთ ბეჭდვის მენეჯმენტი მის მოსაშორებლად. ეს შეიძლება გაკეთდეს Windows 7 Pro/Ultimate/Enterprise-ში და Windows 8 Pro/Enterprise-ში.
- დააჭირეთ დაწყება → ადმინისტრაცია → ბეჭდვის მართვადა შედით როგორც ადმინისტრატორი. ან დააჭირეთ დაწყება → Მართვის პანელი → სისტემა და უსაფრთხოება → ადმინისტრაცია → ბეჭდვის მართვა.
- მარცხენა პანელში დააწკაპუნეთ ბეჭდვის სერვერების გვერდით მდებარე ისარს სიის გასახსნელად.
- დააწკაპუნეთ ისრზე თქვენი კომპიუტერის გვერდით (იარლიყით "ადგილობრივი").
-
მარცხენა პანელში დააჭირეთ პრინტერებს.მარჯვენა პანელში იპოვეთ გაუმართავი პრინტერი, დააწკაპუნეთ მასზე მარჯვენა ღილაკით და აირჩიეთ "წაშლა".
- დააჭირეთ დრაივერებს მარცხენა პანელში. დააწკაპუნეთ მაუსის მარჯვენა ღილაკით პრინტერის წარუმატებელ დრაივერზე და დააჭირეთ Uninstall-ს. (დრაივერის წაშლას ვერ შეძლებთ, თუ მას სხვა პრინტერი იყენებს.)
- ან დააწკაპუნეთ დრაივერზე მარჯვენა ღილაკით და აირჩიეთ "დრაივერის პაკეტის დეინსტალაცია". ეს წაშლის დრაივერს და მის საინსტალაციო პაკეტს. ეს ზოგჯერ აუცილებელია, მაგრამ თქვენ ვერ შეძლებთ დრაივერის ხელახლა ინსტალაციას, სანამ არ ჩამოტვირთავთ ახალ საინსტალაციო პაკეტს.
- დააკავშირეთ პრინტერი ხელახლა დასაყენებლად. ჩამოტვირთეთ ახალი საინსტალაციო პაკეტი, თუ წაშალეთ დრაივერის საინსტალაციო პაკეტი.
-
გახსენით Print Manager Properties.თქვენ ვერ შეძლებთ Print Spooler-ის ყველა პრობლემის გადაჭრას მისი თვისებების უბრალოდ შეცვლით, მაგრამ ეს არის ყველაზე მარტივი და უსაფრთხო მეთოდი, რომელიც მუშაობს Windows-ის ნებისმიერ ვერსიაზე.
დოკუმენტების ბეჭდვისას Windows 7-ის მომხმარებლებს შეიძლება შეექმნათ პრობლემა, როდესაც ბეჭდვის სპულერი გამორთულია. როგორც ჩანს, ოპერაციული სისტემის დეველოპერებმა სცადეს და გამოასწორეს Windows-ის ადრეული ვერსიებისთვის დამახასიათებელი ყველა ბეჭდვის ხარვეზი. რა უნდა გავაკეთოთ ამ შემთხვევაში და როგორ მოვაგვაროთ პრობლემა?
ბეჭდვის სპულერის შეჩერების მიზეზები
თუ პრობლემას წააწყდებით, როდესაც ბეჭდვის სპულერი ჩერდება, მაშინ პრობლემის მიზეზები შეიძლება იყოს შემდეგი ფაქტორები:
- სისტემა ინფიცირებულია ვირუსით;
- მეკობრული OS ვერსია;
- მოძველებული ან არასწორად დაყენებული დრაივერები;
- აღჭურვილობის შეუთავსებლობა;
- არასაკმარისი ოპერატიული მეხსიერება ბეჭდვის პროცესების შესასრულებლად.
ამ მიზეზებიდან გამომდინარე, პრობლემის გადაწყვეტა თავად გვთავაზობს.
პრობლემის გადაჭრის გზები
თუ არ იცით, რამ გამოიწვია ბეჭდვის სპულერის გაჩერება, შეიძლება დაგჭირდეთ თქვენს კომპიუტერზე ვირუსის სკანირება. უმეტეს შემთხვევაში, ეს არის მავნე პროგრამა, რომელიც არის დამნაშავე სერვისის შეცდომის გამო.
თქვენი კომპიუტერის სკანირებისთვის შეგიძლიათ აირჩიოთ Dr.Web პროგრამა ან ნებისმიერი სხვა განახლებული ანტივირუსული პროგრამა.
სისტემის შემოწმებისა და მავნე ობიექტების ამოღების შემდეგ, თქვენ უნდა გადატვირთოთ კომპიუტერი.


ბრძანების "sfc /scannow" შეყვანის შემდეგ.

ვინაიდან ჩვენი პრობლემა დაკავშირებულია ბეჭდვის მენეჯერთან, ღირს სერვისის ფუნქციონირების შემოწმება სისტემის სკანირების დროს. ამისათვის დააჭირეთ "დაწყებას" და შეიყვანეთ მოთხოვნა "სერვისები". აირჩიეთ სასურველი განყოფილება.

გაიხსნება ახალი ფანჯარა. სიაში ვხვდებით "ბეჭდვის მენეჯერს". ჯერ უნდა შეწყვიტოთ სერვისი და შემდეგ ისევ დაიწყოთ.

თუ ამ ქმედებებმა ვერ დააბრუნა ბეჭდვის მენეჯერი ნორმალურ მუშაობაში, თქვენ უნდა გამორთოთ სერვისი ხელახლა და გადადით მისამართზე: დისკი C, საქაღალდე "Windows", "System32", "spool", "drivers". ჩვენ ვშლით ამ საქაღალდის ყველა შიგთავსს.

კონტენტის წაშლის შემდეგ ვუბრუნდებით სერვისს და ხელახლა ვიწყებთ მას.
ახალი დრაივერების დაყენება ასევე შეიძლება იყოს სწორი მეთოდი. ამისათვის თქვენ უნდა გამოიყენოთ შემდეგი ინსტრუქციები. დააჭირეთ კლავიშთა კომბინაციას "Win + R" და შეიყვანეთ "hdwwiz".


აირჩიეთ ავტომატური აღჭურვილობის ძებნა.

ჩვენ ვირჩევთ მოწყობილობას, პორტს და ველოდებით ახალი დრაივერების ძიებას და ინსტალაციას. ამის შემდეგ ჩვენ გადატვირთეთ კომპიუტერი.
თუ ზემოხსენებული მეთოდები არ დაეხმარა პრობლემის მოგვარებას, გაუშვით სისტემის აღდგენა და აირჩიეთ საგუშაგო პრობლემის წარმოშობამდე.
დღეს ჩვენ გადავხედავთ:
პრინტერის მფლობელები გაიგებენ, როგორია, როცა მუდმივად იძულებული ხარ ბეჭდვასთან „ბრძოლა“: ან მელანი გაშრება ან ამოიწურება, ან ქაღალდი გაიჭედება, ან კიდევ უფრო უარესი, გაუთვალისწინებელი პრობლემები წარმოიქმნება პროგრამულ უზრუნველყოფასთან დაკავშირებით. რა თქმა უნდა, ეს ყველაფერი მაშინვე არ ხდება, რადგან გარკვეული პერიოდის განმავლობაში ყველაფერი მუშაობს ისე, როგორც უნდა, მაგრამ უნდა დამეთანხმოთ, რომ როდესაც რამდენიმე ასეული წარმატებული ბეჭდვის შემდეგ, თავად ბეჭდვის მენეჯერი მოულოდნელად იწყებს გამორთვას, ყველაფერი ძალიან სამწუხარო ხდება.
რა თქმა უნდა, ბეჭდვის მენეჯერის შეცდომა არ არის კრიტიკული და ძალიან ადვილი გამოსასწორებელია. თუმცა, როგორც სხვადასხვა IT ფორუმებზე დახმარების თხოვნის თემებიდან ჩანს, ბევრი მომხმარებლისთვის ამ პრობლემის გადაწყვეტა აშკარა არ არის, რაც იმას ნიშნავს, რომ Windows Print Manager-ის ავარიის თემას ადგილი აქვს.
ბეჭდვის მენეჯერის ავარიის მიზეზები
ნებისმიერი პრობლემის გადაწყვეტა უნდა დაიწყოს მისი წარმოშობის მიზეზების დადგენით, ამიტომ ქვემოთ ჩვენ მოვამზადეთ თქვენთვის შესაძლო ფაქტორების სია, რამაც შეიძლება ხელი შეუწყოს ბეჭდვის მენეჯერის ავარიას.
- პრინტერის მიმდინარე დრაივერების ნაკლებობა.
- დრაივერის უკმარისობა არასწორი ინსტალაციის გამო.
- ვირუსის პროგრამული უზრუნველყოფის არსებობა კომპიუტერზე.
- ბეჭდვის მენეჯერი გაუმართავია რეესტრში არსებული შეცდომების გამო.
მოდით გავიაროთ თითოეული საკითხი იმ თანმიმდევრობით, რომლითაც ჩვენ გირჩევთ მის გამოსწორებას.
შეამოწმეთ თქვენი კომპიუტერი ვირუსის აქტივობაზე
პირველი ნაბიჯი, რა თქმა უნდა, არის თქვენი კომპიუტერის სრულად შემოწმება ვირუსის პროგრამული უზრუნველყოფისთვის, რადგან წინააღმდეგ შემთხვევაში, თუ არსებობს პოტენციურად საშიში ფაილები, პრობლემის გადასაჭრელად ყველა შემდგომი ნაბიჯი შეიძლება დაიკარგოს. ქვემოთ ჩვენ მოვამზადეთ სასარგებლო ბმულები ანტივირუსების თემაზე ჩვენს ვებსაიტზე არსებული მასალების საფუძველზე:
- ანტივირუსული Comodo Internet Security
- ანტივირუსული Dr. ვებ
- საუკეთესო ანტივირუსების სია Windows 8-ისთვის
შეარჩიეთ ის, რაც თქვენთვის შესაფერისია, დააინსტალირეთ ანტივირუსული პროგრამა, დაასკანირეთ თქვენი კომპიუტერი და წაშალეთ ყველა ვირუსი, ასეთის არსებობის შემთხვევაში. ამ ყველაფრის შემდეგ შეამოწმეთ, შეწყვიტა თუ არა ბეჭდვის სპულერის გათიშვა. თუ არა, მაშინ გადადით შემდეგ ეტაპზე.
ბეჭდვის მენეჯერის შემოწმება სისტემის შეცდომებისთვის
ასე რომ, ვირუსების თემაზე შეხების გაგრძელების შემდეგ, თქვენ უნდა შეამოწმოთ ბეჭდვის მენეჯერი ფუნქციონირებისთვის. შეცდომების აღმოჩენის შემთხვევაში, თქვენ უნდა წაშალოთ ძველი დრაივერები და დააინსტალიროთ ახალი.
ჯერ გახსენით Start მენიუ და საძიებო პროგრამებისა და ფაილების ხაზში შეიყვანეთ სიტყვა " ", შემდეგ ჩამოსაშლელ ფანჯარაში დააწკაპუნეთ შესაბამის ხატულაზე.

ახლა გადაახვიეთ სერვისების სიაში და იპოვეთ Print Spooler, სადაც უყურებთ მის სტატუსს. თუ სიტყვა "მუშაობა" გამოჩნდება დისპეტჩერის გვერდით, მაშინ ყველაფერი კარგადაა ამ სერვისით.

უფრო ზუსტი შედეგის მისაღებად, სცადეთ გამორთვა და შემდეგ ისევ ჩართოთ ეს სერვისი. ეს კეთდება სერვისზე მაუსის მარცხენა ღილაკზე ორჯერ დაწკაპუნებით, შემდეგ კი გამოსულ ფანჯარაში Status ველში Stop-ის დაწკაპუნებით. როდესაც სერვისი შეჩერებულია, დააწკაპუნეთ დაწყებაზე ხელახლა გასააქტიურებლად.

თუ ასეთმა მანიპულაციებმა შედეგი არ გამოიღო, მაშინ უნდა გადახვიდეთ გზაზე C:\Windows\system32\spool და მთლიანად გაასუფთავოთ დრაივერების საქაღალდე მასში არსებული ყველა მონაცემისგან. ამის შემდეგ, გააგრძელეთ დრაივერების ხელახლა ინსტალაცია.
უახლესი დრაივერების დაყენება
ამ პრობლემის მოგვარების ორი გზა არსებობს:
- დამოუკიდებლად იპოვნეთ საჭირო დრაივერები ინტერნეტში, თქვენს მიერ გამოყენებული პრინტერის მოდელის სახელის გამოყენებით;
- გამოიყენეთ აპარატურის ინსტალაციის ოსტატი.
ჩვენ არ შევეხებით პირველ მეთოდს, რადგან ის ხორციელდება მონიტორინგით და საძიებო სისტემებში შეკითხვის შეყვანით. მეორე მეთოდი ალბათ გარკვეულ ახსნას მოითხოვს:

თუ სხვა ყველაფერი ვერ მოხერხდა
ბოლო მეთოდი, რომელიც დაგეხმარებათ, არის Printers საქაღალდის გაწმენდა, რომელიც მდებარეობს ზემოთ აღნიშნულ გზაზე C:\Windows\system32\spool. ამ საქაღალდის გაწმენდის შემდეგ არის შანსი, რომ ყველაფერი გამოგივათ.
ქვედა ხაზი
ასე რომ, ხელთ გაქვთ ყველა საჭირო ცოდნა ბეჭდვის მენეჯერის ავარიის პრობლემის გადასაჭრელად, რჩება მხოლოდ წარმატებები გისურვებთ, რომ ყველაფერი გამოგივათ. გახსოვდეთ, რომ პრობლემისადმი სისტემატური მიდგომა და მისი გადაჭრა ლოგიკურად აგებული ნაბიჯების გამოყენებით არის გასაღები იმისა, რომ თქვენ შეძლებთ Windows Print Manager-ის დამოუკიდებლად აღდგენას. ნებისმიერი გაურკვევლობისთვის გთხოვთ დაგვიკავშირდეთ კომენტარებში და დაუყოვნებლივ მიიღებთ პასუხს.
ერთ-ერთ კომპიუტერულ ფორუმზე ჩეთის დროს, უცებ წავაწყდი სრულიად უცნაურ კითხვას: რა უნდა გავაკეთო, თუ Windows 7-ის მქონე კომპიუტერზე Print Spooler სერვისი მოულოდნელად გაჩერდება (გამოირთვება). როგორც ჩანს, ეს ხდება? როგორც ჩანს, Microsoft-მა ყველაფერი გააკეთა Windows-ის მე-7 ვერსიაში, გადაარჩინა მომხმარებლები Windows XP-ისთვის დამახასიათებელი ბეჭდვის მენეჯერის ყველა ხარვეზისგან.
მიუხედავად ამისა, საკითხი სერიოზული აღმოჩნდა, პრობლემა რეალურია და თავად საქმე შორს არის იზოლირებული. ამის საფუძველზე მოგვიწია „თავის აწევა“ და ამ პრობლემის მოსაგვარებლად მარტივი და საკმაოდ ეფექტური გამოსავალი. გსურთ იცოდეთ რა არის?
მოკლედ მიზეზებზე
პრინციპში, როგორც მოსალოდნელი იყო, პრობლემის გადასაჭრელად, ჯერ უნდა გაარკვიოთ, რატომ წარმოიშვა ის სინამდვილეში. ადრე არ არის ნათქვამი. პრობლემური ბეჭდვის მენეჯერის მქონე კომპიუტერების პარამეტრების დათვალიერებისას, სასწაულებრივად აღმოაჩინეს რამდენიმე ფაქტორი, რამაც ხელი შეუწყო Windows 7-ში ამ ადრე საკმაოდ ტოლერანტული სერვისის ნაადრევ სიკვდილს. კერძოდ, ამ პრობლემის მიზეზებს შორის იყო:
- ვირუსები, რომლებიც წარმატებით დასახლდნენ სისტემაში;
- მოძველებული და არასწორად დაყენებული (არათავსებადი) პრინტერის დრაივერები;
- Windows-ის არალიცენზირებული ვერსია;
- კომპიუტერის ზოგადი გადატვირთვა ყველა სახის უსარგებლო ფაილებით, რამაც გამოიწვია Windows-ში გაშვებული პროცესების შენელება.
ამის საფუძველზე, ბეჭდვის მენეჯერში პრობლემებისგან თავის დაღწევის ვარიანტები შემოგვთავაზეს, თუმცა თავდაპირველად ნაცნობი "პოკის მეთოდის" სახით. მოდით შევხედოთ როგორ გამოიყურებიან ისინი და როგორ გამოვიყენოთ ისინი პრაქტიკაში.
პრობლემის გადაჭრის გზები: ნაბიჯ-ნაბიჯ ინსტრუქციები
იმის ცოდნის გარეშე, თუ რომელმა მიზეზმა გამოიწვია პრობლემა Windows 7 კომპიუტერზე ბეჭდვის სერვისში, თქვენ უნდა დაიწყოთ სისტემის ვირუსების შემოწმებით. რატომ? რადგან ნახევარზე მეტ შემთხვევაში სწორედ ისინი არიან პასუხისმგებელი იმ ფაქტზე, რომ დისპეტჩერი ყოველგვარი გაფრთხილების გარეშე ჩერდება.
ნაბიჯი # 1: ანტივირუსული სკანირება
სარეველებში ხეტიალის გარეშე, ჩვენ აღვნიშნავთ, რომ Windows 7-ის ვირუსების შესამოწმებლად საუკეთესო გზაა მისი სკანირება ერთ-ერთი ანტივირუსული პროგრამით, მაგალითად, AVZ პროგრამის, Dr.Web CureIt-ის ან ერთ-ერთი ონლაინ სერვისის გამოყენებით. ამ მიზნით, მაგალითად, უსაფრთხოების სკანირება კასპერსკის ლაბორატორიიდან, ონლაინ სკანერი ESET-დან და ა.შ.

არ გაგიკვირდეთ, თუ ასეთი კომუნალური საშუალებები აღმოაჩენს პრობლემას თქვენს კომპიუტერში დაინსტალირებული ანტივირუსით: ეს საკმაოდ ხშირად ხდება. ამ შემთხვევაში, თქვენი ანტივირუსული პროგრამის გამორთვა ან მთლიანად დეინსტალაცია შეიძლება დაგეხმაროთ ბეჭდვის სპულერთან დაკავშირებული პრობლემის მოგვარებაში. თუმცა, თუ შემოწმებამ არ გამოავლინა რაიმე „უცნაურობა“, თქვენ მოგიწევთ შემდგომში მოძებნოთ მიზეზი და გამოსავალი.
ნაბიჯი No2: სერვისის ფუნქციონირების შემოწმება
Windows 7-ის ვირუსებზე შემოწმების შემდეგ, რა თქმა უნდა, კარგი იქნება მისი სკანირება სისტემის შეცდომებზე, მაგალითად, sfc /scannow ბრძანების გამოყენებით, რომელიც დაყენებულია Run უტილიტაში:

თუმცა, იმის გათვალისწინებით, რომ ამ პროცესს საკმაოდ დიდი დრო სჭირდება, შეგიძლიათ გამოტოვოთ ეს ნაბიჯი და პირდაპირ გადახვიდეთ თავად ბეჭდვის სერვისის ფუნქციონალურობის შემოწმებაზე. ამისათვის უბრალოდ შეიყვანეთ შესაბამისი მოთხოვნა Start მენიუში ჩაშენებულ საძიებო ზოლში:

ასეა თუ ისე, „სერვისების“ ფანჯრის გახსნის შემდეგ, ჩვენ უნდა მოვიძიოთ „Print Manager“ პუნქტი, შემდეგ კი შესაბამისი ღილაკების გამოყენებით ჯერ გამორთოთ ეს სისტემური პროგრამა და შემდეგ ჩართოთ იგი.

თუ ეს არ დააბრუნებს დისპეჩერს ნორმალურ რეჟიმში, გამორთეთ იგი ხელახლა და გადადით დისკზე C. აქ ვიპოვით Drivers საქაღალდეს და უსაფრთხოდ წაშლით მის მთელ შიგთავსს Del-ის გამოყენებით:

ამის შემდეგ, ჩვენ ვუბრუნდებით "სერვისების" ფანჯარას, გადატვირთეთ ბეჭდვის მენეჯერი და ვაგრძელებთ დრაივერების ხელახლა ინსტალაციას.
ნაბიჯი No3: დააინსტალირეთ „დრაივერები“
ასე რომ, Windows 7-ში ბეჭდვის მენეჯერის გასაცოცხლებლად, ყველაფერი რაც უნდა გავაკეთოთ არის დრაივერების ხელახლა ინსტალაცია იმ პრინტერისთვის, რომელსაც ჩვენ ვიყენებთ. ამ დავალების შესრულების რამდენიმე ვარიანტი არსებობს (წაიკითხეთ მათ შესახებ). თუმცა, უმჯობესია გადახედოთ მოწყობილობის მწარმოებლის ვებსაიტს და გადმოწეროთ იქიდან "შეშა". თუ ეს შეუძლებელია, ან პრინტერისთვის ახალი პროგრამული უზრუნველყოფა ვერ მოიძებნა, შეგიძლიათ დააინსტალიროთ Windows 7 ინსტრუმენტების გამოყენებით. ამ შემთხვევაში, ჩვენ ვიმოქმედებთ შემდეგნაირად:

ამის შემდეგ, ჩვენ ველოდებით დრაივერის ავტომატური ინსტალაციის დასრულებას და შეამოწმეთ პრინტერის მუშაობა. შედეგად, თუ ყველა ნაბიჯი სწორად შესრულდა, პრობლემები რჩება ბეჭდვის მენეჯერთან: პროგრამა მუშაობს საათის მსგავსად და აღარ ჩერდება მისთვის დაკისრებული ამოცანების შესრულებისას მოულოდნელად. თუმცა, თუ პრობლემა განმეორდება დრაივერის დაყენების შემდეგ, Windows 7-ში ჩაშენებული "აღდგენის" პროგრამა დაგეხმარებათ მის მოგვარებაში:

Print Manager - სერვისი, რომელიც არსებობს Windows-ის ყველა ვერსიაში, გვიჩვენებს, თუ რამდენი პრინტერია დაკავშირებული კომპიუტერთან, ასევე დოკუმენტებს, რომლებიც რიგზეა დასაბეჭდად. მაგრამ ამ მცირე პროგრამით შეიძლება წარმოიშვას პრობლემები მის გაშვებასთან ან ექსპლუატაციასთან დაკავშირებით, რადგან ყველამ იცის, რამდენად კაპრიზული პრინტერებია. ბეჭდვის სპულერი შეიძლება გამორთოს, საერთოდ არ დაიწყოს, გაიყინოს და მრავალი სხვა. ამ პრობლემების გადაწყვეტილებები მოგვიანებით იქნება განხილული სტატიაში, მაგრამ ჯერ გავარკვევთ, თუ როგორ გავუშვათ ბეჭდვის მენეჯერი.
როგორ გავხსნათ ბეჭდვის მენეჯერი Windows 7-ში
მართვის პანელის გახსნა
 გადადით აპარატურა და ხმა განყოფილებაში
გადადით აპარატურა და ხმა განყოფილებაში
 გადადით მოწყობილობები და პრინტერები
გადადით მოწყობილობები და პრინტერები
 ბეჭდვის რიგს უყურებს
ბეჭდვის რიგს უყურებს
რატომ არის მასში პრობლემები (გამოირთვება, არ დაიწყება და ა.შ.)
დროთა განმავლობაში, ამ სერვისთან დაკავშირებით შეიძლება წარმოიშვას შემდეგი პრობლემები: ის შეწყვეტს ჩართვას, დაიწყებს თავისთავად გამორთვას, გაყინვას ან პროცესორის ჩატვირთვას. ასეთი შეცდომების მიზეზები:
როგორ მოვაგვაროთ პრობლემები
ამრიგად, ბეჭდვის სერვისის ნაკლებობა ან მასთან დაკავშირებული პრობლემები გამოიწვევს დოკუმენტების არასწორ დაბეჭდვას ან დაბეჭდვას, ამიტომ თქვენ თავად უნდა გაუმკლავდეთ ამას ქვემოთ მოცემული ინსტრუქციების გამოყენებით. პირველ რიგში, აღწერილი იქნება მეთოდები, რომლებსაც შეუძლიათ ნებისმიერი ზემოაღნიშნული პრობლემის აღმოფხვრა, შემდეგ კი ცალკეული შეცდომის გადაწყვეტა.