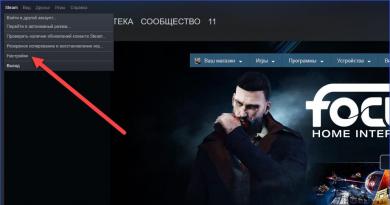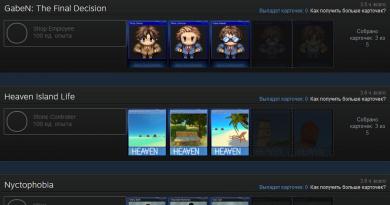Vadības paneļa mapes opcijas. Mapes skata iestatīšana. Lietojiet skatu visām apakšmapēm
Daudzi lietotāji vēlas uzlabot Explorer funkcionalitāti un daudz ko citu. To var izdarīt, izmantojot mapes iestatījumu iestatījumus. Šajā materiālā mēs apsvērsim, kā atvērt mapes rekvizītus operētājsistēmā Windows 7, 8, kā arī iespējot šīs iespējas, un kādiem parametriem ir vērts pievērst uzmanību.
Kur atrast mapes rekvizītus operētājsistēmā Windows 7, 8
Ir vairāki veidi, kā atvērt mapes rekvizītus. Apsveriet tos un izvēlieties labāko:
2. Metode ir izmantot meklēšanu. Noklikšķiniet uz pogas Sākt, meklēšanas formā ievadiet “mapes opcijas” un atlasiet pirmo atrasto vienumu.

Astotajā attēlā darbvirsmā varat nospiest (Logo taustiņš) + W, lai izsauktu aizkaru ar meklēšanu. Atlasiet "opcijas", lai izgrieztu nevajadzīgās lietas, ierakstiet "mapes opcijas" un nospiediet taustiņu Enter.

3. Operētājsistēmā Windows 7 Explorer noklikšķiniet uz “organize”, pēc tam atlasiet “mape un meklēšanas opcijas” (kreisajā pusē). Ir alternatīvs veids, kā atvērt mapes rekvizītus, noklikšķiniet uz Alt, lai parādītu slēpto izvēlni, noklikšķiniet uz "rīki" un atlasiet "mapes opcijas" (pa labi).

4. Operētājsistēmā Windows 8 Explorer atveriet cilni Skats. Pēc tam noklikšķiniet uz pogas "Opcijas".

Pēc vienas no metodēm izmantošanas jūs redzēsit Windows 7, 8 mapes rekvizītu logu, kurā būs cilnes: "vispārīgi", "skats" un "meklēšana". Dažādās OS versijās logs izskatās gandrīz identisks, taču ar 8 opcijām to ir nedaudz vairāk.

Noderīgo parametru apraksts
Cilnē “Vispārīgi” (attēls iepriekš) ir redzams ierobežots konfigurāciju kopums. Šeit varat iestatīt mapes atvēršanu tajā pašā vai atsevišķā logā. Varat izvēlēties atvērt failus un mapes ar vienu vai dubultklikšķi.
Cilnē Skats ir daudz iespēju. Lietotājs izlemj, kuras opcijas izmantot individuāli. Es iesaku pievērst īpašu uzmanību šādiem mapes rekvizītu iestatījumiem:
- Vienmēr rādīt ikonas, nevis sīktēlus– šī opcija ir noderīga, ja strādājat ar lielu failu un mapju apjomu. Ja jūsu dators lēni ielādē sīktēlus, iespējojiet šo opciju.
- Paslēpt tukšos diskus mapē– ja ievietojat tukšu zibatmiņas disku vai citu noņemamu disku, tas neparādīsies programmā Explorer, kas var radīt neskaidrības. Ir ļoti ieteicams noņemt atzīmi no šīs opcijas.
- Paslēpt reģistrēto failu tipu paplašinājumus– atspējojot šo rekvizītu, tiek parādīti failu paplašinājumi. Tas palīdzēs atšķirt parastos failus no vīrusu failiem. Ir ļaunprātīga programmatūra, kas norāda divus paplašinājumus, piemēram, faila nosaukums.doc.exe. Ja parametrs ir iespējots, jūs redzēsit tikai faila_nosaukums.doc un uzskatīsit to par parastu teksta failu. Noņemiet atzīmi no šīs opcijas.
- Izmantojiet izvēles rūtiņas, lai atlasītu vienumus– ļauj atzīmēt elementus ar peli. Iestatījums ir līdzvērtīgs tam, kā turēt nospiestu taustiņu Ctrl un pēc tam noklikšķināt ar peles pogu uz atlasītajiem elementiem. Īpašums ir noderīgs, kad tas ir nepieciešams turpmākām darbībām.
- Slēptie faili un mapes — satur divas opcijas, kas parāda vai paslēpj vienumus ar atbilstošiem atribūtiem.

Cilnē “Meklēt” ir pieejamas failu un mapju meklēšanas opcijas. Noklusējuma konfigurācija darbojas ļoti labi. Ja neesat apmierināts, eksperimentējiet ar pieejamajām iespējām, lai uzlabotu rezultātu.

Neaizmirstiet pēc izmaiņu veikšanas mapes rekvizītos noklikšķiniet uz Labi, lai saglabātu.
Kā iespējot mapes rekvizītus
Dažreiz ir situācija, ka mapes parametrus operētājsistēmā Windows 7, 8 nevar atvērt, izmantojot iepriekš uzskaitītās metodes. Tas ir saistīts ar faktu, ka vīruss bloķēja iespēju atvērties, vai arī administrators ierobežoja jūsu piekļuvi šim komponentam.
Lai novērstu problēmu, pārbaudiet datoru, izmantojot pretvīrusu programmu. Iegūstiet administratīvo piekļuvi un veiciet tālāk norādītās iespējošanas metodes.
1. Nospiediet Win + R, kopējiet gpedit.msc un noklikšķiniet uz Enter (nedarbojas visos Windows izdevumos). Grupas politikas redaktora logā dodieties uz “Lietotāja konfigurācija”, pēc tam uz “Administratīvās veidnes”, pēc tam uz sadaļu “Windows komponenti” un uz apakšsadaļu “Windows Explorer”.
Labajā pusē atrodiet vienumu, kas atbild par mapes parametriem (redzams attēlā), veiciet dubultklikšķi uz tā ar kreiso pogu. Jaunajā logā atlasiet “atspējot” vai “nav konfigurēts” un noklikšķiniet uz Labi. Mapes rekvizīti operētājsistēmās Windows 7, 8 atkal būs pieejami pārlūkprogrammā Explorer.


Tie, kas nevēlas mainīt reģistru, var lejupielādēt gatavus reg failus. Arhīvā ir 2 faili Vkluch.reg (iespējo) un Otkl.reg (atspējo). Izvelciet un palaidiet Vkluch.reg, lai iespējotu mapes rekvizītus operētājsistēmās Windows 7, 8, visur noklikšķiniet uz “jā”. Restartējiet datoru, lai izmaiņas stātos spēkā.
Tagad jūs zināt, kas tie ir mapes rekvizīti operētājsistēmā Windows 7, 8, kā tos atvērt un iespējot vīrusa uzbrukuma gadījumā. Eksperimentējiet ar konfigurācijas opcijām un atrodiet vispiemērotāko.
Tāpat kā iepriekšējās versijās, Windows 10 mapju iestatījumus var mainīt un pielāgot atbilstoši savām vajadzībām. Tas ļauj padarīt datora OS pēc iespējas funkcionālāku un saprotamāku.
Kur atrast mapes rekvizītus
Tiek parādīts slēptās mapes opcijas
Ja jūsu datorā ir ļaunprātīga programmatūra vai vīrusi, vienums “Mape un meklēšanas opcijas” var būt paslēpts (ja jums ir nepieciešams parādīt slēptos failus un mapes, varat uzzināt, kā to izdarīt, rakstā “ ”). Vispirms skenējiet ierīci ar pretvīrusu programmām, pēc tam turpiniet atjaunot slēpto nodalījumu.

Koplietotas piekļuves iestatīšana mapēm un failiem
Piekļuve mapēm un failiem ļauj skatīt un izmantot citā mājas tīkla datorā saglabātos datus. Lai izmantotu šo funkciju, vispirms to konfigurējiet.
Darba grupas pārbaude

Ja datoram ir cita darba grupa, mainiet to:
Sistēma → Par sistēmu → Mainīt iestatījumus → Rediģēt → ievadiet darba grupas nosaukumu un apstipriniet darbības.
Nepieciešamo objektu izvēle
Varat atlasīt failus un mapes, ko grupas dalībnieki var skatīt. Varat atvērt piekļuvi atsevišķiem direktorijiem vai visam lokālajam diskam.

Drošības iestatījumi
Lai atvērtu failus citā ierīcē, resursdatorā, kurā atrodas faili, ir jāievada tā konta lietotājvārds un parole. Lietotāji reti iestata paroles aizsardzību savā mājas datorā, taču saskaņā ar Windows 10 drošības politiku tīkla piekļuvei nevar izmantot tukšas paroles. Tāpēc tīkla piekļuvei ir jāatspējo aizsardzība ar paroli vai jāiespējo tukšu paroļu izmantošana. Pēc tam tiks atvērta piekļuve failiem citā ierīcē.
Paroles aizsardzības atspējošana


Secinājums
Mapju iestatījumu konfigurēšana un piekļuves tiem atvēršana mājas tīkla lietotājiem padarīs datora lietošanu ērtāku un funkcionālāku. Visas darbības var veikt bez trešo pušu utilītprogrammām vai programmām, izmantojot lietojumprogrammu Iestatījumi.
Tāpat kā iepriekšējās versijās, Windows 10 mapju iestatījumus var mainīt un pielāgot atbilstoši savām vajadzībām. Tas ļauj padarīt datora OS pēc iespējas funkcionālāku un saprotamāku.
Kur atrast mapes rekvizītus
Tiek parādīts slēptās mapes opcijas
Ja jūsu datorā ir ļaunprātīga programmatūra vai vīrusi, vienums Mape un meklēšanas opcijas var būt paslēpts (ja jums ir jāparāda slēptie faili un mapes, varat uzzināt, kā to izdarīt, rakstā “Slēpto mapju rādīšana operētājsistēmā Windows 10”). Vispirms skenējiet ierīci ar pretvīrusu programmām, pēc tam turpiniet atjaunot slēpto nodalījumu.

Koplietotas piekļuves iestatīšana mapēm un failiem
Piekļuve mapēm un failiem ļauj skatīt un izmantot citā mājas tīkla datorā saglabātos datus. Lai izmantotu šo funkciju, vispirms to konfigurējiet.
Darba grupas pārbaude

Ja datoram ir cita darba grupa, mainiet to:
Sistēma → Par sistēmu → Mainīt iestatījumus → Rediģēt → ievadiet darba grupas nosaukumu un apstipriniet darbības.
Nepieciešamo objektu izvēle
Varat atlasīt failus un mapes, ko grupas dalībnieki var skatīt. Varat atvērt piekļuvi atsevišķiem direktorijiem vai visam lokālajam diskam.

Drošības iestatījumi
Lai atvērtu failus citā ierīcē, resursdatorā, kurā atrodas faili, ir jāievada tā konta lietotājvārds un parole. Lietotāji reti iestata paroles aizsardzību savā mājas datorā, taču saskaņā ar Windows 10 drošības politiku tīkla piekļuvei nevar izmantot tukšas paroles. Tāpēc tīkla piekļuvei ir jāatspējo aizsardzība ar paroli vai jāiespējo tukšu paroļu izmantošana. Pēc tam tiks atvērta piekļuve failiem citā ierīcē.
Paroles aizsardzības atspējošana


Secinājums
Mapju iestatījumu konfigurēšana un piekļuves tiem atvēršana mājas tīkla lietotājiem padarīs datora lietošanu ērtāku un funkcionālāku. Visas darbības var veikt bez trešo pušu utilītprogrammām vai programmām, izmantojot lietojumprogrammu Iestatījumi.
Operētājsistēmā Windows 10 visām mapēm ir rekvizīti, un tos var mainīt. Lai to izdarītu, varat izmantot klasiskās vadības paneļa vai Explorer opcijas.
Kur es varu atrast mapes rekvizītus sistēmā Windows 10?
Lai atvērtu mapes rekvizītus, jums jāveic šādas darbības:
- Atveriet Explorer un dodieties uz cilni “Skats”, atlasiet “Opcijas”.
- Sarakstā atlasiet “Mainīt mapes un meklēšanas iestatījumus”. Tiks atvērts jauns logs, kurā būs pieejamas trīs cilnes: "Vispārīgi", "Skatīt", "Meklēt". Katra cilne ir atbildīga par noteiktiem mapes rekvizītiem.

- Cilnē “Vispārīgi” varat iestatīt mapes, lai tās atvērtu jaunā logā vai tajā pašā logā.

- Šeit jūs varat arī norādīt, kā atvērt mapi: ar vienu vai dubultklikšķi.

- Atkarībā no Windows 10 versijas cilnē “Vispārīgi” ir arī vienums “Privātums”, kas ir atbildīgs par ātru piekļuvi bieži izmantotajām mapēm un failiem. Šeit varat arī notīrīt Explorer vēsturi.

- Cilne Skats ir maz mainījusies. Šeit varat iestatīt slēpto mapju un failu rādīšanu, izvēlņu sīktēlus un atjaunot loga sākotnējo skatu. Šī cilne nodrošina lielāku piekļuvi mapes rekvizītiem.

- Cilnē “Meklēt” varat norādīt, kā operētājsistēmai Windows 10 ir jāatbild uz vaicājumiem, meklējot sistēmas failus un mapes, tostarp neindeksētos. Šeit meklēšanas sarakstam varat pievienot arī arhīvus un lietojumprogrammu mapes.

Arī jebkuras mapes iestatījumus sistēmā Windows 10 var konfigurēt klasiskā veidā. Lai to izdarītu, ar peles labo pogu noklikšķiniet uz mapes un atlasiet "Properties".

Šajā gadījumā pieejamās opcijas būs šādās piecās cilnēs: “Vispārīgi”, “Piekļuve”, “Iestatījumi”, “Drošība”, “Iepriekšējās versijas”.

Mapē General būs tādi mapes parametri kā izmērs, atrašanās vieta, izveides datums, atribūti (slēpti vai lasīti).

Cilnē “Piekļuve” varat norādīt piekļuvi mapei vienam vai vairākiem lietotājiem.

Cilnē “Iestatījumi” varat optimizēt mapi dokumentu, mūzikas vai citu failu glabāšanai. Vai arī izvēlieties vispārīgu veidu.

Cilne "Drošība" ir atbildīga par drošību, un sadaļā "Iepriekšējās versijas" varat redzēt iepriekšējo identisku mapju esamību vai neesamību (attiecas, ja mape ir pārdēvēta).
Automātiska tīkla mapju un printeru meklēšana. Notīriet izvēles rūtiņu. Pretējā gadījumā pētnieks tērēs papildu laiku, meklējot informāciju, kas, visticamāk, jums nebūs noderīga konkrētās darba ar datoru sesijās. Šīs atiestatīšanas darbības rezultāts būs neliela aizkave, noklikšķinot uz tīkla diska datu nolasīšanas dēļ. Atkarībā no tīkla diska un sistēmas savienojuma parametriem šī aizkave var būt pilnīgi nepamanāma.
Atspējot izmēru rādīšanu peles kursorā
Rādīt izmēru informāciju mapes rīka padomos. Atzīmējiet šo izvēles rūtiņu, lai būtu vieglāk noteikt atsevišķu mapju izmērus. Lielas mapes nodrošina labākas optimizācijas iespējas, tāpēc ir svarīgi tās atklāt. Tā kā File Explorer neizmēra mapes lielumu, pirms novietojat kursoru virs tās, šī funkcija nepalēnina datora veiktspēju. Tomēr mapes lieluma noteikšana prasa laiku, tāpēc jūs ne vienmēr varat redzēt uzvedni uzreiz.
Izslēdziet attēlu kešatmiņu

Neglabājiet sīktēlus kešatmiņā. Atzīmējiet šo izvēles rūtiņu, ja vēlaties ietaupīt vietu diskā, ko aizņem attēlu sīktēli. Sīktēls ir parasta standarta izmēra attēla (parasti 96 x 96 pikseļi) mazāka versija, kā parādīts attēlā (ņemiet vērā, ka tikai attēlu failiem ir sīktēli). Sīktēli var aizņemt ievērojamu vietu cietajā diskā, un tos vajadzētu izmantot tikai tad, ja datora galvenais lietojums ir attēlu apstrāde un kešatmiņa uzlabo veiktspēju.
Saglabā mapes displeju
Atcerieties katras mapes displeja opcijas. Notīriet šo izvēles rūtiņu, lai ietaupītu RAM, vietu diskā un uzlabotu datora uzticamību. Ja izvēles rūtiņa ir atzīmēta, pētniekam ir problēmas ar uzticamību. Šķiet, ka Windows atceras tikai ierobežota skaita mapju iestatījumus, tāpēc, regulāri lietojot visu cieto disku, šī funkcija kļūst bezjēdzīga. Tās mērķis ir saglabāt apmeklēto mapju displeja iestatījumus, tāpēc ir jēga atzīmēt šo izvēles rūtiņu tikai tad, ja strādājat ar nelielu skaitu mapju un patiešām ir jāsaglabā unikāli displeja iestatījumi.
Skatīt jaunāko saturu
Atjaunot iepriekšējo mapju logus pēc pieteikšanās. Notīriet šo izvēles rūtiņu, ja vēlaties ietaupīt RAM un diska vietu un samazināt sistēmas izslēgšanas laiku. Atzīmējot izvēles rūtiņu, tiek automātiski atvērtas mapes, kas tika izmantotas iepriekšējā sesijā. Dažreiz šī funkcija ir noderīga, piemēram, ja pastāvīgi strādājat pie viena un tā paša projekta, Windows tūlīt pēc startēšanas atvērs jums nepieciešamās mapes. Tomēr vairums lietotāju ikdienā nestrādā pie projektiem, aprakstītā funkcija izšķiež resursus (kaut arī nelielos daudzumos) un aizņem laiku.
Rādīt NTFS šifrētos datus

Parādiet saspiestus vai šifrētus NTFS failus citā krāsā. Šīs funkcijas instalēšana palīdzēs saprast, kuri faili jūsu sistēmā nav saspiesti un kāpēc. Windows nesaspiež šifrētus failus, tāpēc starp abām opcijām (saspiešana un šifrēšana) vienmēr ir jāizvēlas viena. Windows arī nesaspiež dažus izpildāmo failu un datu veidus, taču, to neiestatot, ir ļoti grūti noteikt, kuri no tiem. Dažos gadījumos vienkārša faila saspiešana var atbrīvot ievērojamu vietu diskā.