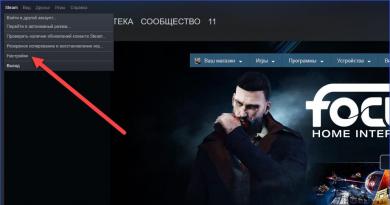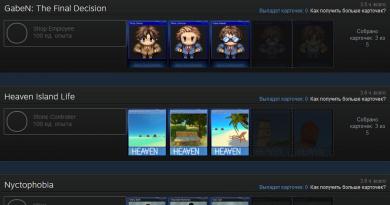Opțiuni pentru folderul panoului de control. Setarea vizualizării folderului. Aplicați o vizualizare tuturor subdosarelor
Mulți utilizatori caută să îmbunătățească funcționalitatea Explorer și multe altele. Acest lucru se poate face prin setările de setări ale folderului. În acest material vom lua în considerare, cum să deschideți proprietățile folderului în Windows 7, 8, precum și activarea acestor opțiuni și la ce parametri merită să fiți atenți.
Unde găsiți proprietățile folderului în Windows 7, 8
Există mai multe moduri de a deschide proprietățile folderului. Luați în considerare ele și alegeți-o pe cea mai bună:
2. Metoda este de a folosi căutarea. Faceți clic pe butonul Start, introduceți „opțiuni de folder” în formularul de căutare și selectați primul articol găsit.

În figura opt de pe desktop puteți apăsa (tasta cu Logo) + W pentru a apela cortina cu căutare. Selectați „opțiuni” pentru a elimina orice chestii inutile, tastați „opțiuni pentru foldere” și apăsați pe Enter.

3. În Windows 7 Explorer, faceți clic pe „organizați”, apoi selectați „opțiuni de folder și căutare” (în stânga). Există o modalitate alternativă de a deschide proprietățile folderului, faceți clic pe Alt pentru a afișa meniul ascuns, faceți clic pe „instrumente” și selectați „opțiuni folder” (dreapta).

4. În Windows 8 Explorer, accesați fila „Vizualizare”. Apoi faceți clic pe butonul „Opțiuni”.

După utilizarea uneia dintre metode, veți vedea fereastra de proprietăți a folderului Windows 7, 8, care conține filele: „general”, „vizualizare” și „căutare”. În diferite versiuni ale sistemului de operare, fereastra arată aproape identică, dar cu 8 opțiuni există puțin mai multe.

Descrierea parametrilor utili
Fila „general” (imaginea de mai sus) afișează un set limitat de configurații. Aici puteți seta folderul să se deschidă în aceeași fereastră sau separată. Puteți alege să deschideți fișiere și foldere cu unul sau dublu clic.
Fila Vizualizare conține multe opțiuni. Utilizatorul decide individual ce opțiuni să folosească. Vă recomand să acordați o atenție deosebită următoarelor setări ale proprietăților folderului:
- Afișați întotdeauna pictograme în loc de miniaturi– această opțiune este utilă atunci când lucrați cu volume mari de fișiere și foldere. Dacă computerul încarcă lent miniaturile, activați această opțiune.
- Ascunde unitățile goale într-un folder– dacă introduceți o unitate flash goală sau alt disc amovibil, aceasta nu va apărea în Explorer, ceea ce poate provoca confuzie. Este recomandat să debifați această opțiune.
- Ascundeți extensiile pentru tipurile de fișiere înregistrate– dezactivarea acestei proprietăți arată extensiile de fișiere. Vă va ajuta să distingeți fișierele normale de cele viruși. Există programe malware care specifică două extensii, de exemplu filename.doc.exe. Dacă parametrul este activat, veți vedea doar nume_fișier.doc și îl veți trata ca pe un fișier text obișnuit. Debifați această opțiune.
- Utilizați casetele de selectare pentru a selecta elemente– vă permite să marcați elemente cu mouse-ul. Setarea este echivalentă cu apăsarea Ctrl și apoi clic pe butonul mouse-ului pe elementele selectate. Proprietatea este utilă atunci când aveți nevoie de ea pentru acțiunile ulterioare.
- Fișiere și foldere ascunse – Conține două opțiuni care afișează sau ascund elemente cu atribute care se potrivesc.

Fila „căutare” conține opțiuni pentru căutarea fișierelor și folderelor. Configurația implicită funcționează foarte bine. Dacă nu sunteți mulțumit, atunci experimentați cu opțiunile disponibile pentru a îmbunătăți rezultatul.

Nu uitați, după ce ați făcut modificări în proprietățile folderului, faceți clic pe OK pentru a salva.
Cum să activați proprietățile folderului
Uneori există o situație în care parametrii folderului pe Windows 7, 8 nu pot fi deschiși folosind metodele enumerate mai sus. Acest lucru se datorează faptului că virusul a blocat capacitatea de deschidere sau administratorul v-a restricționat accesul la această componentă.
Pentru a remedia problema, verificați computerul cu un program antivirus. Obțineți acces administrativ și efectuați următoarele metode de activare:
1. Apăsați Win + R, copiați gpedit.msc și faceți clic pe Enter (nu funcționează în toate edițiile de Windows). În fereastra Editor de politici de grup, mergeți la „Configurație utilizator”, apoi la „Șabloane administrative”, apoi la secțiunea „Componente Windows” și la subsecțiunea „Explorator Windows”.
În partea dreaptă, găsiți elementul responsabil pentru parametrii folderului (prezentat în imagine), faceți dublu clic pe el cu butonul din stânga. În fereastra nouă, selectați „dezactivare” sau „neconfigurat” și faceți clic pe OK. Proprietățile folderului în Windows 7, 8 vor deveni din nou disponibile în Explorer.


Cei care nu doresc să schimbe registry pot descărca fișiere reg gata făcute. Arhiva conține 2 fișiere Vkluch.reg (activează) și Otkl.reg (dezactivează). Extrageți și rulați Vkluch.reg pentru a activa proprietățile folderului în Windows 7, 8, faceți clic pe „da” peste tot. Reporniți computerul pentru ca modificările să intre în vigoare.
Acum știi ce sunt proprietățile folderului în Windows 7, 8, cum să le deschideți și să le activați în cazul unui atac de virus. Experimentați cu opțiunile de configurare și găsiți-o pe cea care funcționează cel mai bine.
Ca și în versiunile anterioare, setările folderului în Windows 10 pot fi modificate și ajustate pentru a se potrivi nevoilor dvs. Acest lucru vă permite să faceți sistemul de operare al computerului cât mai funcțional și ușor de înțeles posibil.
Unde găsiți proprietățile folderului
Afișarea elementului ascuns Opțiuni folder
Dacă aveți malware sau viruși pe computer, elementul „Folder and Search Options” poate fi ascuns (dacă aveți nevoie să afișați fișiere și foldere ascunse, puteți afla cum să faceți acest lucru în articolul „ „). Mai întâi, scanați-vă dispozitivul cu programe antivirus, apoi continuați să restaurați partiția ascunsă.

Configurarea accesului partajat la dosare și fișiere
Accesarea folderelor și fișierelor vă permite să vizualizați și să utilizați datele stocate pe alt computer din rețeaua dvs. de domiciliu. Pentru a utiliza această caracteristică, configurați-o mai întâi.
Verificarea grupului de lucru

Dacă computerul are un alt grup de lucru, schimbați-l:
Sistem → Despre sistem → Modificați setările → Editați → introduceți numele grupului de lucru și confirmați.
Selectarea obiectelor necesare
Puteți selecta fișiere și foldere pe care membrii grupului le pot vizualiza. Puteți deschide accesul la directoare individuale sau la un întreg disc local.

Setări de securitate
Pentru a deschide fișiere pe alt dispozitiv, trebuie să introduceți numele de utilizator și parola contului de pe computerul gazdă pe care se află fișierele. Utilizatorii configurează rareori protecția cu parolă pe computerul lor de acasă, dar conform politicii de securitate Windows 10, nu puteți folosi parole goale pentru accesul la rețea. Prin urmare, trebuie să dezactivați protecția prin parolă pentru accesul la rețea sau să activați utilizarea parolelor goale. După aceasta, accesul la fișierele de pe celălalt dispozitiv va fi deschis.
Dezactivează protecția prin parolă


Concluzie
Configurarea setărilor folderului și deschiderea accesului la acestea pentru utilizatorii rețelei de domiciliu va face utilizarea computerului mai convenabilă și mai funcțională. Puteți efectua toate acțiunile fără utilitare sau programe terță parte folosind aplicația Setări.
Ca și în versiunile anterioare, setările folderului în Windows 10 pot fi modificate și ajustate pentru a se potrivi nevoilor dvs. Acest lucru vă permite să faceți sistemul de operare al computerului cât mai funcțional și ușor de înțeles posibil.
Unde găsiți proprietățile folderului
Afișarea elementului ascuns Opțiuni folder
Dacă aveți programe malware sau viruși pe computer, Opțiunile pentru foldere și căutare pot fi ascunse (dacă trebuie să afișați fișiere și foldere ascunse, puteți afla cum să faceți acest lucru în articolul „Afișarea folderelor ascunse în Windows 10”). Mai întâi, scanați-vă dispozitivul cu programe antivirus, apoi continuați să restaurați partiția ascunsă.

Configurarea accesului partajat la dosare și fișiere
Accesarea folderelor și fișierelor vă permite să vizualizați și să utilizați datele stocate pe alt computer din rețeaua dvs. de domiciliu. Pentru a utiliza această caracteristică, configurați-o mai întâi.
Verificarea grupului de lucru

Dacă computerul are un alt grup de lucru, schimbați-l:
Sistem → Despre sistem → Modificați setările → Editați → introduceți numele grupului de lucru și confirmați.
Selectarea obiectelor necesare
Puteți selecta fișiere și foldere pe care membrii grupului le pot vizualiza. Puteți deschide accesul la directoare individuale sau la un întreg disc local.

Setări de securitate
Pentru a deschide fișiere pe alt dispozitiv, trebuie să introduceți numele de utilizator și parola contului de pe computerul gazdă pe care se află fișierele. Utilizatorii configurează rareori protecția cu parolă pe computerul lor de acasă, dar conform politicii de securitate Windows 10, nu puteți folosi parole goale pentru accesul la rețea. Prin urmare, trebuie să dezactivați protecția prin parolă pentru accesul la rețea sau să activați utilizarea parolelor goale. După aceasta, accesul la fișierele de pe celălalt dispozitiv va fi deschis.
Dezactivează protecția prin parolă


Concluzie
Configurarea setărilor folderului și deschiderea accesului la acestea pentru utilizatorii rețelei de domiciliu va face utilizarea computerului mai convenabilă și mai funcțională. Puteți efectua toate acțiunile fără utilitare sau programe terță parte folosind aplicația Setări.
În sistemul de operare Windows 10, toate folderele au proprietăți și pot fi modificate. Pentru a face acest lucru, puteți utiliza opțiunile clasice Panoul de control sau Explorer.
Unde pot găsi proprietățile folderului în Windows 10?
Pentru a deschide proprietățile folderului, ar trebui să faceți următoarele:
- Deschideți Explorer și accesați fila „Vizualizare”, selectați „Opțiuni”.
- Din listă, selectați „Schimbați folderul și setările de căutare”. Se va deschide o nouă fereastră în care vor fi disponibile trei file: „General”, „Vizualizare”, „Căutare”. Fiecare filă este responsabilă pentru anumite proprietăți ale folderului.

- În fila „General”, puteți seta folderele să se deschidă într-o fereastră nouă sau în aceeași fereastră.

- Aici puteți specifica și cum să deschideți folderul: cu unul sau dublu clic.

- În funcție de versiunea Windows 10, în fila „General” există și un element „Confidențialitate”, care este responsabil pentru accesul rapid la folderele și fișierele utilizate frecvent. De asemenea, puteți șterge istoricul Explorer aici.

- Fila Vizualizare s-a schimbat puțin. Aici puteți seta afișarea folderelor și fișierelor ascunse, a miniaturilor de meniu și a restabili vizualizarea inițială a ferestrei. Această filă oferă acces mai mare la proprietățile folderului.

- În fila „Căutare”, puteți specifica cum ar trebui să răspundă Windows 10 la solicitări atunci când căutați fișiere și foldere de sistem, inclusiv cele neindexate. Aici puteți adăuga, de asemenea, arhive și foldere de aplicații la lista de căutare.

De asemenea, setările oricărui folder din Windows 10 pot fi configurate în mod clasic. Pentru a face acest lucru, faceți clic dreapta pe folder și selectați „Proprietăți”.

În acest caz, opțiunile vor fi disponibile în următoarele cinci file: „General”, „Acces”, „Setări”, „Securitate”, „Versiuni anterioare”.

Dosarul General va conține parametri de folder precum dimensiunea, locația, data creării, atributele (ascunse sau citite).

În fila „Acces”, puteți specifica accesul la folder pentru un utilizator individual sau mai mulți.

În fila „Setări”, puteți optimiza folderul pentru stocarea documentelor, muzicii sau a altor fișiere. Sau alegeți tipul general.

Fila „Securitate” este responsabilă de securitate, iar în „Versiuni anterioare” puteți vedea prezența sau absența folderelor identice anterioare (relevant dacă folderul a fost redenumit).
Căutare automată pentru foldere și imprimante de rețea. Debifați caseta de selectare. În caz contrar, exploratorul va pierde timp suplimentar căutând informații care este puțin probabil să vă fie utile în anumite sesiuni de lucru cu computerul. Rezultatul acestui pas de resetare va fi o ușoară întârziere când faceți clic pe o unitate de rețea din cauza citirii datelor. În funcție de unitatea de rețea și de parametrii de conectare a sistemului, această întârziere poate fi complet neobservată.
Dezactivați afișarea dimensiunii la trecerea mouse-ului
Afișați informații despre dimensiune în sfaturi cu instrumente ale folderului. Bifați această casetă pentru a facilita estimarea dimensiunii dosarelor individuale. Dosarele mari oferă oportunități de optimizare mai bune, așa că este important să le descoperiți. Deoarece File Explorer nu măsoară dimensiunea unui folder înainte de a trece mouse-ul peste el, această caracteristică nu încetinește performanța computerului. Cu toate acestea, determinarea dimensiunii unui folder necesită timp, așa că este posibil să nu vedeți întotdeauna promptul imediat.
Dezactivați memoria cache a imaginilor

Nu păstrați în cache miniaturile. Bifați această casetă dacă doriți să economisiți spațiu pe disc ocupat de miniaturile imaginilor. O miniatură este o versiune mai mică a unei imagini normale, de dimensiuni standard (de obicei 96 x 96 pixeli), așa cum se arată în imagine (rețineți că numai fișierele de imagine au miniaturi). Miniaturile pot ocupa o cantitate semnificativă de spațiu pe hard disk și ar trebui utilizate numai atunci când computerul este utilizat în principal pentru lucrul cu imagini, iar memorarea în cache îmbunătățește performanța.
Se salvează afișarea folderului
Rețineți opțiunile de afișare pentru fiecare folder. Debifați această casetă de selectare pentru a economisi RAM, spațiu pe disc și pentru a îmbunătăți fiabilitatea computerului. Când caseta de selectare este bifată, exploratorul are probleme de fiabilitate. Se pare că Windows își amintește doar setările unui număr limitat de foldere, așa că dacă folosești în mod regulat întregul hard disk, această caracteristică devine inutilă. Scopul său este de a salva setările de afișare ale folderelor pe care le vizitați, așa că are sens să bifați această casetă doar dacă lucrați cu un număr mic de dosare și chiar trebuie să salvați setări unice de afișare.
Vizualizați cel mai recent conținut
Restaurați ferestrele anterioare ale folderului la autentificare. Debifați această casetă de selectare dacă doriți să economisiți puțin spațiu RAM și pe disc și să reduceți timpul de oprire a sistemului. Când bifați caseta de selectare, folderele care au fost utilizate în sesiunea anterioară sunt deschise automat. Uneori, această caracteristică este utilă, de exemplu, dacă lucrați în mod constant la același proiect, Windows vă va deschide folderele necesare imediat după pornire. Cu toate acestea, majoritatea utilizatorilor nu lucrează zilnic la proiecte fiind activi, funcția descrisă risipește resurse (deși în cantități mici) și ocupă timp;
Afișați datele criptate NTFS

Afișați fișierele NTFS comprimate sau criptate într-o culoare diferită. Instalarea acestei caracteristici vă va ajuta să înțelegeți ce fișiere de pe sistemul dvs. nu sunt comprimate și de ce. Windows nu comprimă fișierele criptate, așa că între cele două opțiuni (compresie și criptare), trebuie să alegeți întotdeauna una. De asemenea, Windows nu comprimă unele tipuri de fișiere și date executabile, dar fără a seta acest lucru este foarte dificil să se determine care dintre ele. În unele cazuri, simpla comprimare a unui fișier poate elibera o cantitate semnificativă de spațiu pe disc.