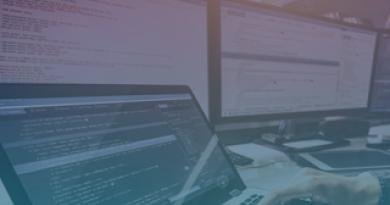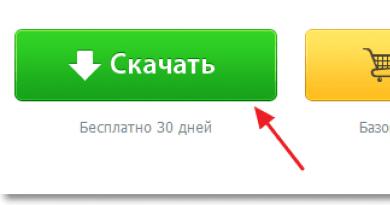எக்செல் ஆவணத்தை PDF ஆக மாற்றுவது மற்றும் நேர்மாறாக - இது ஏன் தேவைப்படுகிறது. எக்செல் ஆவணத்தை PDF ஆக மாற்றுவது மற்றும் நேர்மாறாக - முறைகள், உங்களுக்கு ஏன் தேவை யுனிவர்சல் மாற்றி html இலிருந்து pdf ஆக
மைக்ரோசாஃப்ட் ஆபிஸ் எக்செல் பயனர்கள் விரிதாள்களுடன் வேலை செய்ய அனுமதிக்கிறது. அவை தகவல்களைக் கொண்ட கலங்களின் கட்டம். எக்செல் பணிப்புத்தகத்தை விரிவுபடுத்துவதைத் தவிர, நீங்கள் பல்வேறு கணித செயல்பாடுகளைச் செய்யலாம், காட்சி விளக்கப்படங்களை உருவாக்கலாம் மற்றும் பிற கூறுகளைச் செருகலாம். நிரல் பிற ஆதாரங்கள் மற்றும் தரவுத்தளங்களின் தரவுகளுடன் செயல்படுகிறது, மேலும் பயனர் பல பிரபலமான வடிவங்களில் ஒன்றில் முடிவைச் சேமிக்க முடியும்.
கோப்புகளை மாற்றுவதற்கான பல்வேறு விருப்பங்களை நாங்கள் கருதுகிறோம்
ஒரு எக்செல் கோப்பை PDF இல் சேமிப்பது பெரும்பாலும் இரண்டு நிகழ்வுகளில் பயன்படுத்தப்படுகிறது - ஒரு ஆவணத்தை மாற்ற வேண்டியிருக்கும் போது:
- அச்சிடுவதற்கான அச்சகத்திற்கு;
- மற்றொரு பயனருக்கு, தகவல் எளிமையான வடிவத்தில் வழங்கப்பட வேண்டும், மேலும் கோப்பு திருத்தக்கூடியதாக இருக்கக்கூடாது.
கூடுதலாக, எக்செல் இன் ஒரு பதிப்பு நிறுவப்படாவிட்டாலும், PDF வடிவத்தில் உள்ள ஆவணங்களை எந்த கணினியிலும் திறக்க முடியும். ஒரு ஆவணத்தை மற்றொரு வடிவத்திற்கு மாற்றுவது பல வழிகளில் செய்யப்படலாம். எக்செல் திறன்களின் பயன்பாடு இதில் அடங்கும் - இந்த அம்சம் முதலில் 2010 பதிப்பில் தோன்றியது.
எதிர் சூழ்நிலைகளும் உள்ளன - PDF ஐ எக்செல் கோப்பாக மாற்ற வேண்டியிருக்கும் போது. எடுத்துக்காட்டாக, ஒரு சக பணியாளர் சமீபத்திய அறிக்கை அல்லது திட்டத்திலிருந்து தரவை உங்களுக்கு அனுப்பும்போது அல்லது எக்செல் சூத்திரங்களைப் படிக்க அல்லது மறைப்பதை ஆசிரியர் எளிதாக்க விரும்பும் கோப்பை நீங்கள் பதிவிறக்கம் செய்தால். எந்தவொரு சந்தர்ப்பத்திலும், நீங்கள் ஆவணத்துடன் பணிபுரிந்து மாற்றங்களைச் செய்ய வேண்டும் என்றால், அது PDF இலிருந்து XLS ஆக மாற்றப்பட வேண்டும்.
எக்செல் அட்டவணை அமைப்பு மிகவும் சிக்கலானது. திருத்தக்கூடிய கலங்களில் வழக்கமான தகவல்கள் மட்டுமல்ல, சூத்திரங்கள், வெளிப்புற இணைப்புகள் மற்றும் கிராஃபிக் கூறுகளும் உள்ளன. இந்த காரணி நிரலில் ஆவணங்களின் சுழற்சியை சிக்கலாக்குகிறது.
மற்றொரு பயனர் உங்கள் ஆவணத்தைத் திறந்து படிக்கும் வாய்ப்பை அதிகரிக்க, நீங்கள் அதை PDF ஆக மாற்றலாம். புத்தகத்தின் கலங்களில் உள்ள சில குறிகாட்டிகள் கணக்கிடப்பட்ட சூத்திரங்களை நீங்கள் வெளியாட்களிடமிருந்து மறைக்க வேண்டியிருக்கும் போது இதுவும் வசதியானது. அஞ்சல் மூலம் கோப்பை அனுப்பும் முன் அல்லது பொதுவில் பகிர்வதற்கு முன், பின்வரும் முறைகளில் ஒன்றைப் பயன்படுத்தி PDF ஆக மாற்றவும்:
- எக்செல் இல் உள்ளமைக்கப்பட்ட செயல்பாடுகளைப் பயன்படுத்துதல்;
- மைக்ரோசாப்டின் அதிகாரப்பூர்வ ஆட்-ஆன் மூலம்;
- ஆன்லைன் சேவைகளைப் பயன்படுத்துதல்;
- பதிவிறக்கம் செய்யப்பட்ட நிரலில்.
எந்தவொரு முறையையும் பயன்படுத்தி நீங்கள் பெறும் PDF வடிவத்தில் உள்ள ஆவணம் ஒரு நிலையான அமைப்பைக் கொண்டிருக்கும். மொபைல் உட்பட எந்தச் சாதனத்திலும் இதைத் திறக்கலாம் மற்றும் வாசகரால் திருத்த முடியாது. இந்தக் கோப்பில் மூன்றாம் தரப்பு ஆதாரங்கள் மற்றும் கணக்கீட்டு சூத்திரங்களுக்கான இணைப்புகள் இல்லை.
எடிட்டரிலேயே எக்செல்லை PDF ஆக மாற்றுவது எப்படி
இந்த முறையைப் பயன்படுத்த, நீங்கள் மூன்றாம் தரப்பு சேவைகளைத் தேட வேண்டியதில்லை - ஆன்லைனில் அல்லது பதிவிறக்கம். எல்லாம் எக்செல் இல் செய்யப்படுகிறது:
- நீங்கள் PDF ஆக மாற்ற விரும்பும் அட்டவணை செல்களைத் தேர்ந்தெடுக்கவும் அல்லது முழு தாளை மாற்ற விரும்பினால் அடுத்த படிகளுக்குச் செல்லவும் (நீங்கள் ஆவணத்தை மீண்டும் மாற்றலாம் என்பதை நினைவில் கொள்க - இது அவ்வளவு எளிதானது அல்ல, ஆனால் முழு அமைப்பும் பாதுகாக்கப்படும்);
- "கோப்பு" என்பதைக் கிளிக் செய்யவும்;
- "ஏற்றுமதி" என்பதைத் தேர்ந்தெடுக்கவும்;
- எக்செல் 2010 இல், "இவ்வாறு சேமி" என்பதைக் கிளிக் செய்யவும்; புதிய பதிப்புகளில், முதலில் இடம் மற்றும் பெயரைக் குறிப்பிடவும்;
- வடிவங்களின் பட்டியலிலிருந்து PDF ஐத் தேர்ந்தெடுக்கவும்;
- எதிர்கால ஆவணத்தை உள்ளமைக்க, "விருப்பங்கள்" என்பதைக் கிளிக் செய்யவும் - மாற்றப்படும் பக்கங்களின் வரம்பை நீங்கள் அமைக்கலாம், குறிப்பிட்ட கலங்கள், செயலில் உள்ள தாள் அல்லது முழு பணிப்புத்தகத்தை மட்டும் தேர்ந்தெடுக்கவும்;
- ஒரு தேர்வுமுறை முறையைத் தேர்வு செய்யவும் - சிறிய கோப்புகளுக்கு "தரநிலை" ஏற்றது, பெரிய கோப்புகளுக்கு நீங்கள் அளவுருக்களை மாற்ற வேண்டும்;
- கோப்பைப் பெயரிட்டு சேமிக்கவும் - அது உடனடியாக இயல்பாக திறக்கும்;
- ஆவணம் திறக்கப்படாவிட்டால், ஒருவேளை உங்கள் கணினி PDF ஐப் படிப்பதை ஆதரிக்கவில்லை - பொருத்தமான நிரலை நிறுவி, அனைத்தும் சரியாக ஏற்றப்பட்டதா என சரிபார்க்கவும்;
- நீங்கள் மாற்றங்களைச் செய்ய வேண்டும் என்றால், அவற்றை மூல எக்செல் ஆவணத்தில் உருவாக்கவும், பின்னர் அதை மீண்டும் மாற்றவும்.

சேமிக்கும் போது, நீங்கள் கூடுதல் அளவுருக்களை அமைக்கலாம்
அதிகாரப்பூர்வ எடிட்டர் செருகு நிரலைப் பயன்படுத்தி எக்செல்லை PDF ஆக மாற்றுவது எப்படி
எக்செல் மாற்றத்தை அனுமதிக்காத சந்தர்ப்பங்களில் இந்த முறை பொருத்தமானது, ஏனெனில் நிறுவப்பட்ட பதிப்பில் அத்தகைய விருப்பம் இல்லை. "PDF மற்றும் XPS ஆக சேமி" எனப்படும் சிறப்பு செருகு நிரலை (சொருகி) நிறுவுவதன் மூலம் வரம்பைத் தவிர்க்கலாம். அதிகாரப்பூர்வ மைக்ரோசாஃப்ட் வலைத்தளத்திலிருந்து செயல்பாட்டை நீங்கள் பதிவிறக்கலாம் - இது இலவசம்.
மொழிபெயர்ப்புக்கு உங்களுக்கு இது தேவைப்படும்:
- செருகுநிரலை நிறுவிய பின், "PDF / XPS ஐ உருவாக்கு" புலம் "சேமி" பிரிவில் எக்செல் பிரதான மெனுவில் தோன்றும் - PDF வடிவமைப்பைத் தேர்ந்தெடுத்து ஆவணத்திற்கு பெயரிடவும்;
- இந்த கோப்பை உங்கள் கணினியில் விரும்பிய கோப்பகத்தில் சேமிக்கவும்.
செயல்பாட்டுடன் பணிபுரிவது மிகவும் வசதியாக இருக்க, செல்களைத் தேர்ந்தெடுப்பதற்கான விருப்பங்களைப் பயன்படுத்தவும் அல்லது முந்தைய முறையில் விவரிக்கப்பட்டுள்ள முழு பக்கம் அல்லது தாளைச் சேமிக்கவும்.

அலுவலகத்தின் பதிப்பைப் பொறுத்து, மெனு உருப்படிகள் சிறிது வேறுபடலாம்
ஆன்லைன் சேவைகளைப் பயன்படுத்தி எக்செல்லை PDF ஆக மாற்றுவது எப்படி
இணையத்தில் ஒரு சில கிளிக்குகளில் XLS ஐ PDF ஆக மாற்ற அனுமதிக்கும் ஏராளமான மாற்றிகள் உள்ளன. அவர்களில் பெரும்பாலோர் அதை இலவசமாக செய்கிறார்கள் அல்லது பயனருக்கு டெமோ பயன்முறையை வழங்குகிறார்கள். மாற்றுவதற்கு, உங்களுக்கு வழக்கமாக தேவைப்படும்:
- சேவை அமைப்பில் ஆவணத்தை பதிவேற்றவும்;
- பல இருந்தால், ஆவணம் மொழிபெயர்க்கப்படும் வடிவமைப்பைத் தேர்ந்தெடுக்கவும்;
- மாற்றத்தைத் தொடங்குங்கள்;
- PDF கோப்பை உங்கள் கணினியில் பதிவிறக்கவும்.
எல்லா சேவைகளும் ஒரே மாதிரியான செயல்பாடுகளைக் கொண்டுள்ளன, ஆனால் உங்கள் கணினியில் வைரஸ்கள் வராமல் இருக்க நம்பகமானவற்றைத் தேர்ந்தெடுக்க பரிந்துரைக்கப்படுகிறது. இருப்பினும், எக்செல் நேரடியாக மாற்றுவது சாத்தியம் என்றால் இந்த முறை பரிந்துரைக்கப்படவில்லை. இது மிகவும் கடினமானது மற்றும் நேரத்தை எடுத்துக்கொள்வது, மேலும் சில சேவைகள் வரையறுக்கப்பட்ட விருப்பங்களை வழங்குகின்றன அல்லது மாற்றத்திற்கு பணம் செலுத்தும்படி கேட்கின்றன.

ஆன்லைன் கருவிகளின் பல எடுத்துக்காட்டுகளில் ஒன்று
மூன்றாம் தரப்பு, தரவிறக்கம் செய்யக்கூடிய நிரல்களைப் பயன்படுத்தி Excel ஐ PDF ஆக மாற்றுவது எப்படி
ஆன்லைன் சேவைகளைப் போலவே, இத்தகைய திட்டங்கள் எக்செல் செயல்பாட்டைப் பயன்படுத்தாமல் மாற்றங்களைச் செய்ய உங்களை அனுமதிக்கின்றன. எடிட்டர் பதிப்பு உங்களை செயல்முறை செய்ய அனுமதிக்காத சந்தர்ப்பங்களில் இது அவசியம். நிரல்கள் மெய்நிகர் அச்சுப்பொறியின் கொள்கையின் அடிப்படையில் செயல்படுகின்றன - அவை உங்கள் கோப்பை "அச்சிடுவதற்கு" ஏற்றுக்கொள்கின்றன, ஆனால் காகித ஆவணத்தை வழங்குவதற்குப் பதிலாக, அவர்கள் அதை மற்றொரு கோப்பகத்தில் சேமிக்கிறார்கள். இருப்பினும், செயல்பாட்டின் போது நீங்கள் XLS இலிருந்து PDF வரை வடிவமைப்பை மாற்றலாம்.
எக்செல் வெளியே மாற்றுவதற்கான சிறந்த திட்டங்களில் ஒன்று யுனிவர்சல் ஆவண மாற்றி ஆகும். ஒரு கோப்பை வேறு வடிவத்தில் சேமிப்பதை எளிதாக்க, எடிட்டரின் பிரதான மெனுவில் ஹாட் கீகள் வடிவில் பல செயல்பாடுகளைச் சேர்க்கிறது. யுனிவர்சல் கன்வெர்ட்டரை நிறுவுவதன் மூலம், எக்செல் ஆவணத்தை இரண்டு கிளிக்குகளில் PDF ஆக மாற்றலாம்:
- மாற்றி கருவிப்பட்டிக்குச் செல்லவும்:
- "PDF க்கு மாற்று" என்பதைத் தேர்ந்தெடுக்கவும்;
- கோப்பின் பெயர் மற்றும் இருப்பிடத்தைக் குறிப்பிடவும், சேமிக்கவும்.
இந்த முறை, ஆன்லைன் சேவைகளைப் போலவே, எக்செல் பதிப்புகளுக்கு பரிந்துரைக்கப்படுகிறது, இதில் உள்ளமைக்கப்பட்ட செயல்பாடுகளைப் பயன்படுத்தி மாற்றுவது சாத்தியமில்லை.

யுனிவர்சல் ஆவண மாற்றி நிரலில் கட்டமைக்கப்பட்டுள்ளது
ஒரு முழு எக்செல் தாளை ஒரு PDF பக்கத்தில் பொருத்துவது எப்படி
நீங்கள் எக்செல் புத்தகத்தின் ஒரு தாளை உருவாக்க வேண்டும் என்றால் PDF இல் ஒரு பக்கத்தை ஆக்கிரமித்து, சரியாகக் காட்டப்படும்:
- எக்செல் இல் "பக்க அமைப்பை" திறந்து, கூடுதல் விருப்பங்களைத் திறக்கும் அம்புக்குறியைக் கிளிக் செய்யவும் ("பக்க விருப்பங்கள்" பகுதியின் கீழ் வலது மூலையில் உள்ள ஐகான்);
- "இருப்பதற்கு மேல் இல்லை" உருப்படியை செயல்படுத்தி, ஒன்றிற்கு சமமான பக்கங்களின் எண்ணிக்கையைக் குறிப்பிடவும்;
- "சரி" என்பதைக் கிளிக் செய்து, எக்செல் செயல்பாடுகள், கூடுதல் செருகுநிரல் அல்லது யுனிவர்சல் ஆவண மாற்றியைப் பயன்படுத்தி கோப்பை PDF இல் அச்சிடவும்.

தாள் வடிவத்தில் ஒரு ஆவணத்தை பொருத்துவது மிகவும் எளிதானது
எக்செல் கோப்புகளை PDF ஆக மொத்தமாக மாற்றுவது எப்படி
PDF ஆக மாற்றப்பட வேண்டிய அதிக எண்ணிக்கையிலான XLS ஆவணங்களை நீங்கள் தொடர்ந்து உருவாக்கினால், தானியங்கி செயல்பாட்டைப் பயன்படுத்தி இதைச் செய்யலாம். இது வேலையை விரைவாகச் செய்யும், மேலும் நீங்கள் எல்லா படிகளையும் கைமுறையாக செய்ய வேண்டியதில்லை.
இந்த அம்சம் யுனிவர்சல் ஆவண மாற்றியில் கிடைக்கிறது. அதைச் செயல்படுத்த, நீங்கள் பின்வரும் அமைப்புகளைச் செய்ய வேண்டும்:
- ஒரு ஆவணத்தைச் சேமிக்கும் போது, அச்சுப்பொறிகளில் இருந்து ஒரு நிரலைத் தேர்ந்தெடுக்கவும்;
- "அமைப்புகளை மாற்று" என்பதைக் கிளிக் செய்க;
- இறுதி ஆவணத்தின் அளவுருக்களில், PDF வடிவமைப்பைக் குறிப்பிடவும்;
- தொகுதி மாற்றத்தைத் தொடங்க, "தொடங்கு" என்பதைக் கிளிக் செய்யவும்;
- தற்போதைய மற்றும் அடுத்தடுத்த ஆவணங்கள் விரும்பிய படிவத்தில் சேமிக்கப்படும் - இதை அதே அமைப்புகளில் ரத்து செய்யலாம்.
நீங்கள் பதிவிறக்கக்கூடிய நிரல் கோப்புறை மில் பயன்படுத்தலாம், இது வெளிப்புற மூலங்களிலிருந்து வரும் பல்வேறு வடிவங்களின் அதிக எண்ணிக்கையிலான கோப்புகளைக் கையாள முடியும். எல்லாவற்றையும் கைமுறையாக மாற்ற வேண்டிய நிறுவன ஊழியர்களின் வேலையை எளிதாக்கும் பொருட்டு இது உருவாக்கப்பட்டது. கோப்புறை மில்லைப் பயன்படுத்தவும் - அமைப்புகளில், கோப்புகள் PDF ஆக மாற்றப்படுவதைக் குறிப்பிடவும், அதன் பிறகு தானியங்கு மாற்றம் தொடங்கும்.

அதிக எண்ணிக்கையிலான மாற்றப்பட்ட ஆவணங்களுக்கு விண்ணப்பம் பொருத்தமானது
பெறப்பட்ட PDF கோப்பை கடவுச்சொல் மூலம் எவ்வாறு பாதுகாப்பது
மூன்றாம் தரப்பினர் கோப்பைப் படிப்பதைத் தடுக்க, பொருத்தமான குறியீடு இல்லாத அணுகலுக்கு எதிரான பாதுகாப்பு தேவை. இதைச் செய்வதற்கான எளிதான வழி, உலகளாவிய ஆவண மாற்றியைப் பயன்படுத்துவதாகும். பாதுகாப்பை செயல்படுத்த உங்களுக்கு இது தேவைப்படும்:
- Excel இல் XLS வடிவத்தில் தேவையான ஆவணத்தைத் திறக்கவும்;
- "அச்சிடு" என்பதைக் கிளிக் செய்து, யுனிவர்சல் மாற்றியை அச்சுப்பொறியாகத் தேர்ந்தெடுத்து, "பண்புகள்" என்பதைத் தேர்ந்தெடுக்கவும்;
- வெளியீட்டு ஆவணம் PDF இல் இருக்கும்படி செயல்பாட்டை உள்ளமைக்கவும் - இது "கோப்பு வடிவத்தில்" செய்யப்படுகிறது;
- "PDF தரநிலை" பகுதியில், "கடவுச்சொல் பாதுகாப்பு" என்பதைத் தேர்ந்தெடுத்து இரகசிய குறியீட்டை உள்ளிடவும்;
- கடவுச்சொல்-பாதுகாக்கப்பட்ட ஆவணத்தில் பக்கங்களை நீங்கள் பின்னர் சேர்க்க வேண்டும் என்றால், இரகசியக் குறியீட்டையே மாற்ற வேண்டாம் (ஆரம்பத்தில் கோப்புக்கு பாதுகாப்பு இல்லை என்றால், புதிய பக்கங்களில் அதை நிறுவ வேண்டாம்);
- "சரி" என்பதைக் கிளிக் செய்து, எக்செல் ஆவணத்தை மாற்றியைப் பயன்படுத்தி PDF ஆக அச்சிடவும்.
PDF ஐ எக்செல் ஆக மாற்றுவது எப்படி
நீங்கள் PDF ஐ எக்செல் ஆக மாற்ற வேண்டிய எதிர் சூழ்நிலைகள் உங்களுக்கு அனுப்பப்பட்டால், நீங்கள் அதைத் திருத்த விரும்புவதை ஆசிரியர் கணக்கில் எடுத்துக் கொள்ளவில்லை. கூடுதலாக, பல்வேறு நிறுவன விலை அட்டவணைகளைப் பதிவிறக்கும் போது PDF ஆவணங்கள் மட்டுமே கிடைக்கக்கூடிய வடிவமாகும். எக்செல் சாதனத்தில் இல்லாவிட்டாலும், கோப்பு எந்த கணினியிலும் கிடைக்கும் என்பதை உறுதிப்படுத்தும் வகையில் அவை வடிவமைக்கப்பட்டுள்ளன.
எக்செல் அட்டவணையை PDF ஆவணமாக மாற்றுவது போலல்லாமல், தலைகீழ் செயல்முறை மிகவும் சிக்கலானது. இருப்பினும், இது எடிட்டரிலும் செய்யப்படலாம் - இதற்காக நீங்கள் இரண்டு விருப்பங்களில் ஒன்றைப் பயன்படுத்த வேண்டும்:
- மைக்ரோசாஃப்ட் ஆஃபீஸ் எக்செல் (அக்ரோபேட் ரீடரும் தேவை) இல் "நெடுவரிசை மூலம் உரை" செயல்பாடு;
- ஆன்லைன் மாற்றி;
- பதிவிறக்கக்கூடிய மாற்று நிரல்.
நெடுவரிசைகளின் விருப்பத்தைப் பயன்படுத்தி PDF ஐ எக்செல் ஆக மாற்றுவது எப்படி

பிரபலமான அடோப் பார்வையாளர் இந்த வாய்ப்பை வழங்குகிறது.
இந்த முறைக்கு சிறப்பு நிரல்களைப் பதிவிறக்கவோ அல்லது ஆன்லைன் சேவைகளைப் பயன்படுத்தவோ தேவையில்லை - கிட்டத்தட்ட ஒவ்வொரு கணினியிலும் கிடைக்கும் அக்ரோபேட் ரீடர் போதுமானது. மாற்ற உங்களுக்கு இது தேவைப்படும்:
- அக்ரோபேட் ரீடரில் PDFஐத் திறக்கவும்;
- "கோப்பு" - "மற்றவர்களுக்கு சேமி" - "உரை" (அல்லது "கோப்பு" - "இவ்வாறு சேமி" - "கோப்பு வகை" - "உரை கோப்பு") ஐப் பயன்படுத்தி எளிய உரையாகச் சேமிக்கவும்;
- பெயரைக் குறிப்பிடவும் மற்றும் கோப்பகத்தை சேமிக்கவும், "சேமி" என்பதைக் கிளிக் செய்யவும்;
- அடுத்து, ஒரு உரை ஆவணத்தைத் திறந்து, அதிலிருந்து கோப்புகளை புதிய எக்செல் கோப்பிற்கு மாற்றவும் - செல் A1 இல் ஒட்டவும்;
- தானியங்கு விநியோகத்திற்கான செயல்பாட்டைப் பயன்படுத்தவும் - "தரவு" - "தரவுடன் பணிபுரிதல்" - "நெடுவரிசைகள் மூலம் உரை";
- "உரை வழிகாட்டி" சாளரம் திறக்கும், அங்கு "மூல தரவு வடிவமைப்பு" பிரிவில் நீங்கள் "டிலிமிட்டட்", பின்னர் "அடுத்து" என்பதைத் தேர்ந்தெடுக்க வேண்டும்;
- ஒரு இடத்தை பிரிப்பான் பாத்திரமாக அமைக்கவும், மீதமுள்ள மதிப்பெண்களை அகற்றவும்;
- "தரவு பாகுபடுத்தும் மாதிரியில்" எந்த நெடுவரிசையையும் குறிப்பிடவும், "நெடுவரிசை தரவு வடிவமைப்பில்" "உரை" என்பதைத் தேர்ந்தெடுக்கவும்;
- மாதிரிகளில் உள்ள ஒவ்வொரு நெடுவரிசைக்கும் முந்தைய படிகளை மீண்டும் செய்யவும்;
- செயல்முறையை முடிக்க "முடி" என்பதைக் கிளிக் செய்யவும் - PDF இலிருந்து தரவு எக்செல் இல் நெடுவரிசைகளாக ஒழுங்கமைக்கப்படும்.

செயல்பாடுகளின் வரிசை பல நிலைகளைக் கொண்டுள்ளது
ஆன்லைன் சேவைகளைப் பயன்படுத்தி PDF ஐ எக்செல் ஆக மாற்றுவது எப்படி
XLS ஐ PDF ஆக மாற்ற இணையத்தில் பல நிரல்கள் உள்ளன. தலைகீழ் செயலைப் போலன்றி, அத்தகைய மாற்றத்துடன் சேவையைப் பயன்படுத்துவது பொதுவாக எளிதானது. பொதுவாக, செயல்முறை பின்வருமாறு:
- மாற்றும் அமைப்பில் PDF ஐப் பதிவேற்றவும் (சிறந்த முடிவுகளைப் பெற, அட்டவணை அமைப்பைப் பாதுகாக்கும் கோப்புகளைப் பயன்படுத்தவும்);
- தேவையான வடிவமைப்பைத் தேர்ந்தெடுத்து மாற்றத் தொடங்குங்கள்;
- செயல்முறை முடிந்ததும், பெறப்பட்ட ஆவணத்தைப் பதிவிறக்கவும்.
பல நிரல்களில் தரவின் அளவு அல்லது பணம் செலுத்திய அணுகலைப் பெற்ற பிறகு அவை அகற்றும் கோப்புகளின் எண்ணிக்கையில் வரம்பு உள்ளது. சில சேவைகளுக்கு கோப்பை அனுப்புவதற்கு மின்னஞ்சல் முகவரியை உள்ளிட வேண்டும். பெரும்பாலும், நீங்கள் அட்டவணையை விரும்பிய படிவத்திற்கு கொண்டு வர வேண்டும், ஏனெனில் சேவைகள் வடிவமைப்பை அரிதாகவே சமாளிக்கின்றன - குறிப்பாக சிக்கலான ஆவணங்கள். இருப்பினும், அவர்கள் வேலையின் பெரும்பகுதியைச் செய்கிறார்கள் மற்றும் மாற்றத்தைத் தொடங்க சில கிளிக்குகள் மட்டுமே தேவைப்படும்.

ஆன்லைன் மாற்று சேவையின் எடுத்துக்காட்டு
பதிவிறக்கம் செய்யக்கூடிய நிரலைப் பயன்படுத்தி PDF ஐ எக்செல் ஆக மாற்றுவது எப்படி
பயன்பாட்டிற்காக நீங்கள் பதிவிறக்கம் செய்யக்கூடிய ஏராளமான மாற்றிகள் உள்ளன. பொதுவாக மிகவும் பயனுள்ளவை பணம் செலுத்தப்பட்டவை. நீங்கள் அதிக எண்ணிக்கையிலான ஆவணங்களுடன் வேலை செய்ய வேண்டியிருந்தால் அவை வாங்குவதற்கு மதிப்புள்ளவை. பொதுவாக, செயல்முறை இது போன்றது:
- தேவையான PDF கோப்பைத் திறக்கவும் அல்லது அதற்கான சூழல் மெனுவை அதன் இருப்பிடத்தில் அழைக்கவும்;
- மாற்று செயல்பாடு, இறுதி வடிவம், பெயர் மற்றும் கோப்பகத்தைத் தேர்ந்தெடுக்கவும்;
- மாற்றத்தை நிகழ்த்துதல்.
கீழ் வரி
PDF ஆவணங்கள் மிகவும் பிரபலமாக உள்ளன, ஏனெனில் அவை எந்த கணினியிலும் திறக்கப்படலாம். வெவ்வேறு சாதனங்களில் இயங்குவதை எளிதாக்குவதற்கும், வாசிப்பதை எளிதாக்குவதற்கும், அட்டவணைக் கலங்களின் பண்புகளைத் திருத்துவதையும் பார்ப்பதையும் தடுப்பதற்கும் XLS ஐ PDF ஆக மாற்றுவது அவசியம். எக்செல் இடைமுகத்தில் டேபிள் டேட்டாவுடன் வேலை செய்ய தலைகீழ் மாற்றம் தேவை.
சில நேரங்களில் எக்செல் எடிட்டரில் உருவாக்கப்பட்ட அறிக்கைகள் அல்லது அட்டவணைகள் வழக்கமான ஆவணத்தின் வடிவத்தில் வழங்கப்பட வேண்டிய சந்தர்ப்பங்கள் உள்ளன. அதாவது, தரவைத் திருத்தும் திறன் இல்லாமல், முடிக்கப்பட்ட முடிவு உங்களுக்குத் தேவை. இந்த கட்டுரையில் எக்செல் கோப்புகள் எவ்வாறு PDF வடிவத்திற்கு மாற்றப்படுகின்றன என்பதைப் பார்ப்போம். இந்த நோக்கத்திற்காக பல்வேறு முறைகள் உள்ளன. அவை ஒவ்வொன்றையும் கூர்ந்து கவனிப்போம்.
எக்செல் மிகவும் சக்திவாய்ந்த நிரலாகும், இது இந்த பணியை பல வழிகளில் கையாள முடியும்.
ஒரு ஆவணத்தை சேமிக்கிறது
உங்கள் புத்தகத்தை வேறொரு வடிவத்திற்கு மாற்ற, நீங்கள் இந்தப் படிகளைப் பின்பற்ற வேண்டும்.
- தேவையான ஆவணத்தைத் திறக்கவும். "கோப்பு" மெனு உருப்படியைக் கிளிக் செய்யவும்.

- பின்னர் "இவ்வாறு சேமி" பகுதிக்குச் செல்லவும்.

- அதன் பிறகு, "உலாவு" பொத்தானைக் கிளிக் செய்யவும்.

- இதன் விளைவாக, "ஆவணத்தைச் சேமி" சாளரம் தோன்றும். "கோப்பு வகை" கீழ்தோன்றும் பட்டியலில் கிளிக் செய்யவும்.

- தோன்றும் பட்டியலில், "PDF" என்பதைத் தேர்ந்தெடுக்கவும்.

- கூடுதலாக, உங்களுக்கு தேவையான ஆவணத்தை மேம்படுத்தும் விருப்பத்தை நீங்கள் தேர்வு செய்யலாம்.

- நீங்கள் சிறப்பு சேமிப்பு விருப்பங்களையும் குறிப்பிடலாம்.

- இதன் விளைவாக, நீங்கள் செய்யக்கூடிய ஒரு சாளரத்தைக் காண்பீர்கள்:
- பக்கங்களின் வரம்பைக் குறிப்பிடவும்;
- தேவையான தாள்களைத் தேர்ந்தெடுக்கவும்;
- அச்சிடாத தரவை இயக்கு/முடக்கு.

- பின்னர் விரும்பிய பெயரை உள்ளிட்டு "சேமி" பொத்தானைக் கிளிக் செய்யவும். நீங்கள் விரும்பினால், ஆவணம் வெளியிடப்பட்ட உடனேயே திறக்கும் வகையில் பெட்டியை நீங்கள் சரிபார்க்கலாம்.

முடிவு பின்வருமாறு இருக்கும்.

நீங்கள் பார்க்க முடியும் என, அட்டவணை எல்லைகள் மிகவும் தடிமனாக மாறியதால், மாற்றம் முற்றிலும் வெற்றிகரமாக இல்லை. மேலும் இது மிகவும் நன்றாக இல்லை.
புத்தக அச்சிடுதல்
மெனுவின் மற்றொரு பகுதி மூலம் மிகவும் துல்லியமான மாற்றம் ஏற்படுகிறது. இதைச் செய்ய, நீங்கள் பின்வரும் படிகளைச் செய்ய வேண்டும்.
- Ctrl + P பட்டன் கலவையை அழுத்தவும் அல்லது "கோப்பு" மெனு உருப்படியைக் கிளிக் செய்யவும்.

- ஹாட்ஸ்கிகளைப் பயன்படுத்த வேண்டாம் என்று நீங்கள் முடிவு செய்தால், நீங்கள் கூடுதலாக "அச்சு" பிரிவில் கிளிக் செய்ய வேண்டும்.

- இதன் விளைவாக (இரண்டு நிகழ்வுகளிலும்), நீங்கள் பின்வரும் சாளரத்தைக் காண்பீர்கள். பிரிண்டர் கீழ்தோன்றும் பட்டியலில் கிளிக் செய்யவும்.

- "Adobe PDF" (அது இல்லை என்றால், உங்களிடம் Adobe Acrobat நிறுவப்படவில்லை என்று அர்த்தம்) அல்லது "Microsoft Print to PDF" என்பதைத் தேர்ந்தெடுக்கவும்.

- அதன் பிறகு, "அச்சிடு" பொத்தானைக் கிளிக் செய்க.

- அடுத்து, எதிர்கால PDF ஆவணத்தின் பெயர் மற்றும் இருப்பிடத்தைக் குறிப்பிடும்படி கேட்கப்படுவீர்கள். மாற்றத்தைத் தொடங்க, "சேமி" பொத்தானைக் கிளிக் செய்யவும்.

- இதன் விளைவாக, "மாற்றி" தொடங்கும். நீங்கள் நீண்ட நேரம் காத்திருக்க வேண்டியதில்லை - மெய்நிகர் அச்சுப்பொறி மிக விரைவாக அச்சிடுகிறது.

- நீங்கள் பார்க்க முடியும் என, முடிவு மிகவும் அழகாக இருக்கிறது. அனைத்து எல்லைகளும் மிகவும் நேர்த்தியாகவும் சரியான தடிமனாகவும் இருக்கும்.

பாரம்பரிய புத்தக சேமிப்பை விட இந்த முறை மிகவும் சிறந்தது.
அடோப் அக்ரோபேட்டைப் பயன்படுத்துதல்
இந்த நிரல் உங்கள் கணினியில் நிறுவப்பட்டிருந்தால், நீங்கள் பின்வருவனவற்றைச் செய்யலாம்.
- எக்செல் இல், "கோப்பு" மெனு உருப்படியைக் கிளிக் செய்யவும்.

- "Adobe PDF ஆக சேமி" என்பதைக் கிளிக் செய்யவும்.

- இதன் விளைவாக, ஒரு சாளரம் தோன்றும், அதில் நீங்கள் குறிப்பிடலாம்:
- மாற்று வரம்பு;
- எக்செல் இல் தேவையான தாள்கள்;
- மாற்று அளவுருக்கள்.
- கோப்பை விரும்பிய வடிவத்திற்கு மாற்ற, நீங்கள் "PDF க்கு மாற்று" பொத்தானைக் கிளிக் செய்ய வேண்டும்.

நீங்கள் முழு பணிப்புத்தகத்தையும் சேமிக்க விரும்பவில்லை என்றால், தேவையான தாள்களைக் குறிப்பிட பொத்தான்களைப் பயன்படுத்த வேண்டும்:
- கூட்டு;
- அழி;
- அனைத்தையும் சேர்க்கவும்.

- இது "Adobe PDF As" சாளரம் தோன்றும். இங்கே நீங்கள் கூடுதல் அளவுருக்களைக் குறிப்பிடலாம் (எடிட்டிங் வரம்புக்கு கூடுதலாக).

- சிறிய அமைப்புகளில் பின்வரும் உருப்படிகள் அடங்கும்.

- உங்களுக்குத் தேவையான விருப்பங்களைத் தேர்ந்தெடுத்த பிறகு, எதிர்கால கோப்பின் அடைவு மற்றும் பெயரைக் குறிப்பிட வேண்டும். சேமிக்க, பொருத்தமான பொத்தானைக் கிளிக் செய்யவும்.

- அச்சிடப்பட்டதைப் போலவே முடிவும் நன்றாக இருக்கும்.

மேலே விவரிக்கப்பட்ட முறைகளுக்கு கூடுதலாக, தரவை ஏற்றுமதி செய்வதற்கான வாய்ப்பும் உள்ளது. இதைச் செய்ய, நீங்கள் பின்வரும் படிகளைச் செய்ய வேண்டும்.
- பிரதான மெனு "கோப்பு" என்பதைக் கிளிக் செய்யவும்.

- திறக்கும் சாளரத்தில், "ஏற்றுமதி" பகுதிக்குச் செல்லவும்.

- இது போல் தெரிகிறது.

இந்தப் பட்டியலில் அதிகமான பொருட்கள் இருக்கலாம். இவை அனைத்தும் உங்கள் கணினியில் நிறுவப்பட்ட நிரல்களைப் பொறுத்தது.
நிரலின் வலது பக்கம் இந்த முறையின் விரிவான விளக்கத்தைக் காட்டுகிறது.

"அடோப் PDF ஐ உருவாக்கு" என்பதைக் கிளிக் செய்தால், மேலே விவரிக்கப்பட்ட அதே சாளரத்தை நீங்கள் காண்பீர்கள்.

PDF/XPS ஆவணத்தை உருவாக்கவும்
மேலும் திருத்துவதற்கு உள்ளடக்கம் பூட்டப்படும் என்பதால் இந்த வடிவம் வேறுபடுகிறது.

"Create PDF/XPS" என்பதைக் கிளிக் செய்தால், பின்வரும் சாளரத்தைக் காண்பீர்கள். உங்களுக்கு தேவையான ஆவணத்தை மேம்படுத்தும் விருப்பத்தை இங்கே குறிப்பிடலாம்.

"விருப்பங்கள்" பொத்தானைக் கிளிக் செய்தால், தொடர்புடைய சாளரம் திறக்கும்.

முடிவில் நீங்கள் பாதை மற்றும் கோப்பின் பெயரைக் குறிப்பிட வேண்டும். சேமிக்க, "வெளியிடு" பொத்தானைக் கிளிக் செய்யவும்.

இந்த வழக்கில், புத்தகத்தை வேறு வடிவத்தில் சேமிப்பதற்கான பல்வேறு விருப்பங்கள் உங்களுக்கு வழங்கப்படும்.

புத்தக பட்டியலில் "PDF" விருப்பம் இல்லை. எனவே, நீங்கள் "இவ்வாறு சேமி" பொத்தானைக் கிளிக் செய்ய வேண்டும். இதன் விளைவாக, கட்டுரையின் ஆரம்பத்தில் இருந்த அதே இடத்தில் நாம் இருப்போம்.
MS Excel 2003 இல் சேமிக்கிறது
பழைய எக்செல் எடிட்டரில், நிச்சயமாக, மிகக் குறைவான சாத்தியக்கூறுகள் உள்ளன. எடுத்துக்காட்டாக, புத்தக சேமிப்பு பகுதிக்குச் சென்றால், நவீன வடிவங்களின் பெரிய பட்டியலை நீங்கள் காண முடியாது. PDF உருப்படியும் அங்கு இல்லை.

நீங்கள் ஸ்லைடரை மிகக் கீழே ஸ்க்ரோல் செய்தாலும் அதைக் கண்டுபிடிக்க முடியாது.
- "கோப்பு" மெனுவைக் கிளிக் செய்து, அங்கு "அச்சிடு" என்பதைத் தேர்ந்தெடுக்கவும். அல்லது ஹாட்ஸ்கிகளை Ctrl + P ஐ அழுத்தவும்.

- இதற்குப் பிறகு, நீங்கள் பொருத்தமான அச்சுப்பொறியைத் தேர்ந்தெடுக்க வேண்டும் (Adobe PDF அல்லது Microsoft Print to PDF). பின்னர் நீங்கள் விரும்பும் அச்சு விருப்பங்களைக் குறிப்பிடவும். மாற்றத்தைத் தொடங்க, "சரி" என்பதைக் கிளிக் செய்யவும்.

- தோன்றும் கோப்பு சேமிப்பு சாளரத்தில், நீங்கள் விரும்பிய இடம் மற்றும் ஆவணத்தின் பெயரைக் குறிப்பிட வேண்டும். சேமிக்க, பொருத்தமான பொத்தானைக் கிளிக் செய்யவும்.

- எக்செல் விட மெய்நிகர் அச்சுப்பொறியின் திறன்களைப் பயன்படுத்துவதால், நவீன எடிட்டர்களில் (2007, 2010, 2013 மற்றும் 2016) முடிவு ஒரே மாதிரியாக இருக்கும்.

ஆன்லைன் மாற்றிகள்
கூடுதலாக, ஆன்லைன் சேவைகளை (இணையதளங்கள்) பயன்படுத்தி கோப்புகளை மாற்ற முடியும். நீங்கள் Yandex தேடுபொறியைத் திறந்து பொருத்தமான வினவலை உள்ளிட்டால், பின்வரும் முடிவைக் காண்பீர்கள்.

அவற்றில் சிலவற்றைப் பார்ப்போம்.
இந்த சேவை மிகவும் எளிமையான வடிவமைப்பைக் கொண்டுள்ளது. செயல்பாட்டுக் கொள்கையும் எளிமையானது.
- "கோப்பைத் தேர்ந்தெடு" பொத்தானைக் கிளிக் செய்யவும் (அல்லது விரும்பிய புத்தகத்தை நேரடியாக உலாவியில் இழுக்கவும்).

- இதற்குப் பிறகு, நீங்கள் விரும்பிய ஆவணத்தைக் குறிப்பிட வேண்டும் மற்றும் "திற" பொத்தானைக் கிளிக் செய்ய வேண்டும்.

- இதற்குப் பிறகு, கோப்பு பதிவிறக்கம் செய்யத் தொடங்கும். இந்த செயல்முறை முடிவடையும் வரை காத்திருக்கவும்.

- சிறிது நேரம் கழித்து, உங்கள் PDF கோப்பைப் பதிவிறக்குவதற்கான இணைப்பு தோன்றும்.

- இந்த இணைப்பிற்கு அடுத்துள்ள முக்கோணத்தில் கிளிக் செய்தால், மாற்றப்பட்ட ஆவணம் டிராப்பாக்ஸ் அல்லது கூகுள் டிரைவில் பதிவேற்றம் செய்யப்படுவதைக் காண்பீர்கள்.

- முடிவை உங்கள் கணினியில் சேமிக்க முடிவு செய்தால், "பதிவிறக்கு" பொத்தானைக் கிளிக் செய்த பிறகு, நீங்கள் ஒரு நிலையான சாளரத்தைக் காண்பீர்கள். நீங்கள் "சேமி" என்பதைக் கிளிக் செய்ய வேண்டும்.

- இதன் விளைவாக, நீங்கள் பின்வருவனவற்றைக் காண்பீர்கள் (நீங்கள் பதிவிறக்கிய ஆவணத்தைத் திறந்த பிறகு).

அட்டவணைக்குப் பின் உள்ள வரிகளைத் தவிர, எல்லாம் நன்றாகத் தெரிகிறது. உண்மை என்னவென்றால், எக்செல் எடிட்டரில் அவை உயரத்தில் அதிகரிக்கப்பட்டு “உரை மடக்கு” செயல்பாடு பயன்படுத்தப்பட்டது. வெளிப்படையாக, இந்த சேவையானது அத்தகைய வடிவமைப்பை சரியாக மாற்ற முடியாது. மற்ற புள்ளிகளில், எல்லாம் உயர் மட்டத்தில் உள்ளது.
இந்த தளம் திறன்களின் அடிப்படையில் மேலே விவரிக்கப்பட்ட போர்ட்டலை விட கணிசமாக முன்னிலையில் உள்ளது.

ஏனெனில் இங்கே நீங்கள் பின்வரும் செயல்பாடுகளைச் செய்யலாம்.

கூடுதலாக, எந்த வடிவத்தின் கோப்புகளுக்கும் அதிகாரப்பூர்வ மொழிபெயர்ப்பாளர் நிரல் உள்ளது.

தளத்துடன் பணிபுரியும் செயல்முறை மிகவும் எளிது.
- கோப்பைத் தேர்ந்தெடு இணைப்பைக் கிளிக் செய்யவும் அல்லது உங்கள் எக்செல் பணிப்புத்தகத்தை நேரடியாக இந்தப் பச்சைப் பகுதிக்கு இழுக்கவும்.

- கிளிக் செய்த பிறகு, ஒரு நிலையான கோப்பு தேர்வு சாளரம் திறக்கும். தொடர, "திற" பொத்தானைக் கிளிக் செய்யவும்.

- மாற்றம் முடிவடையும் வரை காத்திருங்கள்.

- இதற்குப் பிறகு உடனடியாக, இணைப்புகள்:
- ஒரு கோப்பை பதிவிறக்கம்;
- டிராப் பாக்ஸ் மற்றும் கூகுள் டிரைவ் மேகங்களில் பதிவேற்றம்;
- ஒன்றியம்;
- பிரித்தல்;
- JPG க்கு மாற்றவும்;
- ஆவண திருத்தம்.

- இறுதி ஆவணம் மிகவும் அழகாக இருக்கிறது. ஆனால் இந்த விஷயத்தில் கூட, கலங்களில் உரை மடக்குவதில் சிக்கல் உள்ளது. முந்தைய தளத்தில் கோடுகள் ஒன்றுடன் ஒன்று இருந்தது. ஆனால் இங்கே அவர்கள் வெறுமனே இல்லை.

இந்த தளம், முந்தையதைப் போலவே, அதன் பரந்த மாற்று திறன்களை நிரூபிக்கிறது.

இந்த சேவையின் திறன்களைப் பயன்படுத்திக் கொள்ள, நீங்கள் பின்வரும் படிகளை முடிக்க வேண்டும்.
- "கோப்பைத் தேர்ந்தெடு" பொத்தானைக் கிளிக் செய்க.

- மீண்டும், "XLSX" வடிவமைப்பிலிருந்து "PDF" க்கு மாற்ற விரும்பும் கோப்பைக் குறிக்கவும்.

- இந்த வழக்கில், தானியங்கி பதிவிறக்கம் தொடங்காது. நீங்கள் "மாற்று" பொத்தானைக் கிளிக் செய்ய வேண்டும்.

- பின்னர் நீங்கள் மாற்றும் செயல்முறைக்கு காத்திருக்க வேண்டும்.

- அதன் பிறகு, முடிவைச் சேமிக்க ஒரு சாளரம் தோன்றும், அதில் நீங்கள் செய்ய வேண்டியது:
- விரும்பிய பெயரைக் குறிக்கவும்;
- விரும்பிய கோப்பகத்தைத் தேர்ந்தெடுக்கவும்;
- "சேமி" பொத்தானைக் கிளிக் செய்யவும்.

- இதன் விளைவாக, பின்வருவனவற்றைப் பெறுகிறோம்.

அட்டவணையின் எல்லைகள் மீண்டும் தடிமனாக உள்ளன. கூடுதலாக, அனைத்து ஆன்லைன் சேவைகளைப் போலவே, உரை மடக்குடன் கூடிய கலங்கள் தவறாகக் காட்டப்படும்.
மேலே விவரிக்கப்பட்ட எல்லாவற்றின் காரணமாக, நாங்கள் பின்வரும் முடிவுக்கு வரலாம்: உங்கள் புத்தகம் வார்த்தை ஹைபனேஷன் பயன்படுத்தினால், மெய்நிகர் அச்சுப்பொறி அல்லது மைக்ரோசாஃப்ட் எக்செல் எடிட்டரின் திறன்களைப் பயன்படுத்துவது நல்லது.
கூடுதல் பயன்பாடுகள்
உதாரணமாக, FoxPDF Excel to PDF Converter நிரலை எடுத்துக் கொள்வோம். இதை அதிகாரப்பூர்வ இணையதளத்திலும் வேறு எந்த மென்மையான போர்ட்டலிலும் பதிவிறக்கம் செய்யலாம்.

இந்த அப்ளிகேஷன் ஷேர்வேர், அதாவது குறிப்பிட்ட காலத்திற்கு மட்டும் பணம் செலுத்தாமல் இந்த அப்ளிகேஷனைப் பயன்படுத்தலாம். இந்த வழக்கில் - 30 நாட்கள். நீங்கள் $29.95 செலுத்த வேண்டும்.

சோதனை பயன்முறையைத் தொடங்க, "முயற்சி செய்ய தொடரவும்" பொத்தானைக் கிளிக் செய்யவும். அதன் பிறகு நீங்கள் பின்வருவனவற்றைக் காண்பீர்கள்.

பயன்பாடு மிகவும் சுவாரசியமாக தெரிகிறது. அதற்காக அவர்கள் கிட்டத்தட்ட 30 ரூபாய் கேட்பது சும்மா இல்லை. அதன் திறன்களை சரிபார்க்க, நீங்கள் பின்வரும் படிகளைச் செய்ய வேண்டும்.
- "எக்செல் கோப்புகளைச் சேர்" பொத்தானைக் கிளிக் செய்க.

- விரும்பிய கோப்பைத் தேர்ந்தெடுத்து "திற" பொத்தானைக் கிளிக் செய்யவும்.

- இதன் விளைவாக, தேர்ந்தெடுக்கப்பட்ட புத்தகம் பட்டியலில் சேர்க்கப்படும்.

- ஒவ்வொரு கோப்பிற்கும், மூல வடிவம் மற்றும் முடிவு குறிக்கப்படுகிறது. கூடுதலாக, "இயக்க" கீழ்தோன்றும் பட்டியலில் கிளிக் செய்வதன் மூலம் நீங்கள் பல்வேறு செயல்பாடுகளைச் செய்யலாம்.

கிட்டத்தட்ட ஒவ்வொரு பொருளுக்கும் அதன் சொந்த ஹாட்ஸ்கி உள்ளது. நீங்கள் பல கோப்புகளைச் சேர்க்கலாம் என்பதை நினைவில் கொள்ளவும். கூடுதலாக, நீங்கள் ஒவ்வொரு புத்தகத்தின் முன் ஒரு டிக் வைக்கலாம். இதன் பொருள் நீங்கள் 10 கோப்புகளைச் சேர்க்கலாம் மற்றும் செயலில் உள்ளவற்றை மட்டுமே மாற்றலாம்.
- முழு பட்டியலையும் மாற்ற, கீழ் வலது மூலையில் உள்ள ஐகானைக் கிளிக் செய்யவும்.

- மாற்றம் மிக விரைவாக நடக்கும். செயல்முறையின் முடிவில் உங்களிடம் கேட்கப்படும்: "முடிவுகளுடன் கோப்பகத்தைத் திறக்க விரும்புகிறீர்களா?" "சரி" பொத்தானைக் கிளிக் செய்யவும்.

- அப்போது நீங்கள் இன்னொரு கேள்வியைப் பார்ப்பீர்கள். நிரலை வாங்க உங்களுக்கு வாய்ப்பு வழங்கப்படும். இதை நீங்கள் விரும்பவில்லை என்றால், "ரத்துசெய்" பொத்தானைக் கிளிக் செய்யவும் அல்லது சாளரத்தின் மேல் வலது மூலையில் உள்ள "குறுக்கு" என்பதைக் கிளிக் செய்யவும்.

- முன்னிருப்பாக, மாற்றப்பட்ட அனைத்து கோப்புகளும் "PDF சேமி" கோப்புறையில் சேமிக்கப்படும், இது "ஆவணங்கள்" கோப்பகத்தில் அமைந்துள்ளது.

- இந்த ஆவணத்தை இயக்கவும்.

எல்லா வரிகளும் தெரியும், ஆனால் மீண்டும், நாம் ஒன்றுடன் ஒன்று பார்க்கிறோம். கூடுதலாக, ஒரு பெரிய "சோதனை பதிப்பு" வாட்டர்மார்க் தோன்றியது. உண்மையில், நீங்கள் பணம் செலுத்தும் வரை, இந்த பயன்பாட்டை சாதாரணமாகப் பயன்படுத்த இயலாது.
முடிவுரை
இந்த கட்டுரையில், எக்செல் கோப்புகளை PDF வடிவத்திற்கு மாற்றுவதற்கான பல்வேறு முறைகளைப் பார்த்தோம். அவற்றில் உங்களுக்கு மிகவும் விருப்பமான அல்லது எளிதாகத் தோன்றும் எதையும் நீங்கள் தேர்வு செய்யலாம்.
உங்களுக்குச் சரியாகச் செயல்படவில்லை என்றால், உங்கள் கணினியில் மெய்நிகர் அச்சுப்பொறிகள் நிறுவப்படாமல் இருக்கலாம் அல்லது தவறான கோப்பு வடிவமைப்பைத் தேர்ந்தெடுக்கலாம்.
வீடியோ அறிவுறுத்தல்
உங்களுக்கு இன்னும் எதுவும் புரியவில்லை அல்லது இன்னும் சில தெளிவற்ற புள்ளிகள் இருந்தால், மேலே விவரிக்கப்பட்ட கட்டுரைக்கான கூடுதல் உதவிக்குறிப்புகளைக் கொண்ட கீழே இணைக்கப்பட்டுள்ள வீடியோவில் நீங்கள் எப்போதும் பதில்களைக் காணலாம்.
திருத்துவதற்கான சாத்தியத்தை விலக்க, முடிவைப் பதிவு செய்வது அவசியம். விரும்பிய முடிவை அடைவதற்கான ஒரு விருப்பம் எக்செல் PDF வடிவத்திற்கு மாற்றுவதாகும்.
எடிட்டரில் மொழிபெயர்ப்பு
Excel ஐ PDF ஆக மாற்றுவதற்கான எளிதான வழிகளில் ஒன்று இந்த வடிவத்தில் ஆவணத்தை சேமிப்பதாகும். இதைச் செய்ய, "கோப்பு" மெனுவைத் தேர்ந்தெடுக்கவும், அங்கு நீங்கள் "இவ்வாறு சேமி" உருப்படியைக் கிளிக் செய்க.
திறக்கும் சாளரத்தில், கோப்பு சேமிக்கப்படும் பாதை மற்றும் பெயரையும், PDF வடிவமைப்பைக் கண்டுபிடிக்க வேண்டிய நீட்டிப்பையும் தேர்ந்தெடுக்கும்படி கேட்கப்படுவீர்கள். தேர்வுமுறை அளவுருக்கள் மற்றும் சேமிக்க வேண்டிய தரவு வரம்பைத் தேர்ந்தெடுத்த பிறகு, "சேமி" பொத்தானைக் கிளிக் செய்தால் போதும். இதன் விளைவாக, குறிக்கப்பட்ட அனைத்து தகவல்களையும் கொண்ட ஒரு கோப்பு தேர்ந்தெடுக்கப்பட்ட முகவரியில் உருவாக்கப்படும்.
செருகு நிரலைப் பயன்படுத்துதல்
இருப்பினும், Excel இன் சில முந்தைய பதிப்புகளில், PDF ஏற்றுக்கொள்ளக்கூடிய வடிவங்களின் பட்டியலில் சேர்க்கப்படவில்லை. இந்த வழக்கில், நிரலுக்கான சிறப்பு செருகு நிரலை நிறுவுவதன் மூலம் நீங்கள் மற்றொரு முறையைப் பயன்படுத்த வேண்டும். இந்த வடிவமைப்பில் வேலை செய்வதை ஆதரிக்கும் எந்த நிரலும் இல்லாவிட்டாலும், எக்செல் PDF ஆக மாற்ற இது உங்களை அனுமதிக்கும். இந்தச் செருகுநிரல் Save as PDF மற்றும் XPS என அழைக்கப்படுகிறது. அதிகாரப்பூர்வ மைக்ரோசாஃப்ட் இணையதளத்தில் இருந்து இலவசமாக பதிவிறக்கம் செய்யலாம்.

செருகுநிரலை நிறுவிய பின், உங்கள் ஆவணத்தை PDF வடிவத்தில் சேமிக்க மூன்று எளிய வழிமுறைகளைப் பின்பற்ற வேண்டும். "கோப்பு" மெனுவில், நிரலின் 2007 மற்றும் 2010 பதிப்புகளுக்கான "சேமி மற்றும் அனுப்பு" உருப்படியை நீங்கள் கண்டுபிடிக்க வேண்டும், மீதமுள்ளவற்றுக்கு "இவ்வாறு சேமி". முதல் வழக்கில், மெனுவில் நீங்கள் "PDF / XPS ஆவணத்தை உருவாக்கு" உருப்படியை மட்டுமே தேர்ந்தெடுக்க வேண்டும், இது எடிட்டரில் ஒரு ஆவணத்தை சேமிப்பதற்கான அமைப்புகளைப் போன்ற அமைப்புகளுடன் ஒரு சாளரத்தைத் திறக்கும். இரண்டாவது வழக்கில், விரிவாக்கப்பட்ட மெனுவில் நீங்கள் PDF அல்லது XPS ஐக் கண்டுபிடிக்க வேண்டும், இது அதே சாளரத்தைத் திறக்கும். எடிட்டரில் உள்ளதைப் போலவே, ஆட்-இன் பயனருக்கு முழு ஆவணத்தையும் சேமிக்கவும் மற்றும் அட்டவணையில் தேர்ந்தெடுக்கப்பட்ட கலங்களை மட்டும் விட்டுவிடவும் வழங்குகிறது.
சிறப்பு சேவைகள்
மேலே முன்மொழியப்பட்ட முறைகளைப் பயன்படுத்த முடியாவிட்டால், எக்செல் PDF ஆக மாற்ற ஒரு சிறப்பு மாற்றி உங்களுக்கு உதவும். தற்போது, இணைய இணைப்பு தேவையில்லாத சிறப்பு ஆன்லைன் சேவைகள் மற்றும் திட்டங்கள் இரண்டும் உள்ளன. இரண்டும் செயல்களின் ஒரே வழிமுறையைப் பயன்படுத்துகின்றன, ஒரே மாதிரியான முடிவுகளை உருவாக்குகின்றன.

வலை பயன்பாடுகளைப் பயன்படுத்தும் விஷயத்தில், நீங்கள் தேடும் ஆவணத்தை மட்டுமே பதிவிறக்கம் செய்ய வேண்டும், சிறிது நேரத்திற்குப் பிறகு நீங்கள் முடிவைப் பதிவிறக்க வேண்டும். ஆஃப்லைன் நிரலில், நீங்கள் பொருத்தமான கோப்பைத் தேர்ந்தெடுக்க வேண்டும், ஆவணத்தைச் சேமிப்பதற்கான அளவுருக்கள் மற்றும் பாதையைக் குறிப்பிடவும். (PDF முதல் எக்செல் வரை) மாற்றியின் நன்மைகளில் ஒன்று, இது சிறப்பு நிரல்களைப் பயன்படுத்தாமல் மொழிபெயர்க்க முடியும்.
தலைகீழ் மாற்றம்
கோப்புடன் தொடர்ந்து வேலை செய்ய வேண்டுமானால், அசல் வடிவமைப்பை நீங்கள் திரும்பப் பெற வேண்டியிருக்கும். எனவே, நீங்கள் Excel ஐ PDF ஆக மாற்றினால், எல்லா தரவும் இருக்கும், ஆனால் சூத்திரங்கள் பயனருக்கு கிடைக்காது. இவ்வாறு, முடிவுகளைப் பெறும் செயல்முறையை நீங்கள் ரகசியமாக வைத்திருக்க விரும்பினால், ஆவணத்தை இரண்டு முறை மாற்றினால் போதும். எடிட்டரே மொழிபெயர்ப்புக்கு உதவ முடியும் என்றால், தரவைத் திருப்பித் தருவதற்கு PDF to Excel மாற்றி மட்டுமே உத்தரவாதம் அளிக்க முடியும்.
PDF வடிவம் வாசிப்பதற்கும் அச்சிடுவதற்கும் மிகவும் பிரபலமான ஆவண வடிவங்களில் ஒன்றாகும். மேலும், எடிட்டிங் செய்யாமல் தகவல் ஆதாரமாகப் பயன்படுத்தலாம். எனவே, பிற வடிவங்களின் கோப்புகளை PDF ஆக மாற்றுவதில் சிக்கல் பொருத்தமானது. நன்கு அறியப்பட்ட எக்செல் விரிதாள் வடிவமைப்பை PDF ஆக மாற்றுவது எப்படி என்பதைக் கண்டுபிடிப்போம்.
முன்னதாக, எக்செலை PDF ஆக மாற்ற, நீங்கள் மூன்றாம் தரப்பு நிரல்கள், சேவைகள் மற்றும் துணை நிரல்களைப் பயன்படுத்தி டிங்கர் செய்ய வேண்டியிருந்தது, பின்னர் 2010 பதிப்பிலிருந்து, மாற்றும் செயல்முறை நேரடியாக மைக்ரோசாஃப்ட் எக்செல் இல் செய்யப்படலாம்.
முதலில், நாம் மாற்றப் போகும் தாளில் உள்ள கலங்களின் பகுதியைத் தேர்ந்தெடுக்கவும். அதன் பிறகு, "கோப்பு" தாவலுக்குச் செல்லவும்.


கோப்பு சேமிப்பு சாளரம் திறக்கிறது. இது உங்கள் வன்வட்டில் உள்ள கோப்புறை அல்லது கோப்பு சேமிக்கப்படும் நீக்கக்கூடிய சேமிப்பக சாதனத்தைக் குறிக்க வேண்டும். விரும்பினால், நீங்கள் கோப்பை மறுபெயரிடலாம். பின்னர், "கோப்பு வகை" அளவுருவைத் திறந்து, வடிவங்களின் பெரிய பட்டியலிலிருந்து PDF ஐத் தேர்ந்தெடுக்கவும்.

இதற்குப் பிறகு, கூடுதல் தேர்வுமுறை விருப்பங்கள் திறக்கப்படும். விரும்பிய நிலைக்கு சுவிட்சை அமைப்பதன் மூலம், நீங்கள் இரண்டு விருப்பங்களில் ஒன்றைத் தேர்வு செய்யலாம்: "நிலையான அளவு" அல்லது "குறைந்தபட்சம்". கூடுதலாக, “வெளியிட்ட பிறகு கோப்பைத் திற” என்பதற்கு அடுத்துள்ள பெட்டியைத் தேர்வுசெய்வதன் மூலம், மாற்ற செயல்முறைக்குப் பிறகு, கோப்பு தானாகவே தொடங்கப்படும் என்பதை உறுதிசெய்வீர்கள்.

வேறு சில அமைப்புகளை அமைக்க, நீங்கள் "விருப்பங்கள்" பொத்தானைக் கிளிக் செய்ய வேண்டும்.

அதன் பிறகு, அளவுருக்கள் சாளரம் திறக்கிறது. அதில் நீங்கள் கோப்பின் எந்தப் பகுதியை மாற்றப் போகிறீர்கள், ஆவண பண்புகள் மற்றும் குறிச்சொற்களை இணைக்கப் போகிறீர்கள் என்பதை குறிப்பாக அமைக்கலாம். ஆனால், பெரும்பாலான சந்தர்ப்பங்களில், இந்த அமைப்புகளை மாற்ற வேண்டிய அவசியமில்லை.

அனைத்து சேமிப்பு அமைப்புகளும் முடிந்ததும், "சேமி" பொத்தானைக் கிளிக் செய்யவும்.

கோப்பு PDF வடிவத்திற்கு மாற்றப்பட்டது. தொழில்முறை மொழியில், இந்த வடிவத்திற்கு மாற்றும் செயல்முறை வெளியீடு என்று அழைக்கப்படுகிறது.
மாற்றம் முடிந்ததும், மற்ற எந்த PDF ஆவணத்தையும் போலவே முடிக்கப்பட்ட கோப்பிலும் செய்யலாம். சேமிப்பக அமைப்புகளில், வெளியீட்டிற்குப் பிறகு கோப்பைத் திறக்க வேண்டிய அவசியத்தை நீங்கள் குறிப்பிட்டிருந்தால், அது இயல்பாகவே நிறுவப்பட்ட PDF வியூவரில் தானாகவே தொடங்கும்.

துணை நிரல்களைப் பயன்படுத்துதல்
ஆனால், துரதிர்ஷ்டவசமாக, 2010க்கு முந்தைய மைக்ரோசாஃப்ட் எக்செல் பதிப்புகளில் உள்ளமைக்கப்பட்ட எக்செல் முதல் பிடிஎஃப் மாற்றும் கருவி இல்லை. நிரலின் பழைய பதிப்புகளைக் கொண்ட பயனர்கள் என்ன செய்ய வேண்டும்?
இதைச் செய்ய, நீங்கள் எக்செல் இல் ஒரு சிறப்பு மாற்று செருகு நிரலை நிறுவலாம், இது உலாவிகளில் செருகுநிரல்களைப் போல செயல்படுகிறது. பல PDF நிரல்கள் மைக்ரோசாஃப்ட் ஆபிஸ் பயன்பாடுகளில் தங்கள் சொந்த துணை நிரல்களை நிறுவுவதை வழங்குகின்றன. அத்தகைய ஒரு நிரல் Foxit PDF ஆகும்.
இந்த நிரலை நிறுவிய பின், மைக்ரோசாஃப்ட் எக்செல் மெனுவில் "Foxit PDF" என்ற தாவல் தோன்றும். ஒரு கோப்பை மாற்ற, நீங்கள் ஆவணத்தைத் திறந்து இந்த தாவலுக்குச் செல்ல வேண்டும்.


ஒரு சாளரம் திறக்கிறது, அதில் சுவிட்சைப் பயன்படுத்தி, நீங்கள் மூன்று மாற்று முறைகளில் ஒன்றைத் தேர்ந்தெடுக்க வேண்டும்:
- முழு பணிப்புத்தகம் (முழு புத்தகத்தையும் மாற்றுதல்);
- தேர்வு (செல்களின் தேர்ந்தெடுக்கப்பட்ட வரம்பின் மாற்றம்);
- தாள்(கள்) (தேர்ந்தெடுக்கப்பட்ட தாள்களை மாற்றவும்).
மாற்று பயன்முறையைத் தேர்ந்தெடுத்த பிறகு, "PDF க்கு மாற்று" பொத்தானைக் கிளிக் செய்யவும்.

ஒரு சாளரம் திறக்கிறது, அதில் உங்கள் ஹார்ட் டிரைவின் கோப்பகம் அல்லது முடிக்கப்பட்ட PDF கோப்பு அமைந்துள்ள நீக்கக்கூடிய மீடியாவை நீங்கள் தேர்ந்தெடுக்க வேண்டும். அதன் பிறகு, "சேமி" பொத்தானைக் கிளிக் செய்க.

எக்செல் ஆவணம் PDF வடிவத்திற்கு மாற்றப்படுகிறது.
மூன்றாம் தரப்பு திட்டங்கள்
மைக்ரோசாஃப்ட் ஆபிஸ் உங்கள் கணினியில் நிறுவப்படவில்லை என்றால், எக்செல் கோப்பை PDF ஆக மாற்றுவதற்கான வழி இருக்கிறதா என்று இப்போது கண்டுபிடிப்போம்? இந்த வழக்கில், மூன்றாம் தரப்பு பயன்பாடுகள் மீட்புக்கு வரலாம். அவர்களில் பெரும்பாலோர் மெய்நிகர் அச்சுப்பொறியின் கொள்கையில் வேலை செய்கிறார்கள், அதாவது, எக்செல் கோப்பை அச்சிடுவதற்கு ஒரு இயற்பியல் அச்சுப்பொறிக்கு அல்ல, ஆனால் ஒரு PDF ஆவணத்திற்கு அனுப்புகிறார்கள்.
இந்த திசையில் கோப்புகளை மாற்றும் செயல்முறைக்கு மிகவும் வசதியான மற்றும் எளிமையான நிரல்களில் ஒன்று FoxPDF Excel முதல் PDF மாற்றி பயன்பாடு ஆகும். இந்த நிரலின் இடைமுகம் ஆங்கிலத்தில் இருந்தாலும், அதில் உள்ள அனைத்து செயல்களும் மிகவும் எளிமையானவை மற்றும் உள்ளுணர்வு கொண்டவை. கீழே உள்ள வழிமுறைகள் பயன்பாட்டில் வேலை செய்வதை இன்னும் எளிதாக்க உதவும்.
FoxPDF Excel முதல் PDF மாற்றி நிறுவப்பட்ட பிறகு, இந்த நிரலை இயக்கவும். "எக்செல் கோப்புகளைச் சேர்" கருவிப்பட்டியில் இடதுபுறத்தில் உள்ள பொத்தானைக் கிளிக் செய்யவும்.

இதற்குப் பிறகு, உங்கள் ஹார்ட் டிரைவ் அல்லது நீக்கக்கூடிய சேமிப்பக சாதனத்தில் நீங்கள் மாற்ற விரும்பும் எக்செல் கோப்புகளைக் கண்டறிய ஒரு சாளரம் திறக்கிறது. முந்தைய மாற்று முறைகளைப் போலன்றி, இந்த விருப்பம் நல்லது, ஏனெனில் இது ஒரே நேரத்தில் பல கோப்புகளைச் சேர்க்க உங்களை அனுமதிக்கிறது, இதனால் தொகுதி மாற்றத்தை மேற்கொள்ளலாம். எனவே, கோப்புகளைத் தேர்ந்தெடுத்து "திற" பொத்தானைக் கிளிக் செய்யவும்.

நீங்கள் பார்க்க முடியும் என, இதற்குப் பிறகு, இந்த கோப்புகளின் பெயர்கள் FoxPDF எக்செல் முதல் PDF மாற்றி நிரலின் பிரதான சாளரத்தில் தோன்றும். மாற்றுவதற்குத் தயாரிக்கப்பட்ட கோப்புகளின் பெயர்களுக்கு அடுத்ததாக தேர்வுப்பெட்டிகள் உள்ளன என்பதை நினைவில் கொள்ளவும். தேர்வுப்பெட்டி சரிபார்க்கப்படாவிட்டால், மாற்றும் செயல்முறையைத் தொடங்கிய பிறகு, தேர்வுப்பெட்டியைத் தேர்வுசெய்யாத கோப்பு மாற்றப்படாது.

இயல்பாக, மாற்றப்பட்ட கோப்புகள் ஒரு சிறப்பு கோப்புறையில் சேமிக்கப்படும். நீங்கள் அவற்றை வேறொரு இடத்தில் சேமிக்க விரும்பினால், சேமிக்கும் முகவரியுடன் புலத்தின் வலதுபுறத்தில் உள்ள பொத்தானைக் கிளிக் செய்து விரும்பிய கோப்பகத்தைத் தேர்ந்தெடுக்கவும்.

அனைத்து அமைப்புகளும் முடிந்ததும், நீங்கள் மாற்றும் செயல்முறையைத் தொடங்கலாம். இதைச் செய்ய, நிரல் சாளரத்தின் கீழ் வலது மூலையில் உள்ள PDF லோகோவுடன் பெரிய பொத்தானைக் கிளிக் செய்யவும்.

இதற்குப் பிறகு, மாற்றம் செய்யப்படும், மேலும் உங்கள் விருப்பப்படி முடிக்கப்பட்ட கோப்புகளைப் பயன்படுத்த முடியும்.
ஆன்லைன் சேவைகளைப் பயன்படுத்தி மாற்றம்
நீங்கள் எக்செல் கோப்புகளை அடிக்கடி PDF ஆக மாற்றவில்லை என்றால், இந்த நடைமுறைக்கு உங்கள் கணினியில் கூடுதல் மென்பொருளை நிறுவ விரும்பவில்லை என்றால், நீங்கள் சிறப்பு ஆன்லைன் சேவைகளின் சேவைகளைப் பயன்படுத்தலாம். உதாரணமாக பிரபலமான SmallPDF சேவையைப் பயன்படுத்தி Excel ஐ PDF ஆக மாற்றுவது எப்படி என்பதைப் பார்ப்போம்.
இந்தத் தளத்தின் பிரதான பக்கத்திற்குச் சென்ற பிறகு, "எக்செல் டு பிடிஎஃப்" மெனு உருப்படியைக் கிளிக் செய்யவும்.

நாம் விரும்பிய பிரிவில் வந்ததும், திறந்த விண்டோஸ் எக்ஸ்ப்ளோரர் சாளரத்திலிருந்து எக்செல் கோப்பை உலாவி சாளரத்தில் பொருத்தமான புலத்திற்கு இழுப்போம்.

நீங்கள் கோப்பை வேறு வழியில் சேர்க்கலாம். சேவையில் உள்ள “கோப்பைத் தேர்ந்தெடு” பொத்தானைக் கிளிக் செய்து, திறக்கும் சாளரத்தில், நீங்கள் மாற்ற விரும்பும் கோப்பு அல்லது கோப்புகளின் குழுவைத் தேர்ந்தெடுக்கவும்.

இதற்குப் பிறகு, மாற்று செயல்முறை தொடங்குகிறது. பெரும்பாலான சந்தர்ப்பங்களில், இது அதிக நேரம் எடுக்காது.

மாற்றம் முடிந்ததும், "பதிவிறக்கு" பொத்தானைக் கிளிக் செய்வதன் மூலம் முடிக்கப்பட்ட PDF கோப்பை உங்கள் கணினியில் பதிவிறக்கம் செய்ய வேண்டும்.

பெரும்பாலான ஆன்லைன் சேவைகளில், அதே அல்காரிதத்தைப் பயன்படுத்தி மாற்றம் நடைபெறுகிறது:
நீங்கள் பார்க்க முடியும் என, எக்செல் கோப்பை PDF ஆக மாற்றுவதற்கு நான்கு விருப்பங்கள் உள்ளன. அவை ஒவ்வொன்றும் அதன் சொந்த நன்மைகள் மற்றும் தீமைகள் உள்ளன. எடுத்துக்காட்டாக, சிறப்பு பயன்பாடுகளைப் பயன்படுத்தி, நீங்கள் கோப்புகளை மாற்றலாம், ஆனால் இதற்காக நீங்கள் கூடுதல் மென்பொருளை நிறுவ வேண்டும், மேலும் ஆன்லைன் மாற்றத்திற்கு, இணைய இணைப்பு தேவை. எனவே, ஒவ்வொரு பயனரும் தனது திறன்களையும் தேவைகளையும் கணக்கில் எடுத்துக்கொண்டு, எந்த முறையைப் பயன்படுத்த வேண்டும் என்பதைத் தானே தீர்மானிக்கிறார்.
எக்ஸெல் டு பிடிஎஃப் மாற்றி என்பது எக்செல் டேபிள்களை பிடிஎப் வடிவத்தில் ஒரே கிளிக்கில் சேமிக்க அனுமதிக்கும் ஒரு நிரலாகும். இந்த பயன்பாட்டை நிறுவிய பின், ஒரு ஆவணத்தை PDF கோப்பாக ஏற்றுமதி செய்வதற்கும், ஏற்றுமதி விருப்பங்களை உள்ளமைப்பதற்கும், Excel கருவிப்பட்டியில் பல கூடுதல் பொத்தான்கள் தோன்றும். ஒரு அட்டவணையை PDF ஆக சேமிக்க, அதை Excel இல் திறந்து "PDF ஆக சேமி" பொத்தானைக் கிளிக் செய்யவும். மாற்றத்தின் போது, அசல் அட்டவணை அமைப்பு முற்றிலும் பாதுகாக்கப்படுகிறது, மேலும் ஏற்றுமதி செயல்முறையே மிகக் குறைந்த நேரத்தை எடுக்கும். அதே நேரத்தில், Excel to PDF Converter முற்றிலும் தனித்த தீர்வாகும் மற்றும் மூன்றாம் தரப்பு மென்பொருள் (Adobe Acrobat போன்றவை) தேவையில்லை. நிரல் பல அமைப்புகளைக் கொண்டுள்ளது மற்றும் விரும்பிய PDF பதிப்பு, ஆவணத் தீர்மானம், தானியங்கி பக்க சுழற்சி மற்றும் பட சுருக்கத்தைப் பயன்படுத்துதல் (அவற்றின் தீர்மானத்தை சரிசெய்யலாம்), அத்துடன் கடவுச்சொற்கள் மற்றும் சேமிக்கப்பட்ட PDF ஆவணத்தை நகலெடுக்க, திருத்த மற்றும் அச்சிடுவதற்கான உரிமைகளை அமைக்க உங்களை அனுமதிக்கிறது. .