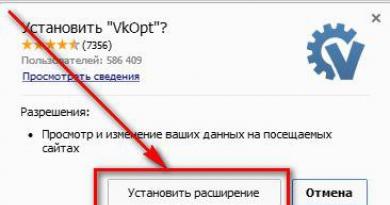ดาวน์โหลดไดรเวอร์สำหรับเมนบอร์ดรุ่นเก่า วิธีดาวน์โหลดไดรเวอร์สำหรับเมนบอร์ด Asus
สวัสดีเพื่อน! ในบทความนี้เราจะแสดงให้คุณเห็น วิธีดาวน์โหลดไดรเวอร์สำหรับเมนบอร์ด Asusมีสามวิธีที่แตกต่างกัน เลือกวิธีใดวิธีหนึ่ง แน่นอนว่าวิธีที่ดีที่สุดคือดาวน์โหลดไดรเวอร์จากเว็บไซต์ของผู้ผลิตเมนบอร์ด บอร์ด แต่น่าเสียดายที่สิ่งนี้ไม่สามารถทำได้เสมอไป ในตอนต้นของบทความมีจดหมายหลายฉบับจากผู้อ่านของเรา
วิธีดาวน์โหลดไดรเวอร์สำหรับเมนบอร์ด Asus
ที่จริงแล้วทุกอย่างง่ายมากที่นี่! วิธีที่ง่ายที่สุดในการติดตั้งไดรเวอร์บนเมนบอร์ดคือจากดิสก์ไดรเวอร์ที่มาพร้อมกับเมนบอร์ดเมื่อคุณซื้อมัน แต่หากสุนัขของคุณกินดิสก์นี้ ให้ดาวน์โหลดไดรเวอร์สำหรับเมนบอร์ด บอร์ดคุณสามารถทำได้จากเว็บไซต์อย่างเป็นทางการหากไม่มีไดรเวอร์ที่จำเป็นคุณต้องใช้เครื่องมือที่มีอยู่ใน Windows “ ตัวเลือกการติดตั้งอุปกรณ์"หรือโปรแกรม DriverPack Solution มาดูรายละเอียดตัวเลือกทั้งหมดและในเวลาเดียวกันพร้อมกับไดรเวอร์สำหรับเมนบอร์ดให้ติดตั้งไดรเวอร์สำหรับอุปกรณ์เสียงอะแดปเตอร์เครือข่ายและอื่น ๆ
เพื่อนคนหนึ่งขอให้ฉันประกอบยูนิตระบบให้เขา เขาเลือกมาเธอร์บอร์ด ASUS ซึ่งเป็นระบบปฏิบัติการ Windows 8 หลังจากประกอบคอมพิวเตอร์และติดตั้งระบบแล้ว ทั้งแปดตัวก็ติดตั้งไดรเวอร์ส่วนใหญ่โดยอัตโนมัติ แต่ไดรเวอร์เวอร์ชันใดที่ติดตั้งไว้ ทั้งใหม่หรือเก่า และจะทำอย่างไรหากไม่ได้ติดตั้งไดรเวอร์ทั้งหมด ไปที่เว็บไซต์ทางการของ Asus แล้วหาคำตอบทั้งหมด
ก่อนอื่นคุณต้องค้นหาไดรเวอร์จากเว็บไซต์ทางการของเมนบอร์ดก่อน เป็นไปได้ว่าคุณจะไม่สามารถค้นหาทุกสิ่งได้และบางครั้งก็ไม่พบเลย ตัวอย่างเช่น เว็บไซต์สำหรับเมนบอร์ดที่ล้าสมัยของคุณจะไม่มีไดรเวอร์สำหรับระบบปฏิบัติการ Windows 8 ใหม่ คุณควรทำอย่างไร? อ่านต่อ!
หมายเหตุ: เผื่อไว้ก่อนเริ่มงานไปที่เว็บไซต์ http://www.asus.com/ru/ คุณจะต้องป้อนรุ่นของเมนบอร์ดเท่านั้นเช่นเมนบอร์ดของคุณชื่อ Asus P8Z77-V LX และคุณต้องป้อน P8Z77-V ลก.

ในหน้าต่างที่ปรากฏขึ้น ให้คลิกที่ชื่อเมนบอร์ดของเรา

สนับสนุน.

ดาวน์โหลดและระบุเวอร์ชันของระบบปฏิบัติการที่ติดตั้งกับเรา ตัวอย่างเช่น ฉันติดตั้ง Windows 8 ไว้ เราพบว่าพบไฟล์ 82 ไฟล์

ฉันควรติดตั้งอันไหนและเรียงลำดับอะไร? ก่อนอื่นให้ติดตั้งไดรเวอร์บนเมนบอร์ด.
เพื่อน ๆ ไดรเวอร์สำหรับเมนบอร์ดคืออะไร? เมนบอร์ดประกอบด้วยชิปเซ็ต (จาก English ChipSet) ซึ่งเป็นชุดชิปที่ทำงานร่วมกันเพื่อให้แน่ใจว่าทุกสิ่งที่เชื่อมต่อกับเมนบอร์ดทำงานได้ มีผู้ผลิตชิปเซ็ตสำหรับเมนบอร์ดหลักเพียงไม่กี่ราย: Intel, AMD, NVIDIA, VIA Technologies และ SIS
เมื่อหลายปีก่อนมีชิปหลักสองตัวบนเมนบอร์ด:
สะพานเหนือช่วยให้มั่นใจได้ถึงการทำงานร่วมกันระหว่างโปรเซสเซอร์กับ RAM และการ์ดวิดีโอ
เซาท์บริดจ์มีหน้าที่รับผิดชอบการทำงานของ PCI, SATA, อีเธอร์เน็ต, RAID, คอนโทรลเลอร์ USB และการจัดการพลังงาน (การจัดการพลังงาน, APM และ ACPI)
เพื่อให้อุปกรณ์ทั้งหมดที่ระบุไว้ทำงานได้อย่างถูกต้อง คุณจะต้องติดตั้งไดรเวอร์บนเมนบอร์ดหรือบนชิปเซ็ตของเมนบอร์ดให้แม่นยำยิ่งขึ้น

ในขณะนี้บนชิปเซ็ต Intel และ AMD ใหม่ทั้งหมด ไม่มีการแบ่งออกเป็นบริดจ์เหนือและใต้อีกต่อไป พูดง่ายๆ ก็คือตอนนี้การ์ดแสดงผล (บัสกราฟิก PCI Express) และ RAM (ตัวควบคุมหน่วยความจำ) ถูกควบคุมโดยโปรเซสเซอร์แล้ว
และอื่นๆ อีกมากมายควบคุมโดยชิปตัวเดียวที่รับผิดชอบในการรองรับพอร์ต SATA 3 Gb/s, 6 Gb/s, พอร์ต USB 3.0 และ 2.0, ตัวควบคุม RAID, ตัวควบคุมอีเธอร์เน็ต และอื่นๆ อีกมากมาย

พูดง่ายๆ ก็คือ การติดตั้งไดรเวอร์บนชิปนี้เหมือนกับการติดตั้งไดรเวอร์บนเมนบอร์ด
ชิปเซ็ต

Intel Management Engine Interface V8.1.0.1263 สำหรับ Windows 8 32/64bit– ชุดไดรเวอร์สำหรับมาเธอร์บอร์ดที่ประกอบบนชิป Intel และออกแบบมาเพื่อทำงานในระบบปฏิบัติการ Windows 8 แต่เป็นคำง่ายๆ แต่นี่เป็นคำพูดที่ฉลาด
Intel Management Engine Interface - นี่คือระบบย่อยที่สร้างไว้ในชิปเซ็ตเมนบอร์ดและทำงานต่างๆ เช่น การตรวจสอบ (สังเกต) อุณหภูมิ ความเร็วพัดลม การบูต Windows โหมดสลีป และอื่นๆ อีกมากมาย ดังนั้นจึงจำเป็นอย่างยิ่งที่จะต้องติดตั้งไดรเวอร์เหล่านี้
ดังนั้นเลือกเวอร์ชันล่าสุดแล้วคลิกที่ปุ่ม Global (เซิร์ฟเวอร์)

กำลังดาวน์โหลดไฟล์เก็บถาวร คลายซิปเนื้อหาลงในโฟลเดอร์ สำหรับผู้ที่ไม่มีโปรแกรม Archiver ให้ดาวน์โหลดฟรี 7-Zip จากเว็บไซต์
http://www.7-zip.org/ หลังจากแตกไฟล์เก็บถาวรแล้วให้เรียกใช้ไฟล์ตัวติดตั้ง AsusSetup.exe ในโฟลเดอร์

และติดตั้งไดรเวอร์ อินเทอร์เฟซเครื่องยนต์การจัดการของ Intel.


ในส่วนของชิปเซ็ต เราจะเห็นส่วนประกอบที่เราต้องการมากที่สุด
ไดร์เวอร์ชิปเซ็ต Intel V9.3.0.1021 สำหรับ Windows 8 32bit และ Win8 64bit --- (WHQL)– ชุดไดรเวอร์ที่จำเป็นสำหรับชิปเซ็ต Intel ไฟล์ INF ได้รับการติดตั้งในระบบปฏิบัติการที่กำหนดค่าส่วนประกอบชิปเซ็ตที่จำเป็นสำหรับการทำงานที่ถูกต้องของส่วนประกอบต่างๆ ของเมนบอร์ด (PCI, SATA, IDE, RAID, USB 3.0 และ 2.0 และอุปกรณ์ระบบอื่น ๆ ) และการระบุที่ถูกต้องในตัวจัดการอุปกรณ์ . เลือกเวอร์ชันล่าสุดแล้วคลิกดาวน์โหลด

ดาวน์โหลดไฟล์เก็บถาวร แตกไฟล์ลงในโฟลเดอร์ เรียกใช้ไฟล์ AsusSetup.exe และติดตั้งไดรเวอร์บนชิปเซ็ตเมนบอร์ด




วิธีดาวน์โหลดไดรเวอร์สำหรับชิปเซ็ตบนเว็บไซต์ของผู้ผลิตชิปเซ็ต (ในกรณีของเราคือ INTEL)
แม้แต่บนเว็บไซต์ของผู้ผลิตเมนบอร์ด ไดรเวอร์สำหรับชิปเซ็ตอาจไม่ใช่เวอร์ชันล่าสุด สามารถดาวน์โหลดไดรเวอร์ชิปเซ็ตเวอร์ชันล่าสุดได้จากเว็บไซต์ของผู้ผลิตชิปเซ็ตเท่านั้น ชิปเซ็ตสำหรับมาเธอร์บอร์ดของเราผลิตโดย Intel ซึ่งหมายความว่าไดรเวอร์สำหรับชิปเซ็ตของมาเธอร์บอร์ดของเราจะถูกโพสต์บนเว็บไซต์ Intel ด้วย เนื่องจากเว็บไซต์นี้มันบ้า ฉันเลยเสนอคำแนะนำเล็กๆ น้อยๆ ให้กับคุณ
ไปที่เว็บไซต์กันเถอะ
https://downloadcenter.intel.com/Detail_Desc.aspx?lang=rus&DwnldID=20775
สิ่งแรกสุดคือไอที - ซอฟต์แวร์อุปกรณ์ชิปเซ็ต Intel® (ยูทิลิตี้อัพเดต INF) ตามที่ฉันบอกคุณเวอร์ชันล่าสุดของไดรเวอร์สำหรับชิปเซ็ตของเมนบอร์ดของเราถูกโพสต์ที่นี่: 9.4.0.1022 บนเว็บไซต์เมนบอร์ดเวอร์ชันที่ล้าสมัยเล็กน้อย 9.3.0.1021 ไดรเวอร์สำหรับชิปเซ็ต Intel ทั้งหมด พร้อมรองรับผลิตภัณฑ์ 8-series ใหม่ ซอฟต์แวร์อุปกรณ์ชิปเซ็ต Intel - ไดรเวอร์สำหรับมาเธอร์บอร์ดที่ใช้ชิปเซ็ต Intel ซึ่งจำเป็นสำหรับการทำงานปกติของส่วนประกอบทั้งหมดของมาเธอร์บอร์ด: PCI-Express, AGP, PCI, USB, IDE บัสและอื่น ๆ คลิกดาวน์โหลดและดาวน์โหลดไดรเวอร์


เราเริ่มการติดตั้งเวอร์ชัน 9.4.0.1022


พร้อม.

เพื่อน ๆ เราได้ติดตั้งไดรเวอร์หลักบนเมนบอร์ดของเราแล้ว ตอนนี้คุณสามารถดาวน์โหลดและติดตั้งไดรเวอร์อื่น ๆ ทั้งหมดได้ในลักษณะเดียวกัน
เรากลับไปที่เว็บไซต์ของเมนบอร์ดของเรา
เสียง
ไดร์เวอร์เสียง Realtek
ไดรเวอร์สำหรับอุปกรณ์เสียงที่ติดตั้งมาเธอร์บอร์ดอาจล้าสมัยไปเล็กน้อยแน่นอนว่าในกรณีส่วนใหญ่ความสามารถของไดรเวอร์นี้จะเพียงพอสำหรับคุณ พูดง่ายๆ ก็คือ หากมีคนต้องการติดตั้งไดรเวอร์ล่าสุดสำหรับอุปกรณ์เสียงของคุณเข้าสู่ระบบ คุณจะต้องดาวน์โหลดจากสำนักงาน เว็บไซต์เรียลเทค. ทำอย่างไร? ใช้บทความของเรา
แลน (การ์ดเครือข่าย)
ไดร์เวอร์ Realtek LAN
หลังจากที่ฉันติดตั้ง Windows 8 ระบบได้ติดตั้งไดรเวอร์บนการ์ดเครือข่าย หลังจากติดตั้งไดรเวอร์เครือข่ายจากเว็บไซต์มาเธอร์บอร์ด เวอร์ชันของมันก็ใหม่กว่าและซัพพลายเออร์ก็เป็น Realtek อยู่แล้ว แต่ฉันแน่ใจว่าถ้าคุณไปที่ออฟฟิศ เว็บไซต์ Realtek คุณสามารถค้นหาเวอร์ชันที่ใหม่กว่าได้

เมนบอร์ดของคุณมีการ์ดแสดงผลในตัว หากคุณไม่ได้ใช้ คุณไม่จำเป็นต้องติดตั้งไดรเวอร์เหล่านี้
ติดตั้งไดรเวอร์ที่เหลือตามดุลยพินิจของคุณ
ซาต้าซอฟต์แวร์ไดรเวอร์เทคโนโลยี Intel(R) Rapid Storage
Intel® Rapid Storage Technology เพิ่มประสิทธิภาพฮาร์ดไดรฟ์เล็กน้อยและลดการใช้พลังงาน
http://www.intel.ru/content/www/ru/ru/architecture-and-technology/rapid-storage-technology.html
เทคโนโลยีอินเทลสมาร์ทคอนเน็คเทคโนโลยี Intel Smart Connect จะปลุกระบบเป็นระยะและสร้างการเชื่อมต่อเครือข่ายเมื่อคอมพิวเตอร์อยู่ในโหมดสลีป อีเมล เว็บไซต์โซเชียลเน็ตเวิร์ก บริการคลาวด์ต่างๆ สามารถรับข้อมูลจากอินเทอร์เน็ตและอัปเดตข้อมูลได้อย่างรวดเร็ว

เส้นทางไดรเวอร์ Intel AHCI/RAID สำหรับ Windows Win8.1 32bit และ Win8.1 64bit
เรามีเมนบอร์ดใหม่และใช้งานได้ เอเอชซีไอ.(เอเอชซีไอ) - เทคโนโลยีใหม่สำหรับการใช้งานฮาร์ดไดรฟ์และ SSD โดยใช้โปรโตคอล Serial ATA ทำให้สามารถใช้ command queuing (NCQ) และ hot swapping ได้ ดาวน์โหลดและติดตั้งไดรเวอร์นี้

ใน Windows 7 Start->อุปกรณ์และเครื่องพิมพ์
ในระบบปฏิบัติการ Windows 8 ให้คลิกขวาที่มุมซ้ายและเลือก "แผงควบคุม" จากนั้นเลือก "ดู: ไอคอนขนาดเล็ก" -> อุปกรณ์และเครื่องพิมพ์

คลิกขวาที่ชื่อคอมพิวเตอร์ของเราแล้วเลือก "ตัวเลือกการติดตั้งอุปกรณ์"

ทำเครื่องหมายที่ช่อง "ใช่ ทำสิ่งนี้โดยอัตโนมัติ (แนะนำ)" และบันทึก

โปรดทราบว่าระบบปฏิบัติการเริ่มค้นหาอุปกรณ์ที่ไม่ปรากฏชื่อทันที

หากการติดตั้งไดรเวอร์ล้มเหลวโดยอัตโนมัติ เราจำเป็นต้องใช้วิธีอื่น

ผู้ใช้ที่มีประสบการณ์หลายคนเชื่อว่าการติดตั้งไดรเวอร์ในลักษณะนี้ไม่ค่อยดีนัก เนื่องจากในโหมดอัตโนมัติ ไดรเวอร์จะถูกติดตั้งแบบแยกส่วนและมักไม่ใช่เวอร์ชันล่าสุด ใช่ นี่เป็นเรื่องจริง แต่ไดรเวอร์เหล่านี้ใช้งานได้ค่อนข้างดี และในกรณีส่วนใหญ่จะเหมาะกับผู้ใช้ทั่วไป หากคุณไม่พอใจกับตัวเลือกนี้ ให้ลองใช้วิธีอื่น
วิธีดาวน์โหลดและติดตั้งไดรเวอร์สำหรับเมนบอร์ดโดยใช้โปรแกรม DriverPack Solution
ในการดำเนินการนี้คุณเพียงแค่ต้องดาวน์โหลดโปรแกรมพิเศษ "DriverPack Solution" ซึ่งมีไดรเวอร์จำนวนมาก โดยทั่วไปหลังจากดาวน์โหลดโปรแกรมแล้วคุณสามารถใส่ลงในแฟลชไดรฟ์และพกพาติดตัวไปด้วย ทั้งคุณและเพื่อนของคุณจะลืมปัญหาเกี่ยวกับไดรเวอร์ไปเลย ดาวน์โหลดโปรแกรมจากเว็บไซต์ทางการเท่านั้น ตามลิงค์ครับ
http://drp.su/ru/download.htm
สิ่งแรกที่เราเสนอให้ดาวน์โหลดคือ DriverPack Solution Lite ซึ่งเป็นโปรแกรมขนาดเล็ก 10 Mb ดาวน์โหลดและติดตั้งภายในไม่กี่วินาที สแกนคอมพิวเตอร์ของคุณเพื่อหาไดรเวอร์ที่ถอนการติดตั้ง และแจ้งให้คุณติดตั้ง คุณสามารถอ่านบทความของคุณโดยใช้โปรแกรมนี้ แต่บ่อยครั้งที่ DriverPack Solution Lite ไม่พบไดรเวอร์ที่จำเป็นทั้งหมด ดังนั้นฉันขอแนะนำให้คุณดาวน์โหลด "DriverPack Solution Full" เวอร์ชัน 6.2 Gb ซึ่งมีไดรเวอร์เกือบทั้งหมด คลิกดาวน์โหลด

ฉันหวังว่าคุณจะมีโปรแกรมทอร์เรนต์ฟรี หากไม่มี ดาวน์โหลดได้ที่นี่ http://www.utorrent.com/intl/ru/, บันทึก เลือกโฟลเดอร์ที่ต้องการ บันทึกอีกครั้ง จากนั้นแผ่นดิสก์จะถูกดาวน์โหลดลงคอมพิวเตอร์ของเรา

ดาวน์โหลดแล้ว ดิสก์ไดรเวอร์มีนามสกุล .rar หากคุณติดตั้ง Archiver ให้คลายซิปเนื้อหาของไฟล์เก็บถาวรลงในโฟลเดอร์แล้วเรียกใช้ไฟล์ DriverPackSolution.exe

หากคุณไม่มี Archiver คุณสามารถดาวน์โหลด 7-Zip ได้ฟรีจาก http://www.7-zip.org/
หน้าต่างหลักของโปรแกรมประกอบด้วยข้อมูลทั้งหมดเกี่ยวกับไดรเวอร์ที่ติดตั้งและไม่ได้ติดตั้งในระบบปฏิบัติการของคุณ คุณยังสามารถดูว่าไดรเวอร์ใดบ้างที่สามารถอัพเดตได้

เป็นเรื่องที่น่าสนใจ แต่แม้ว่าเราจะอัปเดตไดรเวอร์สำหรับเมนบอร์ดของเราจากเว็บไซต์ของผู้ผลิตแล้ว แต่ไดรเวอร์สำหรับส่วนประกอบบางส่วนของเมนบอร์ดยังคงต้องมีการอัปเดต เช่น:
ตัวควบคุม LPC สำหรับชิปเซ็ต Intel Z77 - 1E44มีไดร์เวอร์เวอร์ชั่นลงวันที่ 06.21.2006
หากเราดูที่ Device Manager เราจะเห็นสิ่งเดียวกัน


LPC เป็นบัสความเร็วต่ำสำหรับเชื่อมต่ออุปกรณ์ความเร็วต่ำเข้ากับคอนโทรลเลอร์ I/O: FDD (ฟล็อปปี้ดิสก์ไดรฟ์) เครื่องพิมพ์อินเทอร์เฟซ LPT รุ่นเก่า และอื่นๆ อุปกรณ์ที่อยู่ในรายการส่วนใหญ่มีประวัติอยู่แล้ว ไดรเวอร์ที่อัปเดตสำหรับคอนโทรลเลอร์ LPC นี้และสำหรับอุปกรณ์อื่น ๆ ทั้งหมดสามารถพบได้บนเว็บไซต์อย่างเป็นทางการของ Intel แต่คุ้มค่าที่จะกังวลกับตัวเองหรือไม่เมื่อคุณสามารถเลือกช่องทั้งหมดในโปรแกรม DriverPack Solution Full แล้วคลิกติดตั้ง ไดรเวอร์ที่คุณต้องการจะได้รับการอัปเดตโดยอัตโนมัติภายในไม่กี่วินาที

คุณสามารถติดตั้งและอัปเดตไดรเวอร์ได้โดยเลือก ทำเครื่องหมายที่ช่องถัดจากอุปกรณ์ที่ต้องการแล้วคลิกการติดตั้งอัจฉริยะ (แนะนำ)
มาอัปเดตไดรเวอร์สำหรับ LPC Controller ของเราสำหรับชิปเซ็ต Intel Z77 - 1E44 และสำหรับการ์ดเครือข่าย Realtek ทำเครื่องหมายในช่องที่จำเป็นแล้วคลิกติดตั้ง

หลังจากการอัพเดต ให้ไปที่ตัวจัดการอุปกรณ์และดูผลลัพธ์ มีการติดตั้งเวอร์ชันไดรเวอร์ที่อัปเดตบนอุปกรณ์ที่เราเลือก


คำแนะนำที่สำคัญที่สุด เพื่อน! หากทุกอย่างในคอมพิวเตอร์ของคุณทำงานได้ดีและคุณพอใจกับทุกสิ่ง คุณไม่จำเป็นต้องค้นหาและติดตั้งไดรเวอร์เวอร์ชันใหม่ให้ยุ่งยาก
เมนบอร์ดมันเป็นส่วนสำคัญของระบบคอมพิวเตอร์และเป็นองค์ประกอบที่สำคัญมากของห่วงโซ่ทั้งหมด กล่าวอีกนัยหนึ่ง มันเป็นพื้นฐานของคอมพิวเตอร์ที่องค์ประกอบที่เหลือถูกวางโดยตรง เช่นเดียวกับเตารีดอื่นๆ เมนบอร์ดจำเป็นต้องติดตั้งไดรเวอร์ซึ่งจะช่วยให้คุณสามารถระบุซอฟต์แวร์และทำงานร่วมกับซอฟต์แวร์ได้ ด้านล่างนี้คุณจะพบรายการไดรเวอร์จำนวนมากจากผู้ผลิตหลายราย (Asus, Intel, MSI, AMD, NVIDIA) คุณยังสามารถจาก ดาวน์โหลดฟรีอย่างสมบูรณ์.
ไดรเวอร์อย่างเป็นทางการสำหรับมาเธอร์บอร์ด ASUS P5KPL ซึ่งคุณจะต้องระบุอุปกรณ์ที่เชื่อมต่อทั้งหมดตลอดจนการทำงานที่ถูกต้องของระบบปฏิบัติการ Windows โดยรวม รองรับเมนบอร์ดรุ่นต่อไปนี้: ASUS...
ไดรเวอร์อย่างเป็นทางการสำหรับเมนบอร์ด ASUS M2N ซึ่งรวมถึงไดรเวอร์ WiFi, RAID, ไดรเวอร์ชิปเซ็ต, เสียงและ BIOS ข้อมูลไดรเวอร์เหล่านี้จำเป็นสำหรับการทำงานที่ถูกต้องของเมนบอร์ดและคอมพิวเตอร์ และกระบวนการติดตั้งจะเป็นไปโดยอัตโนมัติและไม่...
ชุดไดรเวอร์อย่างเป็นทางการสำหรับมาเธอร์บอร์ด ASUS H110M ซึ่งคุณจะต้องใช้เมื่อเชื่อมต่อบอร์ดกับคอมพิวเตอร์รวมถึงในกรณีที่ติดตั้งระบบปฏิบัติการ Windows ใหม่ ชุดอุปกรณ์ประกอบด้วยไดรเวอร์ VGA, ไดรเวอร์เสียง, LAN และชิปเซ็ต...
ชุดไดรเวอร์ที่สมบูรณ์สำหรับมาเธอร์บอร์ด ASUS M2A-VM ซึ่งจำเป็นสำหรับการทำงานที่ถูกต้องของมาเธอร์บอร์ดและคอมพิวเตอร์ ขั้นตอนการติดตั้งไดร์เวอร์แต่ละตัวนั้นค่อนข้างง่ายและดำเนินการโดยอัตโนมัติ ดังนั้นจึงไม่มีปัญหา...
ชุดไดรเวอร์อย่างเป็นทางการสำหรับเมนบอร์ด ASUS P8H61 ซึ่งเจ้าของเมนบอร์ดนี้ทุกคนจะต้องมี ด้วยไดรเวอร์ คุณสามารถนำคอมพิวเตอร์หรือแล็ปท็อปของคุณกลับมาทำงานได้ตามปกติ เป็นที่น่าสังเกตว่ากระบวนการติดตั้งนั้น...
เราขอนำเสนอไดรเวอร์อย่างเป็นทางการสำหรับเมนบอร์ด ASUS M5A78L-M LX3 ซึ่งคุณจะต้องใช้หากคุณติดตั้งระบบปฏิบัติการ Windows ใหม่รวมถึงเมื่อเชื่อมต่อบอร์ดเข้ากับคอมพิวเตอร์ของคุณเป็นครั้งแรก ขั้นตอนการติดตั้งไดร์เวอร์...
อัปเดตไดรเวอร์อย่างเป็นทางการสำหรับมาเธอร์บอร์ด ASUS M5A78L ซึ่งจำเป็นสำหรับเจ้าของทุกคนสำหรับการทำงานที่ถูกต้องของระบบและคอมพิวเตอร์โดยรวม นอกจากไดรเวอร์แล้ว คุณยังสามารถค้นหาเฟิร์มแวร์ BIOS สำหรับเมนบอร์ดนี้ได้ ขั้นตอนการติดตั้ง...
ASRock XFast USB Utility เป็นยูทิลิตี้ที่ค่อนข้างมีประโยชน์และใช้บ่อย ซึ่งได้รับการออกแบบมาโดยเฉพาะสำหรับเมนบอร์ด และช่วยให้ถ่ายโอนข้อมูลได้รวดเร็วเป็นพิเศษผ่านพอร์ต USB ตามคำบอกเล่าของนักพัฒนา คุณจะสามารถบรรลุ 5x...
ไดรเวอร์เมนบอร์ดเป็นโปรแกรมที่รับผิดชอบการทำงานที่ถูกต้องของทั้งระบบ การอัปเดตไดรเวอร์ล่าช้าอาจทำให้เกิดปัญหาร้ายแรงกับ "ภายใน" ของคอมพิวเตอร์และระบบล่ม ดังนั้นการอัปเดตจึงมีความสำคัญมาก
มาดูวิธีที่ง่ายที่สุดในการอัปเดตผ่านตัวจัดการอุปกรณ์ หากต้องการไปที่ส่วนที่มีค่า ให้คลิก "เริ่ม" จากนั้นคลิก "แผงควบคุม" ในหน้าต่างใหม่คลิกที่ "ฮาร์ดแวร์และเสียง" ที่ด้านบน ใต้ "อุปกรณ์และเครื่องพิมพ์" ให้คลิก "ตัวจัดการอุปกรณ์" มีโล่สีน้ำเงินและสีเหลืองอยู่ใกล้ๆ ดังนั้นคุณจะพบมันทันที ขั้นตอนแรกสิ้นสุดลงแล้ว เราอยู่ใน "ตัวจัดการอุปกรณ์"



- จำนวน RAM บนคอมพิวเตอร์ของคุณ
- ลักษณะโปรเซสเซอร์
- ความจุของระบบ
- ข้อมูลวินโดว์;
- คุณสมบัติของการ์ดแสดงผล (ไม่แสดงการ์ดแสดงผลในตัว)
อย่าลืมเป้าหมายเดิม - ไปที่ Device Manager คุณจะพบปุ่มชื่อเดียวกันที่มุมซ้ายบน ถัดจากโล่สีน้ำเงินและสีเหลือง คลิกและค้นหาตัวเองใน Device Manager










ที่จริงแล้วการอัปเดตไดรเวอร์เมนบอร์ดของคุณนั้นไม่ใช่เรื่องยาก เพียงระมัดระวังในการกระทำของคุณและก่อนที่จะทำอะไร โปรดอ่านคำแนะนำในการอัปเดตอีกครั้ง หากคุณไม่มั่นใจในความสามารถของคุณ ลองขอให้เพื่อนหรือเพื่อนร่วมงานที่มีความรู้มาช่วยคุณในงานนี้
สวัสดีผู้อ่านที่รัก
บอร์ดระบบใหม่ (หรือมาเธอร์บอร์ด) มีโมดูลการทำงานสองโมดูล อย่างแรกคือชิปเซาท์บริดจ์ที่โต้ตอบกับอินเทอร์เฟซต่างๆ อย่างที่สองคืออันเหนือซึ่งทำหน้าที่หน่วยความจำและโปรเซสเซอร์ เพื่อให้แน่ใจว่าส่วนประกอบทั้งสองนี้ทำงานร่วมกันได้อย่างถูกต้อง จึงมีการใช้ซอฟต์แวร์พิเศษ เพื่อให้ได้รับประโยชน์สูงสุดจากฮาร์ดแวร์ของคุณ คุณจะต้องติดตั้งโปรแกรมเวอร์ชันใหม่อยู่เสมอ สิ่งนี้จะช่วยให้คุณทำงานกับแอพพลิเคชั่นที่ต้องการด้วยความเร็วที่เหมาะสม แต่จะอัพเดตไดรเวอร์ชิปเซ็ตเมนบอร์ดของคุณได้อย่างไร? ท้ายที่สุดแล้ว นี่คือส่วนที่สำคัญที่สุดของอุปกรณ์
สิ่งแรกที่คุณต้องค้นหาด้วยตัวเองคือจำเป็นต้องอัปเดตหรือไม่? หากคุณได้ติดตั้งอุปกรณ์ที่ไม่เก่าแนะนำให้ทำเช่นนี้ แน่นอนว่าเป็นไปไม่ได้ที่จะบอกว่าหากไม่มีการแก้ไข คุณจะสูญเสียประสิทธิภาพที่สำคัญ แต่โดยรวมแล้วประสิทธิภาพน่าจะเพิ่มขึ้น ในขณะเดียวกัน ข้อผิดพลาดที่อาจเกี่ยวข้องกับส่วนประกอบนี้ก็จะหายไปเช่นกัน ข้อดีจึงเห็นได้ชัดเจน
แต่ในกรณีที่คุณใช้อุปกรณ์ที่ไม่ใช่ของใหม่เลย อาจเกิดปัญหากับการอัพเดตได้ ดังนั้นคุณจะต้องย้อนกลับระบบด้วยซ้ำ ดังนั้นจึงเป็นการดีกว่าที่จะประเมินความสามารถของคุณก่อน เป็นความคิดที่ดีที่จะออนไลน์ก่อนเพื่อดูว่าคนอื่นพูดถึงอะไร ในการดำเนินการนี้ในเสิร์ชเอ็นจิ้นคุณต้องเขียนรุ่นเมนบอร์ดของคุณด้วยวลี “ อัพเดตไดรเวอร์- และผลลัพธ์แรกจะเป็นข้อความจากฟอรัมที่ผู้คนแบ่งปันประสบการณ์ของตน
ค้นหาเวอร์ชันของชิปเซ็ตโดยใช้ความสามารถในตัว( )
หากต้องการทราบเวอร์ชันของมาเธอร์บอร์ดที่ใช้ชิปเซ็ต Intel คุณต้องทำตามขั้นตอนต่อไปนี้:
อย่างไรก็ตาม ตัวเลือกนี้ยังเหมาะกับชิปเซ็ต AMD อีกด้วย ดังนั้นลองดู
บางครั้งมันเกิดขึ้นว่าบรรทัดที่เกี่ยวข้องไม่มีข้อมูลที่เราต้องการ
อีกทางเลือกหนึ่งคือการตรวจสอบบอร์ดด้วยสายตา ในการทำเช่นนี้เพียงเปิดยูนิตระบบของคุณก็เพียงพอแล้ว
การใช้ซอฟต์แวร์เพิ่มเติม( )
อีกวิธีที่มีประสิทธิภาพเท่าเทียมกันในการอัปเดตไดรเวอร์ชิปเซ็ตคือการใช้โปรแกรมของบุคคลที่สามเพื่อค้นหารุ่น
แม้ว่าในปัจจุบันจะมีการพัฒนาที่คล้ายกันมากมาย แต่ผู้เชี่ยวชาญหลายคนเห็นพ้องกันว่าควรใช้ CPU-Z เพื่อสิ่งนี้ ยูทิลิตี้นี้กำหนดประเภทและรุ่นของชิปเซ็ตได้อย่างง่ายดาย ในการทำเช่นนี้คุณต้องทำการเคลื่อนไหวหลายอย่าง:

วิธีนี้เหมาะเมื่อคุณกำลังจะเปลี่ยนแปลง” ฟืน"บนแล็ปท็อป ท้ายที่สุดแล้ว การคลายออกเพื่อดูว่าแบบจำลองนั้นจะเป็นปัญหาหรือไม่
หากต้องการอัปเดตไดรเวอร์ ให้ไปที่เว็บไซต์ของผู้พัฒนาและค้นหาซอฟต์แวร์ที่เหมาะสม ดาวน์โหลดและเรียกใช้ไฟล์ เราจะติดตั้งซอฟต์แวร์โดยใช้ข้อความแจ้ง การดำเนินการนี้อาจใช้เวลานานถึงสิบนาที หลังจากกระบวนการเสร็จสิ้น ให้รีบูต


ฮาร์ดแวร์ของคุณควรทำงานได้โดยไม่มีข้อผิดพลาดใดๆ นอกจากนี้ความเร็วในการประมวลผลข้อมูลจะเพิ่มขึ้นอย่างมาก