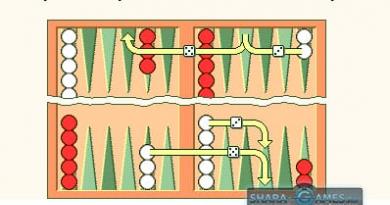كيف تعرف ما هو نظام Windows الموجود على جهاز الكمبيوتر الخاص بك؟ تعليمات للعمل! كيف يمكنك معرفة إصدار Windows المثبت على جهاز الكمبيوتر الخاص بك؟ كيفية العثور على نظام التشغيل
في بعض الأحيان تكون هناك حاجة ملحة لمعرفة خصائص جهاز الكمبيوتر الخاص بك. على سبيل المثال، من أجل تحديث برامج التشغيل، أو ترقية بعض أجزاء وحدة النظام، أو ببساطة التباهي بأقرانك، وفي كثير من الحالات، تحتاج فقط إلى معرفة علامات مكون نظام معين. هناك طريقتان فقط للقيام بذلك: قراءة العلامات أو التحقق منها باستخدام البرنامج.
الطريقة الأولى، على الرغم من بساطتها، قد لا تكون متاحة في معظم الحالات بسبب انتهاك الضمان (إذا كان الكمبيوتر تحت الضمان). لذلك، دعونا نلقي نظرة فاحصة على الطريقة الثانية، وكيفية معرفة خصائص جهاز الكمبيوتر الخاص بك باستخدام البرامج، سواء أدوات نظام التشغيل المضمنة أو البرامج المتخصصة الإضافية.
نحن ننظر إلى خصائص الكمبيوتر باستخدام نظام التشغيل
1. لمعرفة معلمات النظام الثلاثة الرئيسية، ما عليك سوى الانتقال إلى علامة التبويب "جهاز الكمبيوتر" في قائمة "ابدأ". للقيام بذلك، تحتاج إلى تحريك المؤشر فوقه والنقر بزر الماوس الأيمن عليه، في القائمة التي تفتح، حدد "خصائص".


ويمكن القيام بذلك أيضًا بطريقة أخرى: من علامة التبويب "لوحة التحكم"، حدد "النظام". في النافذة التي تفتح أدناه، يمكنك عرض نفس المعلمات.
2. يمكنك معرفة المعدات المثبتة على جهاز الكمبيوتر الخاص بك، ولكن بدون خصائص مفصلة، من خلال "إدارة الأجهزة".

لتشغيله، يمكنك ببساطة كتابة مجموعة المفاتيح "Win+Pause". في نظام التشغيل Windows 7، في النافذة التي تفتح، ستحتاج إلى تحديد علامة التبويب "إدارة الأجهزة". يمكننا الآن معرفة الأجهزة المثبتة على جهاز الكمبيوتر الخاص بك وأسمائها، على سبيل المثال، نوع المعالج وتردده، وبطاقة الفيديو، وبطاقة الصوت، ومحولات الشبكة، والأقراص، وما إلى ذلك. يمكن تشغيل "إدارة الأجهزة" في XP باستخدام مجموعة المفاتيح "Win" + وقفة ""، ثم في الجزء العلوي تحتاج إلى النقر فوق علامة التبويب "المعدات"، وتشغيل "إدارة الأجهزة" فيه بالفعل.
3. تتضمن هذه الطريقة استخدام برنامج "معلومات النظام" المتكامل. لتشغيله، تحتاج إلى النقر فوق القائمة المنسدلة "كافة البرامج" في قائمة "ابدأ"، ثم "البرامج الملحقة"، وفتح علامة التبويب "الأدوات المساعدة" وتشغيل الأداة المساعدة "معلومات النظام" هناك. يمكنك أيضًا القيام بذلك بشكل أسرع عن طريق الضغط على مجموعة المفاتيح Win + R. سيتم فتح نافذة إطلاق البرنامج. في السطر "فتح" تحتاج إلى كتابة "msinfo32.exe". هذه هي نفس الأداة المساعدة، التي يتم تشغيلها فقط من خلال وحدة التحكم.

باستخدام هذا البرنامج المدمج، يمكنك الحصول على معلومات أساسية حول النظام والمكونات. لكن هذه الأداة المساعدة غير مريحة تمامًا نظرًا لتعقيد فروع التحولات على طول الشجرة. يمكن استخدام هذا البرنامج في حالة عدم وجود برامج أخرى يسهل فهمها وقراءتها.

4. يمكنك أيضًا عرض خصائص النظام من خلال أداة تشخيص DirectX. تُستخدم هذه الأداة بشكل أساسي لاختبار بطاقات الفيديو والصوت. تعرض نافذة الأداة المساعدة معلومات عامة حول النظام، وبشكل أكثر تحديدًا، حول بطاقة الفيديو.

5. يمكنك معرفة خصائص جهاز الكمبيوتر الخاص بك من BIOS. للقيام بذلك، عند تشغيل الكمبيوتر، يجب عليك الضغط على المفتاح F1 أو F2 أو Del أو Esc. كل هذا يتوقف على إصدار BIOS نفسه. وعلاوة على ذلك، مطلوب بعض المعرفة باللغة الإنجليزية.
برامج لعرض خصائص الكمبيوتر
للحصول على تشخيصات أكثر تفصيلاً لأداء النظام، يمكنك استخدام برامج خاصة. على سبيل المثال، تعد برامج AIDA64 وASTRA32 وPC-Wizard برامج ممتازة للتشخيص واختبار جميع المكونات بشكل منفصل.

في البداية، لنفترض أن تطبيق AIDA64 (المعروف سابقًا باسم Everest) ينتمي إلى الفئة المدفوعة. ومع ذلك، من الممكن الاستفادة من فترة الـ 30 يومًا المجانية التي يقدمها المطورون حتى يتمكن المستخدم من التعرف على إمكانيات البرنامج. هذا يكفي بالنسبة لنا. في حالتنا، سوف نستخدم AIDA64 Extreme Edition للتعرف على المعلمات الأساسية للكمبيوتر. هناك، بطبيعة الحال، نسخة الأعمال من هذا التطبيق، ولكن بالنسبة لأغراضنا النسخة المتطرفة ستكون كافية. يجب تنزيل هذا التطبيق من موقع المطور (www.aida64.com) وتثبيته على جهاز الكمبيوتر الخاص بك.

AIDA بسيط جدًا وسهل الاستخدام. تنقسم نافذة التطبيق الرئيسية إلى قسمين: يعرض الجانب الأيسر شجرة للأنظمة الفرعية الرئيسية للكمبيوتر، ويعرض الجانب الأيمن معلومات مفصلة حول النظام الفرعي المحدد على الجانب الأيسر. لعرض معلومات تلخيصية على جهاز الكمبيوتر الخاص بك، ما عليك سوى توسيع قسم "الكمبيوتر"، ثم تحديد القسم الفرعي "معلومات التلخيص".

سيسمح لك تحديد هذا القسم الفرعي بمعرفة جميع خصائص جهاز الكمبيوتر الخاص بك: نوع الكمبيوتر، ومعلومات حول بيئة التشغيل المثبتة، ومعلومات حول لوحة النظام، والأقسام المتوفرة، والشبكة، والأجهزة الطرفية، وما إلى ذلك.

يمكنك عرض بيانات حول المعالج المركزي لجهاز الكمبيوتر الخاص بك عن طريق تحديد القسم الفرعي "وحدة المعالجة المركزية" في قسم "لوحة النظام" الجذر. سيعرض الجانب الأيمن من التطبيق معلمات جميع المعالجات المثبتة على جهاز الكمبيوتر. ستخبرك هذه البيانات بنوع المعالج المثبت وطرازه وسرعة الساعة والتعليمات المدعومة وذاكرة التخزين المؤقت بمستويات مختلفة. يمكنك أيضًا العثور على معلومات حول الحمل على نوى المعالجات الدقيقة. إذا كنت بحاجة إلى معلومات أكثر تفصيلاً حول الوظائف التي يدعمها المعالج الدقيق للنظام، فلا تتردد في النقر فوق القسم الفرعي "CPUID".

إذا تقدمت قليلاً في اختيارك واخترت قسم "اللوحة الأم"، فسيتم عرض معلومات مفصلة عن اللوحة الأم في نافذة التطبيق الرئيسية. بالنسبة للكمبيوتر المكتبي، سيعرض AIDA64 خصائص اللوحة مع اسمها، وخصائص ناقل النظام بتردداته الحقيقية والفعالة. سيتم أيضًا عرض البيانات المتعلقة بخصائص ناقل الذاكرة بعرضه وتردداته وعرض النطاق الترددي. معلومات فنية لا تقل أهمية عن المعلمات المادية للوحة: مقبس وحدة المعالجة المركزية المدعومة، والموصلات المثبتة لبطاقات التوسيع، وعدد فتحات شرائح ذاكرة الوصول العشوائي (RAM)، وكذلك نوع العصي نفسها ونوع الذاكرة المدعومة. في نفس القسم، سيعرض التطبيق بيانات حول عامل شكل اللوحة الأم وأبعادها المادية ومجموعة الشرائح.

سيؤدي تحديد القسم الفرعي "الذاكرة" في قسم "اللوحة الأم" إلى عرض معلومات موجزة حول ذاكرة الوصول العشوائي للكمبيوتر. هنا يمكنك معرفة معلومات حول ذاكرة الوصول العشوائي (RAM) والذاكرة الافتراضية المتوفرة في النظام: مقدار ما تم استخدامه بالفعل وما هو متاح حاليًا للاستخدام من قبل النظام والتطبيقات. يعرض هذا القسم أيضًا المسار إلى ملف مبادلة النظام.

يمكنك بسهولة التعرف على خصائص وحدات ذاكرة الوصول العشوائي (RAM) المثبتة بالنقر فوق القسم الفرعي "SPD". سيسمح هذا الإجراء للتطبيق بإظهار كافة وحدات الذاكرة المثبتة على جهاز الكمبيوتر، والتي يتم عرضها في الجزء العلوي من منطقة النافذة الرئيسية. سيسمح لك تحديد إحدى الوحدات المعروضة بالحصول على البيانات الموضحة في الجزء السفلي من المنطقة الرئيسية لنافذة البرنامج. افتراضيًا، عندما تنتقل إلى القسم الفرعي "SPD"، يعرض هذا الجزء بيانات الوحدة الأولى المعروضة في القائمة. هنا يمكنك العثور على البيانات التالية حول خصائص الوحدة: نوعها، مقدار الذاكرة التي توفرها، نوع هذه الذاكرة، سرعتها. كما يتم عرض عرض الوحدة والجهد الكهربي وخصائص التوقيت والوظائف التي تدعمها هنا.
بطاقة فيديو

لعرض البيانات المتعلقة بخصائص محول الفيديو، عليك الذهاب إلى قسم الجذر "العرض". من بين أقسامها الفرعية تحتاج إلى العثور على "معالج الرسومات". سيسمح لك تحديد هذا القسم الفرعي بعرض بيانات حول محول الفيديو المثبت على جهاز الكمبيوتر في المنطقة الرئيسية للبرنامج. من بينها معلومات حول نوع شريحة الفيديو وإصدار BIOS الخاص بها وذاكرة بطاقة الرسومات (الحجم والتردد والنوع) وبعض خصائص معالج الرسومات (التردد والعملية الفنية).

سيسمح القسم الفرعي "الشاشة" في نفس القسم الجذر للمستخدم بالتعرف على الخصائص الرئيسية لشاشة النظام. وتشمل هذه النماذج والدقة ونسبة العرض إلى الارتفاع والمسح الرأسي والأفقي.

يتيح لك AIDA64 الحصول على مجموعة واسعة من المعلومات حول محركات الأقراص الثابتة بجهاز الكمبيوتر الخاص بك. لعرض معلومات حول محرك الأقراص الثابتة، انقر فوق القسم الفرعي "تخزين بيانات Windows" في قسم "تخزين البيانات" الجذر. في الجزء العلوي من المنطقة الرئيسية لنافذة التطبيق، سيتم عرض قائمة بجميع الأجهزة المرتبطة بتخزين البيانات. سيتم عرض محركات الأقراص الثابتة أولاً، كما سيتم عرض معلومات حول خصائص محرك الأقراص الثابتة المحدد أولاً في قائمة الأجهزة في الجزء السفلي من المنطقة الرئيسية للنافذة. من بين الخصائص الأكثر فائدة: عامل شكل القرص الصلب، وسرعة دوران المغزل، وسرعة القراءة/الكتابة، وما إلى ذلك.
بيانات الاستشعار
من الضروري ليس فقط أن تكون قادرًا على عرض البيانات حول النظام، ولكن أيضًا تحليل المعلومات الحالية المقدمة حول النظام بواسطة أجهزة الاستشعار الخاصة به. يمكن العثور على البيانات الخاصة بأجهزة الاستشعار بالانتقال إلى القسم الفرعي "أجهزة الاستشعار" في قسم "الكمبيوتر" في شجرة النظام الفرعي العامة.

تعرض نافذة معلومات المستشعر الرئيسية بيانات عن درجة حرارة المعالج الدقيق، بالإضافة إلى قلبه. يُظهر تعيين "CPU" درجة حرارة المعالج تحت غلافه. تقليديا، يكون هذا المؤشر أقل من مؤشرات درجة حرارة نوى المعالج، ويتم عرضه على النحو التالي: "CPU1"، "CPU2". ويرجع ذلك إلى حقيقة أن الغطاء على اتصال مباشر مع المشتت الحراري لوحدة المشتت الحراري. لا تخف من المعلمات العالية لمؤشر "AUX"، لأنه لا يعني شيئًا عمليًا. إذا لم تتغير قيمها أبدًا، فلن يستخدمها النظام. يُظهر مستشعر GPU Diode درجة الحرارة على وحدة معالجة الرسومات.

باستخدام برنامج ASTRA32، يمكنك أيضًا معرفة خصائص جهاز الكمبيوتر الخاص بك. مثل البرنامج السابق، يتم دفع ASTRA32، ولكن الإصدار التجريبي يكفي بالنسبة لنا. واجهته مشابهة لـ AIDA64، وهي أيضًا بسيطة جدًا وواضحة. قم بتنزيل البرنامج من الموقع الرسمي: www.astra32.com وتثبيته. بالنقر على الرابط سترى نسختين - واحدة للتثبيت العادي، والأخرى محمولة، أي أنها لا تتطلب التثبيت. سأستخدم الإصدار الثاني من البرنامج.

أقوم بتشغيل ملف البرنامج astra32.exe كمسؤول.

في النافذة التي تفتح، يتم عرض جميع المعلومات المتعلقة بجهاز الكمبيوتر الخاص بي على الفور (علامة التبويب "معلومات عامة")، وهي:
- ما هو المعالج المثبت، تردد التشغيل، مستويات ذاكرة التخزين المؤقت؛
- معلومات موجزة عن اللوحة الأم؛
- معلومات حول ذاكرة الوصول العشوائي؛
- ما هي الأقراص المثبتة وقدرتها؛
- معلومات حول بطاقة الفيديو وبطاقة الصوت؛
- معلومات حول نظام التشغيل، الخ.
يمكنك التوقف عند هذا الحد، ولكن بالنسبة لأولئك الذين يرغبون في دراسة مكونات جهاز الكمبيوتر الخاص بهم بالتفصيل، يمكنهم تحديد القسم المناسب في العمود الأيسر ودراسة البيانات التي يتم عرضها في العمود الأيمن.

على سبيل المثال، تحتاج إلى معرفة المزيد من المعلومات التفصيلية حول المعالج: ما هو المقبس الذي يحتوي عليه، وعدد النوى، واستهلاك الطاقة، والأبعاد، وما إلى ذلك. انتقل إلى علامة التبويب "المعالج" ثم "وحدة المعالجة المركزية". في النافذة اليمنى ننظر إلى معلومات مفصلة حول المعالج.

وأخيراً نأتي إلى البرامج المجانية. يعد PC-Wizard واحدًا من أفضل الأدوات المساعدة لتحديد خصائص الكمبيوتر وتكوينه واختباره. يمكن تنزيله باتباع الرابط - http://www.cpuid.com.

تشبه واجهة البرنامج الأدوات المساعدة التي تمت مناقشتها مسبقًا. والفرق الوحيد هو أنه بدلاً من القوائم المملة، يتم عرض الرموز في العمود الأيمن، وهناك أيضًا نصائح لكل إجراء تقريبًا.
OC هو اختصار لنظام التشغيل، وهو برنامج يرشد الكمبيوتر حول كيفية تشغيل قائمة انتظار المهام. يقوم نظام التشغيل بإدارة مكونات الكمبيوتر وجميع الأجهزة الطرفية، وإطلاق البرامج وتنفيذها، وإدارة المهام والموارد، ويوفر للمستخدم واجهة للعمل مع الكمبيوتر.
يصل عدد أنظمة التشغيل الحالية إلى عدة عشرات، إذا أخذنا في الاعتبار إصدارات أنظمة تشغيل الكمبيوتر والأجهزة المحمولة.
دعنا نتعرف على نظام التشغيل المثبت على جهازك: الكمبيوتر، الكمبيوتر المحمول، الهاتف الذكي، الجهاز اللوحي.
شبابيك
- ويندوز 10أو ويندوز سيرفر 2016- افتح القائمة يبدأ، يدخل حول الكمبيوتر. في النافذة التي تفتح خياراتالعثور على الخط يطلق، حيث يتم كتابة الإصدار وإصدار Windows الخاص بك أدناه.
- ل ويندوز 8.1أو ويندوز سيرفر 2012 R2حرك الماوس إلى الزاوية اليمنى السفلية من الشاشة، ثم لأعلى، انقر فوق خياراتثم حدد تغيير إعدادات الكمبيوتر. انقر الكمبيوتر والأجهزةوحدد معلومات الكمبيوتر. في الفصل شبابيك
- ويندوز 8أو ويندوز سيرفر 2012- افتح القائمة يبدأ، يدخل حاسوب،اضغط مع الاستمرار على مفتاح أو انقر بزر الماوس الأيمن عليه حاسوب،ثم حدد ملكيات.في الفصل شبابيكابحث عن الإصدار والإصدار الخاص بك من Windows.
- ويندوز 7و ويندوز سيرفر 2008 R2 - انقر يبدأ، انقر بزر الماوس الأيمن على حاسوب، حدد العنصر ملكيات.فى الشباك حول ويندوزتحقق من إصدار وإصدار نظام التشغيل Windows المثبت على جهاز الكمبيوتر الخاص بك.
- ويندوز فيستاو ويندوز سيرفر 2008- انقر يبدأ، يختار لوحة التحكم -> النظام و خدمة -> نظام.
لجميع الخيارات المذكورة أعلاه، يمكنك محاولة الضغط على الزر يبدأومن ثم أدخل الأمر وينفرواختر في نتائج البحث winver.exe.
- ويندوز إكس بيو ويندوز سيرفر 2003- انقر يبدأ -> ينفذ، يدخل وينفرومن ثم انقر فوق الزر نعم.بدلا من ذلك، يمكنك محاولة الدخول msinfo32أو sysdm.cpl، كخيار إضافي. وأخيرا، يمكنك محاولة الدخول دي اكس دياج. في هذه الحالة، قد يطلب منك Windows التحقق من برامج التشغيل الخاصة بك، انقر فوق الزر لا.
- ويندوز 95/98/مي- انقر يبدأ -> إعدادات -> لوحة التحكم. انقر نقرا مزدوجا التالي نظامحدد علامة التبويب شائعة.ابحث عن رقم الإصدار تحت عنوان النظام. لتحديد إصدار Windows المثبت بشكل أكثر دقة، اتبع الرابط.
- ويندوز سي- انقر يبدأ -> إعدادات -> لوحة التحكم، حدد التطبيق الصغير نظام.إذا لم يعمل، تحقق من إصدار النظام في علامة التبويب شائعة.
باستخدام نفس الأساليب تمامًا، يمكنك معرفة عدد وحدات البت لنظام التشغيل Windows: 32 بت أو 64 بت.
ماكنتوش
- أو إس إكس (ماك أو إس إكس)- اختر زر القائمة تفاحةفي الجزء العلوي من الشاشة، ثم انقر فوق حول هذا ماك. لمعرفة ما إذا كان الإصدار المثبت من نظام التشغيل Mac OS X محدثًا أو إذا كان من الممكن التحديث إلى أحدث نظام تشغيل، يرجى زيارة الرابط التالي.
- دائرة الرقابة الداخلية (اي فون OS)- على جهاز iPhone الخاص بك، حدد إعدادات -> أساسي -> حول هذا الجهاز. في الفصل إصداريتم تحديد الإصدار الحالي من نظام التشغيل iOS.
لينكس
- قم بتشغيل المحطة (سطر الأوامر في Linux)، أدخل اسم المستخدم -أواضغط على Enter. سيحتوي الإخراج على إصدار النواة. يمكنك محاولة الدخول في المحطة lsb_release -أأو cat /etc/lsb-releaseأو القط /بروك/الإصدارإذا كان لديك Ubuntu أو Mint أو Fedora أو Alt Linux مثبتًا لديك.
فري بي إس دي / نت بي إس دي / أوبن بي إس دي / دراجون فلاي بي إس دي
اسم المستخدم -أ.سيخبرك الأمر بالإصدار (الإصدار) ونوع نظام BSD المثبت.
الروبوت الذكي
يفتح الشاشة الرئيسية. للقيام بذلك، انقر على الزر بيتأو زر خلف(مرارا وتكرارا). ثم افتح الشاشة التطبيقات. ابحث عن الأيقونة إعدادات. قم بالتمرير إلى نهاية القائمة، ثم اضغط على حول الهاتف.ابحث عن السطور التي ستقول نسخة برنامج ثابتأو نسخة أندرويد.
بلاك بيري (نظام تشغيل ريم)
اذهب إلى القائمة إعداداتوحدد حول الهاتف. في السطر الأول، سترى طراز هاتف BlackBerry الذكي الخاص بك، وفي السطر الثالث - إصدار البرنامج الثابت.
سولاريس (سون أو إس)
افتح محطة (موجه الأوامر على Linux) واكتب اسم المستخدم -أ.سيخبرك الأمر بالإصدار (الإصدار) ونوع نظام BSD المثبت. للحصول على قدر كبير من المعلومات (على أجهزة Solaris الجديدة)، أدخل شوريف -أ.
إيكس
افتح محطة (موجه الأوامر على Linux) واكتب أوسلفيل-رأو اسم المستخدم -أأو lslpp -h bos.rte.
آي أو إس (سيسكو)
على سطر الأوامر في الوضع يُمكَِنيدخل عرض النسخة.
XOS (الشبكات المتطرفة)
عرض النسخة.
نظام التشغيل IronWare (المسبك)
في موجه الأوامر مع امتيازات المسؤول، أدخل عرض النسخة.
إذا كنت لا ترغب في التعامل مع تعقيدات الطرق المذكورة من أجل معرفة إصدار نظام التشغيل، فما عليك سوى الانتقال إلى المقالة التي تحدثت فيها عن العديد من الموارد المفيدة على الإنترنت، بما في ذلك تلك التي تساعدك اكتشف نظام التشغيل الذي قمت بتثبيته.
أدت المنافسة بين الشركات المصنعة لكل من أجهزة الكمبيوتر والهواتف الذكية والأجهزة اللوحية إلى اكتظاظ السوق بعدد كبير من التطبيقات التي لا تتوافق مع جهاز معين. كقاعدة عامة، معيار التوافق هو نظام التشغيل المثبت عليه. سنحاول في هذه المقالة معرفة أنظمة التشغيل الموجودة وكيفية معرفة نظام التشغيل الذي قمت بتثبيته.
كيفية معرفة نظام التشغيل لجهاز الكمبيوتر الخاص بك
في روسيا، تعمل معظم أجهزة الكمبيوتر بنظام التشغيل Windows. إذا رأيت، عند العمل مع جهاز كمبيوتر، زرًا به علامة بأربعة ألوان و/أو ابدأ في الزاوية اليسرى السفلية، فهذا هو من بنات أفكار Microsoft. إذا كنت مهتمًا بكيفية معرفة نظام التشغيل المثبت وكيفية معرفة معدل البت لنظام التشغيل، فانقر بزر الماوس الأيمن على أيقونة "جهاز الكمبيوتر" وحدد "الخصائص". في النافذة التي تظهر، سترى جميع المعلومات التي تهمك. ستظهر نفس النافذة إذا قمت بالنقر فوق "النظام" في لوحة التحكم.
إذا لم يكن هناك زر "ابدأ"، وكان شريط المهام في الأعلى، وبدلاً من مربع الاختيار، توجد تفاحة، فمن المرجح أن يكون لديك جهاز كمبيوتر Apple مثبت عليه نظام التشغيل MacOS. لمعرفة إصدار نظام التشغيل، انقر فوق التفاحة الموجودة في الزاوية اليسرى العليا وحدد "حول هذا الكمبيوتر". ستظهر نافذة تحتوي على إصدار المنتج وخصائص جهاز الكمبيوتر الخاص بك.
إذا لم يناسبك أي من الخيارين، فمن المرجح أن يكون لديك Linux مثبتًا، والذي يحتوي على العديد من الأصداف التي تحاكي كلاً من Windows وMacOS. انتقل إلى وحدة التحكم واكتب الأمر "cat /etc/issue" هناك، وبعد ذلك ستكتشف الإجابة.
كيفية معرفة نظام تشغيل الهاتف الذكي/الجهاز اللوحي
قبل أن نتعرف على نظام التشغيل الخاص بجهازك، دعنا نتعرف أولاً على الشركة المصنعة له. إذا كان لديك جهاز iPhone أو iPad، فلديك أحد إصدارات iOS (وهذا، بالطبع، لا ينطبق على الحرف اليدوية الصينية مثل CiPhone مع تلفزيون مدمج). لمعرفة نظام التشغيل المثبت، انتقل إلى "الإعدادات - عام - حول الجهاز"، أو انتقل إلى iTunes، حيث يمكنك أيضًا رؤية إصدار نظام التشغيل.
إذا كان لديك هاتف ذكي Nokia، فمن المرجح أن يكون نظام التشغيل Symbian OS مثبتًا عليه، والذي يمكن معرفة إصداره من خلال وصف خصائص هاتفك الذكي في الوثائق أو على موقع البائع/الشركة المصنعة. سيتم أيضًا عرض الإصدار عند توصيل هاتفك الذكي بالكمبيوتر عبر Nokia Suite.
تقوم العديد من الشركات المصنعة، بما في ذلك Nokia، بتثبيت إصدارات محمولة من Windows على الأجهزة. ويمكن التعرف عليه أيضًا من خلال العلم الملون الشهير. يمكنك معرفة الإصدار المحدد من "الإعدادات - مزيد من التفاصيل - حول الجهاز".
أحد أنظمة تشغيل الهواتف المحمولة الأكثر شعبية هو Android. إذا كانت الخيارات المذكورة أعلاه لا تناسبك، فمن المرجح أن يكون لديك نظام التشغيل هذا. لمعرفة نسخته، انتقل إلى الإعدادات وحدد "معلومات حول الهاتف (الجهاز اللوحي)". سيحتوي سطر "إصدار Android" على القيمة التي تهتم بها.
الذي تم تثبيته على الكمبيوتر، يمكن أن يحدث في مجموعة متنوعة من المواقف. على سبيل المثال، في معظم الحالات، لكي تتمكن من التنزيل، يجب عليك أولاً تحديد إصدار Windows الخاص بك.
إذا وجدت نفسك في موقف مماثل ولا تعرف إصدار Windows الخاص بك، فمن المفترض أن تساعدك هذه المقالة. نحن نقدم لك عدة طرق لمعرفة نظام التشغيل Windows الموجود على جهاز الكمبيوتر الخاص بك.
الطريقة رقم 1. خصائص الكمبيوتر.
إذا كان هناك واحد على سطح المكتب الخاص بك (أي رمز، وليس اختصارًا)، فيمكنك معرفة نظام التشغيل Windows الموجود على جهاز الكمبيوتر الخاص بك باستخدامه. للقيام بذلك، انقر بزر الماوس الأيمن على هذا الرمز وحدد عنصر القائمة "خصائص".
بعد ذلك، سيتم فتح نافذة تحتوي على معلومات حول جهاز الكمبيوتر الخاص بك. سيتم الإشارة هنا إلى إصدار Windows، بالإضافة إلى المعلومات الأساسية حول الكمبيوتر (اسم المعالج، وحجم ذاكرة الوصول العشوائي).

هناك أيضًا معلومات حول معدل البت لنظام التشغيل الخاص بك. في أسفل النافذة تقريبًا، مقابل عنصر "نوع النظام".

تجدر الإشارة إلى أنه إذا لم يكن لديك رمز كمبيوتر على سطح المكتب، فيمكنك استدعاء هذه النافذة باستخدام مجموعة مفاتيح Windows + Pause/Break.
الطريقة رقم 2. أمر WinVer.
الطريقة الثانية لمعرفة نظام التشغيل Windows الموجود على جهاز الكمبيوتر الخاص بك هي أمر WinVer. اضغط على مجموعة مفاتيح Windows + R وأدخل أمر WinVer في القائمة التي تظهر.

بعد ذلك، ستظهر نافذة على الشاشة تحتوي على المعلومات الأساسية حول نظام التشغيل الخاص بك. هنا يمكنك معرفة نظام التشغيل Windows المثبت على جهاز الكمبيوتر الخاص بك، بالإضافة إلى إصداره ورقم الإصدار.

الطريقة رقم 3. أمر Systeminfo.
أمر مفيد آخر يسمح لك بمعرفة نظام التشغيل Windows المثبت على جهاز الكمبيوتر الخاص بك هو الأمر systeminfo. لاستخدام هذا الأمر، اكتب معلومات النظام واضغط على زر الإدخال. بعد ذلك، ستظهر المعلومات الأساسية حول جهاز الكمبيوتر الخاص بك على الشاشة. ومن بين هذه المعلومات، ستتمكن من العثور على إصدار Windows الخاص بك.

يمكنك أيضًا تنفيذ هذا الأمر بطريقة أخرى. للقيام بذلك، اضغط على مجموعة مفاتيح Windows + R وأدخل cmd /k systeminfo في النافذة التي تفتح.

في هذه الحالة، سيتم تشغيل موجه الأوامر أولاً، وعندها فقط سيتم تنفيذ أمر معلومات النظام فيه.
الطريقة رقم 4. نافذة معلومات النظام.
الطريقة الأخيرة التي سننظر إليها هي نافذة معلومات النظام. لفتح هذه النافذة، اضغط على مجموعة مفاتيح Windows + R وأدخل الأمر msinfo32 في النافذة التي تظهر.

بعد ذلك، ستفتح أمامك نافذة "معلومات النظام"، والتي يمكنك من خلالها معرفة نظام التشغيل Windows المثبت على جهاز الكمبيوتر الخاص بك. سيكون العثور على هذه المعلومات أمرًا سهلاً لأنها ستظهر أمام عينيك فورًا.

إذا واجهت أي صعوبات في تنفيذ الأمر msinfo32، فيمكنك فتح هذه النافذة من خلال البحث في القائمة "ابدأ". للقيام بذلك، ما عليك سوى إدخال "معلومات النظام" في البحث وفتح البرنامج الموجود.