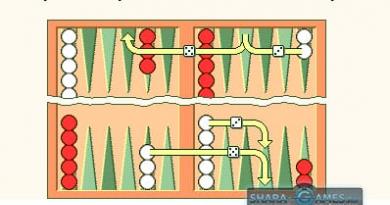لن يتم تحميل Windows 7. لماذا لا يتم تحميل Windows؟ طرق إصلاح المشكلة. قد تحتاج إلى إعادة تثبيت Windows
يتم تحديد أسباب وحلول مشكلة عدم القدرة على بدء تشغيل نظام التشغيل من خلال رسائل الخطأ أو غيابها. الحالات الرئيسية مذكورة أدناه.
خطأ في فشل تمهيد القرص أدخل قرص النظام واضغط على Enter
هذا الأقل أهميةخطأ وهو الأسهل لحلها. ويرجع ذلك إلى حقيقة أن النظام لا يكتشف قرص التمهيد بسبب إعدادات تسلسل جهاز التمهيد في BIOS. يكفي لبداية قم بإزالة القرص المضغوطمن محرك الأقراص وافصل الأجهزة مثل محركات الأقراص المحمولة وقارئات البطاقات وافصل محركات الأقراص الثابتة الخارجية ومحركات أقراص USB الأخرى. لإعادة تشغيل جهاز الكمبيوتر. إذا لم يتم تشغيل النظام أو كنت ترغب في إزالة الأسباب تمامًا، فأنت بحاجة إلى إعادة التشغيل مرة أخرى وإدخال BIOS.
سوف تحتاج إلى إصلاح قائمة انتظار التنزيل. للقيام بذلك، لا تحتاج إلى معرفة الكمبيوتر أو فتح غلافه. يجب عليك اتباع تعليمات الشركة المصنعة للكمبيوتر الشخصي أو اللوحة الأم. عادة ما تكون هناك حاجة إليها على الفور اضغط على مفتاح ديلبمجرد تشغيل الكمبيوتر. سيتم فتح القائمة التي تحتاج إلى ضبطها طلب صحيح.
إذا لم يرغب النظام في البدء بعد ذلك، فأنت بحاجة إلى استخدامه قرص التثبيتشبابيك. ضعه في محرك الأقراص وأعد التشغيل. ستظهر نافذة بها اختيار لوحات المفاتيح واللغات. انقر فوق المؤشر على المطلوب. المضي قدما على هذا النحو:
إذا كان نظام التشغيل لا يرى القرص الصلب على الإطلاق، فأنت بحاجة إلى التحقق من اتصاله باللوحة الأم. يعد هذا مناسبًا إذا لم يكن لديك ضمان على جهاز الكمبيوتر الخاص بك. وبخلاف ذلك، يتم إجراء الفحص في ورشة العمل.
خطأ Bootmgr مفقود
يحدث ذلك بسبب تعديل غير صحيح لسجل تمهيد القرص الثابت. يمكن أن يكون هناك أسباب عديدة. ها أضرار الفيروساتأو إجراءات المستخدم غير المدروسة، وتشغيل برامج مختلفة. لكن السبب الأخطر هو الأضرار المادية التي تلحق بالوسائط، حيث يمكن أن تؤدي إلى فقدان البيانات المهمة.
في هذه الحالة تحتاج شغل القرصفائدة خاصة. من الأنسب استخدام منتجات Victoria أو MHDD. عليك أن تفعل هذا:
- تحميل الصورةيمكنك تنزيل قرص التمهيد من الموقع الرسمي؛
- اكتبعلى قرص مضغوط.
- تحميل ما يصلمن القرص المضغوط؛
- شغل القرص.
إذا تم الكشف عن القطاعات التالفة المميزة باللون الأحمر، فيجب عليك القيام بذلك على الفور نسخ المعلومات الهامةإلى وسائل الإعلام الخارجية. بعد ذلك، حل المشكلة مع الجهاز.
إذا لم يتم الكشف عن أي ضرر، تابع كما هو موضح في الفقرة السابقة. يمكنك أيضًا الدخول إلى وضع سطر الأوامر وتشغيل الأوامر bootrec.exe /fixmbrو bootrec.exe /fixrootعن طريق التمهيد من قرص التثبيت.
نتلدر مفقود
تظهر الرسالة بعد إيقاف تشغيل الكمبيوتر بشكل غير صحيح بسبب الفيروسات أو التغييرات في قطاع التمهيد. في هذه الحالة فمن الضروري ابحث عن ملفات ntldrوملف ntdetect.com. ويمكن أخذها من أجهزة كمبيوتر أخرى في المجلد \i386 أو من الأقراص المضغوطة المباشرة.
وبعد ذلك يتم العمل التالي:
- الملفات المحددة نسخإلى جذر قرص النظام؛
- حاسوب سوف أقوم بالتنزيلويبدومن قرص التثبيت
- عندما يُطلب منك تشغيل وحدة التحكم بالاسترداد باستخدام مفتاح R، يقوم المستخدم بالنقر فوقه؛
- باستخدام أوامر القرص المضغوط:يتم الانتقال إلى قسم النظام الخاص بالقرص الصلب؛
- يتم تنفيذ الأوامر التالية com.fixbootو com.fixmbr. الأول سيقوم بإنشاء قطاع التمهيد، والثاني سيقوم بنسخ الكائنات المذكورة.
- إذا كان قسم النظام غير نشط، فسيتم تنشيطه باستخدام برامج للعمل مع أقسام القرص الثابت، فأنت بحاجة إلى التحقق من المسارات إلى نظام التشغيل المحدد في ملف boot.ini.
يتوقف التحميل عند ظهور شاشة سوداء ومؤشر الماوس
يحدث هذا عادةً نتيجة وجود فيروس وإزالته بشكل غير صحيح. على سبيل المثال، فيروس الفدية.
ثم قم بإعطاء جهاز الكمبيوتر الأوامر التالية:
- عندما تعلق، اضغط يفوز + ر;
- نافذة ستفتح ينفذ;
- مطبعة رجديت;
سيظهر محرر التسجيل. ابحث عن الخطوط HKEY_LOCAL_MACHINE/البرمجيات/مايكروسوفت/ويندوز NT/الإصدار الحالي/وينلوغن/و HKEY_CURRENT_USER/البرمجيات/مايكروسوفت/ويندوز NT/الإصدار الحالي/وينلوغن/.
بعد أن وجدت المعلمة فيها صدَفَة، قم بتغيير قيمته إلى Explorer.exe.
يحدث أن تظهر مشكلات التمهيد عند تغيير تكوين جهاز الكمبيوتر. بعد ذلك ستظهر شاشة الاسترداد من تلقاء نفسها أو ستحتاج إلى الضغط على F8 وتحديد استكشاف الأخطاء وإصلاحها.
لن يبدأ نظام التشغيل Windows 10
قد يرفض نظام التشغيل الجديد العمل مثل هذه الأسباب;
- خطأعند التحديث
- شاشة سوداءأثناء التحميل
- عملية غير صحيحةأجهزة الاتصال بالإنترنت؛
- حوادثعند الخروج من وضع السبات؛
- البرامج الضارة;
- عيبمساحة حرة؛
- أخطاءفي تشغيل البرامج أو برامج التشغيل المختلفة.
استرجاع التحديثات
إذا فشل التحديث، فستحتاج إلى استخدام الخيارات استعادة الحالة السابقةالمتوفرة في منتج Microsoft هذا. عند تشغيل الجهاز اضغط F8 سيتم فتح قائمة الاسترداد.  تحتاج إلى النقر فوق التشخيص، وبعد ذلك يعيد. كل شيء سوف يتعافى من تلقاء نفسه. إذا لم ينجح ذلك، استخدم نقطة الاستعادة بالنقر فوق خيارات إضافية. ثم يتم تحديد نقطة الاسترداد المناسبة.
تحتاج إلى النقر فوق التشخيص، وبعد ذلك يعيد. كل شيء سوف يتعافى من تلقاء نفسه. إذا لم ينجح ذلك، استخدم نقطة الاستعادة بالنقر فوق خيارات إضافية. ثم يتم تحديد نقطة الاسترداد المناسبة.
شاشة سوداء عند الإقلاع
سيعود النظام إلى الحياة إما بعد إعادة التشغيل العادية أو بعد عمليات مشابهة لتلك الموضحة في الفقرة السابقة. عادة ما يكون سبب فشل التنزيل هو البرمجيات الخبيثة. الطريقة الأكثر فعالية للتخلص منه هي التنسيق وإعادة التثبيت الكامل للنظام. يجب نسخ كافة المعلومات الهامة. أو تحقق كما هو موضح أدناه.
أجهزة الاتصال بالإنترنت لا تعمل بشكل صحيح وتتعطل عند الاستئناف من وضع السبات
لقد لاحظ مستخدمو نظام التشغيل منذ فترة طويلة أنه في حالة فشل التمهيد، فإن الأمر يستحق المحاولة قطع الاتصال بالشبكةوقم بإيقاف تشغيل أجهزة توجيه Wi-Fi أو بطاقات الشبكة أو أجهزة المودم أو الأجهزة الأخرى. كقاعدة عامة، يحدث هذا بسبب الأعطال في نظام التشغيل. إذا قمت بالخروج من وضع السبات بشكل غير صحيح، فما عليك سوى الضغط على زر الطاقة الموجود على العلبة والاحتفاظ به لمدة 3-4 ثوانٍ، ثم تشغيل الكمبيوتر مرة أخرى.
فحص جهاز الكمبيوتر الخاص بك بحثا عن الفيروسات
لاستبعاد إصابة الجهاز كسبب لرفض البدء، تحتاج إلى تنفيذ فحص مكافحة الفيروسات. للقيام بذلك، قم بتنزيل قرص مضغوط مباشر يحتوي على برامج مكافحة الفيروسات وتحقق من جهاز الكمبيوتر الخاص بك. من الأفضل أن يحتوي على العديد من مضادات الفيروسات. وفقًا للاختبارات التي أجرتها مختبرات مستقلة، فمن الأفضل استخدام Kaspersky Internet Security، وهو منتج من Bitdefender، وإجراء المسح باستخدام العديد من البرامج المماثلة.
عدم وجود مساحة حرة على القرص
غالبًا ما يقوم مالكو الأجهزة المثبت عليها نظام التشغيل Windows 10 بتوفير المال عن طريق تثبيت محرك أقراص ثابت منخفض السعة أو ملؤه بالأفلام التي تم تنزيلها والألعاب غير الضرورية والملفات الكبيرة ولا يراقبون توفر المساحة الحرة. لذلك، قد لا يبدأ نظام التشغيل، لأنه ببساطة مساحة غير كافيةللعمل. يمكنك تنظيفه باستخدام البرنامج المثبت على أقراص التمهيد، أو يمكنك ببساطة حذف ما لا تحتاجه عن طريق عرض المحتويات باستخدام مدير الملفات.
أخطاء عند تشغيل البرامج أو برامج التشغيل
لإزالة برنامج التشغيل الذي به مشكلة، يجب عليك تسجيل الدخول إليه الوضع الآمن. إذا كان يعمل، فمن المرجح أن تكون المشكلة في برنامج تشغيل بعض المكونات أو المعدات أو في عمل بعض البرامج. يمكنك إما حذفها أو تعديل بدء التشغيل.
» » » لماذا لا يبدأ Windows 7 وكيف يمكنني استعادته ليبدأ؟
لماذا لا يبدأ Windows 7 وكيف يمكنني استعادته ليبدأ؟
لماذا لا يبدأ Windows 7؟ قد يفشل تحميل نظام التشغيل لعدة أسباب: بسبب فشل الأجهزة، بسبب تثبيت البرامج بشكل غير صحيح، بسبب الفيروسات، ولكن في أغلب الأحيان بسبب مشاكل في Windows نفسه. لجعل وصف عملية البحث عن مصدر الفشل أكثر وضوحًا، سنقوم أولاً بتحليل تسلسل بدء التشغيل السبعة.
خطوات تمهيد ويندوز 7
يتم تقسيم إطلاق Windows 7 بشكل تقليدي إلى ثلاث مراحل، والتي تنقسم إلى مراحل.
OSLoader
OSLoader هي المرحلة الأولى من تحميل Windows 7، والتي تبدأ مباشرة بعد تنفيذ كود BOIS. في بداية هذه المرحلة، يتم تحميل مجموعة صغيرة من برامج التشغيل الأساسية اللازمة لمزيد من قراءة البيانات من القرص الصلب. بعد ذلك، يستمر winload.exe، برنامج تحميل Windows 7، في التهيئة وبدء تحميل kernel، وتحميل خلية التسجيل SYSTEM والدفعة التالية من برامج التشغيل باستخدام معلمة التشغيل BOOT_START في ذاكرة الوصول العشوائي (RAM).
تستمر مرحلة OSLoader من 2 إلى 3 ثوانٍ. بحلول الوقت الذي يظهر فيه شعار النظام على الشاشة، يكون قد اكتمل بالفعل.
MainPathBoot
MainPathBoot هي المرحلة الرئيسية والأطول من تمهيد Windows. يتكون من عدة مراحل. ومن الناحية المرئية، تستمر هذه المرحلة من ظهور شعار النظام على الشاشة وتنتهي ببدء تحميل سطح المكتب. يمكن أن تختلف مدة هذه المرحلة - في المتوسط، من عشر ثوان إلى بضع دقائق.
مرحلة ما قبل الرسائل القصيرة
خلال هذه المرحلة، تتم تهيئة Windows 7 kernel بالكامل، ويتم تشغيل مدير أجهزة التوصيل والتشغيل، وتتم تهيئة برامج تشغيل BOOT_START وبرامج تشغيل الأجهزة التي تعمل مسبقًا.
غالبًا ما ترتبط الأخطاء التي تحدث خلال هذه المرحلة بمشاكل في أجهزة الكمبيوتر الرئيسية أو برامج التشغيل الخاصة بها.
مرحلة SMSSInit
تبدأ المرحلة من لحظة نقل التحكم إلى مدير الجلسة - SMSS.exe. في هذا الوقت، تتم تهيئة خلايا التسجيل المتبقية ويتم تحميل برامج التشغيل باستخدام معلمة التشغيل "التلقائي". في نهاية المرحلة، ينتقل التحكم إلى الملف Winlogon.exe، وهو برنامج تسجيل دخول مستخدم Windows. بصريًا، تتم الإشارة إلى اكتمال SMSSInit من خلال ظهور مطالبة تسجيل الدخول على الشاشة.
غالبًا ما تكون الأعطال والتباطؤات خلال هذه المرحلة بسبب التأخير في تحميل برنامج تشغيل الفيديو أو مشاكل في نظام الفيديو الفرعي.
مرحلة WinLogonInit
تبدأ هذه المرحلة ببدء تشغيل Winlogon.exe (شاشة الترحيب) وتنتهي بتحميل سطح المكتب - بداية غلاف Windows - الملف Explorer.exe. أثناء تقدمه، يقرأ النظام وينفذ البرامج النصية لسياسة المجموعة ويبدأ الخدمات (النظام والجهات الخارجية). يمكن أن تستمر المرحلة لفترة طويلة جدًا وتكون مصحوبة بحمل معالج مرتفع.
غالبًا ما يكون سبب الفشل في هذه المرحلة هو خدمات تطبيقات الطرف الثالث، بما في ذلك برامج مكافحة الفيروسات.
مرحلة ExplorerInit
يبدأ ببداية الصدفة وينتهي ببدء عملية مدير نوافذ سطح المكتب. خلال هذه المرحلة، تظهر أيقونات سطح المكتب على الشاشة. في الوقت نفسه، يتم إطلاق الخدمات بشكل أكبر، وتبدأ تطبيقات بدء التشغيل، والتخزين المؤقت للبيانات، وما إلى ذلك. كل هذا مصحوب بحمل كبير على موارد الأجهزة - القرص الصلب، الذاكرة، المعالج.
غالبًا ما تكون المشاكل والتأخيرات أثناء ExplorerInit بسبب عدم كفاية الطاقة أو فشل الأجهزة.
PostBoot
تبدأ مرحلة PostBoot بظهور سطح المكتب وتنتهي بعد تحميل كل ما تم تحديده في التشغيل التلقائي. خلال هذه الفترة، يبدأ الجزء الأكبر من التطبيقات التي تم إطلاقها مع Windows في العمل. بعد انتهاء المرحلة، يدخل النظام في حالة عدم النشاط.
ترتبط حالات التأخير والفشل في مرحلة PostBoot ببرامج بدء التشغيل، وأحيانًا بنشاط الفيروس.
فشل في مراحل مختلفة من تمهيد النظام
كما ذكرنا بإيجاز، تظهر المشكلات في مراحل مختلفة من بدء تشغيل Windows 7 بطرق مختلفة: بعضها يتعلق بالأجهزة، والبعض الآخر ببرامج التشغيل، والبعض الآخر بسجل النظام أو ملفات التمهيد الحرجة الأخرى. من خلال فهم العمليات التي تحدث في كل مرحلة من مراحل بدء تشغيل النظام، يمكنك تحديد نطاق المشاكل المحتملة.
باختصار حول مشاكل الأجهزة
لن نتوقف عند مشاكل الأجهزة بالتفصيل، لأن موضوعنا يتعلق بنظام التشغيل Windows 7، ولكن في بعض الأحيان يكون من الصعب للغاية تحديد ما هو مكسور - جهاز فعلي أو نظام.
- قد يكون الفشل المتكرر لنفس برنامج التشغيل في مرحلة بدء تشغيل Windows بسبب خلل في الجهاز الذي يتحكم فيه برنامج التشغيل هذا.
- غالبًا ما تكون سلسلة الأخطاء المتنوعة (شاشات الموت الزرقاء) التي تحدث في مراحل مختلفة من التمهيد ناتجة عن مشكلات في ذاكرة الوصول العشوائي (RAM).
- قد يشير عدم وجود صورة أو قطع أثرية على الشاشة، أثناء سماع أصوات تشغيل النظام، إلى وجود مشاكل في بطاقة الفيديو.
- إذا لم يبدأ Windows في التحميل أو توقف فجأة - "يتجمد" في مكان واحد - فمن المحتمل أن يكون القرص الصلب قد فشل.
- تشير عمليات إيقاف التشغيل المفاجئة للكمبيوتر أثناء تحميل Windows إلى وجود مشكلات في مصدر الطاقة أو اللوحة الأم، وأحيانًا شيء آخر.
ملفات التمهيد الفاسدة
خلال المراحل الأولى من بدء تشغيل Windows، قد يشير تلف الملفات الهامة أو فقدانها إلى أن "Bootmgr مفقود" أو رسائل خطأ أخرى على الشاشة. ولكن يحدث أنه لا يتم عرض أي رسائل، ويرى المستخدم ببساطة شاشة سوداء مع أو بدون مؤشر سهم.

Bootmgr - لا يمكن للمستخدم الوصول إلى أداة تحميل التشغيل لنظامي التشغيل Windows 7 و 8، مثل عناصر التمهيد الأخرى - فهو موجود في قسم مخفي منفصل ولا يمكن حذفه عن طريق الخطأ. ومع ذلك، قد يقوم المستخدم بتهيئة هذا القسم دون علمه عن طريق التشغيل من وسائط خارجية. ثم لن يقوم Windows بالتمهيد.

تعرض لقطة الشاشة قسم التمهيد الخاص بالقرص الصلب، والذي يمكن الوصول إليه من بيئة الاسترداد.
يوجد جزء آخر من الملفات المهمة للتنزيل على قرص النظام في دليل C:Windows والأدلة الفرعية. يوجد أيضًا سجل النظام هناك.
الفساد التسجيل
إذا تعذر الوصول إلى السجل أو كان تالفًا، فقد لا يبدأ Windows في التحميل.

سيبلغك النظام نفسه بالفشل وسيقوم تلقائيًا بتشغيل معالج الاسترداد المدمج. غالبًا ما يكون من المفيد تحديد المشكلة وحلها - ستتم استعادة السجل من نسخة احتياطية.

لكن التشغيل الذاتي لنظام التشغيل Windows 7 ليس ممكنًا دائمًا. وبالتالي، لا يحدث ذلك إذا لم يتمكن معالج الاسترداد من العثور على نسخ احتياطية من البيانات المفقودة أو التالفة. وفي هذه الحالات، يحتاج النظام إلى مساعدة المستخدم.
استعادة بدء تشغيل ويندوز 7
بيئة الاسترداد
تعد استعادة نظام التشغيل Windows 7 أكثر ملاءمة من نظام التشغيل Windows XP، لأن السبعة مجهزة بمجموعة من أدوات استرداد Windows (WRT)، والتي يمكن الوصول إليها من بيئة الاسترداد. يتم تثبيت بيئة الاسترداد أثناء تثبيت Windows على القرص الصلب، في قسم منفصل، ولها أداة تحميل التمهيد الخاصة بها. ولذلك، فإنه يظل عاملاً بغض النظر عما يحدث للنظام.
للوصول إلى بيئة الاسترداد، حدد "استكشاف أخطاء جهاز الكمبيوتر وإصلاحها" من القائمة F8 (قائمة خيارات بدء التشغيل المتقدمة لنظام التشغيل Windows 7).

للوصول إلى خيارات الاسترداد، سيطلب منك النظام إدخال كلمة المرور. إذا لم تكن لديك حقوق المسؤول أو نسيت كلمة المرور الخاصة بك، فسيتعين عليك تشغيل Windows 7 Recovery Environment من قرص التثبيت.
بعد أن تفتح أمامك نافذة “System Recovery Options”، حدد الخيار الأول من القائمة: “Startup Recovery”. بعد التشخيص الذاتي، ستتم استعادة ملفات التمهيد التالفة أو التسجيل أو معلمات بدء التشغيل الفردية.
تساعد هذه الأداة في حل المشكلة في معظم الحالات، ويجب استخدامها عندما لا تعرف بالضبط سبب عدم بدء تشغيل Windows.

طريقتان لاستعادة النظام
إذا حدث فشل بعد تثبيت البرنامج، بسبب الإصابة بالفيروسات أو بسبب التغييرات في التسجيل، فإن "استعادة النظام" ستساعد في استعادة قدرة التشغيل السبعة. ولكن لن يكون ذلك مفيدًا إلا إذا تم حفظ نقاط فحص الاسترداد على القرص الصلب.

الطريقة التي تعمل بها هذه الأداة مألوفة للكثيرين: يمكنك تحديد نقطة تفتيش مناسبة عندما يعمل النظام بشكل طبيعي وإجراء التراجع. ستختفي أي تغييرات تم إجراؤها بعد التاريخ المحدد وستتمكن من تشغيل Windows بشكل طبيعي.
إذا لم تكن هناك نقاط، لكنك قمت بحفظ نسخة احتياطية من النظام على محرك أقراص خارجي، فستساعدك أداة "استعادة صورة النظام". قم بتوصيل الوسائط التي تحتوي على صورة الأرشيف بجهاز الكمبيوتر الخاص بك واتبع الإرشادات الموجودة في معالج الاسترداد.

إصلاح التسجيل اليدوي
إذا لم تساعد المعالجات المذكورة أعلاه وكان Windows غير واضح لماذا، لكنه لم يبدأ، فيمكنك محاولة استعادة السجل يدويًا من نسخة احتياطية. يتم إنشاء نسخة من سجل Windows 7 تلقائيًا كل 10 أيام ويتم تخزينها في الدليل C:WindowsSystem32configregback. لاستعادة النظام، تحتاج إلى نسخ كافة الملفات الخمسة من المجلد أعلاه إلى المجلد C:WindowsSystem32config، حيث توجد ملفات التسجيل الحالية. من الأفضل عدم حذف الملفات القديمة، ولكن إعادة تسميتها (كحل أخير).
- من قائمة الخيارات، حدد موجه الأوامر. فتحه والأمر المفكرةقم بتشغيل برنامج "المفكرة" - ستحتاج إليه لتشغيل Windows Explorer.

- في نافذة المفكرة، انتقل إلى القائمة "ملف" وحدد "فتح" منها.

- انتقل إلى الدليل C:WindowsSystem32config. لرؤية كل شيء في هذا المجلد، قم بتغيير نوع الملف من .txt إلى "جميع الملفات".
- الملفات Default وSam وSecurity وSystem and Software (بدون امتداد) هي السجل الحالي. أعد تسميتها بشيء ما - أضف الامتداد .old إليها على الأقل.

- افتح مجلد Regback مع ملفات التسجيل الاحتياطية الخاصة بك وانسخها واحدة تلو الأخرى إلى مجلد التكوين.

- بعد نسخ كل شيء، قم بإعادة تشغيل جهاز الكمبيوتر الخاص بك. إذا فشل Windows في التحميل بسبب خطأ التسجيل، فسيتم حل المشكلة.

يقع زر إعادة التشغيل في أسفل نافذة خيارات الاسترداد.

استرداد الملف
يمكن تشغيل أداة Windows الخاصة لاستعادة الملفات المحمية، وهي الأداة المساعدة sfc.exe، بنجاح في بيئة الاسترداد. يتم تشغيله عادةً باستخدام المعلمة /scannow للبحث تلقائيًا عن المشكلات التي تم العثور عليها وإصلاحها. في بيئة الاسترداد، سيتعين عليك أيضًا تحديد معلمات إضافية: موقع دليل التمهيد غير المتصل ودليل Windows غير المتصل (بالنسبة لبيئة الاسترداد، يعد مجلد Windows ومحرك الأقراص الذي يوجد به دليلين غير متصلين) هذه هي / معلمات offbootdir و/offwindir.
يتم كتابة الأمر كاملاً كما هو موضح في الصورة:

في offbootdir، تحتاج إلى تحديد المسار إلى قرص النظام، وفي offwindir، تحتاج إلى تحديد المسار إلى مجلد Windows. فقط تذكر أنه في بيئة الاسترداد، قد لا تتطابق أحرف الأقسام مع تلك التي تراها في Explorer عند تشغيل Windows بشكل طبيعي. يمكن عرض الحروف "الصحيحة" عن طريق فتح Explorer باستخدام المفكرة.
إذا لم يبدأ نظام التشغيل Windows 7 بعد ذلك، فقد يتعين عليك إصلاح ملفات التمهيد يدويًا، بالإضافة إلى إعادة كتابة سجل التمهيد الرئيسي لمحرك الأقراص الثابتة (MBR) ورمز التمهيد لقسم النظام. ستساعدك أدوات Windows الخاصة أيضًا في ذلك.
لإعادة إنشاء ملفات التمهيد، افتح موجه الأوامر وقم بتشغيل الأمر التالي: bcdboot.exe C:Windows.لا تخلط بين خطاب التقسيم.

لإعادة كتابة MBR وVBR (رمز تمهيد القسم)، قم بتشغيل الأوامر التالية: bootrec/fixmbrو bootrec/fixboot.

بعد ذلك، تحقق من التنزيل.
تعد مشكلة فشل تشغيل نظام التشغيل Windows شائعة جدًا، على الرغم من أن نظامي التشغيل Windows 7 وWindows 10 هما نظاما تشغيل موثوقان للغاية ونادرًا ما يتعطلان. وبطبيعة الحال، تلعب المعدات أيضًا دورًا كبيرًا في هذا الأمر، وهو أمر متنوع للغاية بالنسبة للأنظمة المنزلية، كما أن عامل تحمل الأخطاء منخفض بالنسبة لحلول الميزانية.
في معظم الحالات، تكون الأخطاء في تحميل نظام التشغيل إما خطأ المستخدمين أنفسهم، الذين، على سبيل المثال، قاموا بإيقاف تشغيل جهاز الكمبيوتر بشكل غير صحيح أو قاموا بحذف ملف نظام عن طريق الخطأ، أو القرص الصلب الذي تشكلت عليه منطقة سيئة على قسم الاحذية.
تقترح CHIP استخدام نصائحنا لحل مشكلات تمهيد Windows واستعادة وظائف النظام.
دعونا نحاول أن نبدأ
عندما تواجه استحالة تحميل نظام التشغيل Windows، يجب عليك أولاً إعادة تشغيل الكمبيوتر عدة مرات، لأن المشكلة قد تكون مشكلة لمرة واحدة. إذا لم يساعد ذلك، فحاول إيقاف تشغيل الكمبيوتر لمدة عشر ثوانٍ عن طريق فصله عن مصدر التيار الكهربائي. في هذه الحالة، تحتاج إلى إيقاف تشغيل مصدر الطاقة غير المنقطع، إذا كان متصلاً، وإذا كنا نتحدث عن جهاز كمبيوتر محمول، فقم بإزالة البطارية.
كما أنه لا يضر أيضًا فصل الأجهزة الخارجية مؤقتًا: الماوس ولوحة المفاتيح والطابعة ومحركات الأقراص القابلة للإزالة ووحدات الاتصال اللاسلكية وما إلى ذلك. إذا كان السبب يكمن في الأجهزة الخارجية، فإن توصيل كل منها بدوره سيساعد في تحديد الجاني.
بالطبع، لا يمكن دائما حل المشكلة بأبسط التلاعب، مما يعني أنه سيتعين عليك البدء في تحليل نص رسالة الخطأ التي ظهرت أثناء بدء تشغيل الكمبيوتر.
قد يكون محمل الإقلاع تالفًا
إذا رأيت رسالة على الشاشة تحتوي على النص "BOOTMGR مفقود"، فهذا يعني أن أداة تحميل التمهيد لنظام التشغيل Windows 7 تالفة أو مفقودة. لحل المشكلة، ستحتاج إلى قرص تثبيت Windows 7.
أعد تشغيل جهاز الكمبيوتر الخاص بك وخلال الثواني الأولى من التشغيل، اضغط على مفتاح الوظيفة لفتح BIOS. قد تكون هذه مفاتيح مختلفة لأجهزة كمبيوتر مختلفة، مثل ESC أو F2 أو F6. سيؤدي الضغط على المفتاح F8 في نظام التشغيل Windows 10 إلى ظهور قائمة بخيارات التمهيد الخاصة، بما في ذلك الوضع الآمن. إذا لم ينجح هذا، فاضغط باستمرار على مفتاح Shift عند إعادة تشغيل Tens.
 لذلك، إذا تمكنت من الدخول إلى BIOS، فانتقل إلى قسم "أولوية جهاز التمهيد" باستخدام المفتاح "+" أو "PgUp" وقم بتعيين محرك الأقراص المضغوطة/أقراص DVD كجهاز التمهيد الأول. ثم قم بالتمهيد من قرص تثبيت Windows وحدد عنصر القائمة "استعادة النظام". من قائمة أنظمة التشغيل المثبتة (إذا كان هناك العديد منها)، تحتاج إلى تحديد النظام الذي تحتاجه والنقر فوق الزر "التالي".
لذلك، إذا تمكنت من الدخول إلى BIOS، فانتقل إلى قسم "أولوية جهاز التمهيد" باستخدام المفتاح "+" أو "PgUp" وقم بتعيين محرك الأقراص المضغوطة/أقراص DVD كجهاز التمهيد الأول. ثم قم بالتمهيد من قرص تثبيت Windows وحدد عنصر القائمة "استعادة النظام". من قائمة أنظمة التشغيل المثبتة (إذا كان هناك العديد منها)، تحتاج إلى تحديد النظام الذي تحتاجه والنقر فوق الزر "التالي".
 في نافذة "خيارات استرداد النظام" التي تظهر، نحن مهتمون بعنصرين: "استرداد بدء تشغيل النظام" و"سطر الأوامر". سيقوم الخيار الأول تلقائيا بإصلاح المشكلة عند بدء تشغيل نظام التشغيل، وإذا فشل، فسيتعين عليك الاتصال بخدمات الثانية.
في نافذة "خيارات استرداد النظام" التي تظهر، نحن مهتمون بعنصرين: "استرداد بدء تشغيل النظام" و"سطر الأوامر". سيقوم الخيار الأول تلقائيا بإصلاح المشكلة عند بدء تشغيل نظام التشغيل، وإذا فشل، فسيتعين عليك الاتصال بخدمات الثانية.
في سطر الأوامر، اكتب:
"بوتريك/إعادة بناءbcd"
اضغط على "Enter" ووافق على التغييرات في بيانات تكوين التمهيد بالضغط على المفتاحين "Y" و"Enter" بالتناوب. بعد ذلك، كل ما تبقى هو إنشاء قطاع تمهيد جديد باستخدام الأمر "Bootrec / FixBoot" وإعادة تشغيل الكمبيوتر.
لم يتم الكشف عن قرص التمهيد؟
 تشير رسالة الخطأ "لا يوجد جهاز قابل للتشغيل" وتنوعاتها العديدة ("لم يتم العثور على جهاز تمهيد"، "جهاز تمهيد غير صالح"، "قرص غير موجود في النظام أو خطأ في القرص"، وما إلى ذلك) إلى أن الكمبيوتر لم يبدأ حتى في بدء تشغيل نظام التشغيل لأنه لا يرى قطاع التمهيد أو حتى القرص الصلب.
تشير رسالة الخطأ "لا يوجد جهاز قابل للتشغيل" وتنوعاتها العديدة ("لم يتم العثور على جهاز تمهيد"، "جهاز تمهيد غير صالح"، "قرص غير موجود في النظام أو خطأ في القرص"، وما إلى ذلك) إلى أن الكمبيوتر لم يبدأ حتى في بدء تشغيل نظام التشغيل لأنه لا يرى قطاع التمهيد أو حتى القرص الصلب.
لفهم ما إذا كانت المشكلة تكمن في مستوى البرامج أو الأجهزة، ما عليك سوى الانتقال إلى BIOS إلى قسم "أولوية جهاز التمهيد" المألوف بالفعل. إذا كان القرص الصلب (HDD) غير مرئي بين الخيارات المقترحة، فإن المشكلة تتعلق بالمعدات. من المحتمل أن يكون كابل بيانات الطاقة أو كابل الطاقة الخاص بمحرك الأقراص الثابتة قد أصبح مفككًا، أو أن محرك الأقراص قد انتهى استخدامه تمامًا.
إذا كان الكمبيوتر يتعرف بشكل طبيعي على القرص الصلب، فإن السبب هو وجود برنامج بطبيعته ويكمن في سجل التمهيد الرئيسي (MBR) - فهو تالف أو مفقود. على عكس تلك التي تمت مناقشتها أعلاه، فإن هذا الموقف مناسب لكل من نظامي التشغيل Windows 7 وXP، ولكن يمكن حله بكل بساطة.
بعد التمهيد من قرص التثبيت، تحتاج فقط إلى تشغيل أمر واحد فقط في وحدة التحكم بالاسترداد:
bootrec/fixmbr
شاشة الموت الزرقاء: برنامج التشغيل IRQL ليس أقل أو يساوي
تعد رسائل الخطأ الحرجة لنظام التشغيل Windows، والتي تسمى "شاشات الموت الزرقاء" (BSOD، شاشة الموت الزرقاء) بسبب لون الخلفية، مشكلات شائعة جدًا ليس فقط في نظام التشغيل Windows 7 ولكن أيضًا في نظام التشغيل Windows 10 (خاصة بسبب تثبيت التحديث الخاطئ ). علاوة على ذلك، في العشرة الأوائل، يمكن أن تكون هذه الشاشة خضراء أو حمراء. قد يكون سبب الخطأ الجسيم هو خلل في الأجهزة، على سبيل المثال، ذاكرة الوصول العشوائي (RAM) أو عدم وجود بعض ملفات النظام.
 في أغلب الأحيان، تظهر رسائل الموت الزرقاء للتشغيل المبكر بعد تحديث برامج تشغيل الأجهزة وتحتوي على النص "DRIVER_IRQL_NOT_LESS_OR_EQUAL" بالإضافة إلى اسم ملف بملحق SYS. لإزالة برنامج التشغيل الذي يسبب المشكلة في "إدارة الأجهزة"، يمكنك محاولة بدء تشغيل Windows في الوضع الآمن، لأنه يستخدم مجموعة صغيرة فقط من برامج التشغيل. للقيام بذلك، اضغط على المفتاح F8 أثناء تحميل نظام التشغيل وحدد "الوضع الآمن".
في أغلب الأحيان، تظهر رسائل الموت الزرقاء للتشغيل المبكر بعد تحديث برامج تشغيل الأجهزة وتحتوي على النص "DRIVER_IRQL_NOT_LESS_OR_EQUAL" بالإضافة إلى اسم ملف بملحق SYS. لإزالة برنامج التشغيل الذي يسبب المشكلة في "إدارة الأجهزة"، يمكنك محاولة بدء تشغيل Windows في الوضع الآمن، لأنه يستخدم مجموعة صغيرة فقط من برامج التشغيل. للقيام بذلك، اضغط على المفتاح F8 أثناء تحميل نظام التشغيل وحدد "الوضع الآمن".
إذا كنت لا تزال تظهر لك شاشة الموت الزرقاء عند التشغيل في الوضع الآمن، فستحتاج إلى العودة إلى الإصدار السابق من برنامج التشغيل الذي لم يكن به أي مشاكل. يمكن القيام بذلك باستخدام نقطة استعادة، إذا تم إنشاؤها مسبقًا.
 في نظام التشغيل Windows 7، للقيام بذلك، اضغط على المفتاح F8 أثناء تحميل نظام التشغيل وحدد "استكشاف مشكلات الكمبيوتر وإصلاحها" في القائمة التي تظهر. وبعد ذلك نجد أنفسنا في نفس قائمة "خيارات الاسترداد" تمامًا كما هو الحال عند استخدام قرص تثبيت Windows.
في نظام التشغيل Windows 7، للقيام بذلك، اضغط على المفتاح F8 أثناء تحميل نظام التشغيل وحدد "استكشاف مشكلات الكمبيوتر وإصلاحها" في القائمة التي تظهر. وبعد ذلك نجد أنفسنا في نفس قائمة "خيارات الاسترداد" تمامًا كما هو الحال عند استخدام قرص تثبيت Windows.
هذه المرة نحن مهتمون بعنصر "استعادة النظام"، حيث يمكنك تحديد إحدى نقاط الاستعادة المتاحة.
إرجاع نسخة من ملف النظام
غالبًا ما يوجد غياب بعض ملفات النظام المهمة في النظام، وخاصة برامج التشغيل ذات امتداد SYS، في نظامي التشغيل Windows 7 و10. الطريقة الأكثر فعالية لحل المشكلة هي إعادة الخسارة إلى مكانها من خلال العثور على نسخة منها على قرص تثبيت Windows، أو استعارته من كمبيوتر آخر بنفس إصدار نظام التشغيل أو ببساطة عن طريق البحث في مساحات واسعة من الإنترنت.
إذا لم يكن لديك جهاز كمبيوتر ثان في متناول اليد، فستحتاج إلى قرص حي LiveCD للبحث عن الملفات وتنزيلها ونسخها مع نظام تشغيل لا يتطلب التثبيت، على سبيل المثال، Kaspersky Rescue Disk 18.
 أحد الخيارات الأكثر ملاءمة هو نظام التشغيل Puppy Linux، والذي سيكون جاهزًا للعمل في أقل من دقيقة. يتضمن نظام التشغيل هذا برامج تشغيل للنماذج الأكثر شيوعًا لبطاقات الشبكة، مما يعني أن الوصول إلى الإنترنت لن يكون صعبًا.
أحد الخيارات الأكثر ملاءمة هو نظام التشغيل Puppy Linux، والذي سيكون جاهزًا للعمل في أقل من دقيقة. يتضمن نظام التشغيل هذا برامج تشغيل للنماذج الأكثر شيوعًا لبطاقات الشبكة، مما يعني أن الوصول إلى الإنترنت لن يكون صعبًا.
الاستثناء هو ملفات تسجيل النظام: System وSoftware وSAM وSecurity وDefault، والتي يتم تخزينها في المجلد "C:\windows\system32\config". وبطبيعة الحال، لن يكون من الممكن استبدالها بنسخ من كمبيوتر آخر، وبالتالي فإن الخيار الوحيد هو العودة إلى نقطة الاستعادة، إذا تم إجراؤها في وقت واحد.
استعادة تمهيد ويندوز 10
ولاستخدام أداة استرداد نظام التشغيل Windows 10، تحتاج إلى فتح قائمة طرق التمهيد الإضافية (بالضغط على F8 بعد تشغيل الكمبيوتر) والانتقال إلى قسم "استكشاف الأخطاء وإصلاحها".
تعد فرصة الحصول على الوقت للضغط على المفتاح المطلوب في هذا الوقت (بتعبير أدق، مجموعة F8 و Shift) رائعة إذا تم تثبيت النظام على محرك الأقراص الثابتة MBR وتم تعطيل خيار بدء التشغيل السريع. بالنسبة لمحركات أقراص نظام SSD السريعة، سيتعين عليك محاولة الضغط بسرعة أو ستحتاج إلى وسائط قابلة للتمهيد.
على أية حال، ستحتاج إلى قرص تثبيت يعمل بنظام التشغيل Windows 10. ومن خلال خبرتنا، لن يتمكن قرص استرداد الطوارئ لنظام التشغيل Windows 10 في كثير من الأحيان من المساعدة في استعادة النظام. تجدر الإشارة إلى أن صورة النظام يجب أن تكون بنفس حجم البت المثبت على جهاز الكمبيوتر الخاص بك. بالإضافة إلى ذلك، إذا كنت تستخدم محرك أقراص فلاش قابل للتمهيد، فيجب أن يكون مزودًا بنظام الملفات FAT32.
وكبديل، يمكنك استخدام الحزمة القابلة للتنزيل من أدوات MS DaRT 10 المساعدة (مجموعة أدوات التشخيص والاسترداد من Microsoft لنظام التشغيل Windows 10). يمكنك تنزيله من موقع Microsoft الرسمي. تتوفر صور Windows 10 للتنزيل من موقع Microsoft على الويب.
استخدام الوسائط القابلة للتمهيد لنظام التشغيل Windows 10
قم بتوصيل الوسائط بالكمبيوتر، وأعد التشغيل، ثم قم بتعيين هذا القرص أولاً في إعدادات BIOS ثم قم بالتمهيد منه. بعد الإقلاع منه، قم باختيار لغة النظام. إذا تم تحديد اللغة الروسية، فانقر فوق التالي.
 سيُطلب منك بعد ذلك متابعة تثبيت Windows أو استعادته. انقر فوق استعادة النظام. في شاشة تحديد الإجراء، انقر فوق استكشاف الأخطاء وإصلاحها.
سيُطلب منك بعد ذلك متابعة تثبيت Windows أو استعادته. انقر فوق استعادة النظام. في شاشة تحديد الإجراء، انقر فوق استكشاف الأخطاء وإصلاحها.
عشرات خيارات استرداد بدء التشغيل
 في قسم خيارات الاسترداد (شاشة الخيارات المتقدمة) يوجد 5 أقسام فرعية:
في قسم خيارات الاسترداد (شاشة الخيارات المتقدمة) يوجد 5 أقسام فرعية:
- استعادة النظام. عند تحديد هذا الخيار، يتم تشغيل الأداة المساعدة القياسية rstrui.exe، والغرض منها هو إعادة النظام إلى إحدى نقاط التفتيش المحفوظة.
- استعادة صورة النظام. يقوم بتشغيل معالج نشر Windows من نسخة احتياطية تم إنشاؤها بواسطة أدوات نظام التشغيل الخاصة.
- استعادة التمهيد. يصحح الأخطاء في ملفات التمهيد والأقسام.
سطر الأوامر. يسمح لك بتشغيل مختلف أدوات النظام. - العودة إلى البناء السابق. يعود إلى الإصدار المثبت مسبقًا من نظام التشغيل إذا تمت ترقيته إلى Windows 10.
إصلاح المرافق
يمكن أن يكون سبب جميع مشكلات تمهيد Windows التي تمت مناقشتها في هذه المقالة تقريبًا هو قطاعات القرص الصلب التالفة (الكتل التالفة). حتى لو تم إعادة نظام التشغيل إلى الحياة بمساعدة أحد التلاعبات التي تمت مناقشتها في المقالة، فلا يمكن التحقق من حالة عمل القرص الصلب.
 يمكنك القيام بذلك باستخدام تطبيق MHDD المجاني (يمكنك تنزيله)، والذي يمكن تشغيله مباشرة من قرص التمهيد المضغوط. في قائمة البرنامج، يجب عليك تحديد القناة التي يتصل بها القرص الصلب مع نظام التشغيل من القائمة، مع الإشارة إلى رقمها. ثم يمكنك عرض بيانات S.M.A.R.T، وهي نوع من "الخريطة الطبية" للقرص الصلب (مفتاح F8)، أو البدء في مسح القطاعات بحثًا عن الأخطاء (مفتاح F4)، بعد السماح بتصحيحها مسبقًا - "إعادة رسم خريطة | على".
يمكنك القيام بذلك باستخدام تطبيق MHDD المجاني (يمكنك تنزيله)، والذي يمكن تشغيله مباشرة من قرص التمهيد المضغوط. في قائمة البرنامج، يجب عليك تحديد القناة التي يتصل بها القرص الصلب مع نظام التشغيل من القائمة، مع الإشارة إلى رقمها. ثم يمكنك عرض بيانات S.M.A.R.T، وهي نوع من "الخريطة الطبية" للقرص الصلب (مفتاح F8)، أو البدء في مسح القطاعات بحثًا عن الأخطاء (مفتاح F4)، بعد السماح بتصحيحها مسبقًا - "إعادة رسم خريطة | على".
إذا كان هناك الكثير من القطاعات التي بها مشاكل، فقد يستغرق الإجراء ساعات أو حتى أيام. بالنظر إلى أن الكتل السيئة، كقاعدة عامة، تتركز في بداية القرص الصلب، سيكون من الأسهل نقل قسم نظام التشغيل بعيدا عن منطقة المشكلة - مسافة بادئة قدرها 2 جيجابايت ستكون كافية تماما.
 يعد قرص التمهيد المزود بمحرر أقسام مجاني MiniTool Partition Wizard FE مناسبًا لهذا الغرض. في قائمة البرنامج تحتاج إلى اللجوء إلى عملية "التقسيم | تغيير الاتجاه".
يعد قرص التمهيد المزود بمحرر أقسام مجاني MiniTool Partition Wizard FE مناسبًا لهذا الغرض. في قائمة البرنامج تحتاج إلى اللجوء إلى عملية "التقسيم | تغيير الاتجاه".
كما ذكرنا أعلاه، قد يكون سبب الموت الزرقاء هو ذاكرة الوصول العشوائي (RAM)، وهي غير قادرة، على سبيل المثال، على العمل بترددات أعلى. في مثل هذه الحالات، قد يظهر النص التالي على الشاشة الزرقاء: “PAGE_FAULT_IN_NONPAGED_AREA”.
يتيح لك تطبيق Memtest86 المجاني اختبار وحدات ذاكرة الوصول العشوائي (RAM). مثل MHDD، يمكن تشغيل Memtest86 من قرص مضغوط قابل للتمهيد. لا يتطلب التطبيق تكوينًا، وبعد إطلاقه مباشرة يبدأ التشخيص باستخدام عدد من الاختبارات. يعرض عنصر القائمة "تمرير" عدد دورات الاختبار المكتملة، بينما يعرض عنصر "الأخطاء" عدد الأخطاء المسجلة.
غالبًا ما يواجه المستخدمون مشكلة عندما يتعذر عليهم تشغيل جهاز كمبيوتر أو كمبيوتر محمول يعمل بنظام التشغيل Windows 7، ليس فقط في الوضع العادي، ولكن أيضًا في الوضع الآمن. يمكن أن يكون سبب هذه المشكلة مجموعة متنوعة من الأسباب. غالبًا ما تؤدي أعطال النظام والأجهزة إلى عدم قدرة نظام التشغيل على التمهيد أو إعادة التشغيل تلقائيًا، أو ظهور شاشة الموت الزرقاء بعد تشغيل الكمبيوتر. ماذا تفعل إذا لم يدخل Windows 7 في الوضع الآمن، وكيفية حل هذه المشكلة واستعادة وظائف جهاز الكمبيوتر الخاص بك. في هذه المقالة سنحاول حل هذه المشاكل.
ما هو الوضع الآمن ولماذا هو مطلوب؟
الوضع الآمنفي نظام التشغيل Windows (الوضع الآمن) هو وضع تشخيصي خاص لتشغيل نظام التشغيل، والذي يستخدم لتحديد الأخطاء في سجل نظام التشغيل وإزالتها. إذا قمت بتشغيل الوضع الآمن، فسيتم تعطيل مكونات النظام غير الضرورية بشكل افتراضي. بمعنى آخر، عند تشغيل جهاز كمبيوتر أو كمبيوتر محمول باستخدام هذا الخيار، سيتم تحميل مكونات النظام الأكثر أهمية للجهاز وبرامج التشغيل المهمة فقط.
إذا واجه جهاز الكمبيوتر المثبت عليه نظام التشغيل Windows 7 أي أعطال بعد تشغيله، فيمكنك محاولة بدء تشغيل الجهاز من خلال الوضع الآمن باستخدام مجموعة أساسية من الخدمات. بعد تشغيل النظام في الوضع الآمن، يمكن للمستخدم تنفيذ نفس الإجراءات التي تم القيام بها أثناء بدء تشغيل Windows 7 العادي.
ستساعد طريقة التنزيل هذه في اكتشاف وجود فيروسات وبرامج إعلانية وبرامج تجسس في النظام تتداخل مع الأداء الطبيعي لجهاز كمبيوتر سطح المكتب أو الكمبيوتر المحمول.
إذا تم تشغيل Windows 7 في الوضع الآمن فقط بعد تشغيل الكمبيوتر مباشرة، فهذا يشير إلى وجود مشكلة تمنع نظام التشغيل من بدء التشغيل بشكل طبيعي. في هذه الحالة، السبب، كقاعدة عامة، يكمن في البرامج المثبتة مؤخرا.
لحل المشكلة، يمكنك محاولة استعادة النظام. للقيام بذلك، انتقل إلى " يبدأ» - « لوحة التحكم» - « استعادة النظام».

ولكن ماذا تفعل إذا كان الجهاز الذي يعمل بنظام التشغيل Windows 7 لا يدخل في الوضع الآمن فحسب، بل لا يريد البدء حتى في الوضع العادي. دعونا نحاول فهم هذه القضية.
أسباب عدم تمكن Windows 7 من الدخول إلى الوضع الآمن
كما ذكرنا سابقًا، غالبًا ما تكون الحاجة إلى الدخول إلى الوضع الآمن على أي إصدار من نظام التشغيل Windows، بما في ذلك "السبعة"، ناتجة عن الحاجة إلى فحص جهاز الكمبيوتر والتحقق منه بحثًا عن الفيروسات ووجود برامج الفيروسات. بالطبع، إذا لم يتم تشغيل الكمبيوتر في الوضع العادي.

على الرغم من أن Windows 7 يحتل حاليًا مكانة رائدة بين جميع أنظمة التشغيل المقدمة، إلا أنه لا يمكن القول أن هذا الإصدار من نظام التشغيل هو معيار الجودة المطلقة. لسوء الحظ، يحتوي Windows 7 على العديد من الأخطاء والعيوب الخاصة به، والتي تؤثر على استقرار جهازك. خاصة إذا أهملت تثبيت البرامج المرخصة.
إذا لم يتم تشغيل الوضع الآمن لنظام التشغيل Windows 7، فقد يكون سبب هذه المشكلة هو:
- وجود برامج فيروسية يحتمل أن تكون خطرة (الإعلانات الفيروسية، البرامج)؛
- انقطاع التيار الكهربائي في الأجهزة.
- تلف نظام الملفات؛
- مشاكل تقنية.
كقاعدة عامة، إذا كان نظام التشغيل Windows 7 لا يريد التشغيل في الوضع الآمن، وفقًا للخبراء، فإن هذه المشكلة تكمن في وجود فيروسات "شريرة" في السجل بسبب تثبيت التطبيقات والبرامج من مصادر مشكوك فيها لم يتم التحقق منها. على الأرجح، تحت تأثير برامج التجسس المعدلة، تم حذف فروع التسجيل في ملفات النظام المسؤولة عن الدخول إلى الوضع الآمن.
كيفية تشغيل جهاز الكمبيوتر الخاص بك في الوضع الآمن
يعلم الجميع أنه يمكنك تشغيل جهاز الكمبيوتر الخاص بك في الوضع الآمن عن طريق الضغط على المفتاح F8 مباشرة بعد تشغيل الكمبيوتر. لكن الضغط على هذا المفتاح لا يؤدي دائمًا إلى ظهور قائمة الوضع الآمن، الأمر الذي يمكن أن يحدث بسبب عدد من المشكلات.

إذا لم يتم تشغيل نظام التشغيل Windows 7 في الوضع الآمن، فهناك عدة طرق لإصلاح هذه المشكلة:
- إعادة تثبيت نظام التشغيل؛
- تغيير تكوين النظام؛
- باستخدام الأداة المساعدة AVZ الخاصة.
الطريقة الأكثر جذرية كاملة إعادة تثبيت نظام التشغيل. الشيء الوحيد الجدير بالملاحظة هو أن هذا الخيار مناسب فقط إذا كان لديك وسائط قابلة للإزالة في متناول اليد، ومجموعة توزيع مع هذا الإصدار من نظام التشغيل. وهذا هو، الذي تم تثبيته بالفعل على جهاز الكمبيوتر. وهذا سيتطلب " نقطة استعادة النظام" سيتم فتح أحدث نقاط استعادة النظام المحفوظة في نافذة خاصة عند تنشيط هذه الميزة.
تجدر الإشارة إلى أنه إذا كان النظام يحتوي على ملفات مهمة ولم يكن من الممكن تثبيت النظام من قرص التثبيت، فلا يمكن تسمية هذا الخيار بأنه الحل الأفضل للمشكلة.

في بعض الأحيان، إذا كان تشغيل الكمبيوتر مستحيلاً في الوضع الآمن، فيمكنك إجراء ما يسمى بـ "التخريش" ( التراجع عن النظام) - عملية مماثلة لإعادة التثبيت الكامل لنظام التشغيل، مما يسمح لك بحفظ جميع البرامج والتطبيقات والبرامج المهمة المثبتة مسبقًا. إذا لزم الأمر، يمكنك عمل نسخة احتياطية من البيانات والمعلومات الهامة الموجودة على جهاز الكمبيوتر الخاص بك.
إذا قمت بإعادة تثبيت النظام بالكامل، فيمكنك استعادة بيانات التسجيل المفقودة باستخدام تطبيق الأداة المساعدة، وهي استعادة النظام. ولكن عليك أن تتذكر أن استخدام وحدة التحكم هذه ليس فعالاً في جميع الحالات. للتأكد من استعادة خيار تمهيد نظام التشغيل في الوضع الآمن، سنحتاج إلى ملف استرداد REG متوافق تمامًا مع نظام التشغيل هذا.
الخيار الأفضل الذي سيساعد إذا كان نظام التشغيل Windows 7 لا يريد التمهيد أو البدء في الوضع الآمن هو فائدة AVZوالتي يمكن تنزيلها دون أي مشاكل من بوابة الويب الرسمية. بالإضافة إلى استعادة وظائف جهاز الكمبيوتر الخاص بك، سيساعد هذا البرنامج في القضاء على التهديدات والبرامج الضارة المختلفة من نظام الكمبيوتر المحمول أو الكمبيوتر الشخصي. للقيام بذلك، تحتاج إلى تنفيذ التسلسل التالي من الإجراءات:

لتشغيل نظام التشغيل Windows 7 في الوضع الآمن، يمكنك أيضًا المحاولة تغيير تكوين نظام التشغيل. في الوقت نفسه، الشيء الرئيسي هو تجنب الأخطاء في أفعالك من خلال الالتزام بالتسلسل التالي:
- اذهب إلى القائمة " يبدأ"، انقر " ينفذ».
- في الميدان " يفتح"ندخل الأمر msconfig ونضغط على زر موافق. وبعد ذلك يمكنك رؤية النافذة التي تظهر “ أعدادات النظام"، بالإضافة إلى علامات التبويب النشطة الأخرى في الأعلى. "، وبعد ذلك السطر" الوضع الآمن».
- تفقد الصندوق " الوضع الآمن"، قم بتأكيد الإجراء بالضغط على "موافق".

أنت الآن بحاجة إلى إعادة تشغيل جهاز الكمبيوتر الخاص بك والتحقق من عمل الوضع الآمن. للقيام بذلك، أثناء عملية إعادة التشغيل، في بداية تمهيد النظام، اضغط على ". الآن أنت بحاجة إلى إعادة الإدخال " أعدادات النظام» - «» - « الوضع الآمن" قم بإلغاء تحديد المربع المجاور لـ " الوضع الآمن"، انقر فوق موافق.
كما ترون، إذا لم يتم تشغيل نظام التشغيل Windows 7 في الوضع الآمن، فيمكنك حل هذه المشكلة باستخدام العديد من الطرق المذكورة أعلاه. الشيء الرئيسي هو الالتزام بالتسلسل المحدد. إذا استمر النظام في عدم الاستقرار، فلن يتم تشغيل الكمبيوتر في الوضع الآمن والعادي عند تشغيله، وسيُعاد تشغيل النظام تلقائيًا، وربما يكون السبب الرئيسي هو الأعطال الفنية. في هذه الحالة، سيساعدك المتخصصون المؤهلون في استكشاف المشكلة وإصلاحها بعد إجراء تشخيص شامل لجهاز الكمبيوتر المحمول أو الكمبيوتر الشخصي الخاص بك.
فيديو حول الموضوع
أيها الأصدقاء، واجه الكثير منكم مشكلات متكررة في تحميل نظام التشغيل وطرحوا سؤالاً عن كيفية استعادة تمهيد نظام التشغيل Windows 7 وجعل نظام التشغيل يعمل بشكل طبيعي. في هذه المقالة، سنلقي نظرة على الطرق الأكثر شيوعًا لاستعادة أداة تحميل التشغيل لنظام التشغيل Windows 7، والتي تساعد في معظم الحالات.
1. قم باستعادة تمهيد Windows 7 باستخدام أداة الاسترداد
قم بالتمهيد باستخدام إصدار Windows 7 الخاص بك. والشيء الرئيسي هو أن حجم بت النظام يتطابق (32 بت أو 64 بت). ومن المرغوب أيضًا أن يتزامن الإصدار (Home، Professional، Ultimate).
بدلاً من التثبيت، حدد استعادة النظام.

انتقل إلى نافذة خيارات استرداد النظام وحدد أداة إصلاح بدء التشغيل.

بعد ذلك، سيبحث برنامج الاسترداد عن الأخطاء في قطاع التمهيد وقسم التمهيد لنظام التشغيل Windows 7، وإذا وجد، فسيحاول إصلاحها. بعد ذلك، ستحتاج إلى إعادة تشغيل النظام وقد يتم تشغيل Windows 7 بشكل طبيعي.
إذا لم تتمكن من استعادة التمهيد باستخدام أداة استرداد نظام التشغيل Windows 7 في المرة الأولى، فحاول تكرار هذه العملية مرة أو مرتين إضافيتين. يساعد هذا غالبًا نظرًا لأن أداة الإصلاح لا يمكنها دائمًا إصلاح مشكلات متعددة في مسار واحد.
2. استعادة تمهيد نظام التشغيل Windows 7 باستخدام سطر الأوامر
إذا لم تتمكن من استعادة تمهيد Windows 7 الخاص بك باستخدام أداة الإصلاح التلقائي، فحاول استخدام سطر الأوامر. قم بالتمهيد إلى إصدار Windows 7 الخاص بك وحدد "استعادة النظام" بدلاً من التثبيت.

انتقل إلى نافذة خيارات استرداد النظام وحدد أداة استرداد موجه الأوامر.

بعد ذلك، ستظهر نافذة ذات خلفية سوداء ستحتاج فيها إلى كتابة عدة أوامر.

أدخل الأوامر التالية بدورها:
| bootrec/fixmbr |
| bootrec/fixboot |
| bootsect /nt60 ALL /force /mbr |
| مخرج |
يتم تبديل اللغة باستخدام مجموعة المفاتيح "Alt" + "Shift". بعد إدخال كل أمر (سطر)، تحتاج إلى الضغط على مفتاح "Enter".
ثم أعد تشغيل جهاز الكمبيوتر الخاص بك.

بعد ذلك، في معظم الحالات، ستختفي المشكلات المرتبطة بقطاع التمهيد ومحمل التشغيل لنظام التشغيل Windows 7 وسيتم تشغيل نظام التشغيل بشكل طبيعي.
إذا، بعد استخدام سطر الأوامر، لا يزال نظام التشغيل Windows 7 لا يعمل، فحاول مرة أخرى باستخدام أداة إصلاح التمهيد التلقائي، كما ناقشنا أعلاه.
3. استعادة تمهيد نظام التشغيل Windows 7 مع إعادة تثبيت النظام
إذا لم تتمكن من استعادة تمهيد نظام التشغيل باستخدام الطرق الموضحة أعلاه، فمن المرجح أن تضطر إلى حذف الأقسام.
قبل إعادة تثبيت Windows 7، انسخ كافة الملفات المهمة من محرك الأقراص الثابتة لديك إلى أو. يمكن القيام بذلك باستخدام أي قرص حي قابل للتمهيد. يرجى ملاحظة أنه يجب توصيل محرك الأقراص الخارجي أو محرك الأقراص المحمول بالكمبيوتر قبل التمهيد من القرص الحي، وإلا فقد لا يتم اكتشافه.
إذا لم تتمكن من إعادة تثبيت نظام التشغيل Windows 7، بسبب أخطاء التمهيد، فقم بإزالة كافة الأقسام من القرص باستخدام أداة مساعدة تابعة لجهة خارجية، على سبيل المثال، قرص التمهيد Acronis Disk Director. بعد ذلك، حاول مرة أخرى عن طريق إنشاء أقسام جديدة.

إذا واجهت نفس أخطاء التمهيد عند إعادة تثبيت نظام التشغيل Windows 7 في مرحلة إعداد القرص (إنشاء أقسام، واختيار قسم للتثبيت) أو عند إعادة تشغيل الكمبيوتر أثناء عملية التثبيت، فقم بتشغيل سطر الأوامر وتشغيل الأوامر التي ناقشناها أعلاه.
لتفادي مشاكل التحميل في المستقبل، عليك تحديد السبب الدقيق الذي أدى إلى حدوث المشكلة وعدم تكرار هذه الأخطاء. إذا لم تتمكن من استعادة تمهيد Windows، أو حدثت أخطاء أخرى أثناء تثبيت النظام وتشغيله، فيرجى زيارة موقع الويب http://esate.ru حيث ستجد تعليمات لحل المشكلات المختلفة في نظام التشغيل.
ASP900S3 75E120BW F120GBLSB
SSDSC2BW240H601 75E250BW SSDSC2BW240A4K5 7KE256BW