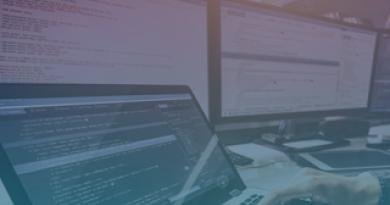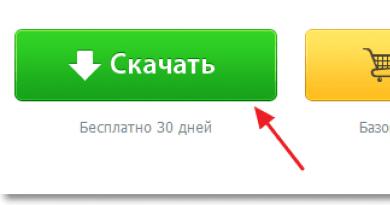رموز خطأ الشاشة الزرقاء للموت 0x0000001a Windows 7. كيفية إصلاح أخطاء الشاشة الزرقاء MEMORY_MANAGEMENT (0x0000001A). طريقة علاج المشكلة
تعد تكنولوجيا الكمبيوتر اليوم واحدة من أسرع مجالات النشاط تطوراً في حضارتنا. من ناحية، هذا أمر جيد، ولكن هناك أيضا جوانب سلبية. على سبيل المثال، يمكن لأي شخص شراء ما يبدو أنه معدات حديثة ومحدثة، ولكن بعد بضعة أشهر سيبدأ في التعطل تحت الأحمال التي زادت عدة مرات خلال هذا الوقت. نتيجة لذلك، يبدأ نظام التشغيل في الإشارة إلى المستخدم حول المشاكل التي نشأت. قد يكون أحدها خطأ في إدارة الذاكرة في نظام التشغيل Windows 10.
ولحسن الحظ، يمكن تصحيح معظم هذه المشاكل. الشيء الرئيسي هو معرفة أسبابهم وطرق العلاج. إذًا، كيفية إصلاح خطأ إدارة الذاكرة في نظام التشغيل Windows 10؟
الأسباب الأكثر شعبية
إذا نظرنا إلى هذه المشكلة بشكل عام، فإن رمز خطأ إدارة الذاكرة يشير إلى المستخدم حول بعض المشاكل في الذاكرة المستخدمة. لأنه عند الوصول إلى هذا المورد يحدث خطأ في إدارة الذاكرة في نظام التشغيل Windows 10.
بالمناسبة، يمكن أن يحدث موقف مماثل أيضًا في الإصدارات الأقدم من نظام التشغيل من Microsoft، وبالتالي فإن تحليل طرق العلاج الموضحة أدناه سيكون مفيدًا أيضًا لأصحاب أجهزة الكمبيوتر التي تستخدم ثمانية أو سبعة.
قد تكون أسباب فشل ذاكرة الوصول العشوائي (RAM) والتي تمنعها من العمل بشكل كامل عند ظهور رسالة "إدارة ذاكرة الفيديو الداخلية"، هي العوامل التالية:
- تفعيل برامج الفيروسات المختلفة .
- عطل مادي في شريحة الذاكرة المثبتة.
- مشكلة مع القرص الصلب.
- تم استخدام نسخة قديمة من BIOS.
- مشاكل مع برامج التشغيل المستخدمة.
- مصدر الطاقة الذي تم تكوينه بشكل غير صحيح.
لذلك، هناك شاشة زرقاء لإدارة الذاكرة في نظام التشغيل Windows، وهناك قائمة بالأسباب المحتملة. يمكنك البدء في حل المشكلة.
طريقة علاج المشكلة
وبطبيعة الحال، يوصى بالبدء في إصلاح خطأ إدارة الذاكرة من خلال تحليل أداء ذاكرة الوصول العشوائي (RAM). إذا ظهرت هذه المشكلة على الثمانية، فيجب عليك أولا تشغيل لوحة التحكم (في الوضع الآمن) والعثور على السطر "تشخيص ذاكرة Windows" في قائمة الخيارات المتاحة. إذا كان لديك نظام آخر، فسيتعين عليك أولاً تنزيل أحد البرامج المتخصصة من الشبكة أو القرص. على سبيل المثال، MemoryTest أو ما يعادله.
إذا استمرت الشاشة الزرقاء لإدارة ذاكرة Windows 7 (8.10) في الظهور باستمرار بعد هذا التشخيص، فأنت بحاجة إلى التحقق من مستويات الذاكرة المثبتة يدويًا. إنه جيد جدًا عندما يكون هناك العديد منهم. في هذه الحالة، يُطلب من مالك الكمبيوتر إزالتها بالتناوب من الفتحات وبدء تشغيل الكمبيوتر لمعرفة ما إذا كان خطأ إدارة الذاكرة لنظام التشغيل Windows 8 (7.10) قد ظهر أم لا. إذا لم يكن هناك أي شيء، فسيتعين استبدال الشريط الذي تمت إزالته. يكون إجراء مثل هذا الفحص أكثر صعوبة عند استخدام منتج واحد فقط. في هذه الحالة، عليك أن تجد مكانًا آخر - مكانًا مضمونًا للعمل.
إن القضاء على تأثير الفيروسات أمر سهل مثل قصف الكمثرى. يكفي تثبيت وتشغيل أحد برامج مكافحة الفيروسات الحالية. وبطبيعة الحال، مطلوب التحقق الأكثر اكتمالا.
إذا لم تعط جميع الخطوات المذكورة أعلاه نتيجة إيجابية، فانتقل إلى BIOS وبرامج التشغيل. إذا انبثقت إدارة الذاكرة بعد تثبيت نظام التشغيل Windows 10، فقد يكمن السبب في هذه الخيارات. يُنصح بتحديث برامج التشغيل يدويًا - من خلال مدير الأجهزة. بالطبع، يمكنك الآن تنزيل مجموعة متنوعة من البرامج المصممة لهذا الغرض، لكن مثل هذه البرامج غالبًا ما تفشل، لذا من الأفضل أن تفعل كل شيء بنفسك، دون الاعتماد على الخوارزميات التلقائية.
إذا كان المستخدم واثقًا من أن سبب إدارة ذاكرة الموت الزرقاء هو BIOS، فمن الضروري:
- أعد تشغيل الكمبيوتر وانتقل إلى BIOS.
- تعرف على الإصدار الحالي والشركة المصنعة.
- انتقل إلى موقع المطور وقم بتنزيل الإصدار الأحدث. إجراء إعادة التثبيت.
الخيار الأحدث هو البحث عن مشاكل في محرك الأقراص الثابتة العامل لديك. هناك خياران هنا، لكن يُنصح باستخدامهما جميعًا:
- إجبار النظام على تنفيذ sfc /scannow عن طريق إدخال أمر في سطر الأوامر.
- قم بتنزيل أحد البرامج المتخصصة وتشخيص القرص الصلب.
السبب النهائي المحتمل يتعلق بمصدر الطاقة. بطبيعة الحال، هذا مناسب فقط لأجهزة الكمبيوتر المحمولة. لتسوية ذلك، سيتعين عليك الانتقال إلى إعدادات الكمبيوتر المحمول أو الكمبيوتر المحمول الخاص بك وضبط الطاقة على الوضع المتوازن.
إن التقيد الصارم بالتعليمات الموصوفة يضمن دائمًا العلاج الكامل لهذا المرض، مما يمنع الشخص من الاستخدام الكامل للمعدات الإلكترونية الشخصية.
ربما ليست هناك حاجة للقول أنه في حالة وجود حمل زائد على ذاكرة الوصول العشوائي (RAM) والذاكرة الفعلية، فقد تحدث أعطال غير متوقعة. تم تحديد إحدى هذه العناصر MEMORY_MANAGEMENT (خطأ) وتكون مصحوبة بظهور "شاشة الموت". دعونا نفكر في ما يرتبط به، وكيف يمكننا محاولة تصحيح مثل هذا الوضع غير السار.
MEMORY_MANAGEMENT (خطأ في Windows): ماذا يعني ذلك؟
دعونا نبدأ، ربما، بالنظر في تفسير معنى هذا النوع من الفشل. ليس من الصعب تخمين ما يعنيه خطأ MEMORY_MANAGEMENT إذا قمت ببساطة بترجمة الرسالة المعروضة على الشاشة.
بشكل تقريبي، هذه مشكلة ما تنشأ في عملية إدارة الذاكرة، وتوزيعها، وما إلى ذلك. الوضع ككل غير سارة للغاية، لأن ظهور مثل هذه الرسالة يشير إلى وجود بعض الصراعات على المستوى المادي التفاعل بين الذاكرة (التشغيلية والمادية) ونظام التشغيل.
أسباب الفشل
وبالحديث عن الأسباب التي تسبب مثل هذا الفشل، تجدر الإشارة إلى أن هناك الكثير منها. ومع ذلك، من بين أهمها، يمكن ملاحظة ما يلي: العدوى الفيروسية، وفشل ممرات الذاكرة نفسها، والأخطاء الموجودة على القرص الصلب، وتضخم خصائص مصدر الطاقة، وأخيرًا، التعارض مع برامج التشغيل أو البرامج الثابتة BIOS القديمة.
هذا هو المكان الذي يُظهر فيه النظام الخطأ MEMORY_MANAGEMENT. دعونا نلقي نظرة على كل موقف بمزيد من التفصيل، ونحدد أيضًا بعض الإصلاحات العامة حتى لا تتكرر مثل هذه الإخفاقات في المستقبل.
إدارة الذاكرة (ويندوز 8.1). خطأ: كيفية الإصلاح باستخدام أدوات النظام؟
قم بالحجز على الفور: يمكن أن يحدث مثل هذا الفشل على أي نظام ويندوز، بغض النظر عن تعديله. تم أخذ "ثمانية" كمثال فقط، ويمكن استخدام جميع الحلول المطبقة هنا بسهولة تامة في الإصدارات الأخرى.
نظرًا لأن الفشل نفسه مرتبط بالذاكرة على وجه التحديد، فإن أول شيء يمكنك القيام به هو فحصها. في هذه الحالة، يُنصح بتمهيد النظام في ما يسمى بالوضع الآمن، ثم استخدام قسم إدارة الكمبيوتر، الذي يتم استدعاؤه من "لوحة التحكم" القياسية.

في قائمة الأدوات المتاحة، يجب عليك النزول وتحديد طريقة فحص الذاكرة. بعد ذلك، تحتاج إلى إعادة تشغيل النظام، حيث سيتم إجراء اختبار كامل. بناء على نتائج الفحص، سيكون من الممكن الحكم على المشاكل. إذا ظهرت بعد ذلك الشاشة التي تحتوي على رسالة فشل MEMORY_MANAGEMENT (خطأ بالإضافة إلى "شاشة") مرة أخرى، فلن يتبقى شيء يمكنك فعله سوى تغيير شرائح الذاكرة المعيبة. في هذه الحالة، يُنصح بإزالتها جميعًا من الفتحات أولاً، ثم إدخالها في مكانها واحدًا تلو الآخر والتحقق من تشغيل الكمبيوتر. بمجرد حدوث فشل، ستحدد الشريط "الطائر" الذي يحتاج إلى استبداله.
استخدام برنامج اختبار الذاكرة
لسوء الحظ، أدوات الاختبار الخاصة بنظام Windows غالبًا ما لا تكون فعالة كما نرغب. يحدث أن البحث عن سبب الفشل لا يؤدي إلى أي مكان.

لذلك، لتحديد المشكلة بأكبر قدر ممكن من الدقة، من الأفضل استخدام الأداة المساعدة المتخصصة Memtest86+، والتي تعمل بشكل أفضل بكثير وتوفر المزيد من المعلومات حول الضرر.
تحديث البرامج الثابتة BIOS وبرامج تشغيل الأجهزة
في كثير من الأحيان، يمكن أن يظهر خطأ MEMORY_MANAGEMENT في حالة حدوث تعارض بين البرامج الثابتة لنظام BIOS وبرامج التشغيل المثبتة. ماذا تفعل في هذه الحالة؟

في البداية، لا تحتاج إلى الدخول إلى BIOS، بل حاول تثبيت برامج التشغيل "الأصلية"، والتي يجب أن تكون على القرص الأصلي الذي جاء مع الجهاز عند شرائه. كحل أخير، إذا كان لدى المستخدم قائمة بالأجهزة المثبتة على جهاز الكمبيوتر الخاص به، فيمكنك محاولة تنزيل أحدث إصدارات برامج التشغيل من الإنترنت. في هذه الحالة، يجب تمهيد النظام من أي قرص مضغوط مباشر أو قرص تثبيت Windows.

يمكنك القيام بذلك بشكل أسهل إذا كنت تستخدم في البداية أحدث إصدار من القرص. ويمكن أيضًا تنزيل محتواها من الإنترنت، ثم تسجيلها ببساطة على الوسائط الضوئية على محطة كمبيوتر أخرى أو كمبيوتر محمول.
إذا قمت بتحديث برنامج BIOS الثابت، فيجب أن تكون حذرًا للغاية. أولا، عند بدء تشغيل جهاز كمبيوتر أو كمبيوتر محمول، تحتاج إلى إدخال BIOS وتحديد الإصدار والمطور. فقط بعد ذلك يمكن العثور على البرنامج الثابت على الإنترنت. ولكن في غياب المعرفة الخاصة، من الأفضل عدم القيام بذلك بنفسك، ولكن استخدام خدمات بعض مراكز الخدمة، وإلا، في أي لحظة، يمكن تدمير النظام بأكمله، كما يقولون.
مسح القرص الصلب الخاص بك
هناك حالة أخرى عند حدوث (خطأ) MEMORY_MANAGEMENT بسبب وجود أعطال خطيرة على القرص الصلب. وبطبيعة الحال، فإنه يحتاج إلى التحقق. لكن أداة التحقق القياسية، التي يتم استدعاؤها من سطر الخصائص بقائمة السياق (انقر بزر الماوس الأيمن على حرف محرك الأقراص)، لن تعمل هنا (حتى عند تمكين معلمات التصحيح التلقائي).

في هذه الحالة، من الأفضل استخدام قرص التمهيد، بعد البدء، ستحتاج إلى استدعاء سطر الأوامر. يتم كتابة الأمر sfc /scannow فيه. قد يستغرق اختبار القرص الصلب وقتًا طويلاً (كل هذا يتوقف على حجم القرص الصلب)، ولكن في النهاية سيتم القضاء على جميع حالات الفشل، كما سيتم استعادة التمهيد أيضًا.
تغيير إعدادات الطاقة
أخيرًا، قد تكون الرسالة التي تحتوي على السلسلة MEMORY_MANAGEMENT (خطأ) بسبب إعدادات الطاقة غير الصحيحة. وعلى وجه الخصوص، ينطبق هذا على وضع الأداء الأفضل، والذي قد يسبب ضغطًا كبيرًا على موارد النظام.

في هذه الحالة، يجب عليك الانتقال إلى القسم المناسب وتعيين، على سبيل المثال، وضع متوازن (موصى به لمعظم أنظمة الكمبيوتر) أو وضع اقتصادي مع استهلاك منخفض للطاقة. بالمناسبة، غالبا ما يتم ملاحظة حالات الفشل المتعلقة بدوائر إمداد الطاقة على أجهزة الكمبيوتر المحمولة الرخيصة. لا يستهلك النظام نفسه الكثير من الموارد فحسب، بل يؤدي أيضًا تحسين البرامج والعمليات إلى تحميل إضافي.
خاتمة
كما ترون، يمكن أن تكون هناك عدة أسباب لفشل MEMORY_MANAGEMENT. ومع ذلك، كما تبين الممارسة، فإن الحل في أغلب الأحيان هو استبدال شرائح الذاكرة، على الرغم من أن بعض الأخطاء ذات الصلة، على سبيل المثال، على محركات الأقراص الثابتة أو الأقسام المنطقية، يمكن التخلص منها بكل بساطة. لم يتم تناول تأثير الفيروسات على وجه التحديد هنا. ولكن كوسيلة للتحقق، يمكننا أن نوصي بشيء ما من منتجات البرمجيات مثل Kaspersky Rescue Disk أو أي شيء آخر. يتم تحميلها قبل بدء تشغيل النظام نفسه وتقوم بمسح جميع عناصره تمامًا، وتحديد حتى تلك التهديدات التي قد يفشل فيها الماسح الضوئي العادي.
في بعض الأحيان قد يكون من الضروري إزالة البرامج التي تم تثبيتها مؤخرًا - ومن المحتمل جدًا أن تحدث تعارضات على هذا المستوى. ربما تكون جهات الاتصال فضفاضة أو متسخة في مكان ما، أو أن الكابلات غير مثبتة بإحكام، أو أن هناك جهدًا منخفضًا في الشبكة الكهربائية - لكنك لا تعرف أبدًا ما الذي يمكن أن يحدث أيضًا. ومع ذلك، من أجل اتخاذ قرار بشأن استخدام طريقة أو أخرى لتصحيح الوضع، تحتاج أولا إلى تحديد السبب الجذري.
من بين الجوانب غير السارة للعمل مع نظام التشغيل Windows، تجدر الإشارة إلى بعض عيوب النظام التي تسبب أنواعًا مختلفة من الأخطاء. هناك أسباب عديدة لظهور “شاشة الموت الزرقاء” أو Blue Screen of Death التي تشير إلى الخطأ 0x1A: إدارة الذاكرة. في كثير من الأحيان، تكون هذه المشكلة مصحوبة بتجميد طويل لجهاز الكمبيوتر، "تعطل" البرامج، ويتوقف الكمبيوتر عن العمل. غالبًا ما تتعلق العوامل المسببة لفشل النظام بالسائقين. إذا وصف BSoD خطأً داخليًا في إدارة ذاكرة الفيديو، فمن المرجح أن المشكلة تكمن في برنامج تشغيل بطاقة الفيديو، أو في كثير من الأحيان تكون مرتبطة بالشاشات. على أية حال، من أجل تصحيح الخطأ بشكل صحيح، من المهم فهم أسبابه الجذرية.
وصف خطأ إدارة الذاكرة
يخشى المستخدمون عديمي الخبرة، بالمعنى الحرفي للكلمة، ظهور شاشة زرقاء، ويتصلون على الفور بالفني أو يحاولون مقاطعة Windows من تلقاء أنفسهم. في بعض الحالات، يمكن أن تكون الطريقة الأخيرة مفيدة، لكنها لا تزال تحتل المرتبة الأخيرة في قائمة التوصيات. للتخلص من إدارة الذاكرة: توقف الخطأ 0x0000001a، الذي تسبب في حدوث خلل في نظام التشغيل، ليس من الضروري اللجوء إلى التدابير المتطرفة. يكفي معرفة سبب المشكلة ومحاولة القضاء على عواملها المحتملة.
يمكنك التعرف على الخطأ من خلال العلامات التالية:
- ينهار البرنامج ويظهر تحذير على شكل شاشة زرقاء تصف الخطأ؛
- إعادة تشغيل الكمبيوتر؛
- يستجيب نظام التشغيل ببطء للأوامر والإدخال باستخدام لوحة المفاتيح أو الماوس؛
- يتجمد النظام بشكل دوري لفترة قصيرة.
إذا ظهرت "شاشة الموت" بأي انتظام، فيمكنك تتبع سبب هذه المشكلة. غالبًا ما يظهر الخطأ بعد تثبيت برنامج معين أو توصيل جهاز جديد. العوامل التي تساهم في عدم عمل Windows بشكل صحيح موضحة أدناه. يجب عليك دراستها بعناية للبدء في تصحيحها.
أسباب خطأ الإيقاف
يواجه كل من مستخدمي نظام التشغيل Windows 10 الجديد والمتقدم، وكذلك محبي النظام القديم، ولكن في نفس الوقت العمل المستقر "سبعة"، مشاكل مثل أخطاء إدارة الذاكرة. أسباب الخطأ في كلا الإصدارين من Windows هي نفسها إلى حد كبير. قد يكون هذا ملفًا ضارًا تافهًا لم يلاحظه برنامج مكافحة الفيروسات عن غير قصد، أو قد يكون هناك فشل خطير في الأجهزة. بناءً على مجموعة من العوامل، يجب أن يكون النهج المتبع في التعامل مع الكمبيوتر الشخصي شاملاً. دعونا نلقي نظرة فاحصة على اللحظات التي تسبق المشكلة بالرمز 0x0000001a.
على ويندوز 10
بالنسبة لنظام التشغيل Windows 10، الأسباب الأكثر شيوعًا لأخطاء إدارة الذاكرة هي ما يلي:
- مثل العديد من العلامات التحذيرية الأخرى المتعلقة بالشاشة الزرقاء، غالبًا ما يرتبط خطأ إدارة الذاكرة بوجود تعارض بين برنامج تشغيل الجهاز ونواة نظام التشغيل. ربما بدأ BSoD في الظهور بعد توصيل الأجهزة الطرفية. يجب عليك على الأرجح تحديث برنامج التشغيل للتأكد من أن الكمبيوتر يعمل بشكل صحيح.
- قد يفشل أيضًا برنامج التشغيل الذي تم تحديثه مؤخرًا. وفي هذه الحالة، فإن نسخته الجديدة لا تلبي متطلبات نظام التشغيل.
- يعتبر وجود البرامج الضارة والفيروسات أحد العوامل المبتذلة إلى حد ما، ولكن الواضح في مشاكل نظام التشغيل حتى يومنا هذا. لا يستطيع برنامج مكافحة الفيروسات المثبت دائمًا التعامل مع هذه المشكلة دون تدخل المستخدم.
- لا تسمح ملفات النظام التالفة للكمبيوتر بالعمل بشكل صحيح وغالبًا ما تتسبب في حدوث خطأ في إدارة الذاكرة.
- فشل المعدات اللازمة. يمكن أن يكون هذا عبارة عن ذاكرة وصول عشوائي (RAM) أو بطاقة فيديو أو محرك أقراص ثابت أو مكونات أخرى للكمبيوتر الشخصي تالفة، والتي بدونها يكون تشغيلها مستحيلًا.
- بالنسبة إلى "العشرة"، تكون هذه المشكلات نموذجية إذا كان نظام BIOS المستخدم قديمًا.
في أغلب الأحيان، تحدث إدارة ذاكرة الموت الزرقاء على نظام التشغيل Windows 10 لأسباب مشابهة لنظام التشغيل Windows 8، لذا فإن توصيات العلاج لكلا الإصدارين متشابهة جدًا.
على ويندوز 7
يمكن أن تظهر شاشة زرقاء مع رمز الخطأ x0000001a على نظام التشغيل Windows 7 إما بسبب العوامل المذكورة أعلاه، أو لأسباب أكثر شيوعًا بالنسبة إلى "السبعة"، ومن بينها أيضًا:
- ذاكرة الوصول العشوائي غير الكافية، والتي، في الواقع، تميز المشكلة بشكل مباشر.
- التسخين المفرط للمعالج.
- سجل مزدحم يحتاج إلى مسح المعلومات غير الضرورية.
استنادًا إلى جميع العوامل المذكورة أعلاه، يمكنك إنشاء خوارزمية موثوقة لاستكشاف الأخطاء وإصلاحها. من الصعب جدًا على الشخص الذي ليس لديه خبرة ذات صلة في "معالجة" الكمبيوتر الشخصي تحديد السبب الدقيق للوهلة الأولى. علاوة على ذلك، ليس كل متخصص قادر على القيام بذلك. يجب أن يكون أسلوب تصحيح الخطأ شاملاً. بشكل تقريبي، عن طريق التجربة والخطأ، يمكنك تحقيق نتائج إيجابية إذا اتبعت التوصيات الصحيحة.
كيفية إصلاح الخطأ 0x0000001a في إدارة الذاكرة
كقاعدة عامة، تشير "شاشة الموت الزرقاء" باستخدام الكود إلى سبب عدم قدرة الكمبيوتر الشخصي على العمل بشكل صحيح. ليس لدى جميع المستخدمين المعرفة الخاصة لإجراء التصحيحات وفقًا لسبب محدد مشفر بالكود السداسي العشري. ولكن إذا كنت تعرف العوامل المحتملة التي تسبب المشكلة، فمن السهل إصلاحها، حيث يمكن محاولة التخلص من كل منها على حدة.
إصلاح لنظام التشغيل Windows 10
- إذا بدأ ظهور خطأ في إدارة الذاكرة على نظام التشغيل Windows 10، بعد توصيل جهاز جديد، فإن حل المشكلة يكمن في جهاز جديد. يمكنك التحقق من ذلك عن طريق فصل الجهاز عن الكمبيوتر. إذا اختفت الشاشة الزرقاء، فالسبب يكمن في عدم التطابق بين برنامج تشغيل الجهاز ونواة نظام التشغيل. تحتاج إلى تحديث برنامج التشغيل أو انتظار ظهور التحديث إذا لم يكن متاحًا بعد. إذا تم توصيل عدة أجهزة بالكمبيوتر في نفس الوقت، فستحتاج إلى فصلها واحدًا تلو الآخر لتحديد أي منها أدى إلى حدوث التعارض.
- بعض تحديثات ملفات التحكم غير متوافقة مع نظام التشغيل Windows 10. غالبًا ما يؤدي التحديث التلقائي إلى حدوث تعارض في النظام. من الضروري إرجاع برنامج التشغيل إلى إصدار أقدم إذا كنا نعرف البرنامج غير المتوافق مع هذا الإصدار من Windows. يمكن القيام بذلك عن طريق فتح "إدارة الأجهزة" باستخدام مجموعة المفاتيح Win + R. كقاعدة عامة، يهتم نظام التشغيل لماذا نحتاج إلى التراجع عن برنامج تشغيل معين. يجب عليك تحديد المربع بجوار "الإصدار السابق من برنامج التشغيل كان أكثر موثوقية".
- قد يظهر رمز خطأ إدارة الذاكرة x0000001a على نظام التشغيل Windows 10 بسبب وجود فيروس. حتى لو كان لديك برنامج مكافحة فيروسات موثوق به، فإن بعض البرامج الضارة قادرة على تجاوزه. من الأفضل فحص جهاز الكمبيوتر الخاص بك يدويًا باستخدام برنامج مكافحة فيروسات صالح أو باستخدام CureIT! من مطوري Dr.Web.
- تم العثور على الفيروسات وتدميرها، ولكن لم يتم حل المشكلة - يحدث هذا غالبًا إذا تمكنت البرامج الضارة من وراثة بعض الملفات وإتلافها.يمكنك العثور على الملفات التالفة واستعادتها باستخدام الأداة المساعدة SFC. للقيام بذلك، استخدم مجموعة المفاتيح Win + X لاستدعاء القائمة التي ننقر فيها على سطر "موجه الأوامر". في النافذة التي تظهر، أدخل exe /scannow، وبعد ذلك يبدأ الفحص. سيكتشف البرنامج الملفات غير الصحيحة، والشيء الرئيسي هو عدم نسيان إعادة تشغيل الكمبيوتر بعد اكتمال العملية.
- يمكن أن يتسبب أي جهاز معيب في حدوث خطأ في إدارة الذاكرة. في أغلب الأحيان تعاني ذاكرة الوصول العشوائي. إذا كان هناك عدة خطوط OP، فمن الضروري تحديد أي منها معيب. للقيام بذلك، تحتاج إلى إزالة بتلات واحدة تلو الأخرى من وحدة النظام أو المقصورة المقابلة في الجزء السفلي من الكمبيوتر المحمول. إذا كان هناك سطر واحد فقط، فيمكنك محاولة تنظيف جهات الاتصال. عندما لا يساعد هذا، سيتعين استبدال ذاكرة الوصول العشوائي (RAM). إذا كان هناك خلل في أي جهاز آخر: بطاقة الفيديو، القرص الصلب، اللوحة الأم، بعد الاستبدال، لن يظهر الخطأ بعد الآن.
- يحتاج نظام BIOS القديم إلى التحديث حتى يعمل جهاز الكمبيوتر الخاص بك بشكل صحيح مرة أخرى. عند إعادة التشغيل، يجب عليك الدخول إلى قائمة BIOS ومعرفة المعلومات حول الإصدار الحالي والشركة المصنعة. بعد ذلك، عليك الانتقال إلى موقع المطور، وتنزيل إصدار أكثر حداثة وتثبيته على جهاز الكمبيوتر الخاص بك.
إصلاح لنظام التشغيل Windows 7
- للتخلص من إدارة ذاكرة الموت الزرقاء، والتي نشأت بسبب عدم كفاية ذاكرة الوصول العشوائي، تحتاج إلى إضافة سطر إضافي من ذاكرة الوصول العشوائي. خلاف ذلك، سيكون من المستحيل تشغيل برنامج ثقيل أو العمل مع عدة برامج في وقت واحد.
- البرامج الثقيلة تجعل جهاز الكمبيوتر الخاص بك يعمل بجهد أكبر وتولد الحرارة. في بعض الأحيان يكون هذا هو ما يسبق المشاكل المختلفة. يمكنك محاولة تفكيك وحدة النظام وتنظيف المكونات من الغبار وتنظيف مبرد وحدة المعالجة المركزية تمامًا واستبدال المعجون الحراري الموجود على المعالج.
- سيساعدك برنامج CCleaner على التعامل مع البيانات المهملة في السجل. يجب عليك تعيين أمر "البحث عن مشكلة" في علامة التبويب "التسجيل". بعد استكشاف الأخطاء وإصلاحها، تحتاج إلى إعادة تشغيل جهاز الكمبيوتر الخاص بك.
التحديثات المنتظمة، والتحقق من جهاز الكمبيوتر الخاص بك بحثًا عن الفيروسات، وتنظيف وحدة النظام ستساعد إلى حد ما على تجنب الأعطال، ولكن ليس كل شيء يعتمد على المستخدم. يبلى الحديد من الاستخدام طويل الأمد ويتطلب الاستبدال والترميم. بالإضافة إلى ذلك، يتطلب كل إصدار جديد من نظام التشغيل والبرامج معلمات إضافية أكثر تقدما، بفضل الكمبيوتر الذي سيعمل بشكل أسرع في وضع تعدد المهام، وتجنب التعارض مع البرامج الحديثة.
خاتمة
كما أصبح واضحًا بالفعل، فإن الكمبيوتر الذي يقوم بتشغيل BSoD مع وجود خطأ في إدارة الذاكرة يوجه انتباهنا إلى مشكلة الذاكرة، وبالتالي فإن طريقة التشخيص الأساسية هنا هي التحقق من إمكانية خدمة ذاكرة الوصول العشوائي والقرص الصلب. ومع ذلك، هناك عوامل أخرى تتسبب أيضًا في إطلاق نظام التشغيل Windows بإصداراته المختلفة ناقوس الخطر بشأن حدوث خلل. من المهم معرفة الأسباب التي تسبق ذلك من أجل إزالة الخطأ بسهولة.
يواجه المستخدمون الذين قاموا بتثبيت أحدث نظام تشغيل من Microsoft بانتظام عيوبًا من منشئيه. سنتعرف اليوم على كيفية إصلاح خطأ إدارة الذاكرة في نظام التشغيل Windows 10.
ما هو الخطأ؟
تشير المشكلة إلى ما يسمى BsoD، والذي يكون ظهوره مصحوبًا بإنشاء ملف تفريغ للذاكرة وإعادة تشغيل الكمبيوتر. هناك الكثير من المصادر لهذه المشكلة، وهناك العديد من الحلول، وسيكون لكل حالة حلها الخاص.
السبب الأساسي لها هو مشكلة على مستوى التفاعل بين نواة نظام التشغيل وتطبيق المستخدم. غالبًا ما يكون هؤلاء هم السائقين، ولكن ليس دائمًا.
لاحظ أن الرسالة "إدارة ذاكرة الفيديو الداخلية" في نافذة الخطأ تشير إلى مشاكل في نظام الفيديو: يجب عليك إعادة تثبيت برنامج تشغيل بطاقة الفيديو واستبداله ببرنامج تشغيل جديد أو أقدم ولكنه مستقر. بشكل أقل شيوعًا، يكون مصدر الخطأ هو جهاز العرض أو برنامج تشغيل جهاز العرض.
لماذا هناك مشكلة؟
تحدث شاشة الموت الزرقاء بسبب عدد من العوامل التي تؤدي إلى حدوث تعارض بين Windows 10 kernel وبعض التطبيقات/برامج التشغيل.
- قد يكون برنامج التشغيل تالفًا أو قد يكون لإصداره الجديد أخطاء فادحة.
- ذاكرة الوصول العشوائي (RAM) تالفة ماديًا أو بها مشكلات في جهات الاتصال.
- ملفات النظام أو القرص تالفة.
- في BIOS أو Windows 10، تحتاج إلى تكوين مصدر الطاقة بشكل صحيح.
خوارزميات حل الصراعات
كيفية إصلاح الخطأ إذا كان سببه العديد من العوامل؟ وربما ينبغي أن نبدأ بتحديد مصدرها وأبسط الخيارات لإزالتها، الأمر الذي لن يستغرق الكثير من وقت المستخدم، وعندها فقط نتناول طرقًا أكثر تعقيدًا لإصلاح المشكلة.
تم تثبيت برنامج جديد
إذا بدأ ظهور BSoD بعد تثبيت أو تحديث أي برنامج أو برنامج تشغيل أو ترقية لنظام التشغيل Windows 10، فأنت بحاجة إلى إعادة كل شيء إلى مكانه، أي إزالة آخر التحديثات أو استرجاع برنامج التشغيل أو البرنامج إلى الإصدار الأحدث. ولكن أولا وقبل كل شيء، يجب عليك معرفة الجاني لهذا الوضع. ستساعدك البداية النظيفة لنظام التشغيل Windows 10 على القيام بذلك.
1. اضغط على Win+R.
2. في سطر النص، اكتب "msconfig" ثم اضغط على "OK" أو "Enter".

3. في علامة التبويب الأولى، حرك مربع الاختيار إلى موضع "التشغيل الانتقائي".
4. قم بإلغاء تحديد المربع الموجود بجوار الخيار المسؤول عن تنفيذ العناصر الموضوعة في قائمة التطبيقات التي يتم تشغيلها تلقائيًا.

5. قم بزيارة علامة التبويب "الخدمات"، وقم بتعطيل عرض الخدمات من Microsoft وكافة الخدمات الأخرى.

6. انتقل إلى علامة التبويب "بدء التشغيل"، وقم بتشغيل "إدارة المهام" وفي علامة التبويب التي تحمل الاسم نفسه، قم بإلغاء تنشيط جميع التطبيقات.

7. الآن نقوم بإعادة تشغيل الكمبيوتر ونقوم بكل ما تسبب في ظهور الخطأ.
إذا لم يحدث ذلك، فمن المرجح أن يكون ذلك بسبب خدمة أو برنامج تشغيل أو تطبيق معطل. هنا تحتاج إلى تمكين كل عنصر معطل بالترتيب، إذا لم تكن متأكدًا من سبب المشكلة، وتحديده. ثم قم بحذف الإصدار السابق أو تحديثه أو العودة إليه، حسب الموقف.
ستكون وظيفة الاستعادة مفيدة جدًا هنا أيضًا، حيث تعيد حالة النظام إلى إحدى نقاط الاستعادة التي تم إنشاؤها مسبقًا، إذا تم تمكينها. يجب تحديد النقطة الأخيرة قبل حدوث المشكلة.
تلف ملفات النظام أو القرص
للتحقق من المجموع الاختباري لملفات النظام واستعادتها، استخدم سطر الأوامر الذي يعمل كمسؤول.

أدخل الأمر "sfc /scannow" وقم بتنفيذه.

يجب عليك أيضًا التحقق من سطح قرص النظام بحثًا عن وجود قطاعات تالفة. قم بتنفيذ "chkdsk C: /F /R" في نفس النافذة.

إذا كان Windows 10 لا يسمح لك بتشغيل سطر الأوامر، على سبيل المثال، يظهر خطأ في المرحلة أو مباشرة بعد بدء تشغيل نظام التشغيل، قم بالتمهيد من توزيع تثبيت Windows لنفس الإصدار، وفي النافذة باستخدام زر "تثبيت" ، قم بتشغيل الأداة المطلوبة.
الكشف عن سائق متعارض
سنبحث الآن عن برنامج التشغيل الذي يتعارض مع نواة نظام التشغيل ونصحح الوضع معه.
1. قم بالتشغيل في الوضع الآمن، على سبيل المثال، من خلال "الإعدادات".
2. قم بتنفيذ أمر "التحقق" في نافذة يتم تشغيلها عبر Win + R.

3. في "مدير التحقق من الصحة" نقوم بإنشاء معلمة غير قياسية.

4. حدد المعلمات الموضحة في لقطة الشاشة من القائمة الواردة في النافذة، وحدد المربع المجاور لخيار "فحوصات أخرى".

5. اضبط مفتاح التشغيل على الموضع الأخير: "اختر اسم السائق من القائمة".

6. قم بفرز جميع المنتجات حسب المورد وقم بإلغاء تحديد برامج تشغيل Microsoft.

7. أعد التشغيل لبدء التحليل وجمع المعلومات.
هنا، إذا تم اكتشاف مشكلة، فقد يعرض نظام التشغيل Windows 10 شاشة زرقاء، ويعيد تشغيله ويتجمد عليه. لكن لا داعي للذعر، فقد قدم المطورون مثل هذه الحالات: بعد إعادة التشغيل مرتين، ستظهر قائمة تشخيصية مع اقتراحات لاختيار طريقة لحل المشكلة.
8. في المعلمات الإضافية، حدد خيار إنعاش النظام أثناء بدء التشغيل.

9. إعادة التشغيل في الوضع الآمن مع إمكانية استدعاء سطر الأوامر.

9. نقوم فيه بتنفيذ قائمة الأوامر:
- التحقق / إعادة الضبط - لإلغاء تنشيط التحقق من برنامج التشغيل؛
- Shutdown -r -t 0 – إعادة تشغيل الكمبيوتر بشكل قياسي.
10. باستخدام Explorer أو مدير الملفات، انتقل إلى الدليل "windows\minidump" الموجود على محرك أقراص النظام.
11. باستخدام الأداة المساعدة BlueScreenView المجانية، افتح ملف تفريغ الذاكرة لتحليل نتائج الاختبار والتحقق من برامج التشغيل.
12. ندرس المعلومات الواردة في الخطوط المظللة باللون الوردي في الإطار السفلي.
13. من خلال أسماء الملفات أو المكتبات التي بها مشكلات، نحدد البرامج التي تنتمي إليها ونقوم بإرجاع برامج تشغيل هذه الأجهزة وإزالتها وإعادة تثبيتها أو تحديثها. حلول مختلفة تساعد في مواقف مختلفة.
هنا لن ينقذ التفكير المنطقي والمعرفة فقط (من الواضح أنه في حالة وجود الحروف dx، يشير برنامج التشغيل إلى منصة DirectX، nv - يتعلق ببطاقة الفيديو Nvidia، وما إلى ذلك)، ولكن أيضًا محركات البحث. ليس من الصعب العثور على برنامج التشغيل الذي يتضمنه حسب اسم الملف.
يجب تنزيل برامج التشغيل يدويًا وفقط من موارد دعم الأجهزة الرسمية. يجب ألا تقوم مطلقًا بتحديثها من خلال مركز التحديث.
مشاكل أخرى
1. تحقق من ذاكرة الوصول العشوائي (RAM) باستخدام اختبار اصطناعي، على سبيل المثال، Memtest86.
2. قم بتحديث BIOS إلى الإصدار الأحدث (يجب أن يتم ذلك بعناية أو اتصل بمركز الخدمة).
3. قم بتثبيت خطة طاقة متوازنة على الأجهزة المحمولة عند التشغيل بالطاقة الرئيسية.

قد تكون فكرة جيدة تنظيف السجل وحجم النظام من الحطام وفحص جهاز الكمبيوتر الخاص بك بحثًا عن الفيروسات.
بالطبع، يعد Semerochka أحد أنظمة التشغيل الأكثر شعبية في العالم - جميع المحاولات اللاحقة التي قامت بها شركة Microsoft Corporation لإنشاء شيء أكثر إثارة للاهتمام وأهمية لم تؤد بعد إلى النتيجة المرجوة. ليس من المستغرب أن يستمر العديد من الأشخاص في استخدام هذا المحور حتى بعد إصدار السلسلة الثامنة والعاشرة. ومع ذلك، حتى هذا النظام الذي يبدو مستقرًا إلى حد ما يتميز بعدد كبير من حالات الفشل المحتملة، والتي تظهر إحداها كرمز خطأ 0x0000001a Windows 7.
هناك عدة أسباب محتملة يمكن أن تؤدي إلى ظهور رمز خطأ شاشة الموت الزرقاء - المشكلة 0x0000001a:
- لا توجد ذاكرة وصول عشوائي كافية لإجراء أي عملية.
- يرتبط تشغيل الكمبيوتر بارتفاع درجة حرارة المعالج المركزي بشكل مفرط.
- تم التعرف على مشاكل خطيرة في تسجيل النظام.
- تعرض جهاز الكمبيوتر الخاص بالمستخدم لهجوم بواسطة برامج ضارة مختلفة.
فإذا عرفت الأسباب يمكن إيجاد طرق لتصحيحها. اذا هيا بنا نبدأ.
لذا، لحل مشكلة 0x0000001a Windows 7 x64، ستحتاج إلى استخدام طريقة شاملة لمكافحتها.
لنبدأ بالخطوة الأولى - تحدث المشكلة عند تثبيت نظام التشغيل Windows 7 أو عند محاولة تشغيل أي تطبيق تفاعلي، على سبيل المثال Half Life 3. في هذه الحالة، عليك أن تقف أمام المرآة وتكرر لنفسك - لدي دلو صدئ من المسامير على مكتبي لا يمكنه العمل إلا في وضع ملء الشاشة إذا كنت تلعب كاسحة ألغام. هل تريد المزيد؟ زيادة كمية ذاكرة الوصول العشوائي المثبتة!

وبطبيعة الحال، فإن مثل هذا الحل لمشكلة إدارة الذاكرة لا يوفر دائمًا مخرجًا - فغالبًا ما تتطلب جميع المعدات المثبتة تقريبًا الاستبدال. على سبيل المثال، حتى تثبيت شرائح ذاكرة إضافية لا يستبعد تمامًا ارتفاع درجة حرارة المعالج وحدوث موقف "التوقف 0x0000001a". في هذه الحالة، ستكون هناك حاجة إلى استثمارات مالية إضافية بالطبع، إذا لم يكن من الممكن تصحيح الوضع عن طريق تطبيق المعجون الحراري:
- نركض إلى أقرب متجر لأجهزة الكمبيوتر ونشتري المنتج المطلوب.
- قم بإيقاف تشغيل الكمبيوتر - لا تقم بالتجربة وإدخال أصابعك في مروحة المعالج العاملة.
- نقوم بإزالة المبرد ووحدة المعالجة المركزية.
- نقوم بوضع المعجون الحراري وتثبيت كل شيء في مكانه الأصلي، بعد أن أكملنا سابقاً الإبادة الكاملة للغبار والأوساخ والصراصير الميتة.
- نقوم بتشغيل التشخيص ومراقبة أداء وحدة المعالجة المركزية تحت الأحمال المختلفة.
في بعض الأحيان تبدأ رسالة تقول "bsod 0x0000001a" في الظهور بعد فترة زمنية معينة بعد تثبيت تطبيق جديد. يشير هذا بشكل مباشر تقريبًا إلى أن جهاز الكمبيوتر الخاص بالمستخدم به فيروس يجب إزالته بشكل عاجل باستخدام أحد برامج مكافحة الفيروسات الحالية.