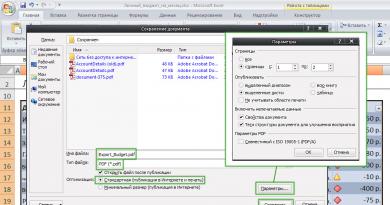تخطيطات الطباعة المخصصة. المنشورات. إعداد التخطيطات للطباعة في Corel Draw وAdobe Illustrator
انتباه!!! لكل دار طباعة متطلباتها الخاصة بالتخطيطات. إذا كنت قد قررت اختيار دار الطباعة، فاكتشف متطلباتها واسترشد بها!
كيفية إعداد المخططات بشكل صحيح للطباعة في دار الطباعة
متطلبات التخطيطات الأصلية
تقبل دار الطباعة تنسيقات الملفات التالية: العائد على السهم؛ مديرية الأمن العام؛ شجار؛ بي دي إف؛ ملاحظة.ومع ذلك، فمن المفيد مراجعة دار الطباعة أولاً.
يمكن إجراء التخطيط والتخطيط في حزم البرامج التالية:
أدوبي المصور
برنامج كوريل درو
كوارك اكسبريس
أدوبي بيج ميكر
أدوبي فوتوشوب
أيضًا، تقبل بعض دور الطباعة المستندات بتنسيق Microsoft Word، ولكن دون ضمانات بالحفاظ على المظهر والمعلمات.
المتطلبات الأساسية
1. يجب أن يتوافق حجم صفحة المنشور الخاص بك (بطاقة العمل، الملصق، النشرة، الكتيب، وما إلى ذلك) بالضرورة مع التنسيق المقطوع للمنتج. يجب أن تكون أبعاد الصفحة مضاعفات المليمترات (بدون أعشار، أو مئات، أو أجزاء من الألف).
2. يجب أن يتوافق حجم المنشور مع التنسيق المقطوع بالإضافة إلى تجاوز الهوامش. كمية الإسقاط تختلف من 7-2 مم (بطاقة العمل، الملصق، النشرة، الكتيب)
عند إنشاء تخطيط للطباعة، من الضروري إضافة 2 مم على الأقل إلى الحجم الموجود على كل جانب للتشذيب. يجب أن تنحرف جميع العناصر المهمة مثل النص والشعار عن الحواف بمقدار 3 مم على الأقل. بهذه الطريقة ستحمي نفسك من الحالات التي يتم فيها قطع الرسومات أو النصوص في دار الطباعة.
يجب أن تكون أبعاد المنشور مضاعفات المليمترات (بدون أعشار، مئات، أجزاء من الألف).
3. إذا كان المنشور يحتوي على عدة كائنات من نفس النوع وبنفس الأحجام (على سبيل المثال، بطاقات العمل والتسميات)، فضع كل كائن في صفحة منفصلة.
مهم!
- عند عمل تخطيط، استخدم لوحة CMYK فقط.
- التأثيرات التالية غير مسموح بها في منشور تم إعداده في CorelDraw:
شبح الهبوط
الشفافية
ملء الانحدار
عدسة
تعبئة الملمس وملء التذييل
يجب تحويل كافة التأثيرات المذكورة أعلاه إلى cmyk-bitmap 300 نقطة في البوصة.
- غير مسموح بوجود رسومات نقطية بخلفية شفافة (بصيغة psd).
يجب تقديم الرسومات النقطية المضمنة في المنشور أو المرتبطة به على النحو التالي:
- تيف cmyk (الطباعة بالألوان الكاملة)
- تدرج الرمادي (طباعة غير كاملة الألوان)
- صورة نقطية tiff (طباعة غير بالألوان الكاملة)
- لا تستخدم الرسومات النقطية بتنسيقات jpeg وgif وbmp في منشورك.
- تختلف دقة الرسومات النقطية ضمن الحدود التالية: 300-400 نقطة لكل بوصة (لإنتاج المنتجات ذات الألوان الكاملة) 225 - 300 نقطة لكل بوصة (لإنتاج المنتجات ذات الألوان الجزئية، لا تستخدم الرسومات النقطية في المنشورات)
بدقة تزيد عن 400 نقطة في البوصة
- يجب تقديم كافة الخطوط كرسومات متجهة (تحويلها إلى منحنيات).
عند تصميم كميات كبيرة من النص، يجب إرفاق الخطوط بملف المنشور. عند التخطيط في الحزم كوارك اكسبريس, أدوبي صانع الصفحات، يُسمح فقط بخطوط النوع 1. عند إرسال منشورك النهائي إلى دار الطباعة، تأكد من تضمين نسخة مطبوعة بالأبيض والأسود أو ملونة من العمل، أو يفضل إثباتًا ملونًا.
ليس مطلوبا، ولكن الموصى به
- لا تستخدم خطوط شعري. لا تجعل الخطوط أرق من 0.2 نقطة.
- قم بمعالجة الرسومات النقطية في Adobe Photoshop، والمتجهات والنص في حزمة النشر التي تختارها. يجب أن يتم تغيير حجم الصور النقطية في Photoshop ثم استيراد الملف إلى CorelDraw
- حاول تصدير الملفات بين حزم الرسومات بأقل قدر ممكن.
- عند استيراد الصور، ضعها في نفس الدليل مثل المنشور، أو قم بتشغيل أمر التجميع للإخراج (التحضير لمكتب الخدمة) في برنامج الرسومات الخاص بك.
المرحلة الأخيرة من التحضير: افتح النافذة ملف -> معلومات المستندومعرفة ما إذا كان هناك نص أو ملفات تعريف ألوان أو صور ليست بتنسيق CMYK وأي تأثيرات. إذا كان الأمر كذلك، قم بإصلاحه بينما لا تزال لديك الفرصة.
المواد مأخوذة من الموقع: http://diz-by.biz/maket-typofrafy.html
المتطلبات الفنية للتخطيطات
1. المتطلبات الفنية للتخطيطات:
يجب توفير ما يلي للمطبعة:
- ملفات التخطيط في شكل إلكتروني؛
- التخطيط المطبوع؛
- إثبات اللون كمعيار لوني للطباعة
يجب ربط نسخة التخطيط المطبوعة بشرائط مرقمة بشكل تسلسلي، بما في ذلك الشرائط الفارغة والشرائط ذات الرؤوس (الرؤوس) المفقودة. يجب الإشارة إلى ما يلي: موقع جميع علامات التبويب والإدخالات، وتنسيق القطع للمنشور، وحجم العمود الفقري، وعلامات القطع، والطيات، وخطوط القطع، والثقوب، والحفر وغيرها من المعلمات المطلوبة. لا تنس الإشارة إلى لون المنشور. توقيع العميل مطلوب أيضًا.
متطلبات الملف:
يتم توفير الملفات على أقراص مضغوطة وأقراص DVD وفلاش ووسائط USB الأخرى عبر البريد الإلكتروني. يجب أن تحتوي أسماء الملفات على أحرف فقط من تخطيط لوحة المفاتيح الإنجليزية، باستثناء أحرف مثل: ?><|:’’?/*
يمكن إعداد التخطيط على منصات أجهزة الكمبيوتر الشخصية وأجهزة Macintosh في التطبيقات التالية:
Adobe Acrobat (pdf) - إصدار يصل إلى 7.x
Adobe Illustrator (eps) - إصدار يصل إلى 12.x (باستثناء الإصدارات متعددة الصفحات)
QuarkXPress (qxd، qxp) - إصدار يصل إلى 6.x
Adobe InDesign (indd) - إصدار يصل إلى 4.x (CS2)
متطلبات تخطيط التخطيط:
يجب أن يتم تخطيط التخطيط في خطوط، ويجب أن يتوافق تنسيق القطع في المستند مع تنسيق القطع للمنتج.
يجب أن يشير تخطيط التخطيط إلى علامات الطي وخطوط القطع والحفر والمعلمات الأخرى. يجب أن تكون المسافة المتراكمة للمنتجات الورقية 2 مم على الأقل من الحافة، للمنشورات متعددة الصفحات - 5 مم على الأقل. يجب أن يكون الملاءمة المحددة في التخطيط، إذا لزم الأمر، على الأقل 0.144 نقطة. يجب إعداد مخطط القطع والتثقيب والحفر والتجعيد في شكل متجه ورسمه بلون تركيز منفصل بالاسم المناسب وتركيبه على الأماكن المطلوبة في ملفات التخطيط.
يجب أن تتم جميع العناصر غير المطبوعة داخل المنطقة القابلة للطباعة باستخدام سمة الطباعة الفوقية. لا يتم تغيير سمات الطباعة الفوقية والضربة القاضية، التي تم تعيينها افتراضيًا، لذا يجب ضبطها في الأماكن المطلوبة.
تخطيط التخطيط ، المعدة في Adobe Illustrator، يجب أن تمتثل أيضًا "متطلبات الرسومات المتجهة."
متطلبات الرسومات المتجهة:
يجب حفظ الرسومات المتجهة المضمنة أو المرتبطة بملف تخطيط بالإعدادات التالية: Embed Fonts، Postscript Language Level 2.
غير صالح: استخدام تأثير الشفافية وإدراج ملفات Quark EPS في تخطيط Quark.
يتم استبعاد استخدام العناصر أو الطبقات ذات السمات "غير المرئية" و"غير المطبوعة" في الملفات - لن تتم طباعة هذه الكائنات.
يجب أن تكون الصور النقطية المستخدمة مضمنة ويجب أن تتطابق "متطلبات الرسومات النقطية."
متطلبات الرسومات النقطية:
تبلغ الدقة الموصى بها للملفات النقطية ذات ألوان CMYK 260-350 نقطة في البوصة بمعدل 100% في ملف التخطيط.
يجب أن يكون للصور المقدمة مظهر نهائي ومفصول بالألوان. غير مسموح بتضمين ملفات تعريف الألوان في الملفات.
طريقة الضغط الموصى بها هي LZW.
لا يُسمح بتضمين خيارات معلومات UCR (إزالة الألوان السفلية) ووظيفة النقل ومعلومات الألوان النصفية.
متطلبات التدقيق اللوني:
يجب أن يكون إثبات اللون من النوع التناظري فقط.
لا يجوز استخدام المطبوعات الملونة من أي نوع كعينة ألوان.
2. التوصيات:
يجب عليك إزالة الكائنات غير الضرورية من الملفات خارج حدود المستند ومربعات النص الفارغة والألوان والفرش والطبقات والعناصر المماثلة غير الضرورية.
قبل تقديم المواد إلى دار الطباعة، سيكون من الجيد التحقق منها بحثًا عن الأخطاء. استخدم برنامج Flight Check أو وظيفة Preflight في Adobe Acrobat أو Adobe InDesign للقيام بذلك.
لتجميع الملفات، استخدم وظيفة Collect for Output في QuarkXPress، أو Package في Adobe InDesign، أو برنامج Flight Check.
لا ينصح:استخدم خطوط نظام Windows للتخطيط، واستخدم برامج CorelDraw، واستخدم ضغط JPEG وصور JPEG في الطباعة.
3. الأخطاء القياسية عند إرسال المخططات:
لا يتم تضمين الخطوط والصور التي تم استخدامها في التخطيط.
ملفات Macintosh المكتوبة على القرص في Windows غير قابلة للاستخدام.
مرفقة صور منخفضة الدقة. الملفات مصنوعة في RGB.
لقد نسوا القيام بالخروج في التخطيط. عند وضع منشور متعدد الصفحات مع التثبيت على قوس، لم يأخذوا في الاعتبار حل الصفحات الناتج.
لم يعرفوا أنه عند وضع منشور بدباسة، يجب أن يكون عدد الصفحات فيه مضاعفًا لـ 4 (8-12-16-... - 36-40).
لقد ارتكبنا خطأً في العمود الفقري، وهو ما ينبغي أخذه بعين الاعتبار عند وضع غلاف مطبوعة متعددة الصفحات مع تثبيت بالغراء.
لم يتم عمل المطبوعات من أحدث إصدار من التخطيط.
المواد مأخوذة من الموقع: http://www.print88.ru/production/tehnicheskie_trebovaniya/
إعداد التخطيطات للطباعة في Corel Draw وAdobe Illustrator
قائمة المتطلبات الفنية لتخطيطات الطباعة من CorelDraw وAdobe Illustrator. ربما ليست حديثة جدًا، ولكن في معظم الحالات ستكون هذه المعرفة كافية.
ستجد أدناه المتطلبات الفنية والنصائح الصغيرة حول كيفية إعداد المخططات للطباعة في دار الطباعة. البرامج التي تم فيها تنفيذ الأمثلة أصبحت الآن قديمة، ولكن الغريب أن جميع المتطلبات ومبدأ الإعداد ظلت دون تغيير. على سبيل المثال، يتم تنفيذ العديد من الوظائف في Adobe Illustrator بنفس الأوامر والأدوات. لذا لا تتردد في أخذها على متن الطائرة!
1. حجم التخطيطات القابلة للطباعة
حدد حجم المنتج باستخدام تنسيق الورقة في برنامج التخطيط. أولئك. إذا كنت تطبع منشورًا مقاس 210 × 297 مم، فيجب أن يكون التخطيط 210 × 297 مم.

2. تحديد التراكبات والهوامش للقطع
- تكون التراكبات (السماحات الخاصة بتنسيق القطع) مطلوبة عندما يمر جزء من الصورة أسفل الهوامش (يمتد خط القطع على طول الصورة).
- يجب أن تكون الأجزاء المتدلية للمنشورات والنشرات وبطاقات العمل 2 مم.
- حامل للكتيبات والكتالوجات والمجلات - 3 مم.
- إذا لم تكن هناك أي نتوءات بعد القطع، فقد تكون هناك هوامش بيضاء بأحجام مختلفة على طول حواف المنتج.
- يجب أن تكون المسافة من العناصر المهمة للتخطيط (الكلمات وأرقام الهواتف والخطوط وما إلى ذلك) إلى خط القطع 2 مم على الأقل، وإلا فقد يتم قطع العناصر.

خطأ:لا مغادرة ،
عناصر التخطيط قريبة جدًا من الحافة

يمين:يبلغ حجم الأجزاء المتدلية 2 مم، وعناصر التخطيط على الأقل 2 مم من الحافة، والقالب الأحمر الموجود في الأسفل سميك بحيث يكون هناك 2 مم من خط القطع إلى المكان الذي ينتهي فيه
تحديد الأعطال فورًا عند إنشاء مستند!
إنشاء رحلات جوية في Adobe Illustrator:

إنشاء المغادرين في Adobe In Design

3. ملفات تعريف الألوان
يجب أن تكون جميع الصور المستخدمة في التخطيطات، في أغلب الأحيان، بدون ملف تعريف ICC. يؤدي وجود ملف التعريف إلى تغيير لون الصورة. لإزالة ملفات تعريف ICC المضمنة من التخطيط، قم بإعادة حفظ جميع الصور المستخدمة في التخطيط بدون ملف تعريف ICC.

4. نموذج ألوان الملف للطباعة CMYK أو RGB
يجب أن تكون جميع عناصر التخطيط في نموذج ألوان CMYK، لأن... لا يمكن إجراء الطباعة إلا في نموذج الألوان هذا. تحويل كافة العناصر من RGB إلى CMYK. ستلاحظ تغير ألوان التخطيط وستحصل على فكرة أوضح عن الشكل الذي سيبدو عليه التخطيط في الطباعة.

5. دقة الصورة للطباعة
الصور التي تبلغ دقتها 220-300 نقطة في البوصة فقط بمقياس 1:1 مناسبة للطباعة. تؤدي الدقة المنخفضة إلى فقدان جودة الصورة.

6. الملفات النقطية المتداخلة في تخطيط متجه والروابط المفقودة
يجب إرسال جميع الصور المدرجة في التخطيط إلى دار الطباعة مع ملف التخطيط لتجنب خطأ "الروابط المفقودة". اجمع ملفات الصور في أرشيف واحد وأرسلها إلينا. إذا تم إجراء التخطيط في Adobe InDesign، فاستخدم أمر الحزمة (ملف -> الحزمة) للتجميع.

7. جودة الصورة
- إذا أمكن، استخدم صورة في التخطيط بالتنسيق التالي: TIFF بدون ضغط، أو TIFF مع ضغط LZW أو ZIP.
- يؤدي استخدام صورة بتنسيق JPEG إلى فقدان جودة الصورة (قد تكون هناك آثار JPEG - ضوضاء غريبة - عند حدود الألوان وانتقالات الظل الناعمة).
- في الرسم التوضيحي، يمكنك رؤية الفرق بين الصورة الجيدة والصورة التي أفسدها ضغط JPEG.

8. الخطوط
قبل البدء بالطباعة، يجب تحويل كافة المعلومات النصية الموجودة في التخطيط إلى منحنيات (الخطوط - إلى كائن رسومي). الاستثناء هو التخطيطات في Adobe InDesign وملفات pdf، لأن... عند استخدام وظيفة الحزمة في InDesign، يتم حفظ جميع الخطوط الموجودة في التخطيط في مجلد منفصل، وفي PDF، يتم تضمين الخطوط في الملف.
وفي حالات أخرى، يجب تحويل كافة الخطوط إلى منحنيات.


المواد مأخوذة من الموقع:
في بعض الأحيان تنشأ مواقف عندما لا يكون التقرير أو النموذج المطبوع من المستند مناسبًا تمامًا للاستخدام ويجب إجراء التعديلات عليه. في برنامج 1C: المحاسبة في شركات إدارة الإسكان والخدمات المجتمعية وجمعيات أصحاب المنازل وتعاونيات الإسكان، أد. 3.0، من الممكن إجراء التغييرات بنفسك باستخدام سجل معلومات "تخطيطات الطباعة المخصصة".
دعونا نلقي نظرة على مثال لإعداد تخطيطات الطباعة المخصصة.
1. تتوفر التخطيطات في قائمة "الإدارة - النماذج المطبوعة والتقارير والمعالجة - تخطيطات النماذج المطبوعة".
يمكنك أيضًا الانتقال إلى القائمة "جميع الوظائف - سجلات المعلومات":
2. يؤدي هذا إلى فتح قائمة بجميع النماذج القابلة للطباعة والتي يمكن تحريرها. دعونا نلقي نظرة على تغيير التخطيط باستخدام مثال نموذج إيصال "الدفع". الوثيقة (الأمر رقم 454 بموجب المنشور رقم 354)":

3. يسمح لك الزر "فتح" فقط بعرض نموذج التخطيط، ولكن لا يتم حفظ التغييرات التي تم إجراؤها. يتيح لك الزر "تحرير" إجراء التغييرات. يمكن أيضًا فتح التخطيط بالنقر المزدوج على السطر المطلوب، وستتم مطالبتك بتحديد وضع فتح التخطيط:

4. يتم إدخال التغييرات على النموذج في النافذة التالية:

باستخدام زر "تحرير" يمكنك التبديل بين الأوضاع. بعد إجراء التعديلات، عند إغلاق التخطيط، سيُطلب منك حفظ التغييرات، ولحفظها، يجب النقر فوق الزر "حفظ وإغلاق".
5. يتم تمييز التخطيط المحرر برمز خاص في القائمة. للتراجع عن التغييرات الأخيرة، يمكنك استخدام زر إزالة التخطيط المتغير:

6. يتم حفظ التخطيطات المخصصة والمزودة. في المستقبل، يمكنك استخدام إما التخطيط الذي تم إنشاؤه أو القديم. يمكنك تحديد التخطيط المطلوب باستخدام زر "المزيد".
يتم تنفيذه وفقًا للتخطيط القياسي للنموذج المطبوع المضمن في التطبيق بواسطة المطورين (وهذا ما يسمى بالتخطيط "المُسلَّم").
إذا لزم الأمر، يمكنك تغيير التخطيط القياسي، وفي المستقبل، طباعة مستند بناءً على تخطيطك الشخصي ("المخصص"). لتحرير تخطيط النموذج المطبوع، يتم توفير آلية للتحميل على جهاز كمبيوتر محلي. يتم تحرير التخطيط في الإصدار المحلي من تطبيق نظام 1C:Enterprise (على وجه الخصوص، يمكنك استخدام تطبيق 1C:Enterprise المجاني - العمل مع الملفات).
لتغيير التخطيط القابل للطباعة:



تم الانتهاء من تحرير تخطيط النموذج المطبوع، وعند طباعة المستند، سيتم استخدام التخطيط الذي تم إجراء التغييرات عليه.
إذا كنت تريد العودة إلى التخطيط السابق القابل للطباعة، فانقر فوق الزر استخدم التخطيط القياسي. في هذه الحالة، سيظل التخطيط المحرر موجودًا على الخادم، ويمكن تشغيله مرة أخرى بالضغط على الزر يتغير.
نتمنى لكم عملاً ممتعًا!
كيفية إدراج شعار الشركة في تخطيط النموذج المطبوع؟
فيما يلي مثال محدد لتحرير تخطيط النموذج المطبوع فواتير الدفعأي أننا سننظر في كيفية إدراج صورة فيها، على سبيل المثال، شعار الشركة (يجب أولاً إعداد هذه الصورة وحفظها كملف رسومي، على سبيل المثال، بتنسيق png أو jpg).

وبالتالي، فإن الفواتير التي تقوم بإعدادها للتحويل إلى الأطراف المقابلة ستحتوي الآن على شعار شركتك. لإضافة شعار إلى مستندات أخرى، ستحتاج إلى تكرار الخطوات الموضحة للنماذج المطبوعة المقابلة لهذه المستندات.
نتمنى لكم عملاً ممتعًا!