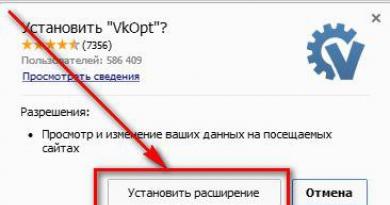Как да намерите общ език с рутера ASUS RT-G32. Asus рутер версия RT-G32: описание на модела, инсталация, конфигурация Как да конфигурирате rt g32 като комутатор
Етап 1.Проверете сами параметрите на вашия интернет доставчик - доставчик на интернет услуги, които ще трябва да бъдат въведени на страницата за конфигурация на рутера:
- На какво протоколвашият оператор ви осигурява интернет ( PPTP, L2TP, PPPoE, - статичен или динамичен);
- Автоматичноили ръчнона вашия компютър се присвояват IP адрес и DNS;
- Осигурен ли е достъп чрез Логин и парола;
- Има ли връзка между мрежовата карта на компютъра и сървъра на оператора? физически адрес (MAC адрес).
Стъпка 2.В свойствата на локалната мрежова връзка, в свойствата Интернет протокол версия 4 (TCP/IPv4), ако видите числа, трябва да ги копирате в бележник и след това да зададете автоматичната конфигурация на IP адреса, маската, шлюза и DNS от доставчика:
- Старт – Контролен панел – Мрежови връзки или Център за мрежи и споделяне – Промяна на настройките на адаптера – Локална връзка – щракване с десен бутон Имоти:
Стъпка 3.Физически адресМожете да разберете, ако щракнете с десния бутон върху иконата:
- Локални мрежови връзки – Статус – Информация – В прозореца, трети ред в списъка – Физически адрес
Нека започнем да настройваме рутера (рутера)
Включете рутера, поставете кабела от оператора в конектора ИНТЕРНЕТ, свързваме с кабел (обикновено включен в комплекта) мрежовите карти на рутера (LAN конектор 1) и компютъра (Ethernet мрежова карта конектор). Рутера поне да свети захранващи диоди (PWR), активен първи порти WLAN ( ВЪЗДУХ), въпреки че се случва последният да е деактивиран в настройките на рутера. Преди настройка ви препоръчваме да извършите пълно нулиране на рутера, като задържите бутона в отвора на гърба за около 10 секунди. Нулиране.
Настройване на безжичния рутер RT-G32
Етап 1.Стартирайте на компютър Интернет браузър(по подразбиране, Internet Explorer, но може и да има Mozilla Firefox, Google Chrome, Apple Safari или Opera). В адресната лента посочваме IP адреса на рутера, който обикновено е посочен в долната част на рутера: http://192.168.1.1
За да влезете в конфигуратора на рутера, използвайте Потребителско име, обикновено, администраторИ Парола – администратор, но е по-добре да проверите информацията в долната част на рутера или в инструкциите за употреба.

Стъпка 2.Ако вашият доставчик ви предоставя Статично IP адрес и точно 192.168.1.1 , който съответства на IP адреса на рутера, в този случай трябва да влезете в секцията „ LAN"и променете IP адреса на рутера на 192.168.100.1 , след което натиснете „ Приложи"и рестартирайте рутера:

Стъпка 3.След като промените адреса, можете да започнете основната конфигурация на рутера. На страницата в раздела " WAN» от списъка изберете протокола на вашия оператор и посочете параметрите на IP адреса WAN:



Според фигура 6 можете да промените името на мрежата по подразбиранекаквото искаш. Избираме криптиране, за да защитим домашната си мрежа от връзки от любознателни съседи :) WPA-PSK TKIP - надеждно криптиране, което ще гарантира нашата сигурност. Всичко, което трябва да направите, е да измислите и посочите парола в „ WPA предварително споделен ключ“, запомнете го и го запишете в тетрадката си.
Стъпка 6.Щракнете върху " Приложи", след като приложите мрежовите параметри, щракнете върху "", след това върху " Изход»
След като рестартирането приключи, нашият рутер е готов за обслужване.
КОГАТО НАСТРОЙВАТЕ ВАШАТА БЕЗЖИЧНА МРЕЖА, НЕЩА, КОИТО ТРЯБВА ДА СЕ ИМАТ ПРЕДВИД:
- Препоръчваме да промените канала за излъчване на Wi-Fi сигнал от автоматичен избор на конкретен, например 6 или 9 .
- За да постигнете максимална скорост на пренос на данни по мрежата, не използвайте типове криптиране
ASUS е утвърден производител на електроника с добра производителност, включително модеми за достъп до Интернет. Но всяко устройство от този тип трябва да бъде конфигурирано според параметрите на доставчика, с който е сключен договорът за предоставяне на комуникационни услуги.
Тази инструкция ще ви даде отговор на въпроса как да конфигурирате рутера asus rt g32, като си струва да запомните, че алгоритъмът за конфигуриране и интерфейсът на устройствата от един и същи доставчик са много сходни, така че статията ще бъде полезна за всички купувачи модеми ASUS с Wi-Fi поддръжка.
Подготовка за настройка
Техническата подготовка на рутера за конфигуриране се извършва на няколко етапа:
- Свържете захранването към Asus rt-g32 и го включете.
- Свържете Ethernet кабела, предоставен от вашия доставчик, към съединителя на модема, означен като „WAN“.
- Свържете порта на рутера с надпис „LAN1“ към мрежовата карта на компютъра с помощта на Ethernet кабел, който е включен в Wi-Fi модема.
- Нулирайте Asus RT g32 до фабричните настройки, като натиснете и задържите бутона „Нулиране“, вдлъбнат в кутията, за десет секунди.
Настройки на компютъра
Често характеристиките на мрежовата карта на компютъра се конфигурират ръчно за други връзки. За да работите с Wi-Fi рутера Asus RT g32, трябва да конфигурирате картата:
1. Отворете секцията с мрежови настройки на операционната система. Например за Windows 7 трябва да отворите прозореца с настройки, показан на следващата фигура (намиращ се в контролния панел), където щракнете върху маркираната връзка.

2. Отидете до свойствата на връзката, като щракнете с десния бутон върху иконата и изберете съответния елемент в менюто, което се показва.

3. Отворете „Свойства“ на елемента, посочен на следната фигура:

4. Задайте характеристиките на протокола, както е показано на фигурата:

Повтаряме процедурата за останалите връзки, ако има такива.
Настройка на рутера
За да конфигурирате Asus RT-g32 според настройките на вашия доставчик, следвайте стъпките от следните инструкции:
1. Стартирайте всеки браузър, въведете адреса 192.168.1.1 и отидете на него.
2. В диалоговия прозорец за оторизация за зареждане въведете „admin“ в двете полета и щракнете върху „Изпращане“

3. Щракнете върху бутона „Отидете на начална страница“.

4. Софтуерната обвивка на Wi-Fi рутера Asus RT g32 поддържа руски език, изберете го в полето „Език“.

5. За да конфигурирате опциите за достъп до глобалната мрежа, щракнете върху елемента от главното меню „WAN“.
6. Разберете вашия тип връзка от вашия телеком оператор.

7. Ако доставчикът предоставя интернет чрез динамична IP технология, тогава нищо не трябва да се променя на страницата „WAN“. Кликнете върху бутона "Приемам".
8. Ако интернет се предоставя чрез технология за статичен IP, тогава в елемента „Тип WAN връзка“ изберете подходящия тип и попълнете всички полета на формуляра с данните, получени от доставчика, и кликнете върху „Приемам“.

9. Когато избирате тип връзка PPPoE, посочете автоматично получаване на IP адрес или попълнете полето за адрес, ако е предоставено от вашия интернет доставчик. З Попълнете полетата в раздела „Настройки на акаунта и връзката“ с данните, посочени в договора за предоставяне на комуникационни услуги, а в полето MTU въведете стойността 1472 и кликнете върху „Приемам“.


11. Приложете промените и конфигурирайте wifi модула за безжична връзка. Ако тази опция не е необходима, рестартирайте модема и използвайте интернет.
Wi-Fi настройка
За да конфигурирате характеристиките на безжичния достъп до глобалната мрежа, отворете раздела „Безжична мрежа“ в главното меню. Където ще зададете следните параметри:
- В полето „SSID“ въведете името на Wi-Fi мрежата, показвана на абонатните устройства. Тя може да бъде произволна, но трябва да се състои само от цифри, символи и букви от латинската азбука.
- Активирайте опцията „Скриване на SSID“, ако искате да използвате този метод за защита на вашата wifi мрежа от неоторизиран достъп. Когато е активирана, настройката скрива вашата мрежа от абонати и можете да се свържете с нея само като знаете точното й име.
- В реда „Метод на удостоверяване“ задайте „WPA-Personal“. И в реда „WPA криптиране“ изберете „TKIP“. Това са най-утвърдените и широко използвани методи за мрежова сигурност.
- Редът „WPA предварително споделен ключ“ съдържа паролата, която потребителите трябва да въведат, когато влизат във вашата wifi мрежа. Дължината на кодовата комбинация трябва да бъде най-малко осем знака; могат да се използват всякакви символи.
- За да коригирате настройките, щракнете върху „Приложи“.

Това завършва настройката на Asus RT g32, остава само да го рестартирате и да използвате интернет, както през кабелен интерфейс, така и през Wi-Fi.
Открихте правописна грешка? Изберете текста и натиснете Ctrl + Enter
Asus RT G32 е един от най-популярните рутери поради ниската си цена и отлично качество. Ако това е вашият първи рутер, вероятно не знаете как да конфигурирате рутера Asus RT G32, така че да разпространява Wi-Fi. Всъщност е много просто, но първо трябва да разберете основните понятия.
Рутер и рутер са едно и също нещо. С негова помощ можете да настроите Wi-Fi, да организирате домашна локална мрежа и да използвате други полезни функции.
На задната стена на вашия Asus RT G32 можете да видите следните надписи: съкращението WAN означава външна интернет мрежа, LAN означава локална домашна мрежа (компютри, свързани към рутера чрез кабели).
Нулиране – възстановяване на фабричните настройки и Power – конектор за захранването. WPS е функция, предназначена да опрости настройката на рутера Asus RT G32, но в действителност може само да усложни всичко, така че не трябва да й обръщате внимание.
Първо начало
Веднага след като включите рутера към мрежата, той вече разпространява Wi-Fi. Това може лесно да се провери с помощта на лаптоп или смартфон: Asus RT G32 трябва да се появи в списъка с налични безжични мрежи. Но за да сте сигурни, че Wi-Fi сигналът не е „празен“, трябва да свържете рутера Asus RT G32 към интернет.
WAN конекторът е предназначен за кабела от вашия интернет доставчик, който влиза в апартамента, всяка LAN - за свързване към компютър с помощта на къс проводник (пач кабел) от комплекта. В повечето случаи е достатъчно просто да свържете всички необходими конектори към кабелите, за да направите интернет достъпен през рутера, но не винаги.
Приблизителна схема на свързване:

Разбиране на панела с настройки
След като свържете рутера към вашия компютър или лаптоп, отворете любимия си уеб браузър и въведете цифровия адрес в реда 192.168.1.1 . Това е стандартният адрес за достъп до настройките на рутера. Може да се различава - в този случай го потърсете в инструкциите за настройка или на долния капак на самото устройство. В идеалния случай трябва да бъдете отведени до страницата за вход в администраторския панел. Стандартните потребителско име и парола са admin/admin.

Ако интернет вече работи и можете лесно да проверите това, като отворите който и да е уебсайт в браузъра си, това означава, че вашият доставчик поддържа DHCP, т.е. автоматично разпределя IP адреси. Това означава, че имате късмет и всичко, което остава, е да конфигурирате Wi-Fi рутера Asus RT G32 по отношение на безжичния сигнал. По подразбиране се нарича името на рутера и няма парола. Отворете раздела "Безжична мрежа".

Можете да въведете всяко име на вашата мрежа в реда SSID. Не трябва да криете името, освен ако не искате да затрудните свързването на всяко ново устройство към вашия Wi-Fi. WPA предварително споделен ключ – Wi-Fi парола. Просто въведете желаната парола. Най-добрият метод за удостоверяване е WPA2-Personal. Останалите точки са маловажни. Кликнете Приложи.
Сега можете да се свържете с вашия интернет чрез Wi-Fi от лаптоп, смартфон или таблет.
Ако не се получи веднага
Свързването и настройката на Wi-Fi рутера Asus RT G32 не винаги върви толкова гладко. Вашият интернет доставчик играе важна роля, а именно какъв тип връзка използва. Може да е:
- динамичен IP адрес;
- статичен IP;
- L2TP тип връзка;
- PPTP;
- PPPoE.
Ако, когато включите интернет кабела в WAN конектора, мрежата не се прихване автоматично, отворете раздела „WAN“ в контролния панел на рутера и въведете необходимите данни.

Първото нещо, което трябва да зададете, е типа WAN връзка. Можете да разберете, като се обадите на вашия доставчик. Там ще бъдете информирани и за други параметри, като вашето потребителско име и парола за свързване с интернет (ако има такива). Съвет: ако първата половина от инструкциите не помогна, по-лесно е незабавно да се обадите на техническата поддръжка, отколкото да търсите решения в Интернет и да прекарвате часове в опити да конфигурирате нещо сами.
Тип връзка, потребителско име и парола (възможно, но не е необходимо), адрес на VPN сървър за връзка чрез типове L2TP и PPTP - това трябва да разберете от вашия доставчик. Всичко, което трябва да направите, е да въведете тези данни в съответните полета и да запазите настройките. Достъпът до интернет през рутера Asus RT G32 трябва да се появи в рамките на 20-30 секунди.
Важно: ако преди това сте използвали иконата на Beeline или друг доставчик, за да стартирате интернет, тогава след свързване и настройка на рутера на този компютър вече няма да ви трябва.
Един от най-популярните модели рутери, който не губи своята популярност въпреки възрастта си. Благоприятният баланс на адекватна цена, стабилност на работа и лекота на настройка направиха новия продукт популярно решение не само за лична употреба, но и в съвременната практика на различни интернет доставчици и мобилни оператори.
Въпреки доста „почтената“ си възраст (появил се на световния пазар преди повече от 6 години), моделът все още запазва широка популярност като истински гигант на пазара на бюджетни рутери. Моделът остава един от бестселърите сред много водещи доставчици и клетъчни оператори. Този подход е съвсем логичен, като се имат предвид доста добрите характеристики за своя ценови сегмент.
Устройството използва стандартна честота от 2,4 GHz; препоръчително е да изберете най-свободния комуникационен канал. За да се гарантира сигурността на обмена на данни, се използват съвременните методи за криптиране с номинална скорост на безжичния сигнал от 150 Mbit/s.
Нека да преминем към свързването на нашия рутер
Нека да разгледаме основния метод на свързване с помощта на Ethernet кабел. В такъв случай:
- Поставете вашия рутер на безопасно място, близо до контакт. Свързваме захранващия адаптер с щепсела в конектора на рутера и „щепсела“ в контакта.
- Свързваме интернет кабела - след това индикаторите на рутера трябва да светнат.
- Свързваме рутера към компютъра с помощта на включеното устройство.
Ако този рутер вече е бил използван преди инсталирането, трябва да върнете настройките му към фабричните настройки. За да направите това, използвайте някакъв тънък прав предмет, като натиснете бутона Reset - игла, изправен кламер, пръчка и други предмети са напълно подходящи. Задържаме бутона натиснат за 10–15 секунди, след което ще забележите, че самият рутер се е рестартирал.

Повечето фърмуери на рутери поддържат цветно меню на руски език. За да го стартирате, уверете се, че рутерът е свързан към компютър или лаптоп, след което въведете 192.168.1.1 в адресната лента на всеки браузър. За да влезете в менюто, въведете данните за вход и парола admin в двете полета.
В интерфейса, който се отваря, отидете в секцията WAN на страничното меню. За да въведете съответните данни тук, първо трябва да разберете за начина на свързване, предоставен от доставчика - той и друга информация за свързване са посочени в договора. Освен това, ако желаете, винаги можете да се свържете с техническата поддръжка на вашия доставчик и да изясните този проблем.
Веднага трябва да вземете предвид, че по-голямата част от местните доставчици разчитат на свързване чрез метода PPPoE. Следователно в реда „Тип връзка“ трябва да посочите PPPoE, като въведете данните за вход и паролата, предоставени от доставчика за връзката на потребителя.

Настройка на Beeline
За да се свържете с Beeline, обикновено се осигурява връзка чрез метода L2TP. Затова задаваме тази опция в прозореца „Тип връзка“ и трябва да посочите tp.internet.beeline.ru като VPN адрес.

Настройка на iptv
За да направите това, отидете на „Разширени настройки“ в секцията WAN. Тук избираме подходящия порт, към който е свързан приемникът, задаваме динамичен IP адрес.
След като завършите всички тези процедури, не забравяйте да запазите промените си. За да направите това, използвайте бутона в долната част на страницата. След извършване на промени в работата на рутера, той автоматично ще се рестартира и новите параметри ще влязат в сила от момента на рестартирането му.
Това обикновено завършва процеса на настройка и свързване на рутера. Остава само да ви пожелаем да се насладите на стабилна интернет връзка без неочаквани повреди. Винаги можете да намерите цялата друга информация за нюансите на настройката и правилната работа на страниците на нашия портал.
Ако вече сте конфигурирали вашия рутер, съветваме ви да извършите фабрично нулиране, преди да следвате препоръките за конфигурация по-долу. Това трябва да стане по следния начин: на задния панел на рутера има вдлъбнат бутон „Reset“, който трябва да натиснете за около 10 секунди.
1. Влезте в рутера
Отворете браузъра си и въведете 192.168.1.1/ в адресната лента. В полето "Потребител" въведете admin, а в полето "Парола" - admin. Натиснете "OK".

2. Актуализация на фърмуера
За да актуализирате фърмуера на рутера, изберете секцията „Администриране“ отляво и отидете на раздела „Актуализация на фърмуера“. Можете да изтеглите фърмуера от уебсайта на ASUS. След това щракнете върху бутона „Преглед“ и посочете пътя до изтегления файл на фърмуера, след което щракнете върху бутона „Изпращане“.

внимание! Рутерът се флашва на няколко етапа. Ако всички връзки са прекъснати, в никакъв случай не се опитвайте да изключите захранването на рутера! То ще реши само за около 5-10 минути. Неспазването на това условие води до загуба на boot сектора в главното устройство на рутера, което го превръща в обикновен комутатор (суич) без възможност за възстановяване.
3. Интернет настройка
Уверете се, че настройките на вашия рутер съответстват на снимката.

4. Wi-Fi настройка
За да настроите безжична мрежа, трябва да отидете в секцията „Безжична мрежа“ и да попълните полетата в съответствие с изображението по-долу, след което щракнете върху бутона „Приложи“.
Паролата може да се състои от латински букви, цифри, символи, без интервали. Дължината на паролата е от 8 до 64 знака. От съображения за сигурност не въвеждайте лична информация (дата на раждане, номер на мобилен телефон) като парола.