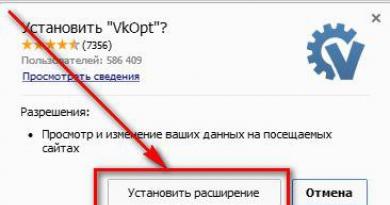Намиране и инсталиране на драйвер за мрежова карта. Драйвер за мрежов адаптер - подробни инструкции за инсталиране на драйвери за всички мрежови карти в Windows 7
Първо, какво представляват драйверите? Ако разчитате на буквалния превод на думата драйвер, тогава можете да предположите, че тази програма е предназначена да контролира нещо. Следователно драйверът всъщност контролира хардуера според стандартните команди на ОС. Ако драйверът не е инсталиран, устройството или няма да работи напълно, или ще работи в универсален режим.
За правилната работа на мрежовото оборудване ще ви е необходим индивидуален драйвер, който съхранява алгоритъма за работа на устройството и информация за това как операционната система трябва да взаимодейства с тази част. Разбира се, за някои устройства драйверите се инсталират автоматично, но по-често трябва да го направите ръчно. Необходимостта от инсталиране на драйвер възниква след преинсталиране на операционната система, както и, ако е необходимо, актуализиране на версията на драйвера. Обикновено драйверите са включени на диск заедно с устройството, но те могат да бъдат намерени в Интернет - всичко, което трябва да знаете, е моделът на устройството.
Изтеглете драйвери за мрежови карти от производителя Atheros на Windows 7
Изтеглете драйвери за мрежови карти от производителя Broadcom на Windows 7
Изтеглете драйвери за мрежови карти от производителя Marwell на Windows 7
Изтеглете драйвери за мрежови карти от производителя Realtek на Windows 7
Изтеглете драйвери за мрежови карти от производителя Intel на Windows 7
За да разберете модела на вашето мрежово оборудване, трябва да отворите „Контролен панел“, след това да изберете „Администриране“ и да отидете на „Управление на компютъра“. След това отворете „Диспечер на устройства“ и отидете на „Мрежови карти“. След това ще се отвори списък с информация за всички инсталирани мрежови карти. Можете също да разберете модела на устройството, като стартирате командния ред - за да направите това, въведете командата cmd в „Run“. В прозореца, който се отваря след това, въведете командата “ipconfig /all”.
Ако мрежовата карта не е открита от системата, тогава трябва да премахнете мрежовата карта от дънната платка и да намерите данните за маркировка на производителя. Използвайки тези данни и обикновена услуга за търсене, можете да разберете модела на мрежовата карта.
Всеки потребител може да инсталира мрежови драйвери на Windows 7. За да направите това, ще трябва да стартирате иконата на драйвера и след това ще се отвори съветникът за инсталиране, който на външен вид прилича на съветника за инсталиране на всякакви програми. Всичко, което трябва да направите, е да щракнете върху Напред или Напред и да приемете лицензионните споразумения. След като изчакате процеса на инсталиране на драйвера да завърши, трябва да рестартирате системата.
Невъзможно е да си представим модерен персонален компютър без мрежова карта - устройство, което свързва този компютър с други компютри в мрежата. Такава мрежова карта (наричана още „мрежов контролер“) работи на базата на подходящ драйвер, който поддържа работата на определеното устройство на софтуерно ниво. Остаряването на този драйвер, повреди и дисфункции в работата му водят до нарушаване на стабилността на мрежовата връзка или дори до пълна загуба на достъп до мрежата за този компютър. По-долу ще обсъдя какво е мрежов контролер за Windows, както и къде да го изтеглите за Windows 7 64 бита.
Характеристики на драйвера на мрежовия контролер за windows
Драйвер за мрежов контролер (в английската версия "Драйвер за Ethernet контролер")проектиран да позволява изпращане и получаване на данни между контролера и хост устройството. Обикновено това е софтуер от ниско ниво, който получава заявка от хост (компютър) за изпращане и получаване на данни и преобразува определената заявка във форма, която мрежовият контролер може да разбере. След това този драйвер за Windows 7 получава отговора от контролера и го превежда във форма, разпозната от хоста (по същество напомня на интерактивен мост). Без тези драйвери Ethernet контролерът е напълно безполезен, тъй като не може да комуникира с хост устройството. Драйверът на мрежовия контролер осигурява буфериране на данни, регулира скоростта на пренос на данни и коригира грешки, възникващи по време на работа на мрежовото устройство.
Ако има проблеми с Ethernet драйвера, ще видите удивителен знак в диспечера на устройствата до мрежовата карта или Ethernet контролера (често проблемният контролер в Windows 7 се показва в секцията „Други устройства“). Появата на този знак показва необходимостта от актуализиране на драйвера и коригиране на възникналата дисфункция.

Къде да изтегля драйвера за Ethernet контролер за Windows 7 64 bit?
Има няколко начина да изтеглите драйвера за 64-битовия Ethernet контролер на Windows 7 на вашия компютър. Нека ги разгледаме по ред:
Използвайте уебсайта на производителя
Ако използвате марков компютър, тогава трябва да отидете на уебсайта на производителя на този компютър (Acer, Asus, Dell, Lenovo и т.н.) и да потърсите там най-новите драйвери за вашата мрежова карта. За да намерите най-актуалните версии, трябва да знаете модела на вашия компютър и спецификата на операционната система (каква версия на Windows имате и каква е битовата). По-специално, такава информация може да бъде получена чрез щракване върху комбинацията от бутони Win+Pause.
Ако използвате компютър, който сте сглобили сами (или закупен от магазини като Eldorado), трябва да влезете в уебсайта на производителя на дънната платка на вашия компютър (Asus, Acer, Intel, Gigabyte и т.н.) и да потърсите там драйвери за вашия мрежов контролер. За да намерите правилния драйвер, трябва да знаете модела на вашата дънна платка, информация за която можете да намерите на самата дънна платка. Също така трябва да идентифицирате вашата операционна система Windows (нейната версия и битовост)
Ако вашият компютър няма интернет връзка поради проблеми с мрежовата карта, препоръчително е да изтеглите споменатите драйвери на друг компютър и след това да ги прехвърлите на нашия компютър с помощта на флаш устройство или друг вид носител. След инсталиране на драйверите мрежовите проблеми обикновено се разрешават.
Можете също да използвате списъка с драйвери за мрежови контролери на уебсайта getdrivers.net.

Използвайте специализиран софтуер
Алтернативно решение на проблема в Windows 7 64 bit е използването на специализиран софтуер за автоматично инсталиране на драйвери в DriverPack Solution, Driver Booster и други аналози. Тези софтуерни продукти ще сканират вашия компютър за липсващи или остарели драйвери и ще инсталират най-новите версии.
 Използвайте функциите на Driver Booster
Използвайте функциите на Driver Booster Търсене по ID
Ако първите два метода се оказаха неефективни, препоръчително е да потърсите драйвера за мрежовия контролер по неговия ID.
- За да направите това, стартирайте „Диспечер на устройства“, намерете нашия „Мрежов контролер“ (Ethernet контролер) там.
- Задръжте курсора върху него, щракнете с десния бутон и изберете „Свойства“.
- След това отидете на „Детайли“ и тук в опцията „Свойство“ изберете „Идентификационен номер на хардуера“.
- Няколко стойности ще бъдат показани по-долу; трябва да копирате най-дългата от тях и да потърсите чрез всяка налична търсачка съответните драйвери, които ще останат за изтегляне и инсталиране на вашия компютър.

Заключение
Най-добрият начин да изтеглите драйвер за мрежов контролер за Windows 7 64 bit и други операционни системи е да отидете на уебсайта на производителя на устройството, откъдето можете да изтеглите най-актуалната версия на посочения софтуер. Добра алтернатива е също да се обърнете към функционалността на специализирани автоматизирани програми, които ви позволяват да възстановите нормалната работа на мрежовия контролер на вашия компютър.
Добър ден, скъпи посетители Скрий-Инфо!На тази страница можете бързо да изтеглите драйвера за мрежови връзки от компанията Intel, отидете на страницата с мрежови драйвери Realtek, а също и да научите нещо ново! Връзката за изтегляне на най-новата версия ви очаква накрая!
И така, за какво е този драйвер? Отговорът е лесен! В допълнение към другия хардуер, който работи правилно във вашия компютър, има и мрежова карта. Може да се нарича по различен начин и имена като мрежов адаптер или Ethernet-устройство също са доста подходящи. Така че, за да създадете връзки, просто трябва да изтеглите мрежовия драйвер за Windows 7 64 bit & 32 bit към този контролер: той е наличен в долната част на страницата. Изобщо не е необходимо да го изтегляте чрез торент, т.к Скриване на информацияви оставя директна връзка към разпространението.
Всъщност мрежовата карта е много сложно устройство. Следователно той се нуждае от програма, която контролира работата му, така че потребителят да не среща проблеми, като типичното съобщение, че мрежовият кабел не е свързан, въпреки че е свързан, или че в Windows 7 мрежовият адаптер няма валидни настройки IPадреси. U Ethernetустройствата имат собствена мощност, както и параметър за сложност, който влияе върху изчислителните функции. Ето защо е много важно да изтеглите драйвера за мрежовия адаптер за Windows 7, в противен случай няма да работи и вие, колкото и да е тъжно, няма да имате достъп до интернет ресурси.

Обикновено мрежовите адаптери се различават по отношение на използването им на обикновени компютри и сървъри. Сървърните адаптери са по-мощни и са проектирани да се справят със сериозната работа, която трябва да вършат. За да инсталирате добър сървър, такова устройство трябва да бъде оборудвано с отделен процесор, който ще облекчи максимално централния процесор, поемайки всички операции, извършвани в мрежата.
И тъй като нашата статия се отнася до потребителски компютри, тук вече се използва друга технология. И точно поради това е необходим мрежов драйвер за Windows 7 за адаптера, тъй като в клиентските компютри тази програма играе важна роля. Разбира се, при този подход централният процесор понякога е принуден да прехвърля информация от RAMкъм мрежата, но е по-добре, отколкото да имате известие, че Windows няма достъп до мрежовата папка.

Тоест мрежовият драйвер е специално пригодена програма, която вече ще се изпълнява на процесора, заемайки част от неговите ресурси. Защо направиха това? Всичко е много просто. Ако всеки EthernetАко устройството беше оборудвано с процесор, тогава цената им щеше да бъде значително по-висока. И така те просто ви предлагат да изтеглите драйвер за мрежова карта за вашия компютър на Windows 7, например, но в същото време вие (тъй като не купувате процесор) не надплащате на магазина, въпреки че ако желаете, можете да създадете компютър със сървърен мрежов адаптер.
Между другото, ток EthernetУстройствата могат да бъдат приписани на четвъртото поколение (въпреки че има и трето) и това вече е доста добър пробив в областта на тяхното производство. Скоростите на трансфер постепенно се увеличават през годините и сега трансферите от 1 Gbit/sec станаха доста реалистични. Такива адаптери трябва да има ASIC, който прави всичко MACзадачи на ниво, както и много други функции на високо ниво. Ето защо потребителите трябва да изтеглят безплатен драйвер за Windows 7 на лаптоп или компютър за мрежов контролер, за да работят нормално в мрежата.
Скриване на информацияпредлага бързо и почти моментално изтегляне на инсталационни програми IntelИ Realtekза Windows 7. Размерът на вашата система не е важен, тъй като софтуерът е интегриран във всеки. Много е добре, ако сте намерили тази страница, преди да започнете да преинсталирате Windows. Защото, ако няма мрежов драйвер, тогава, уви, няма да имате достъп до интернет.

Е, като цяло винаги е препоръчително да имате резервна дистрибуция на мрежови драйвери на флашка. Дори след като го инсталирате, можете лесно да инсталирате всички други драйвери и прости програми на вашия компютър, тъй като ще имате достъп до тях в Интернет. Затова не забравяйте да изтеглите драйвери за Windows 7 за мрежовата карта - това е абсолютно безплатно.
Ще ви благодарим особено, ако напишете рецензия и също така споделите връзката на тази страница с вашите приятели или колеги. Съветваме ви да разгледате други раздели Скриване на информация, тъй като сме описали решения на много проблеми, а също така разполагаме с различен софтуер, към който ви даваме висококачествени връзки към най-новите версии!
Можете също така лесно да напишете коментар тук, като използвате социалните мрежи. Ако вие, скъпи посетители, имате проблем, имате въпрос или видите грешка - моля, кажете ни за това! Ние винаги се опитваме да подобрим нашия портал! Напомняме ви, че предложените по-долу мрежови драйвери могат да бъдат изтеглени за лаптоп за Windows 7 по същия начин, както за обикновен персонален компютър! Това е всичко! Благодаря за вниманието!
Достъпът до интернет изисква правилно работеща мрежова карта. При инсталиране на Windows 7 се инсталира и стандартен пакет драйвери, списъкът с които включва мрежовия. Но понякога възникват проблеми - или конфликт между драйвери и компоненти, или стара версия, или липса на интернет връзка. Ще ви кажем как да инсталирате мрежов драйвер на Windows 7 (включително без интернет), как да актуализирате драйвери и какви опции има за конфигуриране на мрежовата карта.
Защо да конфигурирате мрежовата карта в Windows 7? Ако драйверите са инсталирани неправилно, могат да възникнат следните проблеми:
- Няма интернет връзка. Windows просто няма да види хардуера.
- Неуспешни връзки. В най-неудобния момент мрежата може да изчезне. Такива повреди могат да се появят на различни интервали, като по този начин дразнят собственика на компютъра с лоша производителност.
Как да инсталирате драйвери за мрежов хардуер на windows 7
Този метод се използва по време на нормална работа в Интернет - когато Windows може да се свърже с World Wide Web. Първият въпрос, който възниква е къде да изтеглите и как да инсталирате софтуера за мрежовия адаптер?
Вариант две:
- използвайте специален софтуер (Driver Pack);
- или разберете производителя на картата и изберете софтуер специално за него.

Всеки метод има своите предимства и недостатъци.
Къде мога да изтегля мрежови драйвери за Windows 7? Препоръчваме да изтегляте софтуер само от доверени източници. Ресурсите на трети страни могат да въведат зловреден софтуер в съдържанието на пакета.
Интерфейсът в Driver Pack е интуитивен; необходимият софтуер се търси автоматично от голяма база данни. Програмата ще направи всичко вместо вас - просто трябва да я стартирате и да направите няколко кликвания. Недостатъкът е теглото на помощната програма (повече от 10 GB). Когато заредите драйвера, като знаете производителя на мрежовата карта, спестявате място на диска. Но недостатъкът на този метод е дългото търсене на необходимия софтуер. Първо ще разгледаме бърза инсталация с помощта на пакета драйвери. И накрая, ще ви разкажем за начин за намиране на информация: каква мрежова карта имате.

Инсталиране на драйвери с помощта на помощната програма Driver Pack
“DPS” е пакет драйвери, който се е доказал като надежден, голям и лесен за инсталиране. Включва софтуер за мрежата, процесор, видео карта и др. Това е причината помощната програма да има значително тегло (около 9-11 GB). Разработчиците редовно актуализират базата данни, така че можете безопасно да изтеглите най-новото издание на пакета.
Инструкции за инсталиране на драйвер за мрежов адаптер
Етап 1.Изтеглете пакета драйвери, като следвате връзката https://drp.su/ru.

Стъпка 2.Да стартираме програмата.
Стъпка 3.Помощната програма автоматично намира деинсталирани или остарели драйвери и предлага да ги инсталира. Когато изберете опцията „Настройте вашия компютър автоматично“, заедно с драйверите ще бъде инсталиран допълнителен софтуер, който се вижда от дясната страна на прозореца.

Стъпка 4.За да избегнете инсталирането на ненужни неща, намерете опцията „Експертен режим“ в долната част на прозореца и щракнете върху нея.

Стъпка 5.Отбелязваме софтуера, който трябва да бъде инсталиран, и натискаме зеления бутон (вижте екранната снимка). Готово - драйверът за мрежовата карта на Windows 7 е инсталиран.

Ако искате да знаете по-подробно, можете да прочетете статия за това на нашия портал.
Ние сами инсталираме интернет софтуер
Първо, нека намерим информация за самата платка. Познавайки модела на устройството, намирането на подходящ софтуер става много по-лесно.
Как да разберете какви мрежови карти са инсталирани в системата?
Етап 1.Отворете "Диспечер на устройства".

Стъпка 2.Търсим артикул в каталога на компонентите (вижте снимката по-долу).

Стъпка 3.Разширете категорията, като щракнете върху иконата „+“. Виждаме името на нашия хардуер.

Изтегляне и инсталиране на драйвера
Сега, след като знаем производителя на мрежовата карта, можем да започнем ръчно да търсим софтуер.
Етап 1.В търсачката въвеждаме името на модела.



Стъпка 4.Избираме точно програмата, която отговаря на вашата операционна система. Изтеглянето започва.

Стъпка 5.Отворете изтегления exe файл.
Стъпка 6.Следвайте инструкциите на инсталатора. Кликнете върху „Напред“.

Стъпка 7След това приемаме лицензионните условия и изчакваме софтуерът да се инсталира на компютъра.



Как да инсталирате драйвер за мрежов адаптер без достъп до интернет
Обикновено изтегляме софтуер по следния начин: отворете Google и въведете името на софтуера. Но когато няма връзка с мрежата, започва забавлението - няма драйвер, но трябва да го изтеглите отнякъде. И за да го изтеглите, имате нужда от мрежа. Можете безкрайно да се скитате из този кръг. Но проблемът може лесно да бъде решен, ако имате добър приятел или смартфон. Инструкциите описват стъпки за разрешаване на проблеми с връзката и глобалната мрежа, ако Windows 7 не вижда мрежовия адаптер.
Нашата задача е да използваме програмата 3DP Chip. Като алтернатива можете да го изтеглите на вашия смартфон, след което да го свържете към вашия компютър чрез USB кабел и да го прехвърлите на вашия работен плот. Или помолете приятел да изтегли програмата на флаш устройство, от което след това можете да стартирате помощната програма на вашия компютър.
Етап 1.Вземете програмата и копирайте нейния файл на проблемния компютър. Моля, обърнете внимание, че разработчикът на помощната програма има един официален уебсайт.

Стъпка 2.Стартирайте 3DP чип.

Софтуерът анализира компютърните компоненти и предоставя списък със софтуера, необходим за инсталиране. Ако вашето устройство не е в базата данни, програмата инсталира универсален софтуер, подходящ за широк набор от карти.

Как да актуализирате мрежовия драйвер на Windows 7. Актуализиране на драйвера с помощта на Windows
Windows има редица стандартни програми, предназначени за решаване на проблеми. Обикновено тяхната функционалност е достатъчна за решаване на обикновени проблеми. „Диспечер на устройства“ ще бъде полезен. Това приложение е в състояние да персонализира работата на всички компоненти на компютъра.
Актуализиране на драйвера на мрежовата карта в операционната система Windows
Етап 1.Отворете „Диспечер“ (вижте екранната снимка).
Стъпка 2.Отваря се прозорец със списък на целия хардуер, вграден в нашия компютър. Намерете реда „Мрежови устройства“ в списъка. Ако има няколко от тях, се формира списък, който се отваря с натискане на бутона „+“, разположен до реда.

Стъпка 3.Отворете категорията мрежово оборудване. Кликнете върху компонента, който изисква драйвери. След това изберете реда „Актуализиране на драйвери“.

Стъпка 4. Windows ще предложи две опции:
- изтеглете нова версия през интернет (системата сама намира подходящата версия и незабавно инсталира софтуера);
- или намерете файловете на драйвера на твърдия диск (флаш устройство или лазерно устройство, поставено в компютъра). Ето как да инсталирате драйвери на Windows 7 автоматично само за 5 минути.
Изберете първата опция с автоматично актуализиране. ОС ще започне да търси софтуер в интернет и след 5-6 минути ще изтегли всички пуснати версии. След приключване на операцията препоръчваме да рестартирате компютъра си.

Ръчно актуализиране на драйвери
Този алгоритъм повтаря стъпки 1-3 от предишните инструкции. Но вместо автоматично актуализиране, ние избираме ръчния метод. За да направите това, трябва сами да изтеглите драйверите.
Етап 1.Избираме ръчния метод.

Стъпка 2.Кликнете върху бутона „Преглед“ - отваря се изследовател, чрез който трябва да посочите пътя до папката, в която се намират драйверите.

Стъпка 3.Или системата ще покаже съобщение, че драйверът не трябва да се актуализира, или инсталацията ще започне. Всичко, което трябва да направите, е да изчакате, докато Windows достави актуализации. След като завършите настройките, рестартирайте системата.


Щракнете върху „Затвори“
Инсталиране на допълнителни продукти - DriverDoc (Solvusoft) | | | |
Тази страница съдържа информация относно инсталирането на най-новите изтегляния на драйвери за мрежов адаптер чрез инструмента за актуализиране на драйвери за мрежов адаптер.
Драйверите за мрежов адаптер са малки програми, които позволяват на хардуера на вашия мрежов адаптер да комуникира със софтуера на вашата операционна система. Поддържането на актуализиран софтуер на вашия мрежов адаптер предотвратява сривове и увеличава максимално производителността на хардуера и системата. Използването на остарели или повредени драйвери за мрежов адаптер може да причини системни грешки, сривове и повреда на хардуера или компютъра. Освен това инсталирането на грешни драйвери за мрежов адаптер може да влоши тези проблеми.
съвет:Ако не сте сигурни как да актуализирате ръчно драйверите на мрежовия адаптер, препоръчваме да изтеглите помощната програма за драйвер на мрежов адаптер. Този инструмент ще изтегли и актуализира автоматично правилните версии на драйвера на мрежовия адаптер, като ви предпазва от инсталиране на грешни драйвери на мрежовия адаптер.
За автора:Джей Гийтър е президент и главен изпълнителен директор на Solvusoft Corporation, глобална софтуерна компания, фокусирана върху предлагането на иновативни услуги. Той има страст към компютрите през целия си живот и обича всичко свързано с компютри, софтуер и нови технологии.