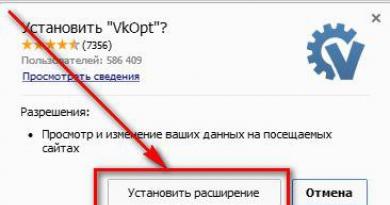Програма за почистване на RAM. Програми за почистване на компютъра от ненужни файлове. Деактивиране на визуални ефекти
С течение на времето потребителите забелязват, че компютърът им започва да функционира по-бавно. И когато се появят замръзвания, можете да забравите за удобната работа. Ако след стартиране на диспечера на задачите видите вашата RAM памет напълно заредена, тази статия ще ви помогне да разрешите проблема. Затова нека да разгледаме как да изчистите RAM на компютър с Windows 10.
Как да изчистите RAM
Има много начини да разтоварите RAM паметта на вашия компютър. Нека разгледаме всички възможни методи от лесни и по-малко ефективни до сложни и по-ефективни.
Ръчно почистване
Най-популярният начин. Направете следното:
Ако някои процеси не завършат, подозрението пада върху вируси, които са запълнили твърдия диск на компютъра. За да сканирате вашето устройство, се препоръчва да извършите системно сканиране с помощта на AdwCleaner и Dr.Web CureIt! .
Но процесите, които не се затварят, не са само вируси. Те също така включват стандартни услуги и друг свързан софтуер. За да ги деактивирате напълно, трябва да изключите съответните полета от автоматичното зареждане. Това изисква:

Програма за почистване на RAM
Ако не искате или се страхувате да го почистите сами, можете да използвате специални помощни програми.
KCleaner
KCleaner е една от най-мощните програми за почистване на RAM. Програмата ефективно почиства RAM, без да деактивира критични за системата услуги и процеси.
За да започнете оптимизация ви трябва:

В програмата са налични и допълнителни функции. Например, почистете и рестартирайте. 
Mz RAM Booster
По-изявен представител, който също се справя добре със задълженията си. Освен това приложението ви позволява да оптимизирате работата на вашия компютър и да ускорите процесора (чрез овърклок). Програмата има интуитивен интерфейс и стартирането на „ускорителя“ не е трудно: просто трябва да изтеглите софтуера, да го стартирате и да кликнете върху съответния бутон (от 20 ноември 2017 г. уебсайтът на разработчика спря да работи). 
Използване на скрипт
Най-креативният метод, който е почти толкова ефективен, колкото всички по-горе. Трябва сами да напишете скрипт, който ще изпълни тази трудна задача. Интересно, нали? За да направите това ви трябва:

Сега знаете как да изчистите RAM на компютър с Windows 10. Ако статията е помогнала, споделете я с вашите приятели и познати. Позволете им да изпитат предимствата от използването на хардуерно разтоварен компютър.
Почистване на паметта - малка безплатна помощна програма за оптимизиране на RAM на вашата операционна система. Според авторите на програмата, Memory Cleaner използва функциите на вграден инструмент в Windows, така че програмата печели пред други подобни помощни програми. Този продукт не е взискателен към системните ресурси и по никакъв начин не влияе на производителността на системата по време на работа. Програмата може да се стартира от системната област, без да се отваря главният прозорец, което прави използването на програмата още по-удобно.

Грижа за Toolwiz - цял пакет от безплатни инструменти за оптимизиране на вашия компютър. Инструментите за конфигуриране и оптимизация, събрани в един интерфейс, са проектирани да работят на операционни системи Windows. Този набор от 4 дузини инструменти ще ви позволи да конфигурирате системата с помощта на различни параметри, които могат лесно да конфигурират различни системни услуги до оптимални работни параметри. Настройването и почистването на вашия компютър е еднакво лесно както за начинаещ в ИТ сферата, така и за по-напреднал потребител. Области от стартиране на операционната система до услуги, свързани със сигурността на компютъра, са достъпни за конфигуриране и оптимизиране

CleanMem - малка, но може да бъде изключително полезна програма, чиято цел е да оптимизира RAM на вашия компютър. Особеността на тази програма за Windows е, че за разлика от подобни програми от този тип, CleanMem не разтоварва RAM на твърдия диск, а освобождава запазено - неизползвано пространство, което от своя страна освобождава памет и производителността не намалява.

Mz RAM Booster е малко безплатно приложение за почистване на RAM паметта на вашия компютър, като по този начин увеличава скоростта на системата. Компютърната RAM памет наистина е важна за бързото изпълнение на процесите и освобождаването на памет от неизползвани задачи ви позволява да спечелите свободно пространство, което обикновено е в недостиг. Този инструмент оптимизира производителността на RAM чрез прекратяване на неактивни процеси или спиране на фонови задачи.

Измивач на паметта е свободно разпространяван продукт, чиято основна цел е да освободи RAM място на компютъра. Това се случва чрез разтоварване от паметта на неизползвани в момента работещи приложения или просто програми, които се изпълняват при стартиране, или неправилно работещи и ненужни процеси. В допълнение към основния инструмент за почистване на паметта, този софтуер интегрира допълнителни инструменти

TweakNow PowerPack е напълно интегриран набор от помощни програми, които ви позволяват да настроите фино всеки аспект от операционната система и уеб браузъра на вашия компютър. Модулът Registry Cleaner ви предоставя безопасен и лесен начин за Windows. За да поддържате компютъра си винаги в максимална производителност, препоръчваме да почиствате системния регистър поне веднъж месечно. За настройващите Windows, Suite предоставя над 100 скрити настройки на Windows в частен раздел.

Memory Improve Master Free е отличен безплатен инструмент, който ще освободи и компресира системната памет. По този начин можете да ускорите текущите процеси на вашия компютър. Това е безплатна версия на сравнително лесен за използване софтуер, който ще позволи дори на необучени потребители да доведат RAM на компютъра си до оптимално състояние. Вероятно сте забелязали, че понякога при стартиране на няколко ресурсоемки приложения, които сте стартирали едновременно, има спад в производителността, сякаш компютърът изпитва затруднения и едва се справя със задачите. В такива моменти е време да използвате тази помощна програма.
Паметта с произволен достъп (наричана още памет с произволен достъп, RAM или RAM) е един от важните хардуерни компоненти на операционната система. Можете да оптимизирате производителността на вашия компютър не само като инсталирате допълнителни памети, но и като го почистите от отпадъци. Този материал ще опише подробно процеса на почистване на RAM на компютър или лаптоп с Windows и също така ще даде препоръки как да не го запушите.
RAM е летлива паметв който се зареждат необходимите данни, включително междинни изчисления. Следователно всичко, което ще бъде стартирано на компютъра, ще консумира RAM по един или друг начин. Можете също така да забележите, че колкото по-малко RAM е инсталирано на компютъра, толкова по-бавно ще работи, ако е инсталирано повече, по-бързо.
Проверка на RAM
Преди да започнете да почиствате паметта на Windows 7/8/10, трябва да я проверите. Това е необходимо, за да се разбере дали проблемът е в зареждането на RAM или в нейното физическо увреждане. За да проверим, ще използваме стандартни инструменти на операционната система.
Почистване на RAM паметта на вашия компютър
Използване на диспечера на задачите
Този метод включва използване на диспечера на задачите и търсене на приложения, които консумират голямо количество RAM. Важно е да запомните, не го изключвайсистемни процеси, т. к това може да наруши операционната система.
Инструкции:

В операционната система Windows 7 има малка разлика в диспечера на задачите от по-старите издания. Има раздел „Физическа памет“, който показва информация за общия обем, кеширана, налична и свободна. 
В по-старите издания няма този раздел, но информация за общото количество RAM, кеш и т.н. настояще. Във версии на Windows 8, 8.1 и 10 можете да видите физическата памет, като отидете на Resource Monitor.
Премахване на помощни програми от стартиране
За да почистите RAM на компютъра си в Windows, можете също да използвате метода за деактивиране на ненужните приложения при стартиране. Въпреки това, в зависимост от версията на операционната система, инструкциите стъпка по стъпка ще се различават. В Windows 10 можете да деактивирате ненужните процеси директно от диспечера на задачите. В по-ниските издания ще трябва да използвате помощната програма "".
Използваме помощната програма „Конфигурация на системата“:

Използваме „Диспечер на задачите“ (от значение за Windows 10):

Рестартиране на Explorer
Рестартирането на Explorer също ще ви помогне да изчистите вашата RAM:
- отворен Диспечер на задачитечрез натискане на съответната клавишна комбинация на клавиатурата;
- отидете в раздела „Процеси“ и потърсете „ изследовател.екз»;
- щракнете с десния бутон върху него и изберете „ Рестартирам»;
- след това интерфейсът на ОС ще изчезне за няколко секунди, не се тревожете, процесът ще започне отново автоматично;
За Windows 7 процедурата ще бъде малко по-различна:

Почистване на твърдия диск
Голям брой файлове се съхраняват на твърдия диск, някои вече не се използват от приложения, защото... бяха изтрити. Такива файлове се наричат временни. Това са файлове, създадени от определена програма или операционна система за запазване на междинни резултати по време на работа или прехвърляне на данни към друга програма.
Също така определено количество данни е блокирано на твърдия диск за с помощта на суап файл(виртуална памет). Системата използва страниране само когато няма достатъчно RAM. След това всички междинни данни се съхраняват в суапа и се вземат от него. Препоръчваме да почиствате твърдия си диск, да премахвате ненужните програми и т.н. възможно най-често.
Препоръчително е да организирате файлове и папки в определени дялове на твърдия диск дефрагментиране. Това ще позволи на системата бързо да намери необходимите данни и да не зарежда RAM и виртуална памет.
Инструкции:

Допълнителни настройки

- изключиWindows Defender. Отворете Центъра за сигурност на Windows Defender, след това Настройки и Актуализации. Изберете „Windows Defender“ и „Open Windows Defender Security Center“. След това щракнете върху „Настройки за защита от заплахи“. Деактивирайте опциите „Защита в реално време“ и „Защита в облака“;
- персонализиране. Отидете на „Контролен панел“ и отидете на секцията „Персонализиране“. Отворете Опции за темата и изберете „Опростен стил“. Това ще помогне за почти пълно премахване на визуалните ефекти.
Създайте скрипт за почистване
За да освободят RAM, потребителите могат сами да напишат скрипт и да го използват, ако е необходимо, нека разгледаме процеса по-подробно:
- отворете „Старт“ и „ Всички програми»;
- след това изберете секцията „Стандарт“;
- след това изберете текстовия редактор „Бележник“;

Безплатна програма за почистване на RAM. Отличителна черта е ниското му тегло и функционалност. Яжте вградени функции: мониторинг на ресурсите, премахване на DLL файлове, ускоряване на процесора. 
Инструкции за работа с:
- изтеглете програмата, като следвате връзката и я инсталирайте;
- След това стартирайте помощната програма и отидете на „ Възстановете RAM»;
- Изчакваме почистването да приключи.
Безплатна помощна програма, която ви помага бързо и ефективно да оптимизирате вашата RAM памет. Предимството е възможността конфигурирайте изчистването на паметта. Има и преносима версия на програмата, която не изисква допълнителна инсталация. 
Инструкции:
- изтегляне и инсталиране на софтуер;
- след инсталирането съответната икона ще се появи в системната област;
- и в долната част на прозореца на програмата щракнете върху „ Изчистване на паметта»;
- изчакайте процеса да завърши.
Малка програма, която ви позволява да наблюдавате състоянието на RAM и да го почиствате. 
Инструкции за употреба:
- стартирайте програмата, ще се появи малък правоъгълен вертикален прозорец;
- след това на главния екран щракнете върху „ Оптимизация»;
- Процесът на почистване ще отнеме известно време.
Изчерпателна помощна програма, която ви позволява да оптимизирате RAM. Използвайки го, можете да почистите паметта, регистъра, да премахнете шпионски софтуер, да ускорите интернет, да възстановите преките пътища и да почистите конфигурацията. 
- изтегляне и инсталиране на софтуер;
- след инсталиране стартирайте софтуера;
- на главния екран маркирайте точките, които трябва да бъдат оптимизирани и щракнете върху „Старт“;
- Очакваме да приключи оптимизацията.
Една проста помощна програма бързо ще изчисти RAM от ненужни процеси. Освен почистваща, тя има и редица други полезни функции. 
Много лесно се работи с:
- след стартиране ще се появи нов прозорец;
- кликнете върху раздела " ясно" и изчакайте оптимизацията да приключи.
nCleaner
Малка безплатна помощна програма ви позволява да оптимизирате вашето устройство. Използвайки nCleaner, можете да изтриете временни файлове, остарели DLL файлове и да изтриете данни от регистъра. 
Оперативна процедура:
- изтеглете и инсталирайте програмата;
- стартирайте го и в главния прозорец изберете „ Намерете боклуци»;
- след това щракнете върху „ Анализирам"и изчакайте процесът да завърши.
CleanMem
Тази помощна програма ви позволява автоматично да изчистите RAM паметта на вашия компютър. Не е необходимо потребителят сам да стартира програмата, на всеки 30 минути CleanMem се инжектира в RAM и търси запазени данни. Можете да изтеглите софтуера на официалния уебсайт. 
VC RamCleaner
VC RamCleaner ви помага бързо да почистите вашата RAM памет. След като изтеглите и инсталирате програмата, трябва да кликнете върху „ Почистете системната памет" Ще започне процесът на оптимизиране и почистване на RAM. Можете също да настроите автоматична проверка на всеки 30 минути.
Почистване на паметта
Memory Cleaner има интуитивен интерфейс, така че потребителите могат да разтоварят RAM в рамките на няколко минути. За да започнете почистване и проверка на системата, натиснете бутона " Започнете" След това на екрана ще се покаже информация за количеството използвана RAM памет, както и колко място е освободено. 
Малка програма за оптимизиране на RAM, използваща RAM Memory Cleaner и Optimizer е доста проста:
- изтеглете и инсталирайте програмата;
- след стартиране ще се появи главният прозорец, където ще се показва в реално време график за използване на ресурсите;
- кликнете върху бутона " Стартирайте оптимизатора" и изчакайте процесът да завърши.
Как да не запушите вашата RAM памет
За да не задръстите RAM, трябва да се придържате към следните препоръки:
- Ако някоя програма не е необходима за работа, по-добре го затвори, дори когато не работят, те консумират някои ресурси;
- Близо допълнителни раздели на браузъра, абсолютно всеки от тях консумира RAM ресурси; , тази процедура също ще помогне да се отървете от ненужния софтуер;
- И винаги проверете компютъра сиза наличие на злонамерен софтуер. Вирусите се вграждат в процеси и зареждат RAM. Затова е наложително да проверите системата.
Има много причини, поради които компютърът може да започне да замръзва. Една от най-честите причини за лоша производителност е претоварването на RAM. Системата винаги се опитва да го почисти сама, но понякога не успява, така че трябва да го направите ръчно.
За какво отговаря RAM?
Паметта с произволен достъп или RAM (наричана по-долу за краткост „RAM“) запомня действията, които компютърът трябва да извърши по искане на потребителя. Всяко щракване, което правите, поставя в опашка огромен брой команди за изпълнение, изпълнявани последователно. Те се реализират от процесора и видеокартата, като това става на изключително високи скорости. Но дори и с тяхното изпълнение е невъзможно да се изпълнят всички команди незабавно; отнема време.
За да не се принуждава потребителят да чака, тоест да му се даде възможност да извърши някои нови действия, преди да бъдат изпълнени всички съществуващи заявки, е необходим OP. Тя ще запомни какво трябва да се направи и когато процесорът се освободи, ще му каже за това.
Освен това RAM може да съхранява често използвани файлове и команди, които са настроени да се изпълняват не от вас, а от програми, работещи във фонов режим.
Не бъркайте RAM и паметта на твърдия диск. Те не се допълват и не заместват взаимно. И двата вида памет се използват за различни неща: RAM е предназначена да поддържа приложения в работно състояние и да съхранява разширени задачи, а твърдият диск стабилно съхранява файлове. ОП не съхранява информация без ток - изключването на компютъра води до нейното изчистване. Твърдият диск, напротив, съхранява данни при всякакви условия.
Видео: какво е "RAM"
Какво се случва, ако OP е претоварен
Колкото повече команди се дават на компютъра, толкова повече информация трябва да съхранява ОП. Колкото по-голям е размерът на RAM (обикновено измерван в мегабайти или гигабайти), толкова повече данни може да обработва едновременно.
Ако има толкова много команди, че цялото OP пространство е практически запълнено, тогава компютърът ще започне забележимо да се забавя. Това ще се случи, защото системата няма къде да поставя нови задачи и съответно няма да ограничава тяхното получаване, тоест няма да позволява на потребителя да прави нищо друго, докато не освободи място в ОП.
Поради претоварване на OP най-често се появява грешката „Приложението не отговаря“. По същата причина картината на екрана замръзва, приложенията се затварят на случаен принцип и всички действия отнемат повече време от обикновено.
Нека разберем натоварването на ОП
Във всеки един момент можете да разберете колко е натоварен ОП. За да направите това, трябва да направите следното:
- Щракнете с десния бутон върху лентата с инструменти за бърз достъп или използвайте лентата за системно търсене, за да намерите и отворите диспечера на задачите. Отворете диспечера на задачите
- На главната страница ще видите списък с работещи програми, както и подробна информация за това какъв процент от системните ресурси се използват в момента. Интересува ни четвъртата колона – „Памет“.
 Проверка на натоварването на RAM
Проверка на натоварването на RAM - По-подробна информация можете да намерите в раздела „Ефективност“.
 Проучване на раздела „Ефективност“.
Проучване на раздела „Ефективност“.
Ако натоварването на паметта надвишава 80–90%, трябва да започнете ръчно да намалявате натоварването.
Как да разтоваря OP
Ако сте изправени пред факта, че натоварването на OP е твърде високо, трябва ръчно да намалите натоварването на системата. Препоръчително е да опитате всички методи по-долу, тъй като използването само на един метод вероятно няма да доведе до забележими резултати.
Затваряне на приложения
Вижте изпълняваните в момента приложения. Може би нямате нужда от някои от тях. Неизползваните програми трябва да бъдат затворени.
Можете да получите пълен списък на работещите приложения и информация за това каква част от ресурсите консумират в диспечера на задачите. Докато сте в него, можете да изберете ненужни програми и да ги изключите с помощта на бутона „Край на задачата“.
 Изберете приложението и щракнете върху бутона „Край на задачата“.
Изберете приложението и щракнете върху бутона „Край на задачата“. Преди да затворите която и да е програма, не забравяйте да запазите файловете, които сте редактирали в нея.
Затваряне на фонови приложения
В допълнение към приложенията, които очевидно работят на вашия компютър, често има програми, работещи във фонов режим. Те не са видими за потребителя, но в същото време извършват някои изчисления или събират информация. Понякога работата на такива помощни програми е необходима, а понякога е безполезна.
Докато сте в диспечера на задачите, отидете на раздела Подробности. В него ще видите списък на всички програми (или по-скоро техните процеси), които се изпълняват в момента. Проучете го и затворете тези приложения, които не са необходими.
 Премахване на задачата от ненужни процеси
Премахване на задачата от ненужни процеси Моля, обърнете внимание, че не трябва да спирате насила програми, чиято задача не знаете.Ако случайно затворите грешното приложение, можете да нарушите системата и да предизвикате грешка. Не спирайте системните процеси; по-добре е да спрете да изпълнявате възможно най-много програми на трети страни.
Деактивирайте стартиращите програми
Като използвате инструкциите по-горе, можете да затворите ненужните приложения. Но ако им е разрешено автоматично стартиране, те може да се включат отново сами следващия път, когато стартирате компютъра. За да не отнемате правото на автоматично стартиране от такива програми, трябва да отидете в раздела „Стартиране“ в диспечера на задачите, да изберете всички приложения от списъка едно по едно и да кликнете върху бутона „Деактивиране“ за всяко от тях.
 Премахване на ненужни програми при стартиране
Премахване на ненужни програми при стартиране Рестартиране на Explorer
Explorer или Explorer е отговорен за работата с паметта. Ако го включите, системата вече няма да вижда твърдия диск и съответно ще спре да работи. Но изследователят може да се рестартира, като по този начин се нулират различни замразени команди.
 Изберете изследователя и изберете функцията „Рестартиране“.
Изберете изследователя и изберете функцията „Рестартиране“. Докато сте на главната страница на диспечера на задачите, намерете File Explorer в списъка. Щракнете с десния бутон върху него и изберете функцията „Рестартиране“. Изчакайте, докато процесът се рестартира, и след това проверете дали това помага за намаляване на натоварването на OP.
Премахване на вируси
Има вируси, насочени към претоварване на операционната система. Те заразяват компютъра и задръстват системата, като я забавят. Използвайте антивирусната програма, инсталирана на вашия компютър, за да диагностицирате и премахнете всеки открит зловреден софтуер.
 Премахване на вируси от вашия компютър
Премахване на вируси от вашия компютър Използваме специални програми
Ако никой от описаните по-горе методи не помогна за разрешаването на проблема, трябва да потърсите помощ от програми на трети страни. Разработени са доста приложения за автоматично освобождаване на OP.
Програмата предоставя информация и статистика за натоварването на софтуера, а също така ви позволява да промените някои параметри за работа със софтуера. Можете да освободите RAM от боклука с едно щракване: в главния раздел на програмата щракнете върху бутона „Почистване на RAM“.
 Щракнете върху бутона „Изчистване на RAM“.
Щракнете върху бутона „Изчистване на RAM“. Официалният сайт, от който можете да изтеглите безплатната версия на приложението е http://www.mztweak.com/mzrambooster.html.
Тази програма предоставя и информация за натовареността на ОП. В допълнение, той ви позволява да конфигурирате условията, при които процесът на почистване на OP ще започне автоматично. За да започнете ръчно почистване, просто щракнете върху бутона „Освободете памет сега“ на главната страница на приложението.
 Щракнете върху бутона „Изчистване на паметта сега“.
Щракнете върху бутона „Изчистване на паметта сега“. Официалният уебсайт, където можете да изтеглите безплатната версия или да закупите пълната версия, е https://rambooster.net.
Видео: изчистване на RAM
Как да предотвратим претоварването на OP
За да предотвратите повторно възникване на проблеми с OP в бъдеще, спазвайте следните правила:
- Веднага след като програмата вече не е необходима, затворете я. Колкото по-малко приложения се изпълняват, толкова по-малко натоварване на операционната система;
- не инсталирайте ненужни програми. Когато са изключени, приложенията не заемат RAM, но могат да изпълняват фонови процеси, за които няма да знаете, но това ще се отрази на количеството RAM;
- проверявайте компютъра си за вируси поне веднъж месечно;
- Използвайте функцията за автоматично почистване на OP, предоставена от много програми на трети страни.
RAM е отговорна за съхраняването на задачи и често използвани файлове. Ако е твърде зает, компютърът започва да замръзва. Можете да го освободите, като затворите ненужните програми, изчистите стартирането, премахнете вируси, рестартирате Explorer и използвате приложения на трети страни.
Забелязали ли сте, че Windows работи по-бавно и се чудите какво може да повлияе на RAM паметта на системата? Отговорът е лесен – с времето производителността на всеки компютър, дори и на най-новия, намалява. Това се дължи на множество програми, които оставят след себе си ненужни данни, както и файлове от интернет, които запушват RAM. Има много начини за оптимизиране на вашия компютър и изчистване на паметта на Windows 7. Нека да разгледаме основните.
Отстраняване на проблеми с производителността
Можете да започнете да почиствате и поправяте грешки, натрупани на вашия компютър, като използвате вградената услуга за сканиране на Windows. Той проверява всички фактори, които влияят на производителността на вашия компютър, и предлага решения на възникналите проблеми. Можете да стартирате тази услуга, както следва:

Програмата CCleaner ще ви помогне да изчистите RAM паметта си от натрупаните боклуци. Това е безплатна и много полезна програма, която ще ви помогне да се справите с този процес за няколко секунди. За да направите това ви трябва:

CCleaner автоматично ще оптимизира и ще освободи вашия компютър от файлове, които го задръстват.
Забележка! Когато освобождава компютъра ви от елементи, които го забавят, CCleaner може да премахне бисквитките, съхранявани за всеки браузър. Ако не искате това да се случи, просто премахнете отметката от съответната опция под търсачката.
Премахване на неизползвани програми
Често RAM паметта се натоварва поради големия брой инсталирани програми и файловете, които произвеждат по време на работата си. Нека започнем с просто премахване на целия неизползван софтуер:
- отидете на „Старт“, „Контролен панел“ и след това „Деинсталиране на програми“;
- превъртете списъка и изберете тези, които не се използват или изобщо не са необходими;
- ние ги изтриваме ръчно, което ще помогне за освобождаване на малко памет.
Автоматично стартиране на почистване
Много програми се добавят към автоматичното стартиране на Windows по време на инсталацията и започват да работят във фонов режим, когато компютърът се стартира. Те често са причина за рязък спад в производителността на компютъра, натоварване на RAM с ненужни процеси. За да започнете оптимизация и да определите кои от тях са в стартиране, направете следното:
- отидете в менюто "Старт", след това в "Всички програми";
- намерете папката „Стартиране“ и прегледайте нейното съдържание;
- Оставяме само най-важното в него; останалото може да бъде премахнато, освобождавайки RAM от ненужно натоварване.
Има друг начин да стигнете до менюто за почистване:
Описаният по-рано CCleaner също ще ви помогне да проверите и конфигурирате стартирането:

Особено внимание трябва да се обърне на всички видове актуализатори, предназначени да изтеглят актуализации от Интернет.
Такъв софтуер, работещ във фонов режим, заема част от RAM ресурсите и може да остане невидим за потребителя.
Това завършва почистването. Трябва да се помни, че файловете, запушващи RAM, се появяват на компютъра буквално всяка минута от неговата работа. Поради тази причина е силно препоръчително да извършвате превантивни почиствания на RAM, без да чакате спад в производителността на системата.