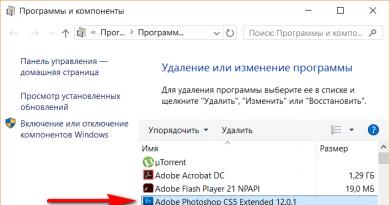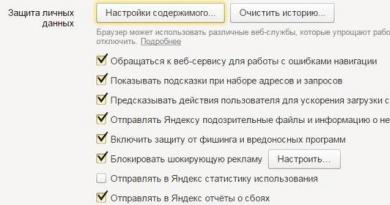نحوه نصب مجدد ویندوز: دستورالعمل های گام به گام. ویندوز نصب نمی شود ویندوز نصب نمی شود
ویندوز 10 یک سیستم عامل برای مدت طولانی است. مایکروسافت اعلام کرده است که هیچ نسخه جدیدی (به معنای معمول) منتشر نخواهد شد و سیستم از طریق به روز رسانی های دائمی توسعه خواهد یافت. بسیاری از کاربران ویندوز می خواهند در موج پیشرفت باشند، بنابراین به جدیدترین و پیشرفته ترین سیستم عامل دنیا روی می آورند. اما کسانی که مایل به ارتقاء هستند، به ویژه برای دارندگان رایانه های دو یا سه ساله با مشکلات زیادی روبرو هستند: از ناسازگاری مادربردها و قطعات تا عدم پشتیبانی از برخی پردازنده ها. در نتیجه، تلاش نصب با شکست مواجه میشود یا فرآیند متوقف میشود.
نصب ویندوز 10 از طریق اینترنت
مایکروسافت منطقی ترین راه برای نصب ویندوز 10 را به روز رسانی نسخه فعلی سیستم از طریق اینترنت می داند (از این طریق می توانید از ویندوز 7 و 8 ارتقا دهید) که برای آن می توانید برنامه Get Windows 10 را از وب سایت این شرکت دانلود کنید. که تمام کارها را به صورت مستقل و در پس زمینه انجام می دهد: کامپوننت های لازم را دانلود می کند، درایورها را نصب می کند و داده های کاربر را ذخیره می کند.
بسیاری از کاربران با تجربه، Clean Install - نصب از رسانه های قابل جابجایی - را ترجیح می دهند تا کنترل کاملی بر وضعیت داشته باشند. بهترین رسانه برای چنین نصبی یک درایو فلش USB قابل بوت با تصویر توزیع سیستم عامل است. مشکل این است که ابزارهای سیستم عامل فلش مموری را به صورت دیسک با پارتیشن MBR فرمت می کنند. در رایانه های دارای UEFI (یعنی مدرن ترین ها)، نصب سیستم از چنین درایو فلش با شکست مواجه می شود و نصب کننده پارتیشن با فایل ها را نمی بیند.
اگر نمی خواهید با خطا مواجه شوید، یک دیسک بوت با فرمت GPT آماده کنید. برنامه ای که این کار را سریع و رایگان انجام می دهد Rufus است.

ویدئو: ایجاد یک درایو فلش USB قابل بوت در Rufus
دیسک شامل یک جدول پارتیشن MBR است
هنگام بوت شدن در حالت UEFI، Windows 10 Setup نمی تواند سیستم را روی دیسکی با پارتیشن های MBR نصب کند. این وضعیت در صورتی امکان پذیر است که سیستم عامل ویندوز 7 یا پایین تر قبلاً روی دیسک نصب شده باشد. در نتیجه یک هشدار نمایش داده می شود و نصب متوقف می شود.
برای ادامه نصب، باید دیسک را به فرمت GPT تبدیل کنید. دو راه برای حل این مشکل وجود دارد: سریع - با از بین رفتن تمام اطلاعات روی دیسک - و آهسته، با حفظ اطلاعات. اگر به اطلاعات نیاز ندارید یا فقط یک دیسک استفاده شده از بازار ثانویه است، روش اول بهترین است:
- وقتی هشداری در مورد پارتیشنهای MBR روی دیسک دریافت میکنید، Shift+F10 را فشار دهید: با این کار یک پنجره خط فرمان باز میشود.
- دستورات زیر را به ترتیب وارد کنید:
- دیسکپارت
- لیست دیسک - برنامه لیستی از دیسک ها را نمایش می دهد.
- انتخاب دیسک n - درایو مورد نظر را انتخاب کنید.
- تمیز - تمام پارتیشن ها را حذف می کند.
- تبدیل gpt - تبدیل دیسک به فرمت GPT.
- خروج
- پنجره را ببندید و روی دکمه "به روز رسانی" در صفحه انتخاب پارتیشن کلیک کنید.
- فضای دیسک اختصاص نیافته را برای نصب انتخاب کنید و ادامه دهید: خطا دیگر ظاهر نمی شود.
برای اجرای روش دوم - تبدیل دیسک در حین ذخیره داده ها - به یک بسته نرم افزاری برای کار با پارتیشن های دیسک نیاز دارید. بیایید روی برنامه Minitool Partition Wizard تمرکز کنیم: این برنامه رایگان است و می توانید یک تصویر درایو فلش قابل بوت را از وب سایت سازنده دانلود کنید.

با تغییر حالت بوت به Legacy در تنظیمات BIOS می توانید از این پیام که سیستم روی دیسکی با پارتیشن های MBR نصب نمی شود جلوگیری کنید. اما این یک راه حل موقت است که منجر به کاهش سرعت و قابلیت اطمینان سیستم می شود. بهترین گزینه هنوز هم تبدیل دیسک است.
ویندوز 10 روی درایو حالت جامد (SSD) نصب نمیشود
هنگام نصب ویندوز 10 بر روی یک SSD، ممکن است با خطاهایی مانند "نصب بی نهایت" مواجه شوید: در یک مرحله خاص، رایانه راه اندازی مجدد می شود و دوباره نصب را شروع می کند. همچنین مزاحمتی مانند سرعت دسترسی بسیار کم به SSD وجود دارد - نصب می تواند 12 تا 15 ساعت طول بکشد. علاوه بر این، گاهی اوقات برنامه نصب دیسک را نمی شناسد و SSD در پنجره انتخاب دیسک نمایش داده نمی شود. برای خلاص شدن از شر چنین خطاهایی، باید چند مرحله ساده را انجام دهید:
- آخرین نسخه بایوس را از وب سایت رسمی سازنده مادربرد یا لپ تاپ دانلود و طبق دستورالعمل ارائه شده نصب کنید.
- در تنظیمات BIOS، حتما نوع بوت - UEFI را فعال کنید.
- در صفحه تنظیمات جانبی، نوع عملکرد کنترلر SATA - AHCI را انتخاب کنید.
- اگر کامپیوتر علاوه بر SSD، درایوهای داخلی نیز دارد. قبل از شروع نصب با جدا کردن کابل ها از مادربرد آنها را غیرفعال کنید.
- هنگامی که نصب شروع می شود، در صفحه انتخاب دیسک، باید پارتیشن های موجود در SSD را حذف کنید. سیستم را در یک ناحیه تخصیص نیافته نصب کنید و به برنامه نصب اجازه دهید تا پارتیشن را به صورت خودکار ایجاد و فرمت کند.
برای نصب سیستم، یک منطقه اختصاص داده نشده را انتخاب کنید
ویدئو: نصب ویندوز 10 روی SSD
صفحه آبی هنگام نصب ویندوز 10
صفحه آبی که به عنوان صفحه آبی مرگ (BSOD) نیز شناخته می شود، یک پیام تشخیصی سیستم عامل ویندوز در مورد یک خطای بحرانی است که پس از آن سیستم نمی تواند کار کند. خطاها می توانند هم در حین نصب سیستم عامل و هم در حین کار بیشتر آن رخ دهند.
بیشتر اوقات، چنین خطاهایی زمانی ظاهر می شوند که مشکلی در سخت افزار رایانه وجود دارد.برای خلاص شدن از شر این خطا، می توانید مراحل زیر را انجام دهید:
- اگر بایوس مادربرد گزینه هایی برای اورکلاک پردازنده و رم دارد، آنها را غیرفعال کنید.
- مقدار رم نصب شده را بررسی کنید. اگر چندین استیک نصب کردهاید، قبل از اجرای نصبکننده، فقط یکی از آنها را ترک کنید. این کنترل کننده حافظه را در حالت تک کاناله قرار می دهد - کند اما مقاوم در برابر خطا.
- همه دستگاههای جانبی را غیرفعال کنید، به جز موارد مورد نیاز در مرحله نصب.
- اطمینان حاصل کنید که بیتی توزیع سیستم عامل و بیتی بودن پردازنده در رایانه شما مطابقت دارند. اگر بخواهید یک سیستم عامل 64 بیتی را روی یک پردازنده 32 بیتی نصب کنید، نصب با شکست مواجه خواهد شد. می توانید عمق بیت پردازنده را با استفاده از ابزار رایگان CPU-Z بررسی کنید.
- هارد دیسک را بردارید و ویندوز 10 را روی رایانه دیگری که خطا را تجربه نمی کند نصب کنید. پس از اتمام نصب، دیسک را برگردانید و سعی کنید در حالت عادی بوت شود.
صفحه سیاه هنگام نصب ویندوز 10
یکی از مشکلات رایج، سیاه شدن صفحه نمایش (با یا بدون نشانگر ماوس) پس از نصب سیستم عامل است. این خطا اغلب در رایانه هایی با کارت های ویدیویی گسسته AMD و NVidia ظاهر می شود. این امکان وجود دارد که رایانه بهروزرسانیهای دانلود شده را نصب کند: در این حالت، باید 15 تا 20 دقیقه صبر کنید تا صفحه خوشآمدگویی ظاهر شود. اگر انتظار منجر به نتیجه مثبت نشد، باید کامپیوتر را مجددا راه اندازی کنید و سپس عملکرد راه اندازی سریع سیستم را غیرفعال کنید (این کار تضمینی برای رفع مشکل صفحه سیاه در کارت های ویدئویی AMD یا NVidia است).

نصب ویندوز 10 خیلی طول می کشد
بیایید به طور جداگانه به گروهی از خطاها نگاه کنیم که به دلیل آن نصب ویندوز 10 بیش از حد طول می کشد. در حالت عادی، در یک کامپیوتر متوسط، نصب کامل سیستم در یک سیستم با SSD بیش از 35 تا 40 دقیقه طول نمی کشد.
ویندوز 10 هنگام نصب روی لوگو گیر می کند
این مشکل اغلب هنگام نصب ویندوز 10 روی یکی از لپ تاپ های سامسونگ رخ می دهد. مدتی پیش این شرکت تولید لپ تاپ را متوقف کرد و نسخه های OEM این سیستم عامل را خریداری نکرد. بنابراین، مایکروسافت پشتیبانی از این لپ تاپ ها را از توزیع حذف کرد. در نتیجه، برنامه نصب از قبل در لوگوی سیستم، یعنی در همان ابتدا، منجمد می شود.
می توانید سیستم عامل را با برداشتن هارد دیسک که به رایانه دیگری متصل است، نصب کنید، جایی که مراحل نصب سیستم عامل انجام می شود. سپس دیسک به لپ تاپ برگردانده می شود و پس از مرحله تنظیم خودکار، ویندوز 10 روی آن به خوبی کار می کند.
ویندوز 10 هنگام آماده سازی فایل ها برای نصب هنگ می کند
این خطا هنگام به روز رسانی ویندوز 7 یا ویندوز 8 با استفاده از Windows Update رخ می دهد. پیشرفت نصب می تواند در یک نقطه دلخواه متوقف شود و به طور نامحدود افزایش پیدا نکند. در این مورد، بهترین گزینه نصب سیستم عامل از رسانه قابل بوت (درایو فلش) خواهد بود. در صفحه شروع، می توانید حالت نصب - "Update" - را انتخاب کنید و تمام داده ها و برنامه های نصب شده در نسخه قبلی سیستم عامل ذخیره می شوند.
نصب ویندوز 10 در 0٪ گیر کرده است
این مشکل زمانی رخ می دهد که می خواهید ویندوز 10 را از نسخه های قبلی سیستم عامل ارتقا دهید. خطای Update Center به شما اجازه نمی دهد که یک سیستم جدید را نصب کنید.
برای امکانپذیر کردن نصب ویندوز 10، باید اسکریپت خاصی را اجرا کنید که تمام خطاهای Windows Update را بازنشانی کند.
- یک فایل Notepad ایجاد کنید و دستورات زیر را در آن بنویسید (بدون نقطه ویرگول):

- فایل را به عنوان winupdate-reset.bat ذخیره کنید.
- روی نماد فایل RMB (دکمه سمت راست ماوس) کلیک کنید و آن را به عنوان مدیر اجرا کنید.
- پنجره اسکریپت را ببندید و کامپیوتر خود را مجددا راه اندازی کنید.
اکنون می توانید ارتقاء به ویندوز 10 را دوباره اجرا کنید - هیچ خطایی وجود نخواهد داشت.
نصب ویندوز با خطای 25 درصد متوقف شد
در 25٪، نصب ویندوز 10 ممکن است با کد خطای 0xC1900101 متوقف شود.
خطا نشان دهنده تضاد بین دستگاه های جانبی و برنامه نصب است. اگرچه مایکروسافت هیچ دستورالعمل رسمی در مورد نحوه رفع آن ارائه نمی دهد، می توانید با دنبال کردن مراحل زیر به نصب سیستم عادی برسید:
- هنگام نصب ویندوز 10، از فلش مموری استفاده کنید. نصب و به روز رسانی از سیستم عامل یا از یک دیسک نوری خطر خطای 0xC1900101 را افزایش می دهد.
- تمام وسایل جانبی را جدا کنید و فقط صفحه کلید و ماوس را باقی بگذارید.
- تمام درایوهای SATA و ATA را به جز درایوهایی که سیستم را روی آن نصب می کنید، جدا کنید.
نصب در 32 یا 99٪ منجمد می شود
اگر نصب پس از 32٪ متوقف شود، این یکی از ویژگی های مکانیسم به روز رسانی سیستم است و نه یک اشکال. حجم اطلاعاتی که باید از اینترنت دانلود شود حدود 10 گیگابایت و تعداد فایل ها به ده ها هزار می رسد. بسته به سرعت اتصال به اینترنت پردازنده مرکزی و مقدار رم رایانه در حال به روز رسانی، مراحل نصب ویندوز 10 ممکن است زمان زیادی را ببرد. گاهی اوقات این روند می تواند تقریبا یک روز طول بکشد.
هنگام به روز رسانی، چندین "نقطه بازرسی" وجود دارد که پس از آن روند آنقدر کند می شود که به نظر می رسد برنامه به روز رسانی مسدود شده است. تنها کاری که باید انجام دهید این است که در مواردی مانند:
- در یک صفحه سیاه با دایره آبی در محدوده 30-39٪، زمانی که سیستم به روز رسانی ویندوز همه به روز رسانی های پویا ویندوز 10 را از شبکه دانلود می کند.
- زمانی که سیستم عامل ویندوز از اطلاعات کاربر نسخه پشتیبان تهیه می کند، 96 تا 99 درصد.
- در حالی که پیام "این کمی بیشتر از حد معمول طول می کشد، اما به زودی آماده خواهد شد" روی صفحه باقی می ماند.
میتوانید با خاموش کردن تمام لوازم جانبی USB و همچنین مانیتورهای اضافی در صورت وجود، سرعت بهروزرسانی را به میزان قابل توجهی افزایش دهید.
ویدئو: نحوه نصب ویندوز 10 در صورتی که نصب در 99٪ گیر کرده باشد
ویندوز 10 در حین نصب پارتیشن ایجاد نمی کند
این خطا زمانی رخ می دهد که می خواهید یک سیستم عامل را روی دیسکی با جدول پارتیشن ایجاد شده از قبل نصب کنید. هیچ ناحیه تخصیصناپذیری روی دیسک وجود ندارد، برنامه نصب نمیتواند پارتیشنهای مخفی اضافی برای نیازهای سیستم ایجاد کند و پیام خطای «نمیتوان یک پارتیشن جدید ایجاد کرد یا یک پارتیشن موجود را پیدا کرد» را نمایش میدهد.
برای اینکه برنامه نصب ساختار پارتیشن های سیستمی لازم برای عملکرد سیستم عامل را ایجاد کند، یا باید پارتیشن های موجود را از دیسک حذف کنید (در این صورت تمام داده ها از بین می روند)، یا برنامه پارتیشن بندی باید آن هایی را که روی دیسک این کار تقریباً 700 مگابایت فضا آزاد می کند و امکان نصب وجود دارد.
در حالت اول، بدون خروج از پنجره انتخاب دیسک، پارتیشن موجود را با مکان نما انتخاب کنید و روی "حذف" کلیک کنید. سپس به همین ترتیب فضای آزاد شده را اختصاص داده و برای نصب بیشتر سیستم عامل مشخص کنید.
در حالت دوم، به یک درایو فلش USB قابل بوت با برنامه Minitool Partition Wizard نیاز دارید.

نصب ویندوز 10 با 64 درصد ریبوت می شود
این خطا پس از نصب بهروزرسانی تجمعی KB3081424 (یا استفاده از دیسک نصب که در آن این بهروزرسانی قبلاً یکپارچه شده است) رخ میدهد. برنامه نصب، رجیستری سیستم را اسکن می کند و اگر ورودی هایی برای کاربران غیر موجود در آن پیدا کند، خراب می شود، پس از آن به روز رسانی دوباره سعی می کند نصب شود - و به همین ترتیب ad infinitum. برای رفع این خطا، باید تغییراتی در رجیستری سیستم ایجاد کنید:
- پس از راه اندازی مجدد کامپیوتر در حالت ایمن (کلید F8 را در هنگام راه اندازی نگه دارید)، ویرایشگر رجیستری را از طریق رابط خط فرمان اجرا کنید.
- به HKEY_LOCAL_MACHINE\SOFTWARE\Microsoft\Windows NT\CurrentVersion\ بروید.
- کلید ProfileList را بردارید.
- کامپیوتر خود را مجددا راه اندازی کنید و به نصب یا به روز رسانی سیستم ادامه دهید.
پنجره نصب ویندوز 10 ظاهر نمی شود
خطای بسیار نادری که هنگام نصب سیستم های دیگر خانواده ویندوز نیز رخ می دهد. در پیکربندی هایی که دارای فلاپی درایو هستند ظاهر می شود. راه حل مشکل - با استفاده از تنظیمات BIOS، درایو را غیرفعال کنید و در خط درایو A (B) مقدار را غیرفعال کنید.
درایورهای دستگاه پیدا نشد
در طول مراحل نصب، برنامه نصب گزارش می دهد که هیچ درایوری برای درایو وجود ندارد و متوقف می شود. امکان ادامه نصب وجود ندارد.
دلیل آن پورت USB 3.0 است که یک فلش قابل بوت را با توزیع سیستم یا یک هارد دیسک قابل حمل به آن وصل کرده اید. رفع خطا بسیار ساده است - درایو را به پورت USB 2.0 دیگری تغییر دهید. تشخیص آن بسیار آسان است: پورت های استاندارد USB 3.0 آبی و پورت های استاندارد 2.0 مشکی هستند.
خطاهای نصب ویندوز 10 - راهنمای رسمی
مایکروسافت حداقل دو مقاله به عیب یابی خطاهای هنگام نصب ویندوز 10 یا ارتقاء آن از سیستم عامل های قدیمی تر اختصاص داده است. اینها کتابچه راهنمای دقیق با کدهای خطا و توضیحات مختصر هستند. اینها عبارتند از «راهنما برای خطاهای ارتقا و نصب ویندوز 10» و «عیبیابی خطاها هنگام ارتقا به ویندوز 10». می توانید آنها را در بخش "اسناد" پیدا کنید.
لطفاً توجه داشته باشید که اگر حساب مایکروسافت دارید، میتوانید به پایگاههای دانش مایکروسافت، از جمله مقالات ذکر شده، دسترسی داشته باشید. اگر آنجا نیست، برای ثبت نام 15 دقیقه تنبلی نکنید.
خطاها و راه حل های مورد بحث در مقاله معمولی هستند، یعنی در طیف گسترده ای از تنظیمات رخ می دهند. در همان زمان، خطاهای "شناور" ممکن است رخ دهد - با فرکانس غیر قابل پیش بینی رخ می دهد، که ردیابی و سیستماتیک کردن آنها بسیار دشوار است. پایداری سیستم عامل و عدم وجود مشکل در نصب آن ارتباط تنگاتنگی با کیفیت قطعاتی دارد که رایانه از آنها مونتاژ می شود. از ماژول های رم برندهای معتبر، هارد دیسک های بدون خطا و بدون آسیب و سیستم خنک کننده قابل اعتماد استفاده کنید. از این گذشته ، جلوگیری از خطاها بسیار ساده تر از مقابله با آنها در فرآیند کار است.
اغلب، کاربران تازه کار، برای صرفه جویی در وقت و هزینه، انجام می دهند. کاربری که برای اولین بار نصب را انجام می دهد ممکن است با مشکل مواجه شود و ممکن است این سوال را مطرح کند که چرا ویندوز نصب نمی شود؟ سیستم عامل های خانواده ویندوز بسیار محبوب هستند و اکنون باید بدانید که چرا ممکن است نصب نشوند.تنظیم نادرست بایوس
هر نصب تمیز ویندوز با آماده سازی کامپیوتر شروع می شود. در این مرحله وقتی می خواهید ویندوز را از روی دیسک یا فلش نصب کنید، مشکلاتی ظاهر می شود و چیزی نصب نمی شود. برای اینکه همه چیز کار کند، باید دستگاهی را تنظیم کنید که رسانه ویندوز را بخواند. به عنوان مثال، اگر نصب از یک دیسک DVD/CD انجام شود، اولین دستگاهی که بوت می شود باید یک درایو DVD/CD با درایو نوری (دیسک) باشد.اگر به آن نیاز دارید، اولین دستگاهی که باید بوت شود باید خود فلش درایو باشد، یا بهتر است بگوییم USB HDD، USB Flash، USB Drive همچنین ممکن است امضایی بر اساس نام درایو فلش شما یا چیزی مشابه وجود داشته باشد. بسته به نسخه سیستم عامل بایوس و مدل مادربرد کامپیوتر. قبل از ذخیره تنظیمات انتخاب شده، باید مطمئن شوید که فلاپی درایو غیرفعال است. شما باید به بخش "ویژگی های استاندارد CMOS" بروید، جایی که باید "فلاپی - 1.44 یا درایو A" را غیرفعال کنید. بعد باید تنظیمات را ذخیره کنید، F10 و YES را فشار دهید. کامپیوتر دوباره راه اندازی می شود و سیستم شروع به نصب ویندوز از روی دیسک یا درایو فلش می کند.
حتی هنگام نصب از درایو فلش، ممکن است مشکلاتی در مورد نوع استفاده از هارد ایجاد شود. در رایانه های مدرن، هارد دیسک می تواند در حالت های IDE AHCI و RAID کار کند. اگر آرایهای از دیسکها ندارید، اجازه دهید به تنظیمات باقیمانده نگاه کنیم. این تنظیمات را می توانید در قسمت پیکربندی IDE پیدا کنید. من استفاده از حالت AHCI را توصیه می کنم، اما هنگام نصب ویندوز از درایوهای فلش قدیمی، ممکن است پیامی در مورد عدم وجود درایور ظاهر شود. اگر چنین مشکلی دارید، به حالت IDE بروید و سپس نصب بدون خطا انجام می شود. درباره تنظیمات BIOS بیشتر بدانید.
تصویر سیستم خراب یا رسانه آسیب دیده.
یکی دیگر از مشکلات همیشگی، عکس برداری نادرست از ویندوز است. یک دیسک بد (دیسک خالی)، یک درایو DVD/CD آسیب دیده که از طریق آن ویندوز ضبط شده است. همین امر می تواند با فلش مموری اتفاق بیفتد - حافظه ضعیف یا پورت های USB معیوب در سرزمین اصلی. همچنین این اتفاق می افتد که تجهیزات در وضعیت مناسبی قرار دارند و به درستی کار می کنند، اما خود تصویر در ابتدا حتی قبل از لحظه ضبط آسیب می بیند، به عنوان مثال، آن را کم دانلود کرده و یا حتی در هنگام آپلود در سایت آسیب دیده است. در این مورد، شما باید چندین تصویر ویندوز را در درایوهای مختلف داشته باشید. می توانید سیستم عامل را با استفاده از درایو دیگری، به عنوان مثال یک درایو خارجی، نصب کنید. از روش ها و دستگاه های مختلف نصب ویندوز برای رسیدن به هدف خود که نصب ویندوز با حذف است، استفاده کنید.سخت افزار کامپیوتر آسیب دیده است.
مشکل دیگر خرابی سخت افزار کامپیوتر است. این می تواند مادربرد، کارت گرافیک، هارد دیسک، رم، منبع تغذیه یا پردازنده آسیب دیده باشد.لازم به انجام است. قسمت آسیب دیده را شناسایی کرده و آن را تعویض یا تعمیر کنید. تست های زیادی برای این کار وجود دارد که نیازی به سیستم عامل ندارند. با استفاده از ابزار PC Test می توانید مادربرد، پردازنده و کارت گرافیک را بررسی کنید. هارد دیسک را می توان با برنامه HDD Regenerator بررسی کرد. RAM با استفاده از ابزار MemTest. منبع تغذیه را می توان از طریق بایوس یا به سادگی فیزیکی بررسی کرد.
سخت افزار کامپیوتر قدیمی
در اینجا فکر می کنم همه چیز واضح است، اگر سخت افزار رایانه حداقل سیستم مورد نیاز برای نصب ویندوز را برآورده نکند، نمی توانید آن را نصب کنید. به عنوان مثال، برای نصب ویندوز 10، باید حداقل 1 گیگابایت رم در رایانه خود، حداقل 16 گیگابایت فضای هارد دیسک و فرکانس پردازنده حداقل 1 گیگاهرتز داشته باشید. کارت گرافیک باید از DirectX 9.0c پشتیبانی کند. واضح است که چنین رایانه ای قادر به ارائه کار راحت نخواهد بود. بنابراین، برای عملکرد عادی شما نیاز به یک پردازنده چند هسته ای با فرکانس بیش از 1.6 گیگاهرتز و 2 گیگابایت رم دارید. گاهی اوقات ممکن است همه پارامترها به جز کارت ویدیو یا کارت صدا مناسب باشند. به عنوان مثال، بسیاری هنوز کارت گرافیک ATI Radeon x700 با حافظه 256 یا 512 مگابایتی دارند. به نظر می رسد که کارت گرافیک ها خیلی قدیمی نیستند. اما آنها از DirectX 9.0c پشتیبانی نمی کنند. آنها از DirectX 9.0b پشتیبانی می کنند اما دیگر نمی توانند روی ویندوز 8، 8.1 و 10 اجرا شوند. قبل از نصب ویندوز، تمام مشخصات رایانه خود را به دقت بررسی کنید تا مطمئن شوید که سیستم مورد نیاز را برآورده می کند. و اگر آنها مناسب هستند، فقط پس از آن نصب را شروع کنید.چه چیز دیگری می تواند باعث عدم نصب ویندوز شود؟
بایوس قدیمی مادربرد یا کارت گرافیک. آنها را به روز کنید.کابل یا برق قطع شده، اتصالات همه کابل ها و کابل ها را بررسی کنید.
قطعات متناقض - کارت شبکه، کارت صدا، تیونر تلویزیون و موارد مشابه.
بیلدهای ویندوز، بسیاری از بیلدهای سیستم عامل را دانلود می کنند و سعی می کنند آنها را نصب کنند. چنین سیستم عامل هایی اغلب به سادگی نمی توانند روی رایانه های خاصی نصب شوند. برای نصب از تصاویر اورجینال ویندوز تمیز استفاده کنید و بعد مشکلی نداشته باشید.
امروز به این موارد خواهیم پرداخت:
فرقی نمیکند که ویندوز 7 را برای اولین بار نصب میکنید یا قبلاً بارها این کار را انجام دادهاید، گاهی اوقات شرایطی پیش میآید که سیستم از کار میافتد و شما را از ادامه مراحل نصب باز میدارد. بنابراین، برای مثال، یک روز ممکن است متوجه شوید که وقتی پارتیشن دیسکی را که می خواهید ویندوز را روی آن نصب کنید، انتخاب می کنید، می بینید ... هیچ چیز، نه یک دیسک در لیست. چنین اشتباهی تصادفی رخ نمی دهد و می توان آن را اصلاح کرد، البته اگر بدانید چگونه آن را انجام دهید.
بیایید به دلایل ناپدید شدن دیسک ها در هنگام نصب ویندوز 7 نگاهی بیندازیم و به مراحلی نگاه کنیم که به رفع همه چیز کمک می کند.
علل مشکل
مشکل کمبود پارتیشن ها در هنگام نصب ویندوز 7 معمولاً برای رایانه ها، لپ تاپ ها و اولترابوک های دارای پردازنده های Intel و AMD مربوط می شود. واقعیت این است که ساخت ویندوز 7 که انتخاب میکنید ممکن است یک درایور یکپارچه برای کار با سیستم ذخیرهسازی RST اینتل (برای پردازندههای اینتل) یا SATA/RAID (برای پردازندههای AMD) نداشته باشد. بنابراین، در این مورد شما چندین گزینه دارید:
- دانلود تصویر ویندوز 7 با درایورهای لازم؛
- ادغام درایور سفارشی برای اینتل RST یا پیکربندی SATA/RAID.
اگر با وبسایت رسمی مایکروسافت مخالف هستید، کجا باید به دنبال ساخت ویندوز 7 بگردید - مشکل شما. ما پیوندی به مجامع غیر رسمی ارائه نخواهیم داد. اما اگر در مورد گزینه نصب درایورهای گم شده تصمیم گرفتید، در زیر می توانید دستورالعمل های نحوه انجام صحیح آن را بخوانید.
دانلود درایور
اگر رایانه شخصی یا لپ تاپ شما دارای پردازنده اینتل است، باید این لینک را دنبال کرده و همان درایور را دانلود کنید.
برای دارندگان دستگاههای دارای پردازنده AMD، عبارت کلیدی «درایور SATA/RAID *مدل لپتاپ یا مادربرد*» را در هر موتور جستجو وارد کنید، سپس پیوند مربوطه را دنبال کرده و درایور را دانلود کنید.
نصب درایور
هنگامی که درایور با موفقیت دانلود شد، باید آن را از حالت فشرده خارج کنید. اگر از دیسکی برای نصب ویندوز استفاده می کنید، باز هم آرشیو را با درایور روی فلش درایو باز کنید و سپس آن را به لپ تاپ وصل کنید (توصیه می شود قبل از راه اندازی دستگاه این کار را انجام دهید، زیرا در غیر این صورت این امکان وجود دارد که درایو فلش شناسایی نخواهد شد).
دوباره نصب ویندوز 7 را شروع کنید و وقتی به پنجره انتخاب پارتیشن رسیدید، روی دکمه دانلود کلیک کنید.

در پنجره Browse Folder، مسیر درایور را مشخص کنید (شما باید مسیر درایو فلش را مشخص کنید). پس از آن روی OK کلیک کنید.

پس از نصب درایور، تمام پارتیشن های موجود دوباره در لیست ظاهر می شوند و پس از آن می توانید به نصب ویندوز 7 ادامه دهید.
خط پایین
برای جمع بندی این موضوع، می توان گفت که روند حذف این مشکل بسیار ساده است. نکته اصلی در اینجا دانلود درایورهای صحیح است، بنابراین در این مرحله بسیار مراقب باشید. در غیر این صورت، ما همیشه آماده کمک به شما در صورت داشتن هرگونه سوال یا مشکل هستیم. در نظرات در مورد مشاوره بخواهید و ما قطعا به شما کمک خواهیم کرد.
کاربران بیشتر از آنچه که می خواهند با نصب ویندوز مواجه می شوند. بنابراین، این واقعیت بدون تغییر باقی می ماند که انواع مختلفی از خطاها ممکن است رخ دهد، پس از آن ویندوز 7 نصب نمی شود.
ما موارد خاصی از نقص را در نظر نخواهیم گرفت، بلکه انواع اصلی و روش های رفع آنها را در نظر خواهیم گرفت. برای ساختار جستجوی یک مشکل، باید علل احتمالی را به دسته های اصلی تقسیم کنید و با مرور یک به یک آنها، مشکل خود را پیدا کنید.
پس چرا ویندوز 7 نصب نمی شود؟ - مشکلات بسیار زیادی وجود دارد، اما ما مهمترین آنها را برجسته می کنیم:
- مشکل در خود توزیع ویندوز است، به خصوص اگر یک بسته بندی مجدد باشد.
- مشکل نصب ویندوز روی فلش مموری/دیسک، یعنی نوعی خرابی در رکورد بوت.
- مشکل در خود فلش/دیسک و درایو است.
- تنظیم نادرست بایوس یا بایوس قدیمی.
بنابراین، برای تعیین اینکه چرا ویندوز 7 نصب نمی شود، خطا می تواند کاملاً متفاوت باشد (بهتر است به طور خاص آن را جستجو کنید تا دلایل ایجاد مشکل را محدود کنید)، باید به تدریج هر مورد را مرور کنید. کاری که ما انجام خواهیم داد

توزیع ویندوز معیوب
اگر ویندوز را از خارج بوت کرده باشید، ممکن است مشکل ایجاد شود. از آنجایی که "استاد" می تواند بسیار متفاوت باشد، می توانید انتظار هر نتیجه ای را داشته باشید. اگرچه چیزی جز دانلود سیستم عامل از منبع دیگری باقی نمانده است.
یک تظاهرات معمولی چنین مشکلی وجود خطا در هنگام نصب است، به خصوص اگر دائماً در یک مکان خاص رخ دهد. همچنین ممکن است فلش درایو اصلاً گزینه نصب ویندوز 7 را نشان ندهد، اما ممکن است این تنها دلیل نباشد.

برای اینکه مطمئناً دیگر این گزینه را در نظر نگیرید، از دیسک اصلی استفاده کنید یا تصویر دیگری را بارگیری کنید. همچنین بررسی کنید که آن را به درستی نصب کرده اید.
ویندوز 7 را نمی توان از درایو فلش/دیسک نصب کرد
در اینجا باید از صحت اطلاعات موجود در رسانه اطمینان حاصل کنید. این مشکل بسیار رایج است، زیرا به دلیل استفاده از برنامه های معیوب یا نامناسب برای ایجاد یک درایو فلش نصبی رخ می دهد. باید از برنامه دیگری استفاده کنید، در اینجا برنامه هایی که باید کار کنند: WinSetupFromUSB یا UltraISO.

معمولاً اگر در طول فرآیند ضبط خرابی وجود داشته باشد ، درایو فلش را اصلاً به عنوان یک رسانه راه اندازی نخواهید دید یا خطاهای مختلفی در طول فرآیند ایجاد می شود: عدم وجود یا عملکرد نادرست برخی از پرونده ها.
همین امر در مورد دی وی دی ای که به درستی ضبط نشده است یا خطاهایی در طول فرآیند رایت رخ داده است، صدق می کند. در اینجا باید دیسک را فقط با حداقل سرعت رایت کنید، زیرا از بسیاری از مشکلات جلوگیری می کند.
ویندوز 7 نصب نمی شود - رسانه معیوب
این مشکل هم برای دیسک های DVD (بیشتر) و هم برای درایوهای فلش (کمتر) مرتبط است. این معمولاً به این معنی است که دیسک بیش از حد خراشیده شده یا به درستی ضبط نشده است یا ممکن است آسیب مکانیکی داشته باشد. وضعیت یک درایو فلش مشابه است، عملکرد آن را در رایانه دیگری بررسی کنید، به ویژه، سعی کنید چندین فایل را بنویسید/کپی کنید. با استفاده از یک چک استاندارد (RMB-Properties-Service-Check Disk)، مطمئن شوید که به درستی کار می کند.

همچنین در مورد فلش مموری، سعی کنید از کانکتورهای USB عقب استفاده کنید، زیرا آنها مستقیماً به مادربرد دسترسی دارند، آنهایی که در سمت جلو قرار دارند از سیم اتصال استفاده می کنند که ممکن است مشکلاتی ایجاد کند.
هنگام استفاده از دیسک، باید مطمئن شوید که خود دیسک درایو به درستی کار می کند، زیرا در شرایطی که لیزر برق قطع می شود، ممکن است در خواندن اطلاعات خرابی ایجاد شود و این منجر به خطا می شود.

این مشکلات با وضعیتی مشخص می شوند که در ویندوز اصلاً نمایش داده نمی شوند یا خرابی ها دائماً در یک مکان تصادفی (در مورد درایو دیسک) رخ می دهد.
چرا ویندوز 7 نصب نمی شود؟ مشکل بایوس
اولین دلیل قدیمی بودن بایوس است. بنابراین، ارتباط خود را از دست داده است و دیگر نمی تواند برخی از وظایف مدرن را انجام دهد، به عنوان مثال: نسخه های قدیمی از حجم زیادی از رسانه پشتیبانی نمی کنند. بهتر است بایوس را آپدیت کنید یا می توانید از رسانه های stripped-down یا ویندوز استفاده کنید.

هنگام استفاده از USB 3.0، هنگامی که درایورهای ویندوز 7 نصب نشده باشند، مشکلاتی ممکن است، زیرا معمولاً برای استفاده از این استاندارد طراحی نشده است. هنگام نصب نسخه اصلی مشکلی پیش می آید. اگر از درایورهای اضافی یا مجموعه های سیستم عامل شخص ثالث استفاده کنید، می توان راه حلی پیدا کرد. همچنین میتوانید به صورت فیزیکی درایو را به یک کانکتور USB 2.0 تغییر دهید یا کنترلر USB XHCI را در BIOS و AHCI را برای هاردهای HDD خارجی غیرفعال کنید.
همچنین، اگر ویندوز 7 روی لپتاپ نصب نیست، باید گزینه Secure Boot را غیرفعال کنید که عمدتاً در ایسر و ایسوس استفاده میشود، اما اغلب در سایرین کار میکند.
بنابراین، متوجه شدیم که چه کاری باید انجام دهیم، ویندوز 7 به دلایل فنی نصب نمیشود، اما همچنین لازم به ذکر است که گاهی اوقات محافظت در برابر نصب سیستمی غیر از سیستم از پیش نصب شده به سادگی روشن میشود.
ما متوجه شده ایم که اگر ویندوز 7 بر روی رایانه شما نصب نیست چه کاری انجام دهید، بنابراین حتی اگر هنوز با چنین نیازی مواجه نشده اید، در هر زمان آماده شناسایی و رفع مشکل خواهید بود.
اگر هنوز در مورد موضوع "ویندوز 7 نصب نمی شود: چگونه خطاهای اصلی را برطرف کنیم؟" سؤال دارید، می توانید آنها را در نظرات بپرسید.
نصب سیستم عامل ویندوز هر سال آسان تر می شود و مایکروسافت تمام ابزارهای لازم را فراهم می کند تا کاربران بتوانند به طور مستقل تصویر آن را در درایو رایت کرده و فرآیند نصب را انجام دهند. در حین نصب باید دستورالعمل هایی که روی صفحه نمایش داده می شود را رعایت کنید، اما نصب همیشه به آرامی پیش نمی رود و گاهی ممکن است با خطاهای مختلفی مواجه شوید. یکی از مشکلاتی که ممکن است هنگام نصب ویندوز از روی فلش مموری یا دیسک ایجاد شود، نبود درایور لازم است. بسته به نسخه ویندوزی که در حال نصب است، خطاهای مختلفی نمایش داده می شود:
- Windows 7: "درایور مورد نیاز برای درایو نوری یافت نشد." اگر فلاپی دیسک، CD، DVD یا درایو فلش USB با این درایورها دارید، این رسانه را وارد کنید."
- ویندوز 8، ویندوز 8.1 و ویندوز 10: «درایور رسانه مورد نیاز پیدا نشد. این می تواند یک درایور برای درایو DVD، درایو USB یا هارد دیسک باشد."
این خطاها یکسان هستند و فقط در توصیف متفاوت هستند. بر این اساس، روش های حذف آنها نیز یکسان است. بیایید ببینیم در صورت پیدا نشدن درایور رسانه مورد نیاز هنگام نصب ویندوز، چه باید کرد.

درایور رسانه مورد نیاز هنگام نصب از درایو فلش پیدا نشد
رایجترین مشکلی که باعث میشود خطای «درایور مورد نیاز یافت نشد» ظاهر شود، اتصال فلش مموری به کانکتور مادربرد با پروتکل USB 3.0 است. این به این دلیل است که برنامه نصب سیستم عامل ویندوز 7 نمی تواند با کانکتور USB 3.0 کار کند. این مشکل مربوط به برنامه های نصب ویندوز 8 و ویندوز 10 نیست.
سه راه برای حل این مشکل وجود دارد که به شما امکان می دهد در صورت دریافت پیامی مبنی بر عدم وجود درایور مورد نیاز، ویندوز 7 را نصب کنید:

درایور رسانه مورد نیاز هنگام نصب از دیسک یافت نشد
 اگر سیستم عامل ویندوز از یک دیسک - CD یا DVD نصب شده باشد، ممکن است خطای مورد نظر نیز رخ دهد. در اینجا دلیل نیز بی اهمیت است - آسیب به درایوی که نصب از آن در حال انجام است. این می تواند یک ترک، خراش، تراشه یا نقص های دیگر باشد که خواندن اطلاعات از دیسک را دشوار می کند.
اگر سیستم عامل ویندوز از یک دیسک - CD یا DVD نصب شده باشد، ممکن است خطای مورد نظر نیز رخ دهد. در اینجا دلیل نیز بی اهمیت است - آسیب به درایوی که نصب از آن در حال انجام است. این می تواند یک ترک، خراش، تراشه یا نقص های دیگر باشد که خواندن اطلاعات از دیسک را دشوار می کند.
مهم:این خطا به نسخه ویندوز ضبط شده روی دیسک بستگی ندارد و ممکن است هنگام نصب هر گونه تغییر سیستم عامل رخ دهد.
شایان ذکر است که در برخی موارد، خطای "درایور رسانه مورد نیاز پیدا نشد" هنگام نصب از دیسک ممکن است در همه رایانه ها رخ ندهد. این اغلب به دلیل سرعت درایو است. با چرخش سریعتر دیسک، در برخی موارد می توان اطلاعات را بدون خطا از روی آن خواند، حتی اگر آسیبی داشته باشد.
برای حل مشکل، باید تصویر سیستم عامل ویندوز را روی دیسک یا فلش دیگری رایت کنید.
اگر درایور رسانه مورد نیاز هنگام نصب ویندوز پیدا نشد چه باید کرد
اگر نکات بالا به حل مشکل کمک نکردند و هنگام تلاش برای نصب سیستم عامل از درایو فلش یا دیسک خطایی رخ می دهد، توصیه می کنیم مراحل زیر را امتحان کنید:

بسیار نادر است که هنگام نوشتن اطلاعات در درایو در صورت وجود مشکل در RAM کامپیوتر، خطایی رخ دهد. اگر هیچ یک از نکات بالا کمک نکرد، سعی کنید یک تصویر سیستم را از رایانه دیگری ضبط کنید.