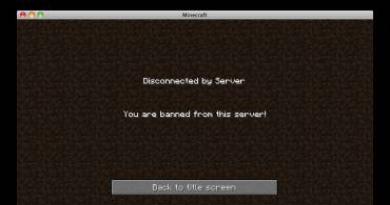نحوه چاپ برچسب قیمت در 1C 8.3 Enterprise. تنظیمات چاپ برچسب قیمت اقلام بهینه سازی قرارگیری در صفحه ویرایش عناصر متن برچسب قیمت
برای چاپ لیبل ها، هم از چاپگرهای استاندارد A4 و هم دستگاه هایی که مخصوص این کار ساخته شده اند استفاده می شود. شایان ذکر است که چاپ بر روی یک دستگاه خاص سریعتر و راحت تر خواهد بود. در این مورد، شما باید الگوی برچسب خود را برای هر چاپگر ایجاد کنید.
ایجاد یک الگوی برچسب برای یک چاپگر استاندارد
در مثال ما، طرح برچسب با ابعاد خاصی ایجاد می شود: عرض 3.8 سانتی متر و ارتفاع 1.9 سانتی متر در این مورد، بر روی یک تکه کاغذ معمولی A4، 5 برچسب در سراسر صفحه و 14 برچسب قرار می گیرند. بیشتر اوقات، الگو فقط حاوی داده های لازم است: نام محصول، هزینه آن و بارکد.


در برنامه 1C: Retail، طرح بندی همه برچسب ها در فهرست "الگوهای برچسب ها، برچسب های قیمت و رسید صندوق نقدی" قرار می گیرد. بیایید به بخش «اداره» برویم و دستور «چاپ فرمها، گزارشها و پردازش» را اجرا کنیم.
دستور "چاپ فرم ها، گزارش ها و پردازش" را اجرا کنید
پس از این، یک پنجره ویژه باز می شود که در آن دایرکتوری "قالب های برچسب، برچسب قیمت و رسید صندوق نقدی" را باز می کنیم.
راه اندازی دایرکتوری "الگوهای برچسب، برچسب قیمت و رسید صندوق صندوق"
در پنجره باز شده، با استفاده از دکمه "ایجاد"، یک طرح برچسب جدید ایجاد می کنیم.



پنجره فهرست دایرکتوری "الگوهای برچسب، برچسب قیمت و رسید صندوق نقدی"
در پنجره ایجاد طرح بندی، حتما دو فیلد "نوع الگو" و "نام" را پر کنید. نوع چیدمان می تواند معانی متعددی داشته باشد.
بیایید مقدار «برچسب (برچسب قیمت) محصول» را انتخاب کنیم. در همان زمان، نامی را که برای طرح نیاز داریم - "برچسب برای A4" نشان خواهیم داد. برای ویرایش قالب بعداً، هر عنصر ایجاد شده باید ثبت شود.
پنجره چیدمان
در پنجره کامپوننت دایرکتوری ذخیره شده، برای تغییر الگو، روی دکمه “Edit Layout” کلیک کنید. پنجره جدیدی باز می شود که در آن می توانید قالب را ویرایش کنید.
پنجره ای برای تغییر چیدمان لیبل ها و برچسب های قیمت

بیایید به عناصر این ویرایشگر نگاه کنیم. در سمت راست تنظیمات طرح بندی قابل تنظیم هستند. در اینجا می توانید تنظیمات خاصی را برای چاپ بارکد (نوع کد، نمایش متن، اندازه قلم و زاویه چرخش) تنظیم کنید. همچنین 2 تنظیمات در اینجا وجود دارد که به لطف آنها می توانید تعداد برچسب های قرار داده شده در یک صفحه را به صورت افقی و عمودی دریابید.
در سمت چپ ویرایشگر لیستی از فیلدهایی وجود دارد که می توان در قالب از آنها استفاده کرد. اطلاعات مربوط به قیمت کالا، فروشگاه، موسسه، زمان و کاربر نیز در اینجا درج شده است. علاوه بر این، اطلاعاتی در مورد محصول وجود دارد: نامگذاری، ویژگی ها و بارکد.
بخش اصلی ویرایشگر برای ایجاد (طراحی) یک الگو در نظر گرفته شده است. محصول "1C: Retail 2" دارای یک طرح برچسب استاندارد است. برای استفاده از آن، باید روی دکمه «بارگیری قالب پیشفرض» در پنجره ویرایشگر کلیک کنید و از منوی کشویی «Label» را انتخاب کنید.

انتخاب یک چیدمان برچسب استاندارد
برنامه 1C: Retail درخواستی برای تأیید جایگزینی طرح اصلاح شده با یک الگوی استاندارد صادر می کند.
درخواست جایگزینی یک طرح بندی قابل تنظیم مجدد
برای اینکه ببینید چیدمان پیش فرض چیست، باید با این درخواست موافقت کنید. پس از این، طرح در یک سند صفحه گسترده باز می شود.
بخشی از سند صفحه گسترده الگوی برچسب پیش فرض

الگوی برچسب استاندارد فقط حاوی نام محصول و بارکد است. شایان توجه است که اندازه برچسب ها با توجه به شرایط اولیه بزرگتر از نیاز ما خواهد بود. فراموش نکنید که ویرایشگر خط کشی با تقسیم بندی مناسب تا میلی متر ندارد.
برای دسترسی به تغییر تنظیمات "عرض ستون"، باید هر ستونی را با کلیک بر روی شماره سریال آن انتخاب کنید و سپس به منوی زمینه بروید.
با استفاده از منوی زمینه به پارامتر "عرض ستون" بروید
پس از انتخاب این مورد، پنجره "عرض ستون" باز می شود که در آن به راحتی می توانید عرض مورد نیاز را تنظیم کنید.
پنجره عرض ستون
متأسفانه عرض در برنامه نه بر حسب میلی متر، بلکه در واحدهای معمولی اندازه گیری می شود. با این حال، راهی برای تولید یک الگوی برچسب با مقادیر میلی متر وجود دارد. برای انجام این کار، باید با استفاده از فرم راه اندازی «1C:Enterprise» به «Configurator» «1C:Enterprise 8» بروید.
باز کردن پیکربندی
در "Configurator" باید یک سند صفحه گسترده جدید را با رفتن به قسمت "جدید" در آیتم منوی "File" باز کنید. پس از این، پنجره ای برای انتخاب نوع سند جدید ظاهر می شود و در اینجا باید "Tabular Document" را انتخاب کنید.
پنجره "انتخاب نوع سند" را باز می کنیم
در نتیجه، یک فایل جدول جدید تولید می شود و اگر مرز هر ستونی را در آن با استفاده از ماوس جابه جا کنید، مقادیر دو تنظیمات در فرم پیکربندی در گوشه پایین سمت چپ ظاهر می شود: "موقعیت" و " اندازه". در این صورت آنها بر حسب میلی متر نمایش داده می شوند. "موقعیت" فاصله بین حاشیه سمت چپ فایل Tabular تا حاشیه سمت چپ ستون فعلی است که در حال تنظیم است. "Size" عرض واقعی ستون است.



فایل جدول
در مورد خاص ما، یک ستون سلول برای برچسب کافی است. عرض ستون اول را روی 38 میلی متر قرار می دهیم. فراموش نکنید که هنگام تعیین یک مقدار خاص بر حسب میلی متر، خطا وجود دارد. این به این دلیل است که این نشانگر می تواند با چندین موقعیت میدانی ممکن که کمتر از 1 میلی متر متفاوت هستند مطابقت داشته باشد. با این حال، برای مثال مشروط ما، این هنوز به طور قابل توجهی در دستیابی به نتیجه تداخل ندارد.
تنظیم عرض برچسب سه خط در مورد محصول روی سطح برچسب چاپ خواهیم کرد: نام، بارکد و هزینه. به همین دلیل است که هنگام تنظیم ارتفاع طرح، باید حاشیه پایین را برای خط سوم جابجا کنید. در مثال ما، باید مقدار مورد نیاز را برای پارامتر "Position" تنظیم کنیم، که فاصله از مرز بالای "Spreadsheet Document" را نشان می دهد و آن را روی 19 میلی متر تنظیم می کنیم.
تخصیص عرض برچسب
پس از این دستکاریها، باید با انتخاب «ذخیره بهعنوان» در بخش منوی «فایل»، تمام تغییرات را در سند صفحهگسترده ذخیره کنید.
اقدام برای ذخیره تمام تغییرات در یک فایل
پس از این، یک فرم جدید برای ذخیره فایل در دسترس خواهد بود.
پس از تمام این دستکاری ها، به پنجره تغییر طرح برچسب و برچسب قیمت می رویم. در این پنجره دستور “Import” را اجرا کنید. برنامه به طور خودکار هشداری مبنی بر از بین رفتن چیدمان فعلی صادر می کند و برای ادامه ادامه درخواست تأیید می کند.

وارد کردن یک سند صفحه گسترده
در صورت تایید این عمل، پنجره جدیدی برای انتخاب فایل وارد شده ظاهر می شود.
پنجره ای برای انتخاب فایل وارد شده
فایل وارد شده را بارگذاری می کنیم و پس از انجام عملیات، تمام اندازه های برچسب مورد نیاز به طور خودکار انتخاب می شوند.

سند صفحه گسترده که وارد شد
پس از این، فقط باید نام کالا، بارکد و هزینه محصول را در قالب وارد کنید. برای این کار سلول بالایی که نام مورد در آن قرار می گیرد را انتخاب کرده و با دوبار کلیک ماوس فیلدی را که برای وارد کردن اطلاعات نیاز داریم نمایش می دهیم. بارکد باید به سلول دوم اضافه شود و در طی این اقدام برنامه 1C: Retail درخواستی را صادر می کند: یک بارکد جدید به عنوان تصویر اضافه کنید یا خیر.

اضافه کردن بارکد
اگر انتخاب کنید که یک بارکد به عنوان تصویر اضافه کنید، تصویری ایجاد می شود که توسط بارکد خوان به روش معمول شناسایی می شود. در غیر این صورت، بارکد به صورت متن تولید می شود. پس از تایید درخواست برنامه، بارکد به صورت تصویر اضافه می شود. در این صورت با توجه به اندازه سلول انتخاب شده پر می شود.

فایل جدول پس از ایجاد بارکد
بیایید بارکد را کمی در جهت عمودی گسترش دهیم.

گسترش بارکد عمودی
طبق تنظیمات استاندارد، هر تصویر، از جمله بارکد، هنگام ایجاد به طور خودکار توسط یک خط احاطه می شود. برای حذف خطی که به آن نیاز نداریم، باید بارکد را انتخاب کنیم، منوی زمینه را فراخوانی کرده و روی دکمه "Properties" کلیک کنیم.



اجرای دستور Properties Palette
در نتیجه دستور “Properties Palette” اجرا می شود و برای تنظیمات “Line Style” گزینه “No line” را انتخاب کنید. علاوه بر این، برای تنظیم "اندازه تصویر"، گزینه "متناسب" را تعریف کنید. با توجه به این پارامتر، بارکد یک طراحی بصری ثابت خواهد داشت. در همان زمان، داده های متنی به درستی خروجی خواهند شد.

تغییر تنظیمات بارکد
ذکر این نکته ضروری است که برای چاپ بارکد، باید ماژول 1C:Print را روی رایانه خود نصب کنید. می توان آن را به راحتی از منبع وب پشتیبانی فنی کاربر 1C بارگیری کرد.

سلول سوم را انتخاب کنید و روی فیلد رایگان "قیمت" دوبار کلیک کنید و این مقدار را اضافه کنید. از آنجایی که در پیکربندی "Retail 2" قیمت به طور پیش فرض به روبل وارد می شود، سپس در سمت راست تنظیمات "قیمت" امضای "روبل" را در فواصل زمانی اضافه می کنیم.

افزودن مقدار "قیمت" به الگو
برای سلول ما با هزینه در "Palette Properties" => "Property Value" => "Horizontal Position"، گزینه "Center" را تنظیم کنید.


تنظیم ویژگی های یک سلول با هزینه
برای سلول با نام مورد، پارامتر "Placement" را روی مقدار "Crop" تنظیم کنید. با تشکر از این، اگر نام مورد ما بیش از حد طولانی باشد، بخشی که در سلول قرار نمی گیرد به طور خودکار قطع می شود. از آنجایی که اطلاعات اصلی روی برچسب در بارکد موجود است، چنین کاهشی به هیچ وجه محتوای اطلاعاتی آن را کاهش نمی دهد.


تنظیم تنظیمات سلول با نام مورد
همچنین در پنجره تغییر طرح، می توان تنظیماتی را تنظیم کرد که به شما امکان می دهد خروجی بارکد را ویرایش کنید: "نوع کد"، "انعکاس متن"، "اندازه قلم"، "زاویه چرخش".

تنظیمات ویرایش خروجی بارکد
گزینه "Code Type" به عنوان استاندارد روی "Auto" تنظیم شده است، اما این پارامتر را می توان به راحتی به هر پارامتر دیگری که مورد نیاز است تغییر داد: "EAN13"، "EAN128"، "Code39" و غیره. نیاز چندانی به چنین تغییری وجود ندارد، زیرا تنظیم "Auto" جهانی است.
با استفاده از گزینه "Display text" می توانید نمایش بارکد را به صورت متنی پیکربندی کنید. بنابراین، اگر این گزینه تیک خورده باشد، می توانید "اندازه قلم" را برای اعداد بارکد تنظیم کنید.

علاوه بر این، می توانید "زاویه چرخش" را در طول چاپ بارکد نهایی تنظیم کنید. تنظیم زاویه چرخش پیشفرض (0%) به این معنی است که بارکد در جهت افقی چاپ میشود، درست مانند قالبی که ما ایجاد کردیم. در عین حال، این زاویه می تواند 90٪، 180٪ و 270٪ باشد.
برای تمام تنظیمات فوق، گزینه های استاندارد کاملا ما را راضی می کند. فقط باید ناحیه چاپ را با انتخاب کل الگو و کلیک بر روی دکمه "تنظیم ناحیه چاپ" تنظیم کنید.

تنظیم ناحیه چاپ
در نتیجه، فقط باید تنظیمات را مشخص کنید: "کمیت افقی" و "مقدار عمودی". همانطور که در همان ابتدای مثال شرطی ما نشان داده شد، در یک ورق کاغذ استاندارد A4، 5 برچسب باید به صورت افقی و 14 برچسب به صورت عمودی قرار گیرند. ما دقیقاً این پارامترها را در فیلدهای مناسب تنظیم می کنیم و روی "OK" کلیک می کنیم.

برنامه 1C: Retail به طور خودکار صحت پارامترهای تنظیم شده را بررسی می کند و اگر تعداد برچسب های مورد نیاز واقعاً در یک صفحه A4 قرار گیرد، پنجره ویرایشگر بسته می شود، در غیر این صورت اعلانی در مورد تعداد واقعی ممکن برچسب ها ظاهر می شود. اگر چنین اعلانهایی ظاهر شوند، ابعاد طرح باید در امتداد محور افقی و عمودی کمی کاهش یابد. هنگام کاهش در امتداد محور افقی، لازم است بارکد یا تصویر آن را کمی کاهش دهید تا مرز قالب کاملاً نمایان شود. پس از بستن موفقیت آمیز پنجره ویرایشگر، در نهایت باید عنصر دایرکتوری مربوطه (طرح بندی) را ذخیره کنید.

ذخیره عنصر دایرکتوری "الگوهای برچسب، برچسب قیمت و رسید صندوق نقدی"
تشکیل یک قالب برچسب برای دستگاه چاپ خاص
بیایید طرح برچسب از قبل ایجاد شده برای یک چاپگر استاندارد را به عنوان مبنایی در نظر بگیریم و به کتاب مرجع "الگوهای برچسب ها، برچسب های قیمت و رسید صندوق نقدی" برویم. در پنجره فهرست فهرست، روی دکمه "ایجاد یک عنصر جدید با کپی کردن فعلی" کلیک کنید.

ایجاد یک طرح جدید با کپی کردن طرحی که قبلا ایجاد شده است
پنجره ای برای ایجاد یک طرح بندی جدید ظاهر می شود که قبلاً حاوی داده هایی از الگوی ایجاد شده قبلی است. شما فقط باید "نام" را قبل از ذخیره آن تصحیح کنید.

پنجره ای برای ایجاد یک طرح بندی جدید
پس از ذخیره طرح با استفاده از دکمه "ذخیره شی"، با کلیک بر روی دکمه "ویرایش طرح بندی" به تغییر شی می رویم.
در پنجره تغییر برچسب و برچسب قیمت به وضوح می بینیم که قالب ایجاد شده قبلی و تمام پارامترهای آن به طور کامل کپی شده است.
پنجره تغییر طرح
برای چاپ صحیح روی چاپگر مخصوص برچسب ها مطابق با این الگو، باید تنظیمات چاپ را تغییر دهید که برای این کار از دکمه "تنظیمات صفحه" استفاده می کنیم.


راه اندازی پنجره تنظیم صفحه
در سلول "چاپگر" باید دستگاه مناسب برای چاپ و در قسمت "اندازه" - برچسب مورد نیاز برای این چاپگر را انتخاب کنید. در مورد ما، ما از مدلی با ابعاد 40 در 20 میلی متر استفاده می کنیم، در حالی که تنظیم خود چاپگر در این مقاله مورد بحث قرار نمی گیرد. همچنین باید تمام padding های صفحه را بازنشانی کنید.


تنظیم تنظیمات چاپ
در پنجره تغییر طرح، باید تنظیمات را تنظیم کنید: "مقدار افقی" و "مقدار عمودی". از دیدگاه کامپیوتر، چاپگر لیبل یک چاپگر معمولی با ناحیه چاپ کوچک است.

یک برچسب واحد یک صفحه خواهد بود و بنابراین گزینه های "مقدار افقی" و "مقدار عمودی" برابر با یک خواهند بود. بیایید با کلیک بر روی نماد ذره بین در پنل بالای برنامه از عملکرد پیش نمایش صفحه استفاده کنیم.
پیش نمایش
برچسب تقریباً به طور کامل بر روی صفحه ای به ابعاد 20 در 40 میلی متر قرار می گیرد و هنگامی که روی یک چاپگر استاندارد A4 چاپ می شود، یک برچسب به ابعاد 38 در 19 میلی متر ایجاد می کنیم. بنابراین، ارزش آن را دارد که در هر دو اندازه آن را کمی افزایش دهید و برای کنترل اضافی دوباره از پیش نمایش استفاده می کنیم. پس از تمام بررسی ها، در پنجره ویرایش طرح، روی دکمه "OK" کلیک کنید و پس از بستن ویرایشگر، عنصر دایرکتوری (layout) را دوباره ذخیره کنید.
چاپ لیبل
برای این عمل، پردازش «چاپ برچسبها و برچسبهای قیمت» را شروع کرده و به زیرمجموعه «موجودی و خرید» و سپس به «خدمات» بروید و دستور «چاپ برچسبها و برچسبهای قیمت» را اجرا کنید.

دستور "چاپ برچسب ها و برچسب های قیمت" را اجرا کنید
این پنجره دستور ظاهر می شود.

پنجره "چاپ برچسب و برچسب قیمت"
شما باید دستور "تنظیم حالت چاپ" را در پانل جدولی پنجره اجرا کنید، پس از آن یک منو ظاهر می شود که در آن باید دستور "چاپ برچسب ها" را انتخاب کنید.

انتخاب حالت چاپ
بیایید مقدار را برای قسمت "فروشگاه" تنظیم کنیم، روش به دست آوردن هزینه را "بر اساس نوع قیمت" تنظیم کنیم و در مورد ارزش نوع قیمت تصمیم گیری کنیم. بیایید تنظیمات انتخاب محصول را برای پر کردن بخش جدولی "محصولات" با کلیک بر روی دکمه "نمایش انتخاب" در پانل فرمان آن تنظیم کنیم.
در بالای بخش جدولی «محصولات»، عناصری برای انتخاب شرایط و فهرستی از فیلدهای قابل تغییر در دسترس خواهند بود.

بخشی از فرم "چاپ برچسب ها و برچسب های قیمت" با فیلدهای انتخاب
از دیگر معیارهای انتخاب استاندارد برای چاپ خود، موارد زیر مهم در نظر گرفته می شوند: "فقط با بارکد"، "فقط با قیمت" و "فقط با موجودی انبار". در مقابل آنها، کادرها را برای اعمال این معیارها علامت می زنیم.
پس از این، باید روی "پر کردن" کلیک کنید. هنگام پر کردن به این روش، برنامه 1C: Retail به طور خودکار تعداد برچسب ها را برای هر خط نشان می دهد که برابر با تعداد کالاهای موجود در انبار است، زیرا برچسب برای یک واحد جداگانه از کالا چاپ می شود.
تمام خطوط فیلد جدول را با استفاده از کلید ترکیبی “Ctrl+A” انتخاب کنید، دستور “Install” را اجرا کنید و در پنجره ظاهر شده بر روی “Label Template” کلیک کنید.

انتخاب طرح برچسب برای بخیه های انتخاب شده
یک پنجره انتخاب با لیستی از طرح بندی ها ظاهر می شود.
پنجره انتخاب چیدمان
پس از تعیین چیدمان، ستون "الگوی برچسب" در فیلد جدول با مقادیر مشخصی پر می شود و تمام خطوط انتخاب شده قبلی با یک پرچم مشخص می شود که علامت انتخاب آنها برای چاپ است.
فیلد جدول "محصولات" پس از تعریف طرح برچسب
سپس بر روی “Print” کلیک کنید و در پنجره “Print labels and price tags” باید دستور “Print” را اجرا کنید.
در نتیجه، یک فایل جدول ایجاد می شود که حاوی برچسب هایی برای کالاها از لیست به مقدار لازم است.
بیایید یک برچسب برای چاپگر لیبل به عنوان طرح بندی در نظر بگیریم و دوباره یک فایل جدول ایجاد کنیم. در شکل زیر بخشی از فایل پرینت شده را می بینید و هر لیبل در یک برگه جداگانه چاپ می شود.

بخشی از سندی که چاپ خواهد شد
- طرحبندی برچسبها در "1C: مدیریت تجارت 11"
- در این برنامه برای باز کردن لیست چیدمان ها باید به منوی زیر بروید: “Administration” => “Print forms” => “Reports and processing” => “Label and price templates”. تغییرات قالب به همین ترتیب انجام می شود، به استثنای تفاوت های ظریف زیر:
- پارامترهای سلول قالب فعلی در سمت راست ویرایشگر باز می شود.
- می توان ابعاد سلول های قالب و فایل جدول را به میلی متر سفارشی کرد.
- تعداد عناصر روی ورق خیلی واضح نیست.
در صورتی که یک شیء سیستم توانایی فعال کردن طرحبندی پیشفرض را داشته باشد، میتوانید طرحبندی فعلی را به آن اختصاص دهید.
اگر برای شما خوب نشد، متخصص ما می تواند بیاید و.
بیایید آن را تنظیم کنیم. بیایید وصل شویم. درستش می کنیم بیایید خطای 1c را پیدا کنیم.
1C: کارآفرین 8
برنامه "1C: Entrepreneur 8" برای حسابداری و گزارشگری توسط کارآفرینان فردی (IP، PE، PBOLE) ایجاد شده است. این برنامه به شما امکان می دهد دفترچه ای از درآمد و هزینه ها و معاملات تجاری کارآفرینان فردی که پرداخت کننده مالیات بر درآمد شخصی (NDFL) هستند، نگهداری کنید.

1C: Enterprise 8 License.
اگر نیاز به کار با برنامه 1C در بیش از یک رایانه دارید (این می تواند یک شبکه محلی باشد)، و همچنین هنگام کار در یک پایگاه داده 1C، خرید مجوزهای 1C ضروری می شود. مجوزهای 1C کلیدهای حفاظتی اضافی برای برنامه های 1C هستند که به طور جداگانه خریداری می شوند و حق استفاده در چندین رایانه را می دهند.

این درس نحوه ایجاد الگوهای چاپی و برچسبهای چاپی و برچسبهای قیمت را برای یک گروه انتخابی از محصولات نشان میدهد.
روش چاپ هر دو برچسب قیمت و برچسب یکسان است، بنابراین من روند را با استفاده از مثال چاپ لیبل نشان خواهم داد.
ایجاد یک الگوی برچسب (LS)
برچسب ها و برچسب های قیمت با استفاده از الگوها چاپ می شوند، لیست را باز کنید:

یک مورد جدید ایجاد کنید:

ما نام و اندازه روبان چاپ شده را نشان می دهیم، هدف را از لیست انتخاب کنید:

اندازه نوار نیز از لیست انتخاب شده است:

در زمینه برای چییک کارت آیتم خاص انتخاب می شود که با استفاده از نمونه ای از آن می توان یک مهر آزمایشی ایجاد کرد.
اگر SE پیشنهادی برای شما مناسب نیست و می خواهید آن را تغییر دهید، ویرایشگر را با استفاده از لینک زیر باز کنید:

در بالای ویرایشگر، ابعاد برچسب و اندازه سلول در سمت چپ نشان داده شده است. خود افزودن با دوبار کلیک کردن ماوس بر روی فیلد موجود انتخاب شده (یا با کلیک بر روی دکمه انتخاب واقع در سمت راست لیست فیلدهای موجود) انجام می شود.
خود SE قابل ویرایش در قسمت مرکزی ویرایشگر قرار دارد. هنگامی که یک سلول را انتخاب می کنید، پالت خصوصیات آن سلول در سمت راست ویرایشگر نمایش داده می شود (که در آن می توانید به عنوان مثال، فرمت فونت، تعیین مرزها و غیره را تنظیم کنید):

می توانید یک SE جدید در ویرایشگر بر اساس یک از پیش تعریف شده ایجاد کنید:

بیایید شماره مقاله آن را در هدر قبل از نام محصول اضافه کنیم. علاوه بر این، با استفاده از پالت خواص، فونت را تغییر دهید:

هنگام چاپ، تصویر زیر را دریافت می کنیم:

SHE یک سند صفحه گسترده معمولی است (قیاس کامل با اکسل). به عنوان مثال، بیایید SE را کاملاً پاک کنیم و خودمان را ایجاد کنیم:

شماره مقاله، نام، بارکد و زمان چاپ را اضافه کنید:

پس از انجام تمام تغییرات در SE، باید آن را یادداشت کنید.
اگر SE های مختلف برای انواع مختلف آیتم ها استفاده می شود، می توان آن را در کارت انواع آیتم پیکربندی کرد:

اگر از الگوهای برچسب یا برچسب قیمت خاصی هنگام چاپ محصولات خاص استفاده می شود، می توان آن را در کارت آیتم پیکربندی کرد:

چاپ لیبل
پس از ایجاد SE، برای انجام این کار مستقیماً به چاپ برچسب ها می پردازیم، یک محل کار برای چاپ گروهی برچسب ها و برچسب ها باز می کنیم.

اول از همه، بیایید حالت چاپ را تنظیم کنیم:

به منظور چاپ برچسب ها نه برای همه، بلکه فقط برای موارد انتخاب شده، باید انتخاب را تنظیم کنید. بیایید بگوییم که ما فقط به نامگذاری با فرم علاقه داریم مبلمانو تنها موردی که قیمت ها با نوع آن تعیین شده است خرده فروشی:

پس از تنظیم انتخاب، جدول محصول را پر کنید:

می بینیم که SE به طور خودکار پر می شود:

به طور پیش فرض، تعداد برچسب ها برابر با موجودی موجودی کالا است، اما در صورت لزوم، می توانید مقدار را به صورت دستی تنظیم کنید:

هنگام چاپ تصویر زیر را می بینیم:

هنگام چاپ یک برچسب برای میز کنار تخت محصول، یک خطای بارکد رخ داد (چون من آن را خودسرانه تنظیم کردم، با وارد کردن اعداد تصادفی، نادیده گرفتن قوانین تشکیل)، این نباید در زندگی واقعی اتفاق بیفتد.
به عنوان یک قاعده، در فروشگاه های خرده فروشی برچسب های قیمت بر اساس یک قالب خاص (طرح بندی) چاپ می شوند.
بیایید به نحوه ایجاد طرح بندی خود نگاه کنیم - لوگوی شرکت را قرار دهید و ظاهر استاندارد برچسب قیمت را تغییر دهید.
به طور خاص، بیایید در نظر بگیریم:
قابلیت کاربرد
این مقاله برای دفتر تحریریه 1C: Retail نوشته شده است 2.1 . اگر از این نسخه استفاده می کنید، عالی است - مقاله را بخوانید و عملکرد مورد بحث را اجرا کنید.
اگر قصد دارید پیاده سازی 1C: Retail را شروع کنید، به احتمال زیاد از نسخه جدیدتری استفاده خواهد شد. رابط ها و عملکرد ممکن است متفاوت باشد.
بنابراین توصیه می کنیم دوره را بگذرانید 1C: خرده فروشی 2 برای اتوماسیون فروشگاه ها و شرکت های خدماتی، این به شما کمک می کند از اشتباهات و از دست دادن زمان/شهرت جلوگیری کنید.
ایجاد برچسب قیمت استاندارد
برای ذخیره الگوهای برچسب قیمت و برچسب در سیستم 1C: خرده فروشییک کتاب مرجع ویژه "الگوهای برچسب، برچسب قیمت و رسید صندوق پول" وجود دارد.
برای فراخوانی فرم فهرست دایرکتوری ابتدا باید به قسمت مراجعه کنید مدیریتو یک تیم انتخاب کنید فرم های قابل چاپ، گزارش ها و پردازش (نگاه کنید به شکل 1).
برنج. 1 فراخوانی پنجره "چاپ فرم ها، گزارش ها و پردازش".
یک فرم خاص باز می شود (شکل 2 را ببینید)، که در آن دستور باز کردن دایرکتوری "الگوهای برچسب ها، برچسب های قیمت و رسید صندوق نقدی" موجود است.

برنج. 2 فراخوانی فرم لیست دایرکتوری "الگوهای برچسب، برچسب قیمت و رسید صندوق نقدی"
در فرم لیست الگو که باز می شود (به شکل 3 مراجعه کنید)، از دکمه استفاده کنید ايجاد كردنمی توانید یک قالب جدید ایجاد کنید.

برنج. 3 فرم لیست دایرکتوری "الگوهای برچسب، برچسب قیمت و رسید صندوق نقدی"
در فرم ایجاد الگو (نگاه کنید به شکل 4)، فقط باید دو فیلد پر شود: نوع قالبو نام. نوع قالبمی تواند چندین مقدار بگیرد. در این حالت، مقدار "برچسب (برچسب قیمت) محصول" را انتخاب کنید.
بیایید یک نام مناسب به الگو بدهیم. قبل از ویرایش بیشتر، عنصر ایجاد شده باید با فشار دادن یک دکمه خاص به شکل فلاپی دیسک ضبط شود.

شکل 4 فرم ایجاد الگو
لطفا توجه داشته باشید که هر دو برچسب قیمت و برچسب از یک نوع الگو هستند. این به این دلیل است که اقدامات هنگام ایجاد هر دو شی مشابه خواهند بود.
اگر در مورد تفاوت بین برچسب ها و برچسب های قیمت صحبت کنیم ، تفاوت آنها فقط در هدف است.
برچسب های قیمت کارت هایی با اندازه متوسط تا بزرگ فرض می شوند. آنها از فونت های بزرگ استفاده می کنند. معمولا برچسب های قیمت حاوی بارکد نیستند، زیرا ... طراحی شده برای قرار دادن در پنجره های نمایش برای بررسی مشتری.
در مورد برچسب ها، وضعیت متفاوت است. به طور معمول یک برچسب یک برچسب چسبنده روی یک محصول است. برچسب ها در اندازه های کوچک و متوسط استفاده می شوند.
برچسب باید دارای بارکد باشد. گاهی اوقات یک قیمت اضافی نشان داده می شود. علاوه بر این، بر خلاف برچسبهای قیمتی که معمولاً برای هر نوع کالا یک برچسب ایجاد و درج میشود، به هر واحد کالا برچسبهایی چسبانده میشود.
برچسب ها به طور فعال هنگام خواندن کالا در صندوق و در هنگام موجودی استفاده می شوند. آن ها برچسب شناسه محصول هنگام کار با تجهیزات بارکد خوان است.
در قالب یک آیتم فهرست ذخیره شده، روی دکمه کلیک کنید ویرایش طرح(شکل 4 را ببینید). یک فرم ویژه برای ویرایش الگوها باز می شود (شکل 5 را ببینید).

برنج. 5 فرم برای ویرایش الگوی برچسب ها و برچسب های قیمت
ویرایشگر قالب برچسب و قیمت مجموعه کوچکی از ابزارها دارد. بیایید به اجزای اصلی این ویرایشگر نگاه کنیم. در سمت راست پارامترهای قالب در حال ویرایش هستند. در اینجا می توانید گزینه های خاص چاپ بارکد (نوع کد، متن نمایش، اندازه قلم و زاویه چرخش) را تنظیم کنید.
اما این گزینه ها عمدتا برای برچسب ها استفاده می شوند. درست در بالا دو پارامتر وجود دارد که به شما امکان می دهد تعداد برچسب های قیمت قرار داده شده در یک صفحه را به صورت افقی و عمودی تعیین کنید.
در سمت چپ ویرایشگر فهرستی از فیلدهای موجود برای استفاده در طرحبندی وجود دارد. در اینجا اطلاعاتی در مورد قیمت کالا، فروشگاه، سازمان، زمان فعلی و کاربر فعلی وجود دارد.
همچنین اطلاعاتی در مورد خود محصول وجود دارد: نامگذاری، مشخصات و بارکد. لازم به ذکر است که هنگام استفاده در برنامه خرده فروشی 2خواص اضافی ایجاد کرد، آنها نیز در این لیست موجود هستند. به عنوان مثال، یک ویژگی اضافی در پایگاه داده ما ایجاد شد کف، دسترسی به آن در دسترس است (شکل 6 را ببینید).

برنج. 6 بخشی از لیست فیلدهای موجود
ناحیه سوم ویرایشگر (منطقه اصلی) یک سند صفحه گسترده برای ترسیم یک طرح است. اساسا، ما با یک سند صفحه گسترده کار خواهیم کرد، که برای خروجی فرم های چاپی تمام اسناد در سیستم استفاده می شود. 1C: خرده فروشی.
شما می توانید طرح بندی برچسب قیمت خود را بر اساس یک الگوی استاندارد، که به خصوص در پیکربندی ارائه شده است، ایجاد کنید خرده فروشی 2.
برای این کار در فرم ویرایشگر بر روی دکمه کلیک کنید بارگیری قالب پیش فرضو در منوی کشویی مورد را انتخاب کنید لیست قیمت(شکل 7 را ببینید).

برنج. 7 انتخاب یک الگوی پیش فرض
سیستم 1C: خرده فروشیدرخواستی برای تأیید جایگزینی الگوی ویرایش شده با الگوی پیش فرض صادر می کند (شکل 8 را ببینید)

برنج. 8 درخواست تایید جایگزینی الگوی ویرایش شده
در حال حاضر، قالب خالی است، بنابراین ما با پیشنهاد سیستم موافقیم. یک طرح برچسب قیمت استاندارد در سند صفحه گسترده ظاهر می شود (شکل 9 را ببینید).

برنج. 9 بخش از یک سند صفحه گسترده. طرح برچسب قیمت استاندارد
توجه داشته باشید که در فرم ویرایش قالب، علاوه بر امکان انتخاب قالب پیش فرض، دو دستور دیگر نیز ارائه شده است: وارد کردن قالب از فایل و صادرات به فایل.

با استفاده از این دستورات، میتوانید طرحبندی ایجاد شده را به یک فایل خارجی صادر کنید و آن را در قالب دیگری یا کلاً در سیستم دیگری بارگیری کنید. 1C: خرده فروشی.
علاوه بر این، مکانیسم واردات و صادرات می تواند کاربرد مفید دیگری نیز داشته باشد که در مقاله بعدی در هنگام ایجاد چیدمان برای لیبل ها به آن پرداخته خواهد شد.
ویرایش عناصر متن برچسب قیمت
بیایید ببینیم که الگوی برچسب قیمت پیشفرض از چه چیزی تشکیل شده است. این یک سند صفحهگسترده استاندارد است که از سلولهایی با اندازه و محتوای مشخص تشکیل شده است.
الگوی استاندارد نشان می دهد: نام سازمان، نام محصول و ویژگی های آن، سازنده محصول، قیمت. در فوتر قالب اطلاعات مربوط به کد، شماره مقاله و نام بسته بندی محصول نمایش داده می شود.
علاوه بر این، تاریخ فعلی (روزی که برچسب قیمت در آن چاپ می شود) نشان داده شده است.
به طور کلی، چیدمان استاندارد به خوبی با نیازهای فروشگاه مطابقت دارد. فقط ممکن است نیاز به انجام برخی تنظیمات باشد. ابتدا، بیایید ببینیم که چگونه فیلدهای موجود در سمت چپ از فهرست موجود در طرح بندی الگو نمایش داده می شوند.
به عنوان مثال، ما همچنین اطلاعات مربوط به فروشگاه را در این طرح نمایش خواهیم داد. بیایید این اطلاعات را در زیر سازمان در بالای طرح قرار دهیم. ابتدا، بیایید حوزه بین سازمان و نامگذاری را گسترش دهیم.
برای انجام این کار، نشانگر ماوس را روی خط با نامگذاری قرار دهید و دستور را از منوی زمینه انتخاب کنید. بسط دادن(شکل 10 را ببینید).

برنج. 10 ایجاد فضای خالی بین خطوط
در فرم ظاهر شده، گزینه "عمودی" را انتخاب کنید.

یک خط اضافی بین خط با سازمان و خط با نامگذاری ظاهر می شود (شکل 11 را ببینید).

شکل 11. برچسب قیمت استاندارد با خط اضافه شده
سلول را برای سازمان در قسمت خالی برچسب قیمت کپی کنید. مهم است که قالب سلول کپی شده باشد (شکل 12 را ببینید).

برنج. 12 قالب سلول طرح بندی را کپی کنید
حالا با فعال کردن سلول جدید و فشردن دکمه روی کیبورد حذفآن را از متن پاک کنید برای نمایش اطلاعات مربوط به فروشگاه، یک سلول خالی را فعال کنید و روی دکمه سمت چپ ماوس در قسمت موجود در لیست دوبار کلیک کنید. نامبرای یک مجله، آن را به یک سلول آزاد اضافه کنید (شکل 13 را ببینید).

برنج. 13 اضافه کردن اطلاعات در مورد نام فروشگاه به طرح
علاوه بر این، ممکن است لازم باشد مقداری متن ثابت در طرح قرار دهید که با چاپ برچسب قیمت به هیچ وجه تغییر نخواهد کرد. در الگوی استاندارد، چنین سلولی سلول امضا است. این متنی است که برای همه برچسب های قیمت یکسان خواهد بود.
بیایید به تفاوت بین یک سلول امضا و هر سلول دیگری که هر ویژگی را از لیست فیلدهای موجود نمایش می دهد، نگاه کنیم. این سلول ها اساساً متفاوت هستند، زیرا به انواع مختلفی از سلول ها تعلق دارند.
ویژگی های سلول را می توان از طریق منوی زمینه مشاهده کرد (مورد خواص) یا با استفاده از میانبر صفحه کلید جایگزین + وارد. پالت Properties سلول فعلی باز می شود که در آن می توان این ویژگی ها را ویرایش کرد.
لطفا به ملک توجه کنید پر كردن. برای سلولی که فیلد در آن نمایش داده می شود نام فروشگاه، این ویژگی دارای ارزش است نمونه. این ویژگی است که نوع سلول را مشخص می کند. سه مقدار در دسترس برای انتخاب وجود دارد: متن, پارامترو نمونه(شکل 14 را ببینید).

برنج. 14 پالت ویژگی های سلول
هنگام انتخاب یک سلول جدید، هنوز پر نشده، ویژگی پر كردنارزش می گیرد متن سلول هابا نوع متنبه طور خاص برای نمایش برخی از اطلاعات استاتیک استفاده می شود.
اصلی ترین آنها سلول هایی هستند که در آنها مقدار به نوعی تغییر می کند ، زیرا برچسب های قیمت برای تعداد نامحدودی از محصولات بر اساس یک طرح چاپ می شوند.
بنابراین لازم است که هر برچسب قیمت به نحوی اصلاح شود و اطلاعات مربوط به یک محصول، قیمت، فروشگاه، سازمان و غیره خاص را نمایش دهد.
می توانید نوع سلول را مشخص کنید پارامتر. در این مورد، سیستم 1C: خرده فروشیمتنی را که در این سلول نمایش داده می شود بر اساس نام پارامتر تعیین می کند. نام پارامتر را می توان مستقیماً در سلول با نوع fill وارد کرد پارامتر.
در این حالت، در پالت ویژگی های این سلول نمایش داده می شود (شکل 15 را ببینید). محدودیت های خاصی روی نام پارامتر اعمال می شود. باید از یک کلمه تشکیل شده باشد که فقط شامل حروف، اعداد و زیرخط باشد.

برنج. 15 پالت خصوصیات سلول با پارامتر نوع پر
سلول های دارای نوع fill برای پر کردن داده ها از لیست فیلدهای موجود استفاده می شود نمونه. نمونه- این یک نوع مفصلی است. در چنین سلولی می توانید هم متن ثابت و هم برخی از پارامترهایی را که به صورت پویا تغییر می کنند را مشخص کنید.
سلول به صورت زیر پر می شود: می توانیم متن دلخواه را وارد کنیم، از فاصله ها استفاده کنیم، و در جایی که لازم است برخی از اجزای پویا (به عنوان مثال، برخی پارامترها) را وارد کنیم، باید نام پارامتر را در پرانتز وارد کنیم.
بعد از پارامتر، دوباره می توانید یک فاصله قرار دهید، مقداری متن وارد کنید و بعد از آن پارامتر دیگری و غیره.
سلول های پویا (با نوع پارامترو نمونه) از نظر بصری متفاوت هستند و در پرانتزهای مثلثی نمایش داده می شوند. سیستم براکت مثلثی 1C: خرده فروشیخودش قرار می دهد. این را می توان در طرح برچسب قیمت مشاهده کرد.
یک ویژگی مهم سلول این است قالب. در قالب استاندارد از این ویژگی برای نمایش استفاده می شود زمان کنونی(تاریخ ها) (شکل 16 را ببینید).

برنج. 16 پر کردن ویژگی Format
پیش فرض زمان کنونیحاوی تاریخ و زمان برچسب های قیمت قابل چاپ فقط به اطلاعات تاریخ نیاز دارند. فرمت در پالت خصوصیات سلولی پر شده است.
برای پر کردن می توانید از دکمه استفاده کنید انتخاب کنیدبا نمادی به شکل سه نقطه این باعث می شود که فرم سازنده رشته فرمت ظاهر شود (شکل 17 را ببینید).

برنج. 17 سازنده رشته را قالب بندی کنید
این سازنده برای تعیین فرمت خروجی برای مقادیر نوع در نظر گرفته شده است عدد, تاریخو بولی. شکل 16 و 17 فرمت تاریخ را نشان می دهد که در آن مقدار زمانی وجود ندارد و سال به صورت دو رقمی نمایش داده می شود.
در صورت لزوم، می توان این قالب را دوباره تعریف کرد، برای مثال، نمایش سال به طور کامل (dd.MM.yyyy) یا نمایش ماه نه به عنوان یک عدد، بلکه با نام حرف کامل آن و همزمان با جایگزین کردن نقاط تقسیم با فاصله ها (dd MMMM yy).
علاوه بر تغییر قالب به صورت دستی، می توانید تاریخ مورد علاقه را از لیست کشویی انتخاب کنید. در این مورد، مقدار رشته فرمت به طور خودکار پر می شود (شکل 17 را ببینید).
هنگام ایجاد یک طرح، اغلب از ویژگی سلول دیگری استفاده می شود، که به شما امکان می دهد رفتار سلول را در صورت عدم اندازه متنی که در آن نمایش می دهیم، تعیین کنید.
این خاصیت نامیده می شود محل اقامت. می توانید یکی از مقادیر را برای آن تعریف کنید: خودکار, برش بزنید, نمرهو انتقال(شکل 18 را ببینید).

برنج. 18 پر کردن ویژگی Placement
هنگام انتخاب یک مقدار خودکارمتنی که در سلول قرار نمی گیرد در سلول های بعدی قرار می گیرد. اما این تنها در صورتی اتفاق می افتد که سلول مجاور سمت راست حاوی هیچ مقداری نباشد. در غیر این صورت، متنی که در سلول اصلی وجود ندارد به سادگی قطع می شود.
معنی برش بزنیدبه این معنی که متنی که در سلول اصلی قرار نمی گیرد همیشه قطع می شود. معنی نمرهبه این معنی که اگر متن در یک سلول قرار نگیرد، تمام متن در این سلول با علامت های هش پر می شود (#########). خود مقدار سلول قابل مشاهده نیست.
Wrap به این معنی است که اگر متن در یک سلول مشخص قرار نگیرد، سلول در ارتفاع کشیده می شود تا متن کاملاً جا بیفتد. در نگاه اول، این راحت ترین گزینه برای قرار دادن متن است، اما مملو از یک مشکل خاص است.
هنگام استفاده از بسته بندی متن، اندازه طرح ممکن است غیرقابل کنترل شود، به عنوان مثال. به راحتی می تواند از اندازه اصلی داده شده در ارتفاع منحرف شود.
در آینده، در هنگام چاپ، کشش یک برچسب قیمت ممکن است منجر به افزایش غیر منطقی ابعاد عمودی برچسب های قیمت مجاور برای سایر کالاها شود.

برای حل این مشکل، باید تغییرات خودکار ارتفاع ردیف چیدمان را غیرفعال کنید.
برای انجام این کار، باید منوی زمینه را در هدر ردیف دیجیتال فراخوانی کنید و ارتفاع ردیف را انتخاب کنید (شکل 20 را ببینید).

برنج. 20 فراخوانی فرم "ارتفاع ردیف".
فرم ارتفاع خط ظاهر می شود (شکل 21 را ببینید).

برنج. ارتفاع خط 21 فرم
در این فرم باید تیک کادر را بردارید ارتفاع خودکارخطوط و مقدار ثابت مورد نیاز برای ارتفاع خط را تنظیم کنید. در عین حال، اگر ارتفاع سلول به شما اجازه دهد دو خط متن یا بیشتر قرار دهید، متن همچنان به خط بعدی منتقل می شود، اما ارتفاع سلول ثابت خواهد بود. متنی که مناسب نباشد قطع خواهد شد.
لازم به ذکر است که هم ابتدای متن و هم انتهای آن قابل قطع است. این به ویژگی دیگری از سلول بستگی دارد - موقعیت متن در سلول (یعنی موقعیت به صورت عمودی).
برای اینکه خطوط پایین قطع شوند، باید مقدار این ویژگی را انتخاب کنید بالا(شکل 22 را ببینید). Nearby موقعیت افقی متن را تنظیم می کند.
به طور پیش فرض، این ویژگی روی تنظیم شده است خودکار، و متن در لبه سمت چپ سلول تراز می شود. با انتخاب مقادیر دیگر، می توانید متن را در مرکز سلول قرار دهید، آن را در لبه سمت راست تراز کنید یا آن را با عرض تراز کنید.

برنج. 22 قطعه از پالت ویژگی های سلول (گروه ویژگی موقعیت)
همچنین امکان تغییر فونت متن در یک سلول وجود دارد. در پالت Properties در بخش دکوریک خاصیت مربوطه وجود دارد فونت. امکان انتخاب یک فونت خاص، اندازه و سبک آن وجود دارد (شکل 23 را ببینید).

برنج. 23 قطعه از پالت ویژگی های سلول (گروه ویژگی ظاهری)
اضافه کردن لوگوی شرکت
بیایید لوگوی شرکت را به طرح برچسب قیمت اضافه کنیم. لوگو را بین نام فروشگاه و نام محصول درج می کنیم. بیایید ناحیه مربوطه را با قیاس گسترش دهیم، همانطور که قبلا انجام دادیم (شکل 10 و 11 را ببینید).
ناحیه اضافی حاصل از چندین سلول تشکیل شده است. آنها باید ترکیب شوند. برای انجام این کار، آنها را با ماوس انتخاب کنید و دستور را در منوی زمینه انتخاب کنید ادغام(شکل 24 را ببینید)

برنج. 24 ادغام سلول های منطقه آزاد
ابتدا لوگو را در یکی از سلول های رایگان زیر برچسب قیمت قرار می دهیم. سپس منطقه آزاد را به اندازه مورد نیاز تنظیم می کنیم و لوگو را در آن جابجا می کنیم.
بنابراین، از ماوس برای فعال کردن یکی از سلول های زیر برچسب قیمت استفاده کنید. برای درج تصویر، به منوی اصلیمورد را انتخاب کنید جدول – نقاشی ها – تصویر(شکل 25 را ببینید).

برنج. 25 فراخوانی فرم برای انتخاب یک عکس
فرمی برای انتخاب یک تصویر ظاهر می شود (شکل 26 را ببینید).

برنج. 26 فرم تصویر را انتخاب کنید
می توانید یک عکس را از کتابخانه یا از آن انتخاب کنید فایل. از آنجایی که لوگو در یک فایل خارجی ذخیره می شود، باید روی دکمه موجود در فرم کلیک کنید انتخاب کنیداز فایل یک کادر محاوره ای برای انتخاب یک فایل تصویری باز می شود (شکل 27 را ببینید)

برنج. 27 کادر محاوره ای انتخاب فایل تصویر
پس از انتخاب یک فایل، تصویر در فرم نمایش داده می شود انتخاب یک عکس. در زیر تصویر ابعاد آن مشخص خواهد شد. در عمل، مشخص شده است که ابعاد با یک حاشیه کوچک نشان داده شده است (شکل 28 را ببینید).
توصیه می شود اندازه عمودی را یادداشت یا به خاطر بسپارید. سپس می توانید روی دکمه کلیک کنید خوب.

برنج. 28 تکمیل انتخاب تصویر
الگوی برچسب قیمت استاندارد در 1C: خرده فروشی بارکد ندارد، اما اضافه کردن آن آسان است، در حالی که پایه استاندارد باقی می ماند. چگونه این کار را انجام دهید، در دستورالعمل ها بیشتر بخوانید.
مهم!
فقط در صورتی می توانید برچسب قیمت یک کالا را چاپ کنید که موجود باشد و قیمت هایی برای آن تعیین شده باشد.
اگر همه چیز آماده است، به بخش بروید بازار یابی، به علاوه قیمت گذاری – قیمت اقلام.
لیستی از اسناد باز می شود تنظیم قیمت اقلام. از روی این اسناد است که ما برچسب قیمت را چاپ خواهیم کرد. یک سند با قیمت های فعلی انتخاب کنید و کلیک کنید چاپ - برچسب قیمت.

فرمی با همان محصولاتی که در سند انتخابی وجود داشت باز می شود. تنظیم قیمت اقلام. می توانید برچسب قیمت را برای همه اقلام و فقط برای موارد انتخاب شده چاپ کنید. همچنین می توانید نوع قیمت هایی که روی برچسب قیمت چاپ می شود را انتخاب کنید: برای انجام این کار، کلید را روی دکمه قرار دهید. "بر اساس نوع قیمت"و نوع قیمت مورد نیاز را مطابق شکل زیر انتخاب کنید.

پنجره ای باز می شود الگوهایی برای برچسب ها، برچسب های قیمت و رسیدهای KKM. قدم بعدی ما ایجاد یک الگوی برچسب قیمت است. روی دکمه کلیک کنید ايجاد كردن.

انتخاب کنید نوع الگو – برچسب (برچسب قیمت) برای یک محصول، یک نام تنظیم کنید، به عنوان مثال "برچسب قیمت با بارکد". در مرحله بعد، روی دکمه کلیک کنید ویرایش طرح.

پنجره باز شد ویرایش الگوی برچسب قیمت (برچسب)..
ما یک الگو از ابتدا ایجاد نمی کنیم، بلکه به سادگی نمونه داخلی را اصلاح می کنیم. این به صرفه جویی در زمان کمک می کند.
دکمه را فشار دهید بارگیری قالب پیش فرض، از لیست انتخاب کنید لیست قیمت.

یک الگوی برچسب قیمت استاندارد باز می شود که حاوی بارکد نیست.
همانطور که می بینید، خط 6 به عنوان یک فضای آزاد عمل می کند، ما ارتفاع آن را افزایش می دهیم و یک بارکد در آنجا اضافه می کنیم.

مکان نما را در خط 10 قرار دهید، از لیست سمت چپ انتخاب کنید بارکد.
یک کادر محاوره ای ظاهر می شود بارکد اضافه کنیدمثل عکس کلیک کنید آره.

بارکد در قالب ظاهر می شود، اما در سلول فشرده می شود. برای بزرگنمایی تصویر بارکد، آن را انتخاب کرده و به سلولهای اضافه شده قبلی بکشید.

اکنون بارکد به وضوح روی برچسب قیمت قابل مشاهده است.
بهترین گزینه: 2 عدد افقی و 4 عدد عمودی، در مجموع 8 برچسب قیمت در ورق A4.

کلیک خوبو در پنجره بعدی ذخیره کن و ببند.

همانطور که می بینید، ستون Print Template با نام قالب جدید ما پر شده است. بعد، دکمه را فشار دهید مهر.
آماده. بارکدهای ما به این شکل خواهند بود

دوستان عزیز چاپ بارکد و برچسب قیمت در 1C جزء بسیار مهم کار در این برنامه در صورت داشتن کالا برای فروش است. این به طور طبیعی به سازماندهی بهتر کار کمک می کند و همچنین تا حدودی آن را آسان می کند. پس از کار با بلوک های آموزنده زیر، که تمام فرآیندها را به طور کامل شرح می دهد، یاد خواهید گرفت که چگونه به راحتی الگوهای برچسب قیمت ایجاد کنید، بارکدها را به آنها اضافه کنید و آنها را چاپ کنید. در پایان، ما کمی در مورد اینکه کنترل 1C: Barcode Printing چیست و همچنین برای چه چیزی لازم است به شما خواهیم گفت.
قبل از چاپ برچسب قیمت، باید به یک سوال پاسخ دهید: آیا دارید؟ اگر وجود دارد، می توانید با خیال راحت به بلوک بعدی بروید، که فرآیند چاپ یک سند را شرح می دهد. در غیر این صورت باید یکی بسازید.
بیا شروع کنیم:
- برگه "بازاریابی" را باز کنید و "قیمت کالا" را در بلوکی که در سمت راست ظاهر می شود انتخاب کنید.
- ما به برچسب قیمت برای آن دسته از کالاهایی نیاز داریم که قبلاً یک قیمت تعیین شده دارند. اگر وجود ندارد، آن را انجام دهید و سپس به اینجا برگردید. سند مورد نظر را از لیست انتخاب کنید، سپس روی دکمه "چاپ" کلیک کنید. در پنجره کوچکی که ظاهر می شود، روی مورد "برچسب قیمت" کلیک کنید.
- بعد، در بلوک منو، روی دکمه «نصب» و زیر آیتم «قالب برچسب قیمت» کلیک کنید. با استفاده از دکمه ای به همین نام در نوار ابزار یک الگوی جدید ایجاد کنید.
- در اینجا باید نوع قالب را مشخص کنیم و همچنین نامی برای آن بگذاریم. پس از این، می توانید "Edit Layout" را انتخاب کنید.
- در پنجره جدید، آیتم منوی پنل بالایی "بارگیری قالب پیش فرض" را انتخاب می کنیم. نوع قالب بارگیری "برچسب قیمت" خواهد بود. این برای مبتدیان راحت خواهد بود، زیرا از یک طرح آماده برای ویرایش استفاده می شود. با گذشت زمان، البته می توانید طرح بندی های خود را ایجاد کنید.
- اگر میخواهید بارکد را در آن پیادهسازی کنید، ما در حال کار بیشتر برای یافتن نحوه چاپ بارکد در 1C هستیم. در غیر این صورت می توانید مستقیماً به نقطه دهم بروید.

- برای اینکه کد ما متناسب باشد، خط ششم را به طور کامل انتخاب کرده و روی آن راست کلیک کنید. مورد "Expand" را انتخاب کنید. این عمل بسته به اندازه بارکد آینده باید دو یا سه بار تکرار شود.
- بعد از دستکاری هایمان به آخرین خط خالی می رویم. به عنوان مثال، اگر خطوط را دو بار گسترش دهید، باید به خط هشتم بروید. در سمت چپ بلوکی با فیلدهای موجود وجود دارد که در آن "بارکد" را انتخاب می کنیم.
- اکنون باید تنظیم شود تا همه چیز جا بیفتد. برای این کار بر روی مربع سفید کادری که در اطراف بارکد ظاهر می شود کلیک چپ کرده و آن را تا خط ششم بکشید. اگر ناگهان کد شما دوباره جا نیفتاد، آن را حذف کنید و مراحل هفتم و هشتم را تکرار کنید.
- خطوط خالی اضافی را حذف کنید تا فضای خالی روی برگه چاپی وجود نداشته باشد. در تنظیمات سمت راست، تعداد برچسب های قیمت را در یک برگه برای چاپ مشخص کنید و سایر پارامترهای لازم را نیز تنظیم کنید.
- با استفاده از دکمه مربوطه در نوار ابزار تمام کارهایی را که انجام داده اید ذخیره و ضبط کنید. آماده!
چاپ برچسب قیمت در 1C
- برگه "بازاریابی"، مورد "قیمت کالاها" را باز کنید.
- سند مورد نظر را از لیست انتخاب کنید، سپس روی دکمه "چاپ" کلیک کنید. در پنجره کوچکی که ظاهر می شود، روی مورد "برچسب قیمت" کلیک کنید.
- اکنون برچسب های قیمتی را که می خواهید الگوی ایجاد شده قبلی را به آنها پیوند دهید علامت بزنید (مهم نیست که بارکد در آنجا وجود داشته باشد یا نه). اگر به همه چیز نیاز دارید، می توانید از میانبر صفحه کلید Ctrl+A برای خودکار کردن فرآیند استفاده کنید.
- در مرحله بعد، روی دکمه "نصب" و سپس "فهرست قیمت" کلیک کنید و الگوی ایجاد شده قبلی را انتخاب کنید.
- روی دکمه چاپ کلیک کنید و به یک پیش نمایش از آنچه در هنگام خروج از چاپگر در انتظار شما خواهد بود نگاه کنید. اگر از چیزی در چیدمان یا طراحی راضی نیستید، می توانید به راحتی با ایجاد یک قالب جدید با استفاده از دستورالعمل های قبلی، آن را برطرف کنید.
- اگر همه چیز خوب است، روی دکمه "چاپ" کلیک کنید. آماده!
عنصر کنترل
برخی از کاربران ابزاری مانند کنترل چاپ بارکد 1C را ترجیح می دهند. این امکان تولید کدهای تعداد زیادی فرمت را فراهم می کند و از عملکرد تشخیص خودکار آنها پشتیبانی می کند. به طور کلی، این عنصر تعداد زیادی تنظیمات نه تنها برای پارامترهای نمایش، بلکه برای طراحی نیز دارد. این به طور جداگانه نصب می شود، زیرا محصول متفاوتی است، اما فقط می تواند در ارتباط با پلت فرم 1C Enterprise استفاده شود. همه کاربران نمی توانند با کنترل کار کنند، زیرا کار با آن شبیه نوشتن کد برنامه است. بنابراین، اگر متوجه نشدید که چیست، بهتر است آن را لمس نکنید یا آن را دانلود نکنید.
اگر لیست محصول خالی است، اما بارکد اختصاص داده شده است، چه باید کرد؟

- بررسی ثبت اطلاعات ضروری است. برای انجام این کار، منوی اصلی را در گوشه سمت چپ بالای پنجره برنامه انتخاب کنید، تب "Tools" را باز کنید، سپس روی "Options" کلیک کنید و آخرین مرحله: نمایش دستور "همه توابع" است. اکنون در منوی اصلی این دستور را انتخاب می کنیم، جایی که به "رجیستر اطلاعات" قبلاً گفته شده نیاز داریم. در آنجا ما روی مورد "بارکد" کلیک می کنیم و محصولاتی را که نمی توانید پیدا کنید جستجو می کنیم. بررسی کنید که کد اختصاص داده شده به آنها درست باشد.
- هنگام استفاده از ویژگی های آیتم، حتما باید تکمیل کد را بررسی کنید. لطفاً توجه داشته باشید که به او داده نمی شود، بلکه به ویژگی است.
- و البته نسخه محصول مورد استفاده خود را بررسی کنید. بهروزرسانیهای موجود برای 1C را به موقع نصب کنید تا هیچ خطایی در عملکرد برنامه وجود نداشته باشد.
نتیجه
دوستان عزیز، اکنون می دانید که برچسب قیمت چگونه در 1C چاپ می شود. ما همچنین با شما درباره نحوه چاپ بارکد، کنترل چیست و برای چه مواردی نیاز است، با شما صحبت کردیم. امیدواریم همه چیز برای شما درست شده باشد و هیچ سوء تفاهمی باقی نمانده باشد. در نظرات به ما بگویید که آیا موفق به انجام آن شده اید؟ همچنین نظر و برداشت خود را به اشتراک بگذارید!