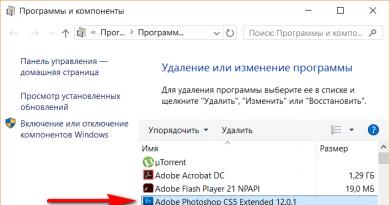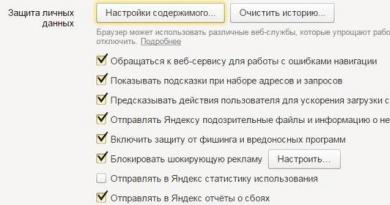چگونه کاری کنیم که لپ تاپ هنگام روشن شدن، رمز عبور بخواهد. چگونه برای لپ تاپ رمز عبور تعیین کنیم؟ دستورالعمل ها و روش های ایجاد رمز عبور برای لپ تاپ ویندوز 7
اگر تنها زندگی نمی کنید، همیشه این خطر وجود دارد که لپ تاپ شما توسط شخصی در خانه استفاده شود. با این حال، حتی اگر شما تنها فردی هستید که در آپارتمان خود زندگی می کنید، ممکن است مهمانانی داشته باشید که نتوانند در مقابل وسوسه نگاه کردن به کامپیوتر شخص دیگری مقاومت کنند. برای جلوگیری از این اتفاق، باید از قبل در مورد چگونگی آن فکر کنید رمز عبور را روی لپ تاپ تنظیم کنید. این کار از عواقب ناخوشایند در قالب فایل های حذف شده، خواندن مکاتبات شخصی و مشاهده عکس ها توسط افراد غریبه جلوگیری می کند.
نحوه تنظیم رمز عبور در لپ تاپ
مکانیسم و روش بستگی به سیستم عامل شما دارد. هر سیستم عاملی که نصب کرده اید، نکته اصلی را به خاطر بسپارید - رمز عبور باید به گونه ای باشد که هیچ کس جز شما نتواند آن را حدس بزند.
گزینه ای برای استفاده از یک تولید کننده رمز عبور وجود دارد - برنامه ای که با توجه به پارامترهای مشخص شده، به طور خودکار رمزهای عبور متشکل از مجموعه ای از اعداد و حروف را تولید می کند. با این حال، عیب این روش این است که به خاطر سپردن رمز عبور تولید شده بسیار دشوار است و اگر آن را در جایی یادداشت کنید، این خطر وجود دارد که شخص دیگری بتواند از آن استفاده کند.
بنابراین، بهتر است خودتان یک رمز عبور ایجاد کنید، اما چند قانون ساده را به خاطر بسپارید:
- از تاریخ تولد خود به عنوان رمز عبور استفاده نکنید - نه شما و نه عزیزانتان.
- شما نباید از نام یا نام خانوادگی یا نام حیوان خانگی خود به عنوان رمز عبور استفاده کنید.
- بهتر است رمز عبور شامل اعداد و حروف، بزرگ و کوچک باشد.
- اگر از علائم استفاده می کنید، احتمال اینکه شخصی بتواند رمز عبور شما را تکرار کند بسیار کاهش می یابد.
اگر ویندوز 7 دارید
- از طریق منو به کنترل پنل بروید " شروع کنید» و خط مربوط به حساب های کاربری را از منو انتخاب کنید.
- برگه مربوط به ایجاد رمز عبور برای حساب خود را انتخاب کرده و کلیک چپ کنید.
- با رعایت توصیههای بالا، یک رمز عبور تنظیم کنید و در صورت بروز مشکل، به شما کمک کند این رمز عبور را به خاطر بسپارید.
اگر ویندوز 8، 8.1 دارید
- همانطور که در بالا توضیح داده شد به کنترل پنل بروید و در پنجره «تنظیمات رایانه» خط مربوط به تغییر حساب را انتخاب کنید.
- پس از رسیدن به نقطه 3 در منو، پنل سمت راست ویندوز را فراخوانی کرده و " را انتخاب کنید. گزینه ها» –> « تنظیمات کامپیوتر را تغییر دهید».
- در پنجره مدیریت حساب که ظاهر می شود، یک رمز عبور - متنی، گرافیکی یا کوتاه، متشکل از 4 رقم تنظیم کنید.
اکنون می دانید که چگونه هنگام روشن کردن لپ تاپ خود رمز عبور تعیین کنید و می توانید در هر زمان آن را تنظیم کنید. اگر روی رایانه خود کار می کنید و باید کنار بروید، تنها کاری که باید انجام دهید این است که یک میانبر صفحه کلید ساده را فشار دهید ویندوز + الو سیستم عامل قفل خواهد شد. به این ترتیب می توانید مطمئن باشید که در زمانی که شما دور هستید هیچ کس به داده های لپ تاپ شما دسترسی نخواهد داشت.
8 090اطلاعات ذخیره شده روی دیسک های لپ تاپ نسبت به رایانه های شخصی رومیزی خانگی بیشتر در معرض خطر نشت قرار دارد. از این گذشته، بسیاری از صاحبان یک رایانه همراه با خود حمل می کنند و گاهی اوقات آن را کنترل نمی کنند. برای جلوگیری از افتادن داده ها به دست افراد نادرست، باید از آنها محافظت شود. ساده ترین راه برای انجام این کار با رمز عبور است.
بیایید در مورد نحوه تنظیم رمز عبور در لپ تاپ و اینکه چه روش حفاظتی برای شما بهینه خواهد بود صحبت کنیم.
سه خط محافظت از رمز عبور لپ تاپ
سطح اولیه حفاظت، تنظیم رمز عبور برای دسترسی به سیستم عامل است. به شما امکان می دهد محتویات دیسک را از "آدم های ساختگی" کنجکاو پنهان کنید، اما نه از کسانی که به طور جدی هدفشان سرقت داده ها هستند.
روش بعدی و مطمئن تر، تنظیم رمز عبور در بایوس لپ تاپ است. برای هک کردن آن، یک مهاجم باید سخت کار کند.
حداکثر سطح حفاظت با تنظیم رمز عبور روی هارد دیسک فراهم می شود. اما بهتر است از این گزینه مگر در موارد ضروری استفاده نکنید. در زیر دلیل آن را خواهید فهمید.
حفاظت از دسترسی با رمز عبور در ویندوز
چرا خوبه
سادگی و ایمنی.
چرا بد است؟
قابلیت اطمینان پایین به راحتی هک می شود. برای محافظت از اطلاعات با ارزش خاص مناسب نیست.
برای چه کسانی مناسب است؟
برای کسانی که می خواهند از فایل های شخصی در برابر دسترسی دیگران، مانند اعضای خانواده یا همکاران محافظت کنند.
نحوه نصب روی ویندوز 7
برای تنظیم رمز عبور برای حساب ویندوز 7، فقط باید 3 مرحله را انجام دهید:
- کنترل پنل ویندوز را باز کنید و به بخش "حساب های کاربری" بروید.

- روی «ایجاد رمز عبور برای حساب خود» کلیک کنید.

- در پنجره بعدی، فیلدهای زیر را پر کنید: عبارت عبور، تأیید آن و یک اشاره یادآور را وارد کنید. مورد دوم ضروری نیست. تنظیمات را ذخیره کنید و راه اندازی مجدد کنید.

اکنون، هر بار که رایانه خود را روشن می کنید، ویندوز از شما می خواهد که احراز هویت کنید.

نحوه نصب بر روی ویندوز 8-10
برای اولین بار، کاربران ویندوز 8 این فرصت را دارند که نه تنها از یک رمز عبور نمادین، بلکه از یک رمز عبور گرافیکی نیز برای ورود به سیستم استفاده کنند. دومی، اگر به درستی طراحی شود، کمتر از متنی قابل اعتماد نیست، اما به خاطر سپردن آن بسیار آسان تر است.
در ویندوز 10، علاوه بر محافظت از رمز عبور، عملکردهای "PIN Code" و "Windows Hello" ظاهر شده اند. پین ترکیب کوتاهی از اعدادی است که کاربر می تواند به جای رمز عبور حساب مایکروسافت خود وارد کند. به گفته توسعه دهندگان، این کار برای ساده کردن ورود به سیستم برای کسانی که از رایانه در یک محیط امن استفاده می کنند، به عنوان مثال، فقط در خانه انجام می شود.
ویژگی Windows Hello یک ویژگی نسبتاً جدید است. ماهیت آن در سیستم تشخیص اثر انگشت، صورت یا عنبیه کاربر است. راحت است، اما در همه دستگاه ها کار نمی کند و در حال حاضر به طور کامل اشکال زدایی نشده است.
بخش مدیریت انواع رمزهای عبور در "هشت" و "ده" در برنامه "تنظیمات" قرار دارد. در ویندوز 10، از طریق منوی استارت (دکمه چرخ دنده) باز می شود.

در ویندوز 8 (8.1)، برای انجام این کار، باید پنل معجزه Charms را باز کنید، روی "تنظیمات" و سپس "تغییر تنظیمات کامپیوتر" کلیک کنید.
مراحل بعدی در هر دو سیستم بسیار مشابه هستند، بنابراین ما آنها را تنها با استفاده از ویندوز 10 به عنوان مثال در نظر خواهیم گرفت.
در حالی که در برنامه «تنظیمات» هستید، بخش «گزینههای ورود» را باز کنید، نوع رمز عبور دلخواه را انتخاب کنید و روی «افزودن» کلیک کنید.

- برای ایجاد رمز عبور متنی برای حساب کاربری خود، زیربخش "رمز عبور" را باز کنید. عبارت کد، تایید و اشاره را در قسمت مربوطه وارد کنید.

کد پین و رمز عبور تصویر فقط برای یک حساب مایکروسافت در دسترس هستند (تحت سرپرست محلی، این عملکردها غیرفعال هستند).
- برای تنظیم یک کد پین (در ویندوز 10)، چندین شماره را در فیلدهای ارائه شده وارد کنید، آنها را تأیید کنید و برای ذخیره روی OK کلیک کنید. برخلاف حساب آنلاین مایکروسافت، پین فقط روی آن دستگاه کار می کند.

- برای ایجاد رمز عبور گرافیکی، هر تصویر گرافیکی را در برنامه آپلود کنید. لطفا با استفاده از این تصویر هنگام ایجاد رمز عبور موافقت کنید. پس از آن، چند شکل ساده روی تصویر بکشید که به خاطر سپردن آن برای شما آسان باشد و این طراحی را 3 بار تکرار کنید.

حفاظت از BIOS و رمز عبور دیسک
چرا خوبه
در برابر سرقت بسیار مقاوم است. این نه تنها از ورود به سیستم عامل محافظت می کند، بلکه از تغییرات تنظیمات BIOS (از جمله جلوگیری از بوت شدن لپ تاپ از رسانه دیگر) جلوگیری می کند.
چرا بد است؟
اگر رمز عبور خود را فراموش کنید، دسترسی به رسانه محافظت شده بسیار دشوار است. گاهی غیر ممکن است
برای چه کسانی مناسب است؟
برای کسانی که داده های بسیار ارزشمندی را روی لپ تاپ ذخیره می کنند.
چه چیز خاصی است
بر خلاف رایانه های شخصی رومیزی، رمز عبور بایوس در اکثر لپ تاپ ها با جدا کردن باتری فلش مموری، جایی که میکروکد بایوس با تمام تنظیمات ذخیره می شود، قابل تنظیم مجدد نیست. او آنجا نیست. گذرواژهها در یک حافظه غیرفرار eeprom جداگانه ثبت میشوند که با قطع برق پاک نمیشود.
رمز عبور فراموش شده در برخی از مدل های لپ تاپ را می توان با استفاده از عبارت عبور خاص بازنشانی کرد. روش انتخاب این عبارات در لپ تاپ های ایسوس، لنوو، اچ پی و سایر برندها یکسان نیست و همیشه موثر نیست. اغلب مشکل فقط با فلش کردن ماژول ذخیره سازی روی برنامه نویس قابل حل است.
رمز عبور هارد دیسک در یک منطقه محافظت شده از رسانه مغناطیسی و همچنین در حافظه کنترل کننده ذخیره می شود. هنگامی که کاربر رمز عبور را وارد می کند، هر دو کپی با هم مقایسه می شوند. این روش دوگانه برای ذخیره رمز عبور، حداکثر امنیت داده های روی دیسک را تضمین می کند، اما در صورتی که فراموش کنید آن را بازیابی یا تنظیم مجدد کنید. غیر ممکن. اطلاعات برای همیشه از بین خواهد رفت.
نحوه راه اندازی
- پس از روشن کردن لپ تاپ، کلید ترکیبی را فشار دهید تا وارد BIOS Setup Utility شوید.
- با استفاده از کلیدهای جهت دار، به تب "امنیت" بروید. گزینه های مورد نیاز در تصویر دایره شده اند. “Change (Set) Supervisor Password” را انتخاب کنید، Enter را فشار دهید و عبارت عبور را در فیلد ظاهر شده وارد کنید.

- اگر می خواهید یک رمز عبور برای یک کاربر تنظیم کنید (حقوق کاربر در BIOS به مشاهده و تغییر تنظیمات جزئی مانند تاریخ و زمان محدود می شود)، "Change (Set) User Password" را انتخاب کنید و همین کار را انجام دهید.
- گزینه تنظیم رمز عبور برای دیسک در اینجا قرار دارد و "تغییر (تنظیم) رمز عبور HDD" نام دارد. اگر وجود نداشته باشد، به این معنی است که رایانه شما از آن پشتیبانی نمی کند.

- برای ذخیره تنظیمات و بستن ابزار، F10 را فشار دهید.
اکنون هر بار که لپ تاپ را روشن می کنید، باید رمزهای عبور را وارد کنید، بارگذاری ویندوز و دسترسی به اطلاعات ممنوع خواهد بود.
اگر نیاز به محدود کردن دسترسی افراد غریبه به رایانه شما وجود دارد، می توانید از رمز عبوری استفاده کنید که بدانید فقط صاحب آن می تواند وارد رایانه شود. این را می توان با استفاده از روش های مختلف انجام داد. یکی شامل تنظیم رمز عبور برای ورود به سیستم است و دومی شامل تنظیم رمز عبور از طریق BIOS در کل لپ تاپ است.
برای انتخاب مناسب، باید با هر یک از آنها آشنا شوید. علاوه بر این امکان نصب محافظ اضافی برای لپ تاپ در صورت ذخیره اطلاعات بسیار مهم بر روی آن وجود دارد.
تنظیم رمز ورود به ویندوز
ساده ترین راه برای تنظیم رمز عبور در رایانه شخصی، تنظیم رمز عبور برای ورود به سیستم عامل است. این روش قابل اعتمادترین نیست، زیرا بازنشانی یا کشف آن آسان است. با این حال، محدود کردن موقت دسترسی کافی است و هیچ کس نمی تواند در غیاب کاربر از رایانه استفاده کند.
ویندوز 7
برای تنظیم رمز عبور در این نسخه از سیستم عامل، باید به "کنترل پنل" بروید و نمایشگر "Icons" را انتخاب کنید. سپس باید به "حساب های کاربری" بروید. مرحله بعدی این است که بر روی "ایجاد رمز عبور برای حساب خود" کلیک کنید. پس از این، باید رمز عبور و تایید آن و همچنین یک اشاره یادآوری را وارد کنید. سپس باید تغییرات را ذخیره کنید.
پس از این دستکاری ها، هر بار که وارد سیستم عامل می شوید، ویندوز از شما رمز عبور می خواهد. علاوه بر این، میتوانید با فشار دادن دکمههای Win+L لپتاپ خود را بدون نیاز به خاموش کردن قفل کنید.
ویندوز 8.1 و 8
در نسخه 8 ویندوز به روش های مختلفی می توانید رمز عبور تعیین کنید. در حالت اول، باید به "کنترل پنل" بروید و "حساب های کاربری" را انتخاب کنید. در مرحله بعد، باید روی «تغییر حساب» در پنجره «تنظیمات رایانه» کلیک کنید. در اینجا می توانید یک رمز عبور جدید تعیین کنید.
از طرف دیگر، می توانید پنجره سمت راست را باز کرده و روی گزینه ها کلیک کنید. پس از این، باید "تغییر تنظیمات کامپیوتر" را انتخاب کنید. در این پنجره به بخش "حساب ها" بروید. در این قسمت می توانید رمز عبور تعیین کنید و این کار را نه تنها به صورت متنی بلکه به صورت گرافیکی نیز می توانید انجام دهید و همچنین می توانید پین کد را تنظیم کنید.
نحوه تنظیم رمز عبور در بایوس لپ تاپ (روشی امن تر)
این نوع تنظیم رمز عبور ایمن تر در نظر گرفته می شود، زیرا برای تنظیم مجدد رمز عبور باید باتری را از مادربرد خارج کنید. این بدان معنی است که احتمال اینکه شخص دیگری بتواند از لپ تاپ در غیاب صاحب آن استفاده کند به میزان قابل توجهی کاهش می یابد.
برای تنظیم رمز عبور در BIOS، باید آن را وارد کنید. برای این کار، هنگام راه اندازی لپ تاپ، بسته به مدل، کلیدهای F2 یا کلیدهای دیگر را فشار دهید. هنگامی که کامپیوتر خود را روشن می کنید، این کلیدها در صفحه شروع ظاهر می شوند.
پس از این، باید بخشی را در بایوس پیدا کنید که حاوی موارد User Password یا Supervisor Password است. یک User Password کافی است که هر بار که لپ تاپ را روشن می کنید یا وارد بایوس می شوید درخواست می شود. تقریباً در تمام لپتاپها این امر طبق همان اصل اتفاق میافتد. پس از تنظیم رمز عبور باید به Exit رفته و گزینه Save and Exit Setup را انتخاب کنید.
روش های دیگر برای محافظت از لپ تاپ با رمز عبور
نکته اصلی این است که تمام اقدامات فوق می تواند از اطلاعات از محیط اطراف شما محافظت کند. با این حال، اگر هارد دیسک را بردارید و آن را به کامپیوتر دیگری متصل کنید، تمام اطلاعات در دسترس خواهد بود. در این مورد، یک ابزار رمزگذاری داده می تواند به کمک بیاید. این حتی در میان ابزارهای داخلی ویندوز موجود است.
رمز عبور در رایانه به طور قابل اعتمادی از اطلاعات موجود در آن محافظت می کند. استفاده از رمزگذاری به جلوگیری از ورود غیرمجاز کمک می کند. راه های زیادی برای تنظیم رمز عبور در لپ تاپ وجود دارد، اما هر یک از آنها فردی است، زیرا ظرافت های خاص خود را دارد. لازم به یادآوری است که کاربر متصل به شبکه جهانی وب در صورت عدم وجود رمز عبور بر روی دستگاه، بر خلاف یک کاربر محافظت شده، شانس بسیار بیشتری برای آلوده شدن به ویروس تروجان دارد.
روش جهانی برای ویندوز
بسیاری از افراد نمی دانند چگونه هنگام ورود به رایانه خود رمز عبور تعیین کنند. در واقع حل این مشکل کار سختی نخواهد بود. برای محافظت از داده های دستگاه، باید دنباله ای از اقدامات زیر را انجام دهید:
- کلید Start یا دکمه Windows را روی صفحه کلید خود فشار دهید.
- "کنترل پنل" را پیدا کنید.
- "حساب های کاربری" را انتخاب کنید.
- داده ها را در کادری به نام «ایجاد رمز عبور» وارد کنید.
- مرحله بعدی کپی کردن رمز عبور از قبل ایجاد شده است. اشاره در انتهای خط برای همه کاربرانی که می خواهند به سیستم نفوذ کنند قابل مشاهده خواهد بود. مهم این است که کاملاً واضح نباشد. بهتر است یک کلمه بنویسید یا به مجموعه ای از شخصیت ها اشاره کنید. چنین ترکیباتی باید تداعی هایی را برای رمزگشایی دستگاه ایجاد کند. اما اگر صد در صد به حافظه خود اطمینان دارید، می توانید خط را خالی بگذارید.
- رمز عبور با موفقیت ذخیره شد.
پسورد ویندوز 7
 برای محافظت از اطلاعات و داده های شخصی در رایانه با سیستم عامل ویندوز 7، می توانید رمز عبور نیز تعیین کنید. اگر فقط یک حساب وجود داشته باشد، به طور پیش فرض به آن حقوق مدیر اختصاص داده شده است. به این معنی که وقتی کامپیوتر را راه اندازی می کنید، می توانید تمام فایل ها را بدون استثنا مشاهده کنید، برنامه ها را حذف و نصب کنید.
برای محافظت از اطلاعات و داده های شخصی در رایانه با سیستم عامل ویندوز 7، می توانید رمز عبور نیز تعیین کنید. اگر فقط یک حساب وجود داشته باشد، به طور پیش فرض به آن حقوق مدیر اختصاص داده شده است. به این معنی که وقتی کامپیوتر را راه اندازی می کنید، می توانید تمام فایل ها را بدون استثنا مشاهده کنید، برنامه ها را حذف و نصب کنید.
چند مرحله ساده برای ذخیره موفقیت آمیز محتویات لپ تاپ شما وجود دارد که به دنبال آن می توانید مشکل تداخل خارجی را فراموش کنید. راهنمای نحوه تنظیم رمز عبور در لپ تاپ ویندوز 7 شامل چندین مرحله است که باید به ترتیب زیر تکمیل شوند:
- کنترل پنل را از منوی استارت اجرا کنید.
- در پنجره ای که باز می شود، در گوشه سمت راست پوشه، نمای را از «Category» به «Small Icons» تغییر دهید.
- سپس باید به "حساب های کاربری" بروید.
- روی پیوند "ایجاد رمز عبور برای حساب خود" کلیک کنید.
- ساده ترین کار این است که یک رمز عبور جدید بیاورید و دوباره آن را وارد کنید. پس از بررسی اطلاعات وارد شده، بر روی دکمه "ایجاد رمز عبور" کلیک کنید.
از این لحظه به بعد، حساب رمزگذاری شده و کاملاً محافظت می شود. اکنون سه گزینه برای کار با رمز عبور وجود دارد: ترک، تغییر، حذف. پس از راه اندازی مجدد رایانه، پنجره ای برای باز کردن قفل سیستم بر روی صفحه ظاهر می شود. این الگوریتم دقیقاً برای ویندوز 8 مناسب است. اگر دستورالعملهای بالا را به شدت دنبال کنید، دفعه بعد که لپتاپ را راهاندازی میکنید، همان پنجره "seven" را خواهید دید.
مطمئن ترین روش
اگر رمز عبور تنظیم شده روی لپ تاپ هنگام روشن کردن آن به طور کامل الزامات امنیتی را برآورده نمی کند، رمزگذاری بایوس به حل مشکل کمک می کند. رمزگذاری BIOS یک روش بسیار قوی برای محافظت از سخت افزار است. با هک کردن برنامه ها نمی توان آن را "شکست" کرد و نصب آن زمان زیادی نمی برد. این ساده ترین راه برای قفل کردن کامپیوتر شما است.، اما در عین حال دسترسی غیرمجاز به آن بسیار غیرمجاز است.

رمزگذاری پوشه ها و فایل ها
ویندوز 7 دارای یک ویژگی رمزگذاری است که به شما امکان می دهد از پوشه ها و فایل ها با رمز عبور محافظت کنید. این ویژگی در صورتی مفید است که لپ تاپ توسط چندین کاربر استفاده شود. حتی اگر کاربر به هارد دیسک دسترسی داشته باشد، نمی تواند پوشه را بدون کد رمزگذاری محلی باز کند. برای محافظت مطمئن از فایل های خود، باید:

نحوه حذف رمز عبور گم شده
مردم اغلب رمز عبور خود را فراموش می کنند. این مشکل می تواند هر کاربر رایانه شخصی را تحت تأثیر قرار دهد. اما اگر رمز ویندوز خود را فراموش کردید چه باید کرد؟ مشکل اصلی این است که دسترسی به سیستم به طور قابل توجهی محدود است. ویندوز ابزار خوبی برای حل این مشکل دارد، اما تقریباً هیچکس از آن اطلاعی ندارد. و جالب ترین چیز این است که این یک روش نسبتا آسان است که بدون استفاده از برنامه ها و برنامه های شخص ثالث بیش از 15 دقیقه طول نمی کشد.
برای بازنشانی رمز عبور ویندوز خود، به دیسک بازیابی سیستم نیاز دارید. اما می توان آن را با یک سی دی یا دی وی دی جایگزین کرد، به شرطی که یک نسخه پشتیبان از سیستم ایجاد کنید. برای انجام این کار شما نیاز دارید:

پس از ایجاد یک نسخه پشتیبان، باید کامپیوتر را به همراه دیسک بازیابی سیستم مجددا راه اندازی کنید و سپس هر کلیدی را فشار دهید. این به حالت Windows Install راه اندازی می شود، جایی که باید System Recovery Options را انتخاب کنید. پس از کلیک بر روی دکمه "بعدی"، پنجره "انتخاب روش بازیابی" ظاهر می شود، جایی که باید "خط فرمان" را انتخاب کنید. .
در داخل خط فرمان، کد را وارد کنید: copy c: windowssystem32sethc. exe c : \ سپس باید Enter را فشار دهید. سپس کد دیگری را وارد کنید: copy c: windowssystem32cmd. exe پس از فشردن مجدد Enter، از شما خواسته می شود که بازنویسی کنید. شما باید به "بله" و سپس "Enter" پاسخ دهید.
اکنون باید خط فرمان را ببندید و کامپیوتر خود را مجددا راه اندازی کنید. در صفحه ورود به ویندوز 7، کلید Shift را 5 بار فشار دهید و یک پنجره فرمان باز می شود. دستور زیر برای ایجاد رمز عبور جدید در آن وارد می شود: کاربر خالص (نام حساب) (هر رمز عبور). تایید با فشار دادن کلید "Enter" خواهد بود. پس از تمام دستکاری ها، از شما خواسته می شود که کد موجود را بازنویسی کنید، که باید به آن پاسخ دهید "بله" و دوباره "Enter" را فشار دهید. اکنون می توانید با استفاده از رمز عبور جدید خود وارد ویندوز شوید.
اما این همه ماجرا نیست، باید فایل اصلی را به جای خود برگردانید. برای انجام این کار، راه اندازی مجدد رایانه با دیسک بازیابی نیز مهم است. با استفاده از خط فرمان، باید کد c:sethc را وارد کنید. exe c: windowssystem32sethc. exe پس از این، باید کلید "Enter" را فشار داده و سیستم را مجددا راه اندازی کنید.
مزایای رمزگذاری داده ها
 این سوال که چگونه 7 به دلایل مختلف بوجود می آید. اما آنها همیشه یک چیز مشترک دارند: نگرانی برای ایمنی خود از دخالت خارجی. نمی توان چنین اقداماتی را دست بالا گرفت. با کمک آنها، نه تنها می توان از داده ها محافظت کرد، بلکه زمان استفاده کودکان از رایانه را در صورت عدم نظارت مداوم نیز محدود کرد.
این سوال که چگونه 7 به دلایل مختلف بوجود می آید. اما آنها همیشه یک چیز مشترک دارند: نگرانی برای ایمنی خود از دخالت خارجی. نمی توان چنین اقداماتی را دست بالا گرفت. با کمک آنها، نه تنها می توان از داده ها محافظت کرد، بلکه زمان استفاده کودکان از رایانه را در صورت عدم نظارت مداوم نیز محدود کرد.
با صرف زمان برای یادگیری و تسلط بر نحوه عملکرد ویندوز، می توانید برای همیشه نگرانی در مورد اطلاعات محرمانه را فراموش کنید. یکی دیگر از مزایای مهم این اقدامات محافظت از فایل ها و پوشه ها در برابر برخی ویروس ها و بدافزارها خواهد بود. مراحل ساده ای که در بالا توضیح داده شد از داده های شخصی میلیون ها نفر در سراسر جهان محافظت می کند.
اگر از رایانه شخصی در خانه یا محل کار استفاده می کنید، همیشه این احتمال وجود دارد که سایر کاربران بخواهند روی رایانه شما کار کنند. این افراد می توانند اعضای خانواده، فرزندان، دوستان یا همکاران باشند. برای جلوگیری از آسیب یا تغییر عمدی یا تصادفی آنها در سیستم عامل و برنامه های نصب شده، توصیه می شود از رایانه شخصی خود با رمز عبور محافظت کنید. این مقاله نحوه تغییر رمز عبور موجود یا تنظیم رمز عبور جدید در لپ تاپ را توضیح می دهد.
سیستم عامل های مدرن در حال حاضر همه ابزارهای لازم را برای محافظت از داده های شخصی ذخیره شده در رایانه شخصی فراهم می کنند. قبل از تنظیم رمز عبور بر روی لپ تاپ خود نیازی به نصب برنامه های اضافی ندارید.
ویندوز 7
اگر از ویندوز 7 استفاده می کنید، این قسمت از راهنمای نحوه تنظیم رمز عبور در لپ تاپ برای شما در نظر گرفته شده است. برای تنظیم یک کلید ورود به سیستم، باید منوی تنظیمات حساب خود را باز کنید:
دفعه بعد که وارد ویندوز می شوید، سیستم از شما نسخه جدیدی از کلید را می خواهد.
ویندوز 8
کاربران ویندوز 8 باید بخش "Accounts" را باز کنند. این را می توان از طریق کنترل پنل یا از طریق منوی گرافیکی در سمت راست، در رده "تنظیمات" انجام داد. برای فراخوانی آن، باید مکان نما را به گوشه سمت راست بالای صفحه ببرید و به آرامی آن را به پایین ببرید. در پنلی که باز می شود، روی قسمت «تنظیمات» کلیک کرده و زیربخش «تغییر تنظیمات» را انتخاب کنید.
از منوی پیمایش در سمت چپ برای باز کردن دسته گزینه های ورود استفاده کنید. در اینجا میتوانید یک کد امنیتی معمولی، یک رمز عبور گرافیکی (کشیدن شکل خاصی روی صفحه) یا یک کد پین مانند تلفنها (کلید کوتاه چهار رقمی) تنظیم کنید.