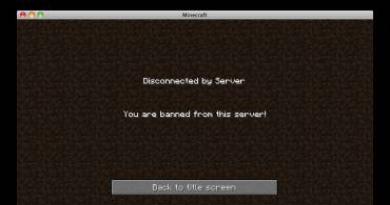سافاری در مک کند است. اگر سرعت سافاری به شدت کند باشد چه باید کرد؟ در iOS چه باید کرد
کاربران مرورگر سافاری اغلب با مشکلاتی مواجه می شوند. مرورگر از پیش نصب شده بر روی همه رایانه های اپل کامل نیست، بنابراین ممکن است هر از چند گاهی کند شود. این خود را نه تنها در بارگذاری آهسته صفحات، بلکه در وارد کردن متن به نوار آدرس با تاخیر قابل توجه نشان می دهد. برنامه حتی ممکن است به سادگی مسدود شود، مانند هر برنامه دیگری. تعدادی راه حل ساده وجود دارد که شما را از تاخیر Safari در macOS خلاص می کند.
ساکنان کوپرتینو به طور مرتب مرورگر خود را به روز می کنند و کاستی های نسخه های قبلی را برطرف می کنند. متأسفانه، توسعه دهندگان همیشه قادر به تصحیح همه خطاها و در نظر گرفتن تمام جزئیات کوچک نیستند.
1. نرم افزار خود را به آخرین نسخه به روز کنید
همه نرم افزارهای از پیش نصب شده روی رایانه شما، از جمله مرورگر سافاری، باید به روز باشند. بررسی خودکار بهروزرسانیهای جدید با تاخیر نسبتاً زیادی کار میکند، بنابراین توصیه میکنیم در دسترس بودن آنها را به صورت دستی بررسی کنید. میپرسید چگونه این کار را انجام دهیم؟ دستورالعمل های زیر را دنبال کنید:
کامپیوتر خود را مجددا راه اندازی کنید و اگر بعد از آن سافاری به کندی ادامه داد، برای حل این مشکل به سراغ روش دوم بروید.
2. دوباره وارد iCloud شوید
اگرچه ممکن است در نگاه اول این اتلاف وقت به نظر برسد، ورود مجدد به iCloud می تواند تأثیر مثبتی بر برنامه هایی داشته باشد که از سرویس ذخیره سازی ابری استفاده می کنند. برای مثال، Safari لاگینها و گذرواژههای ذخیرهشده شما را در آنجا ذخیره میکند و آنها را در همه ابزارهای شما در دسترس قرار میدهد.
3. تاریخچه سافاری را پاک کنید
این راه حل یکی از مؤثرترین راه حل ها است، زیرا در کنار تاریخچه عظیم بازدید از صفحات وب که در حافظه رایانه ذخیره می شود، کش و کوکی ها نیز پاک می شوند. اندازه کش می تواند چندین گیگابایت فضای دیسک را اشغال کند.
نحوه پاک کردن کش به صورت دستی:
اگر این کمک نکرد، راه حل بعدی را امتحان کنید.
4. اگر از افزونه Flash Player استفاده می کنید، آن را حذف کنید
پلاگین آشنای Flash Player از Adobe مدت زیادی است که روی رایانه های اپل از قبل نصب نشده است. گوگل نیز مانند بسیاری دیگر از توسعه دهندگان مرورگر، این پلاگین را از مرورگر کروم حذف کرد. با این حال، میلیون ها کاربر هنوز فلش پلیر را نصب می کنند، زیرا بسیاری از منابع اینترنتی هنوز از آن برای پخش محتوا استفاده می کنند. توصیه می کنیم یک بار برای همیشه از شر این افزونه خلاص شوید، زیرا نه تنها ما را در معرض خطر هک رایانه قرار می دهد، بلکه اغلب باعث کاهش سرعت مرورگر سافاری می شود.
5. افزونه های غیر ضروری را از سافاری حذف کنید
اگر تعداد زیادی افزونه در سافاری نصب کرده اید، ممکن است با آن مشکلی داشته باشید. از شر افزونه های غیر ضروری و قدیمی خلاص شوید. که مدت زیادی است آپدیت نشده اند.
6. جاوا را به آخرین نسخه به روز کنید
اکثر وب سایت های مدرن از اجزای جاوا استفاده می کنند و اگر برای مدت طولانی آنها را در رایانه خود به روز نکرده باشید، ممکن است باعث شود مرورگر عملکرد نامناسبی داشته باشد.نحوه به روز رسانی جاوا به آخرین نسخه در رایانه های مک

7. قابلیت Smart Search Box را غیرفعال کنید
اگر هنگام تایپ یک پرس و جو در Google در نوار آدرس با مشکلی مواجه شدید که سرعت سافاری کاهش می یابد، از این روش استفاده کنید:
8. تنظیمات DNS را به درستی پیکربندی کنید
فناوری DNS آدرسی را که برای کاربر معمولی آشناست، مانند یک وب سایت، به آدرس IP تبدیل می کند. اگر پارامترهای آن به درستی در تنظیمات تنظیم شده باشد، این تبدیل فورا اتفاق می افتد. اگر سافاری در هنگام بارگیری برخی از سایت ها با تاخیرهای قابل توجهی مواجه شد، باید سرورهای DNS خود را پیکربندی کنید.چگونه تنظیمات سرور DNS را در macOS به درستی پیکربندی کنیم

امیدواریم حداقل یکی از این راه حل ها به شما کمک کرده باشد و مرورگر سافاری در مک شما دیگر کند نیست. اگر سوالی دارید، در زیر کامنت بگذارید.
مهم نیست که مک شما چقدر قدرتمند است، یک روز شروع به کند شدن شدید خواهد کرد. این به دلیل گرمای بیش از حد، نرم افزار کج، گرفتگی دیسک، خطاها و تخلیه ساده است.
مطمئن شوید که مک شما بیش از حد گرم نمی شود
از آنجایی که من در نزدیکی دریا زندگی می کنم و اغلب به معنای واقعی کلمه در ساحل کار می کنم، اغلب با گرم شدن بیش از حد مک بوک خود مواجه می شوم.
بدون اضافی نرم افزار، شما می توانید گرمای بیش از حد را به دو روش تعیین کنید:
- لمسی - بدنه دستگاه خیلی داغ خواهد شد
- توسط صدا - فن های داخل کامپیوتر حداکثر کار می کنند و نویز ایجاد می کنند
اما بهتر است از یک ابزار کوچک رایگان Macs Fan Control استفاده کنید. دمای باتری، پردازنده، تراشه گرافیکی و سایر اجزای مک را نشان می دهد و همچنین به شما امکان کنترل دستی سرعت فن های کامپیوتر را می دهد.
اگر این مقادیر و دمای کلی محیط با توصیهها مطابقت نداشته باشد، Mac از آن استفاده خواهد کرد گاز دادن. سرعت کلاک پردازنده و سایر اجزا را کاهش می دهد تا به یک عدد درجه سانتی گراد نرمال برسد.
- از Mac خود در دمای بین 10 تا 35 درجه سانتی گراد (0-95 درصد رطوبت) استفاده کنید.
- دمای پردازنده و تراشه ویدئویی نباید از 95 درجه سانتیگراد تجاوز کند
- HDD نباید بالاتر از 50 درجه سانتیگراد گرم شود، SSD - 70 درجه سانتیگراد
در حالت ایده آل، دما هرگز نباید به مقادیر بحرانی برسد.
برای انجام این کار، سعی کنید از مک خود بر روی سطوح صافی استفاده کنید که با خنک کننده تداخل ندارند، آن را از نور مستقیم خورشید خارج کنید، چیزی روی صفحه کلید مک بوک قرار ندهید، منافذ تهویه را مسدود نکنید و فقط از آداپتورهای برق با برند اپل استفاده کنید.
مک ها نیز ممکن است با گرد و غبار مسدود شوند. برای تمیز کردن معمولی، بهتر است با متخصصان تماس بگیرید، و یک پیچ گوشتی مخصوص AliExpress به قیمت 270 روبل، یک جاروبرقی و کمی صبر به شما کمک می کند تا خودتان این کار را انجام دهید.
تجزیه و تحلیل فرآیندها در "نظارت سیستم"

اگر دما مناسب است، به فرآیندهای برنامه System Monitoring نگاه کنید.
در اینجا شما علاقه مند هستید دو تب:"CPU" و "حافظه". اولی بار پردازنده را بر اساس برنامه ها نشان می دهد و دومی RAM را نشان می دهد. نرم افزارها را بر اساس «%CPU» و «Memory» مرتب کنید تا فوراً سنگین ترین برنامه ها را ببینید و با آنها مقابله کنید.
امروز این موضوع بیش از هر زمان دیگری مرتبط است. به عنوان مثال، اخیراً یک برنامه ماینر در اپ استور مک ظاهر شد که بی سر و صدا از منابع رایانه ای برای استخراج ارز دیجیتال Monero استفاده می کرد و پردازنده را تا 200 درصد بارگذاری می کرد.
اما اغلب نرم افزارهای معمولی نادرست رفتار می کنند. به عنوان مثال، اخیراً کروم مرتباً CPU مکبوک من را تنها با چند تب و تقریباً بدون هیچ افزونهای به حداکثر میرساند، بنابراین در نهایت به Safari تغییر مکان دادم.
پیشنهاد میکنم از شر هر نرمافزاری که نمیداند چگونه از منابع سیستم به درستی استفاده کند خلاص شوید. قطعی- این تعداد زیادی برنامه برای ویندوز است.
اگر متوجه شدید که پردازنده توسط یک سرویس به شدت بارگذاری شده است mdworker، تو نیاز داری بهینه سازی نمایه سازی Spotlight.
برای انجام این کار، به «System Preferences» > Spotlight بروید، اطلاعاتی را که برای شما بیفایده است از برگه «نتایج جستجو» حذف کنید و پوشههایی را با تعداد زیادی فایل کوچک که قصد جستجوی آنها را ندارید به برگه «حریم خصوصی» بکشید. .
نرم افزارهای غیر ضروری را حذف کنید، راه اندازی را پاک کنید

اولا، تمام نرم افزارهای بی فایده را از دایرکتوری Applications در Finder حذف کنید.
نه تنها فضای دیسک را اشغال می کند، بلکه از دیگر منابع مک نیز با آویزان شدن در پس زمینه استفاده می کند.
به عنوان مثال، من به طور فعال برنامه های جدید را برای macOS امتحان می کنم، بنابراین حداقل هفته ای یک بار این فهرست را پاک می کنم. من از اینجا نه تنها چیزهایی را که دوست ندارم، بلکه نرم افزارهایی را که استفاده نمی کنم حذف می کنم.
دوما، نحوه بارگیری خودکار نرم افزار هنگام راه اندازی سیستم را بیابید که در «تنظیمات سیستم» > «کاربران و گروه ها» > «اشیاء ورود» پنهان است.
همه برنامههایی که در پسزمینه اجرا میشوند، بخشی از منابع پردازنده و رم را میخورند. ممکن است به برخی از آنها نیاز داشته باشید (به عنوان مثال، ابرهایی مانند Dropbox)، در حالی که برخی دیگر بی فایده هستند (به عنوان مثال، سرویس گیرنده تورنت Transmission).
چیزهای بی فایده را از دیسک پاک کنید، کش را حذف کنید

اگر هارد دیسک رایانه شما 90 درصد یا بیشتر اشغال شده باشد، macOS ممکن است فضای کافی برای عملکرد عادی ویژگیهای داخلی و ویژگیهای اضافی سیستم نداشته باشد. برنامه های کاربردی. بنابراین او شروع به کاهش سرعت خواهد کرد.
برای بررسی این موضوع، به About This Mac > Storage بروید.
رایگان کمتر از 10٪؟به بخش "مدیریت" بروید. در اینجا می توانید به وضوح ببینید که چه چیزی و چقدر طول می کشد. ابتدا توصیه های تمیز کردن دیسک را مرور کنید و سپس به بخش های باقی مانده بروید: "اسناد"، "برنامه ها"، iCloud Drive.
دیسک را برای خطاها بررسی کنید، سیستم را به روز کنید

نصبکنندههای مک به دو نوع تقسیم میشوند: برخی از آنها macOS را بهروزرسانی نمیکنند و بر اساس اصل "این کار میکند، به آن دست نزنید" هدایت میشوند، در حالی که برخی دیگر همه بهروزرسانیهای سیستم را به امید رفع اشکالات و اشکالات نصب میکنند.
فراموش نکنید که خطاهای دیسک را نیز بررسی کنید. آنها به طور تصادفی در هنگام نصب برنامه ها و به روز رسانی سیستم عامل ظاهر می شوند.
فقط Disk Utility را باز کنید، درایو سیستم را انتخاب کنید و روی دکمه First Aid کلیک کنید. مک خود را برای خطا بررسی می کند و سعی می کند آنها را برطرف کند.
فقط مک بوک خود را برای شارژ وصل کنید

وقتی باتری مک بوک ترشحات زیر 5 درصد، macOS حالت اضطراری صرفه جویی در انرژی را روشن می کند و رایانه بسیار کند شروع به کار می کند. آن را به شارژر وصل کنید و همه چیز درست می شود.
سافاری سریعترین مرورگر در iOS محسوب میشود. مرورگر اینترنت اپل به ویژه بر روی آیفون 6s و آیفون SE، قدرتمندترین گوشی های هوشمند موجود در بازار، به طور موثر کار می کند. در تست های عملکرد در کارهای دنیای واقعی، از جمله گشت و گذار در وب، هیچ ابزار دیگری با پرچمداران اپل قابل مقایسه نیست. دستگاه ها با سافاری بی عیب و نقص کار می کنند، مرورگر بدون تاخیر یا کندی قابل توجه کار می کند. متأسفانه، این فقط در مورد جدیدترین دستگاههای اپل صدق میکند و مدلهای قدیمیتر معمولاً عملکرد سافاری آهستهتری را تجربه میکنند.
راه های مختلفی وجود دارد که به شما کمک می کند عملکرد مرورگر اختصاصی اپل را بازیابی کنید.
1. تاریخچه سافاری و داده های وب سایت را پاک کنید
در حین گشت و گذار در وب، سافاری فایل های موقتی را در حافظه باقی می گذارد. و اکنون لحظه "تمیز کردن بهاره" فرا می رسد، زمانی که تمیز کردن داده ها ضرری ندارد. انجام آن بسیار آسان است. باید به منوی تنظیمات -> سافاری بروید و روی دکمه «پاک کردن تاریخچه و دادههای وبسایت» کلیک کنید. سیستم عامل به شما هشدار می دهد که با این کار تاریخچه، کوکی ها و سایر داده های مرور شما پاک می شود.
2. بازخوانی محتوای پس زمینه را غیرفعال کنید
برنامه های iOS می توانند اطلاعات را در پس زمینه بارگذاری کنند. این عملکرد بسیار مفید است، اما علاوه بر این کانال اینترنت را بارگیری می کند و بارگذاری صفحات وب را کاهش می دهد. به Settings -> General -> Content Update بروید و استفاده از برنامه ها را در پس زمینه غیرفعال کنید. می توانید این ویژگی را به طور کامل غیرفعال کنید یا استفاده از آن را برای برنامه های خاص محدود کنید.
3. تمام برگه های سافاری را ببندید
پس از هر جلسه کار با سافاری، تعداد زیادی تب در برنامه باز می ماند. با استفاده از مرورگر، تعداد آنها بیشتر و بیشتر می شود، به همین دلیل است که Safari شروع به کند شدن می کند. برای بستن همه تب های باز، سافاری را راه اندازی کنید و روی دکمه سوئیچ تب کلیک کنید. پس از آن، دستور “Close Tabs” را انتخاب کنید.
4. لیست آفلاین را پاک کنید
ویژگی خواندن تأخیر سافاری حافظه آزاد را مصرف می کند و بر عملکرد مرورگر تأثیر می گذارد. با استفاده مکرر، حجم کش خیلی سریع به چندین گیگابایت می رسد. برای پاک کردن اطلاعات خود، به تنظیمات > عمومی > آمار > ذخیره سازی > سافاری بروید، روی دکمه ویرایش کلیک کنید و لیست آفلاین را حذف کنید. پاک کردن کش اشیاء را از لیست خواندن حذف نمی کند.
5. تنظیمات شبکه را بازنشانی کنید
اگر وب گردی ناپایدار است، روش بازنشانی تنظیمات شبکه را از قسمت Reset در منوی اصلی iOS انجام دهید. برای این کار به Settings -> General -> Reset -> Reset network settings بروید. با این کار تمام تنظیمات شبکه، از جمله اطلاعات مربوط به دستگاههای بلوتوث متصل، گذرواژههای Wi-Fi، و تنظیمات VPN و APN بازنشانی میشود.
6. سرورهای سریع Google DNS را راه اندازی کنید
اگر مشکلی در سرعت اتصال به اینترنت خود پیدا کردید یا می خواهید سرعت وب گردی خود را افزایش دهید، یک راه آسان وجود دارد. با استفاده از سرورهای DNS سریع می توانید سرعت بارگذاری صفحه را افزایش دهید. به طور معمول، دستگاه های رایانه ای با اتصال به اینترنت از یک سرور DNS ارائه شده توسط ISP استفاده می کنند. اما در صورت نیاز به افزایش سرعت بارگذاری صفحات وب، باید سرورهای DNS خاصی را پیکربندی کنید.
مرحله 1: تنظیمات را در iPhone و iPad خود که iOS 8 دارند باز کنید.
گام 2: به بخش Wi-Fi بروید.
مرحله 3: روی دکمه با حرف "i" در کنار نام شبکه بی سیمی که می خواهید سرورهای سفارشی برای آن تنظیم کنید ضربه بزنید.
مرحله 4: در اینجا در قسمت DNS باید سرورهای Google DNS را وارد کنید: 8.8.8.8، 8.8.4.4.
7. جاوا اسکریپت را غیرفعال کنید
با غیرفعال کردن موتور جاوا اسکریپت می توانید سرعت باز شدن صفحات را در سافاری افزایش دهید. برای انجام این کار، تنظیمات را باز کنید و به بخش Safari بروید، سپس آیتم Add-ons را پیدا کنید و سوئیچ جاوا اسکریپت را در موقعیت «خاموش» قرار دهید. پس از این، باید سافاری را از پنل چند وظیفهای بارگیری کنید. اگر وبسایتهای خاصی به درستی بارگیری نمیشوند، ارزش آن را دارد که دوباره جاوا اسکریپت را فعال کنید.
8. بررسی در دسترس بودن Apple Pay را غیرفعال کنید
دلیل عملکرد کند سافاری ممکن است یک ویژگی جدید در iOS 10 باشد. در آخرین نسل سیستم عامل، خرید از طریق مرورگر به لطف پشتیبانی از Apple Pay راحت تر شده است. هنگام ثبت سفارش در فروشگاه اینترنتی، کافیست روی دکمه مربوطه کلیک کنید و با استفاده از اسکنر اثر انگشت Touch ID سفارش را تکمیل کنید. در حال حاضر، سیستم پرداخت اپل در کشورهای مستقل مشترک المنافع کار نمی کند، بنابراین گزینه "Check for Apple Pay availability" که سافاری را مجبور می کند هر صفحه وب را برای پشتیبانی از Apple Pay اسکن کند، باید غیرفعال شود. این امر تأثیر مثبتی بر عملکرد مرورگر خواهد داشت. تنظیمات -> Safari را باز کنید و نوار لغزنده «Check for Apple Pay» را غیرفعال کنید.
عصر بخیر در طی چند روز، چندین شکایت در مورد کار نکردن Safari در مک دریافت کردم و نسخه های سیستم عامل متفاوت بودند: از 10.7 تا 10.9. من یک ساعت را صرف بررسی اولین کامپیوتر کردم، اما هنوز نتوانستم ریشه مشکل را پیدا کنم - مجبور شدم سیستم را به 10.10 به روز کنم. در مک دوم، بلافاصله شروع به به روز رسانی سیستم کردم و مانند مک اول، همه چیز کار کرد. و اکنون با کمی جزئیات بیشتر، چه اتفاقی برای Safari در OS X افتاد و چگونه می توان این مشکل را حل کرد.
بنابراین، Safari را در مک خود باز میکنید و شروع به یخ زدن میکند: صفحات در Safari خیلی آهسته بارگیری یا بارگیری نمیشوند، توپ رنگی به چرخش ادامه میدهد و جلوتر نمیرود. من سایت های مختلفی را امتحان کردم و به نوعی الگوی..ru، mail.ru، apple.com، microsoft.com و دیگران را پیدا نکردم، و در همه آنها به جز e1.ru، تصویر مشابهی مشاهده شد.
چرا سافاری در OS X کند است؟
افسوس، من خودم نتوانستم مشکل را به طور کامل مطالعه کنم، زیرا مشتریان برای کار به رایانه نیاز داشتند و نمی توانستند آنها را برای چند روز پس بدهند. چیزی که من امتحان کردم و نتیجه ای نداشت:
- به عنوان یک کاربر جدید وارد شوید؛
- دیسک را برای خطاها (دیسک و ساختار) بررسی کنید.
- تمام آخرین به روز رسانی ها را برای OS X فعلی نصب کنید.
- ورود به سایت با IP، نه با نام - DNS به خوبی کار می کند، اما هیچ نتیجه ای وجود ندارد.
- یه چیز دیگه اما یادم رفته بود...
چه چیزی کمک می کند:
- استفاده از مرورگرهای شخص ثالث - فایرفاکس، کروم؛
- بوت شدن از رسانه خارجی با OS X 10.10.5.
- تغییر تنظیمات Keychain
بنابراین، پس از یک ساعت برخورد با اولین "بیمار"، سیستم را به 10.10 به روز کردم و همه چیز کار کرد! فوق العاده است، فکر کردم و به این نتیجه رسیدم که این یک مشکل از خود سیستم است، اما بعد از نیم ساعت با مشتری دوم نشسته بودم و دقیقاً همان عکس را دیدم. سافاری منجمد می شود، صفحات را بار نمی کند و گاهی اوقات یک توپ چند رنگ را می چرخاند. باز هم، من نتوانستم ریشه همه بدی ها را پیدا کنم - وقت نداشتم 🙁
بقیهی عصر با یک سوال ذهنم را مشغول کرده بود: چه اتفاقی برای 2 لپتاپ مختلف تقریباً در یک روز افتاد؟ ضمنا هر دو لپ تاپ با سیستم 10.9.5 بودند، هر دو در دفاتر بدون هیچ برنامه ثالثی مانند آنتی ویروس، تقویت کننده و امثال اینها کار می کردند!
و سپس صبح روز بعد یک مورد جالب از دوستانم از ShortCut دیدم (آنها توضیحات فنی دقیقی از مشکل در وب سایت خود دارند)! پس از آن، مشکل در روسکومنادزور محبوب ما بود. برای کسانی که فراموش کرده اند، این همان بدنه ای است که سایت ها و سرویس های مختلف را مسدود می کند، همانطور که اخیراً برخی از "منابع بزرگسالان" محبوب را مسدود کرده است، اما نکته در آنها نیست، البته... همانطور که معلوم شد، در آنجا وجود دارد. مراکز صدور گواهینامه دیجیتال ویژه ای هستند که گواهینامه های SSL را صادر می کنند و قبلاً توسط منابع مختلف برای محافظت از اطلاعات استفاده می شوند. بنابراین RKN ما اشتباهی را مسدود کرده است و اکنون Safari هنگام تلاش برای اتصال به سایت از طریق HTTPS، رد می شود! وب سایت ها همچنین اگر حاوی محتوای بارگیری شده از وب سایت ها از طریق HTTPS باشند، از طریق پروتکل HTTP ضعیف بارگذاری می شوند!
اسکرین شات نشان می دهد که آدرس IP 93.184.220.29 که سافاری از آن برای بررسی گواهی ها استفاده می کند، مسدود شده است. با این حال، به دلایلی، مشکل فقط در حال حاضر ظاهر شد ...
همانطور که مشخص است، سافاری در سیستمهای قدیمیتر OS X از یک پروتکل تأیید اعتبار گواهی استفاده میکند و به درب بسته میرود (93.184.220.29)، به همین دلیل است که ما به وبسایتی میرسیم که بارگیری نمیشود یا وبسایتی که بارگیری میشود اما دارای نقص است. به همین دلیل است که Google Chrome همه چیز را به طور معمول بارگیری می کند، زیرا از این چک استفاده نمی کند! به همین دلیل است که نسخه های جدید OS X به خوبی کار می کنند، زیرا این مرکز برای آنها اولویت ندارد!
چگونه سافاری را درمان کنیم
همانطور که در بالا نوشتم، چندین راه وجود دارد:
اولین کاری که می توانید انجام دهید این است به مرورگر شخص ثالث برویدمثلا همین گوگل کروم! اما ممکن است به دلیل عدم امکان راه اندازی برخی سایت های خاص، این روش برای برخی مناسب نباشد.
روش دوم کمی پیچیده تر است: به OS X 10.10 یا بالاتر ارتقا دهید. اگر به دلایلی نمی توانید این کار را انجام دهید یا هنوز امکان پذیر نیست، یعنی...
UPD! با قضاوت از اخبار میدانی، مشکل مشابهی در macOS Sierra نیز رخ می دهد ... پس بهتر است به 10.10 یا 10.11 به روز رسانی کنید!
راه سوم: بررسی گواهی را در سیستم عامل خود غیرفعال کنید. برای این کار باید به تنظیمات رفته و به تب Certificates بروید. در آنجا اختصارات و CRLهای عجیبی خواهید دید. بنابراین OCSP همان تاییدیه گواهی است که سافاری به آن دست می زند!

باید این چک ها را خاموش کنید، Keychain Access را ببندید و مک خود را مجددا راه اندازی کنید. پس از این همه چیز مانند قبل کار خواهد کرد!
همانطور که می بینید مشکل در نگاه اول بسیار گیج کننده و نامفهوم بود و به اداره دولتی رسید! رفقا از Shortcut قبلا برای روشن شدن وضعیت فعلی با RKN تماس گرفته اند و ممکن است بعد از مدتی مشکل خود به خود برطرف شود اما این یک واقعیت نیست ...
اوه به نظر می رسد ما مشکل را حل کرده ایم! امیدوارم در آینده چنین مشکلی پیش نیاید :) اگر این مقاله را دوست داشتید و حتی بیشتر از آن، اگر به شما کمک کرد، لطفاً آن را در شبکه اجتماعی مورد علاقه خود به اشتراک بگذارید تا دوستان، آشنایان و همکاران شما مشکل را حل کنند. مشکل فعلی در اسرع وقت و یک بار دیگر در رایانه مک گناه نکرد :) اگر هنوز سؤالی دارید، می توانید آنها را در نظرات از من بپرسید و همچنین به گروه های من بپیوندید
بیشتر اوقات، Safari در Mac پایدار و قابل اعتماد کار می کند، اما گاهی اوقات ممکن است مشکلاتی ایجاد شود: مرورگر متوقف می شود و پاسخ به درخواست ها را متوقف می کند. این تقریباً همیشه با پیام "محتوای وب سافاری (پاسخ نمی دهد)" در مانیتور سیستم همراه است. راه های مختلفی برای حل این مشکل وجود دارد.
روش آسان شماره 1: Safari را ببندید و دوباره راه اندازی کنید
ساده ترین راه حل مشکل برای کاربران مک همیشه راه اندازی مجدد برنامه بوده است. اگر صفحه بارگیری نشد، به سادگی Safari را ببندید، سپس مرورگر را دوباره راه اندازی کنید و دوباره امتحان کنید.
روش آسان شماره 2: خروج اجباری و راه اندازی مجدد سافاری
اگر سافاری به اقدامات شما پاسخ ندهد، باید به خروج اجباری از مرورگر متوسل شوید.
1. کلیدهای Command + Option + Escape را به طور همزمان فشار دهید.
2. در پنجرهای که برای خروج اجباری برنامهها باز میشود، Safari را انتخاب کرده و روی Quit کلیک کنید.
3. چند ثانیه صبر کنید تا Safari بسته شود و دوباره برنامه را اجرا کنید.
همانطور که در بالا ذکر شد، در بیشتر موارد این کمک می کند و می توانید بدون هیچ مشکلی بارگذاری سایت ها را ادامه دهید.
یک راه پیچیده تر: "کشتن" فرآیندهای بیکار به صورت جداگانه
کاربران پیشرفته مک می توانند از روش پیچیده تری برای حل مشکل استفاده کنند.
1. System Monitor را راه اندازی کنید، برنامه در پوشه Programs -> Utilities قرار دارد.
2. در برگه «CPU» یا «Memory»، به دنبال فرآیندهای Safari باشید که با رنگ قرمز «محتوای وب سافاری (پاسخ نمیدهد)» مشخص شدهاند.
3. یک فرآیند را انتخاب کنید و با استفاده از دکمه X در نوار ابزار آن را پایان دهید.
4. این کار را برای تمام فرآیندهایی که پاسخ نمی دهند انجام دهید.
5. مانیتور سیستم را ببندید.
"کشتن" فرآیندهای غیرفعال معمولاً آنها را از بین می برد و سپس مرورگر را مجدداً راه اندازی می کند که در بیشتر موارد مشکل را حل می کند. اما گاهی اوقات به دلیل راه اندازی نادرست جاوا اسکریپت، پلاگین یا نشت حافظه، مشکل دوباره رخ می دهد.
اسکرین شات بالا نشان می دهد که چندین صفحه سافاری به طور همزمان "پاسخ نمی دهند" در حالی که حافظه زیادی مصرف می کنند. در چنین شرایطی، راه حل سریع تر، خاموش کردن سافاری خواهد بود.
چگونه به طور کامل مشکل را حل کنیم
اکنون میدانید وقتی سافاری به اقدامات شما پاسخ نمیدهد چه کاری انجام دهید. اما خوب است که از بروز این مشکل جلوگیری کنیم. فوراً باید گفت که راه حل روشنی وجود ندارد ، زیرا شکست به دلایل کاملاً متفاوتی رخ می دهد. با این حال، راه های مختلفی برای به حداقل رساندن احتمال وقوع خطا وجود دارد.
کش و تاریخچه مرورگر را پاک کنید
پاک کردن حافظه پنهان و تاریخچه Safari معمولاً این مشکل را برطرف میکند، اما نقطه ضعف آن این است که کوکیها را نیز به همراه هرگونه ورود به سیستم ذخیره شده و سایر دادههای مرتبط با iCloud حذف میکند. بنابراین، آماده باشید تا لاگین و رمز عبور خود را دوباره در سایت ها وارد کنید.
1. به منوی Safari رفته و Clear History را انتخاب کنید.
2. انتخاب کنید از کدام نقطه تاریخچه مرور وب خود را حذف کنید. موثرترین گزینه پاک کردن تمام تاریخچه خواهد بود.
افزونه ها و WebGL را غیرفعال کنید
در حالی که برخی از افزونه های سافاری می توانند بسیار جالب و مفید باشند، اما اغلب علت خطاهای مرورگر هستند. یک مثال کلاسیک پلاگین Adobe Flash Player است که منابع زیادی را مصرف می کند و منجر به رفتار نادرست در مک می شود. توصیه ساده: همه افزونه ها را غیرفعال کنید.
گاهی اوقات WebGL می تواند باعث مشکلات سیستم شود، بنابراین غیرفعال کردن کتابخانه نرم افزار نیز مفید خواهد بود. می توانید این کار را در تب Security در تنظیمات اصلی سافاری انجام دهید.
سافاری و سیستم عامل را به روز کنید
مطمئن شوید که آخرین نسخه سافاری را روی مک خود نصب کرده اید. در اکثر موارد، به روز رسانی مرورگر شما باگ ها را برطرف می کند، بنابراین بسیار مهم است که مطمئن شوید رایانه شما از آخرین نسخه نرم افزار استفاده می کند.
1. به منوی اپل بروید و App Store را انتخاب کنید.
2. برگه به روز رسانی های موجود را باز کنید و هر چیزی که مربوط به سافاری یا به روز رسانی های امنیتی باشد را نصب کنید.