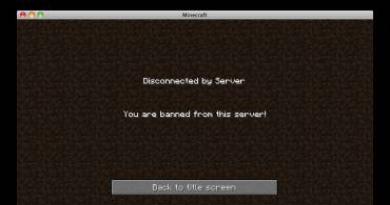اسلات m2 چه. مزایای SSD m.2 در جدیدترین بازی ها. بررسی و تست. استفاده بهینه از SSD های M.2
پیشرفت فن آوری ثابت نمی ماند. ما اکنون گزینه های بیشتری برای مکان ذخیره داده های خود داریم. من را قدیمی خطاب کنید، اما من هنوز ترجیح می دهم از یک SSD معمولی استفاده کنم، حتی اگر گاهی اوقات بوت شدن آنقدر طول می کشد که می توانم در این مدت صبحانه درست کنم. متأسفانه، اخیراً متوجه شدم که رایانه من هنگام روشن شدن شروع به تولید صداهای عجیب و غریب می کند و این باعث شد فکر کنم زمان تهیه یک SSD جدید فرا رسیده است.
با نگاهی به دفترچه راهنمای مادربرد MSI Z97 GAMING 3، متوجه شدم که از رابط SSD جدید - M.2 پشتیبانی می کند.
در ابتدا به دو دلیل این مادربرد را انتخاب کردم. یکی از آنها طراحی چشم نواز است، دیگری اینکه دارای 3 اسلات PCI اضافی است که با آن می توانم از کارت گرافیک قدیمی خود استفاده کنم. به علاوه، دارای 6 کانکتور SATA است. من متوجه شدم که 3 کانکتور کوچک دیگر روی آن وجود دارد که هدف آنها برای من ناشناخته بود. من دوباره به دفترچه راهنما نگاه کردم و متوجه شدم که اینها کانکتورهای M.2 هستند. با وجود اینکه من هرگز از چنین چیزی استفاده نکرده ام، بارها شنیده ام که این یک چیز بسیار سریع است. پس چرا آن را امتحان نکنیم؟ قیمت رو گوگل کردم در مقایسه با یک SSD معمولی بسیار بالا است. در مورد سازنده، بسیاری اینتل یا Plextor را توصیه می کنند. در نهایت، انتخاب من بر روی Plextor M6e 256GB افتاد و WD EZEX 1TB را برای مقایسه انتخاب کردم.
برای شروع، من Plextor M.2 را روی Z97 GAMING 3 خود نصب کردم 
خب ببینیم چی شد
با WD، بوت کامپیوتر 52 ثانیه طول کشید، که در مقایسه با هیتاچی قدیمی من بسیار جالب است. 
حالا بیایید از CrystalMark برای آزمایش استفاده کنیم. در سمت چپ می توانید نتیجه WD و در سمت راست Plextor را مشاهده کنید. 
و باز هم پیروزی بی قید و شرط Plextor بر WD!
نتیجه گیری من اینجاست. اگر امکانات دارید، Plextor M.2 را تهیه کنید - این یک انتخاب عالی است، به خصوص در مورد سرعت. اما به طور کلی یک SSD معمولی نیز گزینه خوبی است. اگر SATA رایگان دارید، SATA SSD می تواند جایگزین باشد. در مورد مادربرد، MSI Z97 GAMING 3، همانطور که قبلاً گفتم، یک برد با قیمت جذاب است. فقط با یک عیب کوچک اسلات M.2 در زیر فن پردازنده و در کنار اسلات PCI-e قرار دارد، بنابراین نصب M.2 چندان آسان نیست.
هم در یوتیوب و هم از من این سوال پرسیده شد: آیا می توان یک درایو HDD معمولی را با یک درایو SSD مدرن و بسیار پربازده جایگزین کرد؟ البته شما می توانید، اما چرا؟ نه به این معنا که به دلایلی من مخالف فناوری های جدید هستم، اما به نظر من یک کلیشه از تفکر قبلا شکل گرفته است: هارد دیسک را دور بریزید، یک درایو حالت جامد را به جای آن نصب کنید، و فیض خواهد آمد. . همینطور است، اما همه چیز کمی جالب تر است. نصب SSD در لپ تاپ به روش های مختلفی انجام می شود. بیایید آن را بفهمیم. بیایید رابط های هارد دیسک لپ تاپ، گزینه ها و قابلیت های آنها را بررسی کنیم.
هارد در مقابل SSD
هیچ فایده ای برای توصیف مزایای درایوهای حالت جامد نسبت به هارد دیسک های معمولی وجود ندارد. مزایا و معایب هر یک برای هرکسی که "نت C را از نت F" یا به عبارت کامپیوتری، یک سوکت پردازنده از یک رابط اتصال دیسک متمایز می کند، به خوبی شناخته شده است. من می خواهم در مورد چیزی کمی متفاوت صحبت کنم. برای اینکه بیاساس نباشیم، اجازه دهید چند درایو SSD مدرن را به عنوان مثال در نظر بگیریم که متعلق به کلاسهای مختلف هستند، از دستگاههای ارزان قیمت گرفته تا دستگاههای تولیدی برتر. خوب، برای شرکت - یک هارد دیسک معمولی، فقط برای مقایسه.
من فوراً رزرو می کنم که درایوهای SSD با ظرفیت 256 گیگابایت را انتخاب می کنم ، زیرا فکر می کنم در حال حاضر این حجم بهینه هم از نظر پول و هم از نظر فضای کافی برای نصب سیستم عامل و برنامه های لازم من یک هارد با ظرفیت 1 ترابایت می گیرم. برای بحث ما، ظرفیت دیسک مهم نیست. من فوراً برخی از ویژگی های هر مدل، به ویژه، اوج سرعت خواندن/نوشتن را ارائه خواهم داد. پارامترهای باقی مانده در حال حاضر برای ما جالب نیستند.
| تایپ کنید | HDD | SSD | ||
| مدل | HGST Travelstar 7K1000 | SanDisk Plus | سامسونگ 850 EVO | PNY EP7011 |
| ظرفیت، گیگابایت | 1000 | 240 | 250 | 240 |
| 120 | 530 | 540 | 525 | |
| 120 | 440 | 520 | 490 | |
| هزینه تخمین زده شده. | 4600 | 3940 | 6700 | 14500 |
آیا متوجه الگویی در بین تمام درایوهای حالت جامد شده اید؟ حداکثر سرعت خواندن/نوشتن تقریباً برای همه یکسان است. با وجود این واقعیت که قیمت ها چندین بار متفاوت است. البته سایر پارامترهای دیسک مانند کنترلرهای مورد استفاده، نوع فلش مموری نصب شده، سرعت خواندن/نوشتن تصادفی در بلوک هایی با اندازه های مختلف و ... متفاوت خواهد بود. چرا اینطور است؟
پاسخ در رابط مورد استفاده برای اتصال درایو نهفته است، خواه هارد دیسک باشد یا SSD برای لپ تاپ یا رایانه رومیزی. در ادامه در مورد رابط ها صحبت خواهیم کرد.
SATA، mSATA، M.2
 لپتاپهای مدرن، مانند رایانههای رومیزی، حداقل یک، اما اغلب، چندین کانکتور SATA برای اتصال دارند. همچنین می توانید یک کانکتور mSATA یا M.2 پیدا کنید. تفاوت آنها چگونه است، چه چیزی می توانند از نظر سرعت و سهولت استفاده ارائه دهند؟ کمی تئوری
لپتاپهای مدرن، مانند رایانههای رومیزی، حداقل یک، اما اغلب، چندین کانکتور SATA برای اتصال دارند. همچنین می توانید یک کانکتور mSATA یا M.2 پیدا کنید. تفاوت آنها چگونه است، چه چیزی می توانند از نظر سرعت و سهولت استفاده ارائه دهند؟ کمی تئوری
من فوراً به شما هشدار می دهم که از ارقام تقریبی استفاده خواهیم کرد که تصور درستی از قابلیت های رابط ارائه می دهد، اما محاسبات را پیچیده نمی کند. برای سادگی، 1000 بایت را در یک کیلوبایت می شماریم.
SATA
 این رابط جایگزین PATA شد که قبلاً به تاریخ تبدیل شده بود. اکنون نسخه سوم این رابط وجود دارد. به طور مختصر به ویژگی های هر نسخه اشاره می کنیم:
این رابط جایگزین PATA شد که قبلاً به تاریخ تبدیل شده بود. اکنون نسخه سوم این رابط وجود دارد. به طور مختصر به ویژگی های هر نسخه اشاره می کنیم:
- SATA 1. مشخصات معرفی شده در سال 2003. فرکانس اتوبوسی که کنترلر روی آن کار می کرد 1.5 گیگاهرتز بود. این به ما این امکان را میدهد که به سرعت 1.5 گیگابیت بر ثانیه یا تقریباً 150 مگابایت بر ثانیه دست یابیم.
- SATA 2. فرکانس باس دو برابر شد و به 3 گیگاهرتز رسید که پهنای باند را دو برابر کرد و به 3 گیگابیت بر ثانیه یا 300 مگابایت بر ثانیه رساند.
- SATA 3. فرکانس باس کنترلر دوباره افزایش یافت و به 6 گیگاهرتز رسید. پهنای باند - 6 گیگابیت بر ثانیه، تقریباً 550-600 مگابایت بر ثانیه.
ممکن است این سوال پیش بیاید: اگر 8 بیت در یک بایت وجود داشته باشد، پس توان خروجی باید بیشتر از آنچه نشان داده شده باشد، زیرا اگر 6 گیگابیت را بر 8 تقسیم کنید، 750 مگابایت بر ثانیه به دست می آید. واقعیت این است که هنگام انتقال داده ها از سیستم کدگذاری "8b/10b" استفاده می شود که در آن هر بایت داده با دو بیت اطلاعات سرویس همراه است.
با توجه به اینکه SATA 3 به طور فعال جایگزین نسخه های قدیمی تر است، جالب ترین نسخه است. اگر به ویژگی های توان داده شده دقت کنید، متوجه یک چیز جالب خواهید شد: تقریباً برابر با سرعت خواندن درایوهای SSD است. یا بهتر است بگوییم برعکس - درایوهای SSD مدرن در طی عملیات خواندن متوالی به سقف قابلیت های رابط SATA 3 رسیده اند.
در مورد هارد دیسک های معمولی، در واقع نسخه های SATA 2 زیادی برای آنها وجود دارد. هیچ هارد دیسکی قادر به رسیدن به حد مجاز انتقال اطلاعات نیست. در مورد SATA 3 چه می توانیم بگوییم. استفاده از آن فقط در خواندن/نوشتن در بافر دیسک سخت است. مکانیک ها هنوز اجازه دستیابی به چنین سرعت های انتقال را نمی دهند.
mSATA
 این یک نوع اصلاح SATA معمولی برای استفاده در لپ تاپ ها و سایر دستگاه های مشابه است. این به شما امکان می دهد یک درایو SSD جمع و جور متصل کنید. اساساً هیچ تفاوتی با همان SATA 3 ندارد، با استفاده از یک کنترلر با ویژگی های یکسان. وجود آن در لپ تاپ به شما امکان می دهد یک درایو حالت جامد اضافی را به صورت جفت به یک هارد دیسک معمولی یا یک درایو حالت جامد 2.5 اینچی که جایگزین آن می شود متصل کنید. نصب یک SSD در لپتاپهایی با این فرم فاکتور همچنان افزایش قابل توجهی در سرعت ایجاد میکند و میتواند یک روش بسیار مفید برای رایانههای غیر مدرن باشد.
این یک نوع اصلاح SATA معمولی برای استفاده در لپ تاپ ها و سایر دستگاه های مشابه است. این به شما امکان می دهد یک درایو SSD جمع و جور متصل کنید. اساساً هیچ تفاوتی با همان SATA 3 ندارد، با استفاده از یک کنترلر با ویژگی های یکسان. وجود آن در لپ تاپ به شما امکان می دهد یک درایو حالت جامد اضافی را به صورت جفت به یک هارد دیسک معمولی یا یک درایو حالت جامد 2.5 اینچی که جایگزین آن می شود متصل کنید. نصب یک SSD در لپتاپهایی با این فرم فاکتور همچنان افزایش قابل توجهی در سرعت ایجاد میکند و میتواند یک روش بسیار مفید برای رایانههای غیر مدرن باشد.
M.2
 بیایید به این رابط برای اتصال درایوها با کمی جزئیات بیشتر نگاه کنیم. این جایگزین mSATA شد، کانکتور متفاوتی دارد و به همین منظور عمل می کند - اتصال درایوهای SSD فشرده. به هر حال، نه تنها آنها، این رابط برای نصب کارت های توسعه، به عنوان مثال، ماژول های Wi-Fi، آداپتورهای بلوتوث و غیره مناسب است. اکنون ما علاقه مند به اتصال دیسک ها هستیم.
بیایید به این رابط برای اتصال درایوها با کمی جزئیات بیشتر نگاه کنیم. این جایگزین mSATA شد، کانکتور متفاوتی دارد و به همین منظور عمل می کند - اتصال درایوهای SSD فشرده. به هر حال، نه تنها آنها، این رابط برای نصب کارت های توسعه، به عنوان مثال، ماژول های Wi-Fi، آداپتورهای بلوتوث و غیره مناسب است. اکنون ما علاقه مند به اتصال دیسک ها هستیم.
و جالب است زیرا اگرچه درایوها به آن متصل هستند، اما تفاوت قابل توجهی با SATA دارد. و نه فقط کانکتور. زیبایی این است که علاوه بر کنترلر SATA از باس PCI-Express که از نظر مشخصات سرعت قدرتمندتر است نیز استفاده شده است. این اتوبوس به نسخه سوم نیز رسیده است که به رابط M.2 امکان استفاده از 4 خط اتوبوس PCI-Express را می دهد.
اگر این را به اعداد ترجمه کنیم، آنگاه:
- PCI Express 2.0 با دو خط (PCI-E 2.0 x2) توان خروجی 8 گیگابیت بر ثانیه یا تقریباً 800 مگابایت بر ثانیه را ارائه می دهد.
- PCI Express 3.0 با چهار خط (PCI-E 3.0 x4) سرعت 32 گیگابیت در ثانیه را ارائه می دهد که تقریباً معادل 3.2 گیگابایت بر ثانیه است.
همانطور که می بینید، تفاوت قابل توجهی در مقایسه با SATA وجود دارد. درست است، باید رزرو انجام شود. درایو متصل می تواند از رابط SATA یا یکی از گزینه های PCI-Express استفاده کند. علاوه بر این، مهم است که سازنده مادربرد از رعایت مشخصات این رابط اطمینان حاصل کند.
| مدل | Plextor PX-256M7VG | Kingston HyperX Predator |
| ظرفیت، گیگابایت | 256 | 240 |
| رابط | SATA 3 | PCI-E x4 |
| حداکثر سرعت خواندن متوالی، مگابایت بر ثانیه | 560 | 1290 |
| حداکثر سرعت نوشتن متوالی، مگابایت بر ثانیه | 530 | 600 |
| هزینه تخمین زده شده. | 6100 | 11100 |
بیایید جدول را توضیح دهیم. درایو Plextor از رابط SATA استفاده می کند که محدودیت های خود را بر روی سرعت تبادل بین درایو و کنترلر اعمال می کند. از فرصت ها به طور کامل استفاده می شود. کینگستون روی باس متفاوتی به نام PCI-E کار می کند که به طور قابل توجهی بر عملکرد تأثیر می گذارد. متأسفانه قیمت هم هست، اما این موضوع دیگری است.
در ادامه گفتگو در مورد رابط M.2، نمی توان از تفاوت های رابط های این رابط که شامل گزینه های مکان کلیدها، یعنی برش ها است، خودداری کرد. فرمت رابط در انواع زیر وجود دارد:
| نوع کلید | کلید B (M.2 Socket2) | کلید M (M.2 Socket3) |
| طرح |  |  |
| مکان کلیدی | مخاطبین 12-19 | مخاطبین 59-66 |
| رابط های پشتیبانی شده | PCIe ×2، SATA، USB 3.0، صوتی، PCM، IUM، SSIC و I2C | PCIe ×4 و SATA |
بر این اساس، درایوهای SSD نیز چندین نوع اتصال دارند:
| نوع کلید | کلید B | کلید M | کلید M&B |
| طرح |  |  |  |
| مکان کلیدی | مخاطبین 12-19 | مخاطبین 59-66 | مخاطبین 12-19 و 59-66 |
| رابط های پشتیبانی شده | PCIe × 2، SATA | PCIe × 4، SATA | PCIe × 2، PCIe × 4، SATA |
همانطور که می بینید، درایوهای SSD نه تنها با B یا M، بلکه با کلید جهانی M&B نیز در دسترس هستند، که به شما امکان می دهد چنین درایو را در هر شکافی با کلید B یا M نصب کنید.
بلافاصله مشخص می شود که چرا کانکتور M.2 بهتر از SATA است که همه ما قبلاً به آن عادت کرده ایم. نام دومی برای خود صحبت می کند - فقط یک رابط اتصال دیسک وجود دارد، SATA، و هیچ گزینه ای وجود ندارد. در عین حال، M.2 با داشتن تمام ویژگی های این رابط، قادر به کار بر روی یک اتوبوس دیگر، یعنی PCI-Express است، و این، همانطور که می گویند، پول کاملا متفاوت است. یا بهتر بگوییم سرعت های کاملا متفاوت.
باید گفت که کانکتور M.2 بسیار پرکاربرد است و برای اتصال دستگاه های مختلف استفاده می شود. نوع دستگاه توسط محل کلید تعیین می شود، که از نصب یک دستگاه پشتیبانی نشده در یک شکاف معین جلوگیری می کند. به عنوان مثال، M.2 با کلید E (پین های 24-31)، مانند کلید A (پین های 8-15)، برای اتصال آداپتورهای Wi-Fi و بلوتوث و تعدادی دستگاه دیگر استفاده می شود، اما برای اتصال SSD در نظر گرفته نشده است. درایوها
علاوه بر این، مشخصات، کلیدهایی را ذخیره می کند که در حال حاضر استفاده نمی شوند، اما ممکن است در آینده مورد تقاضا باشند. کلید F برای استفاده در رابط های حافظه آینده برنامه ریزی شده است و کلیدهای C، D، G و غیره نیز ارائه شده است.
در پایان با علامت گذاری، اجازه دهید به این اشاره کنیم: مشخصات کانکتور روی مادربرد اغلب حاوی اعداد است، به عنوان مثال، "از دستگاه های 2242، 2260، 2280 پشتیبانی می کند." این علامت گذاری اشکالی ندارد. ساده است. اینها ابعاد درایوی است که برای آن یک بست وجود دارد، یعنی پلت فرمی که برای محکم کردن درایو، یک پیچ به آن پیچ می شود. به نظر می رسد که اگر پشتیبانی از درایوهای 2280 اعلام شود، این بدان معنی است که ابعاد آنها باید 22 میلی متر عرض و 80 میلی متر طول داشته باشد.
انتخاب و نصب SSD در لپ تاپ
 هنگام انتخاب یک SSD M.2 به چه نکاتی توجه کنیم؟
هنگام انتخاب یک SSD M.2 به چه نکاتی توجه کنیم؟
اولا، در مورد نوع کلید، اگرچه اکثر مدل ها با M&B جهانی ارائه می شوند.
در مرحله دوم، رابط مورد استفاده توسط دیسک. اگر این SATA 3 باشد، سرعت تبادل تقریباً 550 مگابایت بر ثانیه سقف است. اگر از PCI Express استفاده شود، جالب تر است، اما گران تر است.
سؤالاتی در مورد اینکه کدام کنترلر بهتر است، چه حافظه ای استفاده می شود، در دسترس بودن پشتیبانی از دستورات TRIM و سایر ویژگی های درایوهای خاص موضوعی برای بحث جداگانه است.
نتیجه
بیایید خلاصه کنیم. لپ تاپ ها به دلیل فشرده بودن، انتخاب چندانی در ارتقای سیستم دیسکی ندارند. همیشه می توان دیسک نصب شده را با یک دیسک جادارتر و پربارتر جایگزین کرد یا حتی آن را با یک حالت جامد جایگزین کرد که ظرفیت خود را از دست می داد، اما سرعت آن به میزان قابل توجهی افزایش می یافت.
وجود کانکتور M.2 در لپ تاپ یک امتیاز خوشایند است که فرصتی جالب برای تغییر پیکربندی و از همه مهمتر افزایش قابل توجه سرعت تبادل با درایوها را فراهم می کند. چندین گزینه ممکن است.
انتخاب 1
هارد دیسک را لمس نکنید، به خصوص اگر ظرفیت آن 1 ترابایت یا حتی بیشتر است، اما یک درایو SSD M.2 (یا mSATA) را به عنوان درایو سیستم نصب کنید. چه چیزی به دست می آوریم؟ پس از انتقال سیستم به این دیسک، ما یک رسانه قابل بوت سریع با مجموعه کاملی از برنامه های حیاتی برای اجرای عملیات دیسک داریم. اینها می توانند بسته های گرافیکی، برنامه های ویرایش ویدیو و حتی بازی های "سنگین" باشند. هارد درایو به صورت تخلیه فایل و برای نصب برنامه هایی که نیازی به سرعت تبادل بالا با درایو ندارند باقی می ماند. بنابراین، در همان زمان ما منبع دیسک SSD را ذخیره می کنیم.
معایب این گزینه چیست؟ به اندازه کافی عجیب، افزایش مصرف برق. این برای کسانی که اغلب به صورت مستقل و بدون اتصال به شبکه کار می کنند مرتبط است. به نظر می رسد که SSD مصرف زیادی دارد؟ کمی، اما این یک موضوع دیگر است. هارد دیسک به جایی نمی رود و همچنان باتری را "می خورد". تعویض آن با حالت جامد عمر باتری را اندکی افزایش می دهد. اما ظرفیت قابل استفاده دیسک ها را کاهش می دهد.
به نظر من این بهینه ترین راه حل است. نصب SSD در لپ تاپ به عنوان یک هارد دیسک و SSD اضافه می شود. من دقیقا همین کار را کردم.
گزینه 2
از کوچکترین SSD برای عملیات کش کردن دیسک استفاده کنید. یک راه حل بودجه، نوعی نیمه اندازه گیری، اما کامپیوتر سریعتر کار می کند.
حق وجود دارد.
گزینه 3
یک SSD M.2 نصب کنید، اما آن را به یک سیستم تبدیل نکنید، بلکه از آن برای اجرای برنامه هایی استفاده کنید که به عملکرد دیسک بالایی نیاز دارند.
M.2، شاید، تا حدی، همچنین یک مرحله انتقالی در انتظار نسل بعدی رابط ذخیره سازی باشد. خب، فعلا... فعلاً باید از امکاناتی که دارید استفاده کنید، از کانکتور M.2 برای نصب یک درایو SSD استفاده کنید، که کاملاً قادر است از جالبترین درایو 2.5 اینچی که می توان به جای نصب نصب کرد سبقت گرفت. هارد دیسک سنتی رابط این اجازه را می دهد!
نمی دانید با چه رابطی یک درایو SSD بخرید؟ سپس این مقاله به شما در انتخاب شما کمک می کند! امروز به بررسی این موضوع خواهیم پرداخت که چه رابط هایی برای SSD ها وجود دارد.
درایوهای SSD تقریباً در تمام رایانههای شخصی بازی و لپتاپهای مدرن نصب شدهاند. جای تعجب نیست - ظرفیت ذخیره سازی در حال افزایش است، قیمت در حال کاهش است، انتخاب بزرگ است. بله، همه آنها آنطور که ما دوست داریم خوب نیستند، اما امروز در مورد آن صحبت نمی کنیم. اما در کنار انتخاب سازنده و مدل، یک سوال دیگر مطرح می شود: درایو با چه رابطی نیاز داریم؟
اکنون تولیدکنندگان توسعه را در دو جهت ادامه می دهند - انتقال از SATA به PCI-Express و استفاده از یک رابط فیزیکی متفاوت. در مورد دوم، چندین نوع اتصال جدید در مقابل ما ظاهر شد. همه اینها می تواند کاربر را در صورت ارتقای سیستم خود غافلگیر کند. 
SATA
ما قبلاً به این واقعیت عادت کرده ایم که درایوهای SSD با رابط SATA دستگاه های 2.5 اینچی با ظرفیت حداکثر 1 ترابایت هستند. رابط SATA III (6 گیگابیت بر ثانیه) سرعت انتقال داده واقعی تا 550 مگابایت بر ثانیه را فراهم می کند. چنین درایوهایی اغلب در رایانه های شخصی، مونو بلوک ها و لپ تاپ ها یافت می شوند، در حالی که حداکثر سازگاری با سیستم عامل ها را دارند. اما اولترابوک ها (مثلا ASUS Zenbook) از نظر فیزیکی نمی توانند چنین درایوهایی را در خود جای دهند. 
PCI-Express
با توجه به ویژگی رابط فیزیکی، درایوهای SSD PCI-Express منحصراً در رایانه های شخصی و سرورها استفاده می شود. بسته به درایو، از رابط PCI-Express x2، x4 یا x8 استفاده می شود. مزیت درایوهای PCI-Express سرعت آن است، زیرا به طور قابل توجهی از سرعت موجود در SATA III (550 مگابایت بر ثانیه) فراتر می رود - در اینجا ما بیش از 780 مگابایت بر ثانیه داریم (این سرعت از ROG RAIDR Express گرفته شده است). و در راه حل های گران تر - بیش از یک گیگابایت در ثانیه. 
mSATA
رابط mSATA (mini-SATA) را می توان در برخی از مادربردهای دسکتاپ (به عنوان مثال، ASUS Maximus V line) و در تعداد قابل توجهی از لپ تاپ ها یافت. درایوهای دارای این رابط با مشخصات SATA III (6 گیگابیت بر ثانیه) مطابقت دارند و می توانند به سرعت انتقال داده 550 مگابایت بر ثانیه برسند. رابط و دستگاه های mSATA از نظر خارجی از رابط و دستگاه های mini-PCI-Express قابل تشخیص نیستند، اما کاملاً ناسازگار هستند و نصب دستگاه mSATA در اسلات mini-PCI-Express می تواند منجر به خرابی این قطعات شود. در حال حاضر، mSATA در حال ترک بازار است، زیرا با یک رابط جدیدتر - M.2 جایگزین شده است. 
SATA Express
رابط SATA Express به طور خاص برای رایانه های شخصی طراحی شده است و دارای توان عملیاتی تئوری 10 گیگابیت در ثانیه (40٪ سریعتر از SATA III) است. رابط جدید شامل استفاده از یک کانکتور کاملاً متفاوت بر روی برد و درایو و همچنین استفاده از یک کابل جدید برای انتقال اطلاعات است. به عنوان مثال، رابط جدید در حال حاضر بر روی مادربرد ASUS Z87 Deluxe/SATA Express موجود است و همچنین بر روی مادربردهای جدید مبتنی بر چیپست Intel Z97 در دسترس خواهد بود. درست است که خود درایوها فقط تا تابستان ظاهر می شوند. می توانید یک درایو SATA Express یا دو درایو SATA III را به یک کانکتور متصل کنید. 
اتصال M.2 (NGFF)
درایوهای M.2 که قبلاً با نام NGFF (Next Generation Form Factor - بعد از mSATA) شناخته میشدند در لپتاپها و اولترابوکها جای گرفتهاند. اما برخی از مادربردهای دسکتاپ نیز دارای این رابط خواهند بود. رابط M.2 می تواند از خطوط PCI-Express و SATA پشتیبانی کند. اما در بیشتر موارد از خطوط PCI-Express استفاده می شود. بنابراین هنگام انتخاب درایو M.2 ابتدا باید از روی مشخصات دستگاه خود متوجه شوید که چه نوع رابط M.2 روی برد دارید. 
درایوهای حالت جامد پیروزمندانه در سراسر جهان رژه می روند. درایوهای مبتنی بر فلش مزایای بسیاری دارند و اکنون درایوهای بزرگ با ظرفیت تا 1 ترابایت در دسترس هستند. علاوه بر این، دستگاه های رده متوسط و بالاتر بادوام هستند، همانطور که ضمانت بزرگ ارائه شده توسط تولید کنندگان نشان می دهد. و، به نظر می رسد، تنها چیزی که باقی می ماند خرید یک ماژول، نصب و انتقال سیستم عامل است. با این حال، همه چیز آنطور که ما می خواهیم ساده نیست. عملکرد بهینه و عمر طولانی فقط با تنظیمات صحیح قابل دستیابی است. در قسمت اول مقاله در مورد پارامترهای محبوب ترین انواع درایوهای حالت جامد صحبت می کنیم.
نوع دستگاه حافظه غیرفرار توسط پروتکلی که انتقال داده را فراهم می کند تعیین می شود. در نگاه اول، تفاوت ممکن است تقریبا نامرئی باشد. با استفاده از مکانیزم AHCI معمولی، سرعت انتقال داده به 550 مگابایت در ثانیه و مشخصات NVMe جدید - تا 4000، با پاسخ سریعتر و دسترسی موازی بهبود یافته می رسد. درایوهایی که از این پروتکل ها پشتیبانی می کنند به شکل فاکتورهای مختلفی در دسترس هستند. برای AHCI، این یک جعبه فرم فاکتور 2.5 اینچی سنتی با یک رابط SATA و یک ماژول M.2 با به اصطلاح کلید B برای NVMe، محبوب ترین فرم فاکتور M.2 با کلید M است.
در قسمت دوم مقاله در مورد قابلیت های درایوهای حالت جامد صحبت خواهیم کرد. برای انجام این کار، یک آرایه RAID 0 از دو رسانه پرسرعت ایجاد کردیم. با این حال، قبل از اینکه بخواهید رکوردها را ثبت کنید، ارزش تلاش برای دستیابی به عملکرد مطلوب در یک درایو حالت جامد معمولی را دارد.
 اتصال درست
اتصال درستاولین پورت M.2 (که با رنگ زرد مشخص شده است) منابع پهنای باند را با پورت های SATA 5-6 به اشتراک می گذارد. اگر دومین پورت M.2 (که با رنگ قرمز مشخص شده است) برای درایو AHCI استفاده شود، از پهنای باند پورت های SATA 1-2 استفاده می کند - همراه با درایو NVMe در کانکتور M.2.
استفاده بهینه از SSD های M.2
درایوهای فرمت M.2، با سرعت بالا و جمع و جور (22x80 میلی متر) برای رایانه های همراه ایده آل هستند. درست است، ماژول های M.2 در همه رایانه ها جای نمی گیرند، علاوه بر این، NVMe و AHCI دو پروتکل متفاوت هستند. اگر به طور مداوم از توصیه ها پیروی کنید، به سرعت درایو مناسب برای رایانه شخصی خود را پیدا خواهید کرد.
در دفترچه راهنمای کاربر یا در مشخصات فنی سایت سازنده مادربرد دسکتاپ اطلاعاتی در مورد امکان و شرایط نصب درایو فرم فاکتور M.2 خواهید دید.
 تنظیمات
تنظیماتدرایوهای NVMe با درایورهای سازنده بهترین عملکرد را دارند. علاوه بر این، باید این کادر را در تنظیمات درایو (در Device Manager) علامت بزنید.
اسلات M.2 بر روی بردهای پردازنده های نسل Haswell/Broadwell (سوکت LGA 1150) و بالاتر ارائه می شود، اما، به عنوان یک قاعده، انتقال داده در بردهای قدیمی تنها از طریق دو خط PCIe 2.0 انجام می شود، به همین دلیل است که سرعت نمی تواند بیش از یک گیگابایت در ثانیه باشد. علاوه بر این، معمولاً متوجه میشوید که UEFI از دستگاههای NVMe پشتیبانی نمیکند یا درایورهایی برای آنها ندارد، بنابراین احتمالاً باید یک ماژول AHCI M.2 یا یک درایو SATA معمولی خریداری کنید.
با شروع Skylake، چیپست مادربرد از چهار خط PCIe 3.0 پشتیبانی می کند که در مجموع سرعتی تا 4 گیگابایت بر ثانیه را ارائه می دهند. اگر ویندوز 10 روی رایانه شما نصب شده باشد، هیچ چیز مانع از قرار دادن ماژول M.2 با پشتیبانی NVMe نمی شود. نصب کننده و سیستم عامل ویندوز 7 و 8 شامل درایورهای USB برای پلتفرم Skylake یا درایوهای NVMe نیستند که نصب را دوچندان دشوار می کند. قبل از نصب ماژول، توجه داشته باشید که اسلات M.2 با کدام رابط ها منابع پهنای باند را به اشتراک می گذارد: ممکن است کانکتورهای SATA هنگام اتصال درایو M.2 AHCI در دسترس نباشند و درایو M.2 NVMe ممکن است از پهنای باند یکی از آنها استفاده کند. اسلات های PCIe دفترچه راهنمای کاربر را بررسی کنید و در صورت لزوم، درایوها یا کارت های ویدئویی دیگر را به اسلات های آزاد متصل کنید.
 ویندوز 10 تنها در صورتی به سرعت بوت بهینه می رسد که رایانه در حالت UEFI بوت شود و گزینه Fast Boot فعال باشد.
ویندوز 10 تنها در صورتی به سرعت بوت بهینه می رسد که رایانه در حالت UEFI بوت شود و گزینه Fast Boot فعال باشد. برای یک لپ تاپ، تعیین سازگاری با درایو M.2 و پروتکل آن می تواند دشوارتر باشد، زیرا سازندگان چنین داده هایی را منتشر نمی کنند. بنابراین، اغلب باید اینترنت را جست و جو کنید و علامت رایانه و "M.2" را در جستجو وارد کنید. اگر لپتاپی از همان خط مجهز به درایو M.2 پیدا کردید، این میتواند نشانهای از سازگاری در نظر گرفته شود. اما همچنان، ماژول M.2 فقط پس از جدا کردن لپ تاپ و بررسی اسلات M.2 ارزش خرید دارد. با استفاده از آن می توانید طول یک ماژول مناسب را تعیین کنید (42، 60، 80 یا 110 میلی متر - فاکتورهای فرم "M.2 2242"، "M.2 2260" و غیره تعیین شده اند). اگر شک دارید، یک ماژول M.2 AHCI برای لپ تاپ خود تهیه کنید. چنین حافظه ای را می توان با این واقعیت شناسایی کرد که در فرم فاکتور 2.5 اینچی با SATA نیز موجود است، به عنوان مثال، Samsung 850 Evo، Crucial MX300 یا SanDisk X400.
بهینه سازی سیستم عامل برای NVMe
 بارگذاری خودکار نرم افزارهای غیر ضروری را غیرفعال کنید
بارگذاری خودکار نرم افزارهای غیر ضروری را غیرفعال کنیدبا وجود استفاده از درایو سریع، برنامه های غیر ضروری که با سیستم شروع می شوند، فرآیند بوت را کند می کنند. در Task Manager (ویندوز 10) یا از برنامه System Configuration، تمام برنامه های غیر ضروری را در هنگام راه اندازی غیرفعال کنید.
برای درایوهای جدیدی که روی NVMe اجرا می شوند، در هر صورت، به یک درایور مناسب نیاز دارید. ویندوز 10 به طور پیش فرض دارای آن است، بنابراین نباید مشکلی در نصب و پیکربندی SSD وجود داشته باشد. برای بهترین سرعت بوت و حداکثر عملکرد، باید ویندوز 10 را در حالت UEFI خالص نصب کنید. از منوی بوت، رسانه نصب را در حالت UEFI انتخاب کنید (به جای "USB" یا "SATA"). هنگام ایجاد پارتیشن های منطقی برای درایو سیستم، مطمئن شوید که نصب کننده یک جدول پارتیشن GUID ایجاد می کند. بنابراین در تنظیمات UEFI Boot، گزینههای Fast Boot یا Ultra Boot در دسترس خواهند بود که به شما این امکان را میدهند که زمان راهاندازی را به صفحه خوشآمدگویی به چند ثانیه کاهش دهید.
درایوهای NVMe با درایورهای ویندوز 10 کار می کنند، اما فقط با درایورهای سازنده خود اورکلاک می شوند، بنابراین بهتر است چنین درایوی را از یک سازنده بزرگ با پشتیبانی نرم افزاری خوب (سامسونگ، اینتل، توشیبا، OCZ) انتخاب کنید و آخرین درایورهای آنها را نصب کنید. . برای ویندوز 7 و 8، درایورهای سازنده را در حین نصب مجدد نصب کنید.
SSD و مادربرد با پورت SATA 3 Gb/s
SATA SSD می تواند سرعت کامپیوتر را به میزان قابل توجهی افزایش دهد، حتی اگر فقط دارای پورت های قدیمی SATA 3 Gb/s باشد. فقط باید نکات زیر را در نظر بگیرید:
> سرعت بیش از 300 مگابایت بر ثانیهبه هیچ درایوی متصل از طریق SATA 3 گیگابیت بر ثانیه دسترسی نخواهد داشت. درایوهای جدیدتر SATA 6 گیگابیت بر ثانیه با پورت های قدیمی سازگار هستند، اما سرعت آنها به 3 گیگابیت بر ثانیه منهای سربار محدود می شود.
> در BIOS Setup باید حالت AHCI را فعال کنید.حالت IDE، که اغلب بر روی رایانه های قدیمی از قبل نصب شده است، عملکرد زیادی را از درایو حالت جامد می گیرد. در هنگام راه اندازی سیستم، BIOS Setup را باز کنید و به دنبال پارامتر مورد نظر، به عنوان مثال، در بخش "Peripherals...SATA Controller" بگردید.
> SSD های بسیار قدیمی(به عنوان مثال Intel X25-E و قبل از آن، سامسونگ قبل از 470) از فرمان TRIM پشتیبانی نمی کند، بنابراین درایو نمی تواند داده های غیر ضروری را به صورت فیزیکی حذف کند، که در نتیجه استفاده زیاد باعث کاهش عملکرد قابل توجهی می شود. برای زنده کردن چنین درایویی، میتوانید یک نسخه پشتیبان از دادهها ایجاد کنید، سپس از توزیع Live Linux برای بازگرداندن آن به تنظیمات کارخانه و انتقال نسخه پشتیبان استفاده کنید.
انتقال به فضای ذخیره سازی NVMe
 اگر معیار AS SSD در گوشه سمت چپ بالا برای "1024K" "OK" را نشان نمی دهد، باید تراز پارتیشن را تنظیم کنید.
اگر معیار AS SSD در گوشه سمت چپ بالا برای "1024K" "OK" را نشان نمی دهد، باید تراز پارتیشن را تنظیم کنید. اگر می خواهید سیستم ویندوز 7 یا 8 خود را به رایانه جدیدی با درایو NVMe منتقل کنید، ابتدا هارد قدیمی را به عنوان درایو سیستم SATA به رایانه جدید متصل کنید، از آن بوت کنید و درایورهای گم شده را نصب کنید (برای چیپست، شبکه آداپتورها، کنترلرهای USB و غیره .). اگر ویندوز از شما خواست دوباره فعال کنید، هنوز این کار را نکنید.
ابتدا درایو NVMe را وارد کرده و درایورهای آن را از وب سایت سازنده نصب کنید. سپس با استفاده از ابزارهای انتقال خاص سازنده یا نرم افزار تصویربرداری، سیستم عامل خود را به درایو NVMe منتقل کنید. برای اطمینان از حداکثر عملکرد و طول عمر درایو، تراز پارتیشن را نسبت به اندازه بلوک به دقت بررسی کنید (عکس صفحه سمت چپ را ببینید). و تنها زمانی که کامپیوتر بدون مشکل از درایو NVMe شروع می شود، ویندوز را فعال کنید.
افزایش سرعت
 ترکیبی از دو درایو حالت جامد با سرعت بالا
ترکیبی از دو درایو حالت جامد با سرعت بالامادربرد Gigabyte Z270X-Gaming 7 مجهز به دو اسلات M.2 است که روی آن یک آرایه RAID 0 متشکل از دو درایو Samsung 960 Pro ایجاد کردیم: سرعت بالاتر در حال حاضر امکان پذیر نیست.
هنگامی که ویندوز را به SSD منتقل می کنید، همه چیز باید سریعتر اجرا شود، مگر اینکه برای مدت طولانی از سیستم استفاده کرده باشید یا تعداد زیادی برنامه نصب شده باشد. اگر عملکرد سیستم حتی در یک درایو حالت جامد افزایش پیدا نکند، ممکن است برخی از برنامهها وارد سرویسهای راهاندازی و سیستم شدهاند و عملکرد سیستمعامل را کند میکنند.
برای پاک کردن آنها، برنامه System Configuration را در ویندوز باز کنید. در تب «سرویسها»، گزینه «خدمات مایکروسافت نمایش داده نشود» را فعال کنید، سپس تیک تمام سرویسهایی را که به آنتیویروس یا دستگاههایی که بدون آنها نمیتوانید کار کنید، مرتبط نیستند، بردارید. همین کار را در تب "راه اندازی" انجام دهید. در ویندوز 10، راه اندازی به مدیر وظیفه هدایت می شود، جایی که برنامه ها از منوی زمینه کلیک راست غیرفعال می شوند.
 تشخیص درایو با استفاده از ابزارهای سازنده از سازنده به تعیین وضعیت آن کمک می کند
تشخیص درایو با استفاده از ابزارهای سازنده از سازنده به تعیین وضعیت آن کمک می کند به دارندگان درایوهای SATA، به ویژه نه جدید، توصیه می شود که وضعیت دستگاه را با استفاده از ابزارهای سازنده (به عنوان مثال، Samsung Magician، Crucial Storage Executive، Intel SSD Toolbox) یا با استفاده از ابزار Tool SSD Life بررسی کنند. برنامه ها نه تنها وضعیت دیسک را ارزیابی می کنند، بلکه زمان خرابی آن را نیز پیش بینی می کنند و مقدار SMART را روی صفحه نمایش می دهند. مشخصه ای به نام Relocated Sector Count (یا مشابه) بسیار مهم است که تعداد عملیات تخصیص مجدد بخش های حاوی خطا را نشان می دهد.
نتایج با در نظر گرفتن افزایش سایش در مقیاسی از حداکثر مقدار (100 یا 255) تا آستانه (مثلاً 10 یا 0) که در آن درایو کار نمی کند، محاسبه می شود. اما اینها فقط پیشبینی و تئوری هستند، زیرا در واقعیت حتی درایوهایی که مقادیر SMART آنها در محدوده نرمال است میتوانند به طور غیرمنتظره از کار بیفتند و بالعکس - درایوهای با مقادیر بحرانی (بیش از 20-30٪ سایش در مقایسه با مقادیر اصلی) می تواند برای مدت بسیار طولانی کار کند.
با این حال، باید از احتمال خرابی دیسک آگاه باشید و به طور منظم نسخه پشتیبان تهیه کنید. همچنین انجام آزمایش (به عنوان مثال، استفاده از معیار AS SSD) و مقایسه نتایج با داده های همان درایوها با جستجوی بررسی در اینترنت مفید است: اگر درایو شما به طور قابل توجهی کندتر است یا سیستم به طور کلی کندتر است. ناپایدار، ممکن است درایو نیاز به تعویض داشته باشد.
تعقیب رکوردهای سرعت
 راه اندازی یک آرایه RAID
راه اندازی یک آرایه RAIDبرای اینکه بتوانید از یک آرایه RAID بوت شوید، باید آن را در سطح سخت افزار در UEFI پیکربندی کنید.
یک آرایه RAID 0 از دو درایو سریعتر از NVMe SSD کار میکند، زمانی که سیستم اطلاعات را از دو درایو به طور همزمان مینویسد و میخواند. اگر آرایههای RAID سختافزاری خود را در BIOS/UEFI پیکربندی کنید و تنظیمات ویندوز را انجام دهید، میتوانید همان سرعت انتقال دادهای را که یک درایو NVMe سطح ورودی روی دو درایو SATA موجود است، دریافت کنید. ما می خواهیم دو درایو پرسرعت NVMe را به این شکل ترکیب کنیم و رکوردهای سرعت را بشکنیم.
ایجاد یک آرایه RAID
 برای ویندوز، درایورهای Intel RAID و نرم افزار اختصاصی Intel Rapid Storage باید نصب شوند
برای ویندوز، درایورهای Intel RAID و نرم افزار اختصاصی Intel Rapid Storage باید نصب شوند اولین مانع در تعقیب آرایه RAID از درایوهای NVMe سخت افزار است. مادربرد باید دارای دو اسلات NVMe و همچنین قابلیت ترکیب آنها با استفاده از عملکرد RAID چیپست اینتل باشد. علاوه بر این، سیستم نیز باید پس از این روش بوت شود. در اصل، مادربردهای درجه یک با چیپست های Intel Z170 و جدیدترین Z270 (برای پردازنده های Kaby Lake) می توانند از عهده این کار برآیند.
ما دو SSD Samsung 960 Pro را روی مادربرد Gigabyte Z270X Gaming 7 نصب کردیم. بعد باید RAID سخت افزاری را در UEFI پیکربندی کنیم. در نسخه اولیه سیستم عامل مادربرد، من همچنین مجبور شدم در طول مسیر کار کوچکی را انجام دهم: ابتدا باید حالت RAID کنترلر SATA را فعال می کردم و تنها پس از آن در آیتم منو "Peripheral | EZ Raid" ما توانستیم هر دو درایو NVMe را در یک آرایه RAID 0 ترکیب کنیم که دو برابر ظرفیت یک درایو واحد را دریافت کرد.
آرایه RAID با چند کلیک آماده شد. برای نصب ویندوز 10، برنامه Intel Rapid Storage را از دیسک همراه مادربرد در یک درایو فلش USB کپی کردیم. هنگامی که در حین نصب نیاز به انتخاب درایو سیستم داشتیم، با کلیک بر روی دکمه مربوطه، درایور را بارگذاری کردیم و پس از آن آرایه مرتبط با کنترلر اینتل به عنوان درایو مقصد شناسایی شد.
در طول فرآیند نصب UEFI که ما راه اندازی کردیم، سیستم به طور خودکار از یک آرایه RAID بوت می شود که حتی در حالت فعلی به عنوان یک درایو معمولی استفاده می شود. اما از آنجایی که سیستم عامل اکنون فقط با کنترلر RAID اینتل ارتباط برقرار می کند و مستقیماً با درایوها ارتباط برقرار نمی کند، ما نتوانستیم از درایور NVMe سامسونگ برای درخشش کامل 960 Pro استفاده کنیم و این کمی سرعت داشت .
 RAID 0: مزایا و معیارها
RAID 0: مزایا و معیارها
با تنظیمات صحیح UEFI، سیستم تست ما در کمتر از ده ثانیه بوت می شود. نصب کامل LibreOffice به همراه نوشتن 7000 فایل 21 ثانیه طول کشید. معیارها (به بالا مراجعه کنید) عملکرد آرایه RAID و همچنین محدودیت آن را به صورت اعداد منعکس می کنند. محدودیت به این دلیل است که به جای 100٪ افزایش تئوری سرعت در مقایسه با یک دیسک جداگانه، ما فقط 20٪ افزایش سرعت خواندن و 32٪ در سرعت نوشتن دریافت کردیم.
ما با استفاده از روشی که در عمل بی فایده بود، توانستیم به سرعت بیشتری دست یابیم: با استفاده از یک آداپتور، درایو حالت جامد دوم را به اسلات PCIe برای کارت های ویدئویی متصل کردیم، سپس از سومین SSD SATA بوت شدیم و هر دو رسانه NVMe را ترکیب کردیم. با درایورهای سامسونگ در ویندوز در یک نرم افزار
 آداپتور M.2/PCIe
آداپتور M.2/PCIeدر صورت لزوم، یک درایو حالت جامد فرم فاکتور M.2 را می توان از طریق یک آداپتور به یک اسلات PCIe x4 متصل کرد.
آرایه RAID. چنین آرایه ای (اما برای استفاده به عنوان دیسک برای بوت کردن سیستم مناسب نیست) در خواندن 43 درصد و در نوشتن تا 82 درصد بهتر از درایو جداگانه عمل کرد.
نتایج یک آزمایش ساده اما نسبتاً سریع ATTO Disk Benchmark نشان داد که سرعت حتی این ترکیب از 4 گیگابایت بر ثانیه بیشتر نخواهد شد. این حداکثر پهنای باند گذرگاه DMI است که پردازنده و چیپست را به هم متصل می کند. اینتل باید تصمیمات فوری برای طراحی مجدد پلتفرم اتخاذ کند تا بتواند از سرعت انتقال داده های عظیم درایوهای سازگار با NVMe پشتیبانی کند.
یک سال پیش، سامسونگ اولین SSD های M.2 را با پشتیبانی از NVMe برای کاربران نهایی عرضه کرد - مدل 950 Pro. دستگاه بعدی - 960 Pro - به طور قابل توجهی سرعت را نسبت به اولی افزایش داده است. از نظر قیمت به ازای هر گیگابایت، درایو 960 Evo جالب است، زیرا تقریباً همتراز با مدل Pro است.
 عکس: CHIP Studios; شرکت های تولیدی
عکس: CHIP Studios; شرکت های تولیدی
برچسب ها آرایه های RAID
روز خوب.
چندین سال است که بحث در مورد مزایای استفاده از درایوهای SSD به فراموشی سپرده شده است - اکنون نصب آن به همه توصیه می شود: نه تنها گیمرها یا برنامه نویسان حرفه ای، بلکه کاربران عادی. مزیت در عملکرد دیسک عظیم است: 5-10 بار!
با این حال، اکنون تعداد زیادی درایو SSD با اندازه های مختلف وجود دارد (توجه داشته باشید: فرم فاکتور): اگر با فرم فاکتور 2.5 اینچی SSD (اندازه کلاسیک، شبیه به هارد دیسک است) مشکلات زیادی وجود ندارد، اما با "جدید" "SSD M2 یک آشفتگی واقعی است!
در واقع، در این مقاله می خواستم به اساسی ترین چیزها در مورد درایوهای SSD M2 نگاه کنم: کدام درایو برای من مناسب است، چه رابطی استفاده می شود، چه نوع 2242، 2260، 2280 هستند و "M"، "B" کلیدهای "B&M" روی برچسب درایو ..
انتخاب درایو SSD M2: رفع سردرگمی
در بسیاری از لپتاپها و رایانههای جدید، کانکتور جدید M2 به طور فزایندهای روی مادربرد ظاهر میشود (که جای تعجب نیست!). پس از همه، این رابط ها را جایگزین کرد: mSATA، mini PCI Express.
و در اینجا می خواهم فوراً به مزیت رابط M2 اشاره کنم: به شما امکان می دهد بدون کابل های برق، کابل های جداگانه و غیره انجام دهید (در واقع به شما امکان می دهد دستگاه ها را به سادگی با قرار دادن کارت در شکاف متصل کنید!). علاوه بر این، از همان mSATA کوچکتر است. همه اینها در کنار هم به M2 اجازه می دهد تا در دستگاه های سیار و جمع و جور بیشتری استفاده شود و آن را راحت تر و محبوب تر می کند.
اضافه می کنم که M2 همچنین می تواند برای نصب آداپتور Wi-Fi، مودم های 3G/4G، ماژول بلوتوث و سایر دستگاه ها استفاده شود. (توجه: بسیاری از مردم به سادگی تصور می کنند که M2 منحصراً برای SSD استفاده می شود)
راستی!
رابط M2 در یک زمان NGFF (نسل بعدی فرم فاکتور) نامیده می شد. در برخی فروشگاه ها و برخی از تولیدکنندگان درایو می توانید SSD های M2 را با این علامت پیدا کنید.
سردرگمی چیست؟
1) SATA و PCIe
فرمت M2، البته، بدون شک امیدوار کننده است، اما همه چیز در مورد آن ساده نیست. فوراً می گویم که به دو نوع بزرگ تقسیم می شود: SATA و PCIe (و هر یک از این انواع به چندین زیرگروه تقسیم می شوند).
چرا این کار انجام شد؟ همانطور که در بالا گفتم، M2 به عنوان یک رابط جهانی در نظر گرفته شد که جایگزین mSATA و mini PCIe قدیمی خواهد شد. اما واقعیت این است که توان عملیاتی SATA III 6 گیگابیت بر ثانیه است و درایو SSD M2 PCIe قادر است تا سرعت 32 گیگابیت بر ثانیه کار کند (باید موافق باشید، تفاوت قابل توجه است!).
اضافه می کنمسرعت M.2 PCIe بسته به تعداد خطوط متفاوت است. بنابراین، به عنوان مثال، PCI Express 2.0 با دو خط (تعیین شده PCI-E 2.0 x2) سرعت تا 8 گیگابیت بر ثانیه را ارائه می دهد، PCI Express 3.0 با چهار خط (PCI-E 3.0 x4) 32 گیگابیت بر ثانیه مطلوب را ارائه می دهد.
نکته اصلی این است که اکثر دستگاه ها (مثلاً لپ تاپ ها) فقط از یک نوع دیسک پشتیبانی می کنند، به عنوان مثال SSD M2 SATA III. آن ها هنگام انتخاب، باید در مورد آنچه دستگاه پشتیبانی می کند بسیار مراقب باشید (اما چند کلمه بیشتر در مورد آن در زیر).
2) ابعاد درایو 2242، 2260 و 2280
نکته مهم دیگر: درایوهای M2 (هم SATA و هم PCIe) می توانند اندازه های مختلفی داشته باشند. سه مورد از آنها وجود دارد: 2242، 2260 و 2280.
دو رقم اول (22) عرض درایو، دومی (42، 62 یا 80) طول آن است (به عنوان مثال به تصویر زیر مراجعه کنید).

نکته اصلی این است که مادربردهای مختلف از اندازه های مختلف درایو پشتیبانی می کنند. و اگر باز هم بتوان دیسکی با طول کوتاهتر را در شکاف قرار داد، اگر طولانیتر باشد، فاجعه است...
با این حال، توجه داشته باشم که اکنون دیسک های جهانی به طول 80 میلی متر در فروش وجود دارد که می توانید آنها را به طور مستقل به طول دلخواه برش دهید (توجه داشته باشید: تمام ریز مدارهای لازم در طول 42 میلی متر قرار دارند).
3) کلیدها
کلیدها به مخاطبین و مکان آنها در درایو اشاره دارند. سه نوع کلید وجود دارد: "M"، "B"، و "B&M" جهانی (مثال توضیحی در زیر). قبل از خرید دیسک، باید بدانید که کدام کلید توسط دستگاه شما پشتیبانی می شود.

درایوهایی با کلیدهای مختلف، یک مثال واضح

کلیدهای درایوهای SSD M2: رابط، سازگاری مکانیکی، نمودار
تمام نکته در مورد این کلیدها این است که به عنوان مثال، حصیر. یک برد با سوکت PCIe x2 از کلید "B" استفاده می کند، اما درایوهای SSD M2 SATA وجود دارند که از کلید "B" نیز استفاده می کنند! البته اگر چنین درایویی را به مادربرد با سوکت PCIe x2 وصل کنید، کار نمی کند!
4) فناوری NVMe
دیسکهای قدیمی از پروتکل AHCI استفاده میکنند، اما با ظهور دیسکهای سریعتر، دیگر با وظایف خود مقابله نمیکند (اجازه نمیدهد از حداکثر ویژگیهای سرعت درایوها استفاده شود). برای حل این مشکل، یک پروتکل جدید منتشر شده است - NVMe.

سرعت بالاتری را فراهم می کند، به منابع CPU کمتری برای عملیات خواندن/نوشتن نیاز دارد و تأخیر بسیار کمتری دارد. برای اطمینان از اینکه SSD شما می تواند با این پروتکل کار کند، توجه داشته باشید که آیا مادربرد شما از آن پشتیبانی می کند یا خیر. هزینه برای این فناوری
نتایج (آنچه قبل از خرید SSD M2 باید بدانید تا "احمق" نباشید):
- مادربرد شما از چه رابطی پشتیبانی می کند (PCI-E 2.0 x4، PCI-E 3.0 x2، PCI-E 3.0 x4، SATA III).
- ابعاد درایو SSD M2 قابل نصب (2280، 2260، 2242)؛
- کلیدی که مادربرد شما از آن پشتیبانی می کند (معمولاً درایوهای SATA با کلید "M&B" و درایوهای PCIe x4 با کلید "M" عرضه می شوند).
- آیا تشک پشتیبانی می شود؟ این برد از فناوری NVMe استفاده می کند (اگر چنین است، طبیعتاً و درایو با پشتیبانی NVMe ارزش خرید دارد).
تنها پس از پاسخ به این چند سوال می توانید SSD M2 را انتخاب کنید که برای شما کار می کند.
به روز رسانی از 1398/01/27. اکنون لپتاپها (و مادربردها) با پورتهای جهانی که میتوانید یک SSD M2، هم PCI-E و هم SATA را به آنها متصل کنید، شروع به فروش کردهاند.
آیا بازی ارزش شمع را دارد؟ آیا باید به SSD سوئیچ کنم ...
بسیاری از مردم اغلب می پرسند که آیا اصلاً ارزش جابجایی به SSD را دارد یا خیر، آیا این تفاوت واقعاً قابل توجه است ...
به عنوان مثال، من یک آزمایش مقایسه ای از چندین درایو نصب شده بر روی لپ تاپ / رایانه شخصی من نشان خواهم داد. تست اول SSD M2 (NVMe)، تست دوم SSD M2 (SATA III) و سومین هارد HDD کلاسیک است.

تست سرعت درایوهای SSD (NVMe، SATA)، HDD | قابل کلیک (Crystal DiskMark - ابزار تست)
توجه داشته باشید!در اسکرین شات ها تست های مصنوعی را می بینید. در کار واقعی (هنگام بارگیری سیستم عامل، راه اندازی بازی ها، کار با نرم افزار): بسیاری از کاربران معمولی تفاوت زیادی بین HDD و SSD (SATA) مشاهده می کنند، اما به سختی بین SSD (NVMe) و SSD (SATA) متوجه می شوند.
به خط اول دقت کنید. سرعت خواندن 2591 مگابایت بر ثانیه در مقابل 73 مگابایت بر ثانیه - اختلاف 30÷35 برابر! آن ها اگر قبلاً قبل از نصب SSD (NVMe) ویندوز در عرض 1 دقیقه بوت می شد - اکنون کمتر از 10 ثانیه طول می کشد!
من حتی در مورد برنامه های دیگر صحبت نمی کنم: Word، مرورگرها، پخش کننده ها، و غیره - آنها بلافاصله، بلافاصله پس از دوبار کلیک کردن ماوس روی میانبر، راه اندازی می شوند!
اضافه شدن!
نحوه بررسی سرعت دیسک: HDD، SSD. آزمایش برای تعیین تفاوت سرعت بین SSD و HDD، آیا ارزش تعویض درایو حالت جامد را دارد؟ -
چگونه بفهمم مادربرد من از کدام SSD M2 پشتیبانی می کند؟ هزینه، چه چیزی را انتخاب کنید
یک سوال بسیار محبوب برای شروع، می خواهم بگویم برای مشاهده ویژگی های رایانه شخصی به هیچ ابزاری اعتماد نکنید. واقعیت این است که آنها ممکن است وجود یک اسلات M2 را نشان دهند، اما در واقع ممکن است روی برد نباشد. (یعنی جایی روی تخته برای آن وجود دارد، اما شکاف فیزیکی وجود ندارد)!
و بنابراین، به اصل مطلب نزدیک تر ...
1) گزینه شماره 1 - به خود تشک نگاه کنید. هیئت مدیره
اگر روی تشک شما. برد دارای کانکتور M2 است - در بیشتر موارد علامت گذاری در کنار آن وجود دارد که با استفاده از آن می توانید اطلاعات لازم را پیدا کنید (مثال زیر). علاوه بر این، فوراً مطمئن شوید که این کانکتور از نظر فیزیکی وجود دارد (که مهم است قبل از خرید درایو انجام دهید).

2) گزینه شماره 2 - به وب سایت سازنده نگاه کنید
با دانستن مدل مادربرد (یا لپ تاپ)، می توانید به وب سایت سازنده آن مراجعه کرده و مشخصات آن را مشاهده کنید. به هر حال، اکنون برخی از مادربردها جهانی می شوند که می توانند از چندین نوع درایو SSD M2 پشتیبانی کنند (کاربران لپ تاپ در این مورد کمتر خوش شانس هستند، زیرا اغلب از یک نوع خاص پشتیبانی می کنند).

ویژگی های تشک. تابلوهای موجود در وب سایت سازنده
3) گزینه شماره 3 - نگاهی به بررسی یک لپ تاپ خاص (مادربرد).
بسیاری از فروشگاه ها و کاربران (که قبلاً این سخت افزار را خریداری کرده اند) اغلب بررسی هایی را انجام می دهند که می توانید داده های لازم را از آنها جمع آوری کنید. با این حال، توصیه میکنم با دو گزینه اول (از آنجایی که میگویم با چشمان خود ببینید) از آنها نیز حمایت کنید.
اضافه شده استقبال می شود ...