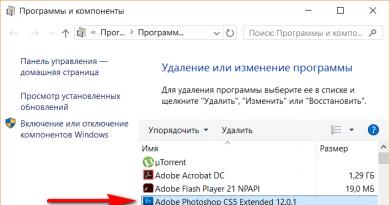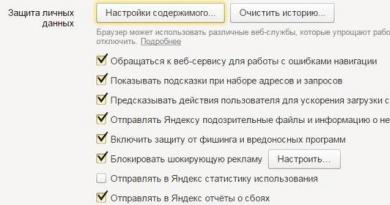زبان kmplayer را تغییر دهید. چگونه زبان صوتی را در KMPlayer تغییر دهیم؟ چگونه یک آهنگ صوتی شخص ثالث را به KMPlayer اضافه کنیم
class="eliadunit">
فیلم های مدرن DVD یا MPEG می توانند چندین آهنگ صوتی داشته باشند. معمولاً این صداگذاری اصلی و ترجمه دوبله است که می تواند در چندین نسخه مانند روسی و لهستانی باشد. اغلب اوقات نیاز به تغییر زبان صداپیشگی، به عنوان مثال، برای یادگیری یک زبان خارجی وجود دارد. در این مقاله نحوه تغییر آهنگ صوتی در KMPlayer بحث خواهد شد.
موقعیت های استاندارد
کاربران اغلب می پرسند که چرا هنگام پخش فیلم ها با آهنگ های صوتی مختلف، به طور همزمان صدا می کنند. مثلاً فیلم هم صدای اصلی دارد و هم دوبله روسی. در نتیجه همپوشانی جریان ها روی هم، صدای باورنکردنی ایجاد می شود که کل لذت تماشا را از بین می برد.
این یک وضعیت عادی است و بدون توجه به سیستم عامل نصب شده روی رایانه یا نوع پخش کننده رخ می دهد. برخی از بازیکنان ممکن است به طور کامل از پخش آهنگ مورد نظر خودداری کنند اگر بیش از یکی از آنها در فیلم وجود داشته باشد. KMPlayer یک موضوع کاملاً متفاوت است. تمام جریان های صوتی موجود را کاملاً درک و پخش می کند، مجموعه ای از کدک های لازم را دارد، مدیریت آن آسان است و کاملا رایگان است.
نحوه تغییر زبان صوتی در KMPlayer
class="eliadunit">
چندین راه ساده برای کنترل صدا در KMPlayer وجود دارد:
- در حین تماشای یک ویدیو، روی پنجره پخش کننده کلیک راست کرده و در منوی زمینه که باز می شود، «Audio» را انتخاب کنید، سپس «Select stream» را از آن انتخاب کنید. در پنجره ای که ظاهر می شود، آهنگ مورد نیاز خود را انتخاب کنید.

- اگر مورد "صدا" را ندارید، باید تنظیمات پیشرفته را راه اندازی کنید. شما می توانید این کار را به صورت زیر انجام دهید: با فشار دادن کلید F2 با تنظیمات تماس بگیرید، در لیستی که ظاهر می شود، مورد "منوی پیشرفته" را پیدا کنید و یک علامت چک در مقابل آن قرار دهید.

- ساده ترین راه برای تغییر صدای صوتی استفاده از میانبر صفحه کلید "Ctrl+X" است.
و یک چیز آخر اگر دانلود نکردید، اما یک فیلم ضبط شده روی DVD خریداری کردید، اطلاعات مربوط به تعداد تراک های صوتی را می توانید دقیقاً روی جعبه پیدا کنید. اگر با وجود تمام تلاش ها نمی توانید صداگذاری را تغییر دهید، باید مشکل را در خود دیسک جستجو کرد و بهتر است آن را به فروشنده برگردانید. از تماشاکردن لذت ببرید!
- عیب یابی خطاها هنگام اجرای Office 2010 بر روی XP
برنامه محبوب برای مشاهده فایل های ویدئویی پخش کننده KMPفقط تعداد زیادی امکانات دارد. یکی از این گزینه ها این است که اگر آهنگ های مختلفی در فایل وجود دارد یا یک تراک صوتی به عنوان یک فایل جداگانه دارید، آهنگ صوتی یک فیلم را تغییر دهید. این به شما امکان می دهد بین ترجمه های مختلف جابجا شوید یا زبان اصلی را انتخاب کنید.
اما کاربری که برای اولین بار برنامه را روشن کرده است ممکن است دقیقا متوجه نشود که چگونه زبان صدا را تغییر دهد. ادامه مطلب را بخوانید و خواهید فهمید که چگونه این کار را انجام دهید.
این برنامه به شما امکان می دهد هم آهنگ های صوتی را که قبلاً در ویدیو تعبیه شده است تغییر دهید و هم یک قطعه خارجی را متصل کنید. ابتدا، بیایید گزینه ای را با گزینه های مختلف صداگذاری تعبیه شده در ویدیو در نظر بگیریم.
ویدیو را در برنامه روشن کنید. بر روی پنجره برنامه کلیک راست کرده و آیتم منو Filters>KMP Built-in LAV Splitter را انتخاب کنید. همچنین ممکن است آخرین آیتم منو نام دیگری داشته باشد.

لیستی که باز می شود شامل مجموعه ای از صداهای موجود است.
این لیست با علامت "A" مشخص شده است، آن را با کانال ویدئویی ("V") و تغییر زیرنویس ("S") اشتباه نگیرید.
صدای مورد نظر را انتخاب کنید و فیلم را در ادامه تماشا کنید.
چگونه یک آهنگ صوتی شخص ثالث را به KMPlayer اضافه کنیم
همانطور که قبلا ذکر شد، این برنامه قادر به بارگیری تراک های صوتی خارجی است که یک فایل جداگانه هستند.
برای بارگذاری چنین آهنگی، روی صفحه برنامه کلیک راست کرده و Open>Load external audio track را انتخاب کنید.

پنجره ای برای انتخاب فایل مورد نیاز باز می شود. فایل صوتی مورد نظر را انتخاب کنید - اکنون فایل انتخاب شده به عنوان آهنگ صوتی در فیلم پخش می شود. این روش تا حدودی پیچیدهتر از انتخاب صدایی است که قبلاً در ویدیو تعبیه شده است، اما به شما امکان میدهد فیلم را با صدایی که میخواهید تماشا کنید. درست است، شما باید به دنبال یک آهنگ مناسب باشید - صدا باید با ویدیو هماهنگ شود.
اخیراً، تعداد قابل توجهی از فیلمها، بهویژه نسخههای بازسازیشده از یک منبع DVD یا Blu-ray، ممکن است حاوی 2 یا چند نسخه صوتی باشند. یک ترجمه دوبله با کیفیت بالا معمولاً با نسخه اصلی و گاه چندین نسخه از طرف علاقه مندان یا دیگر استودیوهای ترجمه و دوبله حرفه ای تکمیل می شود. بیننده ساده فقط از چنین تنوعی سود می برد ، زیرا اکنون یک انتخاب وجود دارد - گاهی اوقات می توانید به دوبله "بی مزه" یا سبک خوش طعم Goblin گوش دهید. اغلب، برای تغییر آهنگ صوتی در KMPlayer، کافی است از میانبر صفحه کلید CTRL + X استفاده کنید.
انواع آهنگ های صوتی
دو نوع آهنگ صوتی یا صوتی وجود دارد - داخلی و خارجی. اولی گزینه راحت تری است، زیرا تمام صداهای موجود در ویدیو به یک فایل "هارد" متصل می شوند و سریعتر جابجا می شوند. مورد دوم توزیع ترجمه را در بین کاربران راحتتر میکند، اگرچه فایلهای مختلف نیاز به همگامسازی ویدیو و صدا دارند و اتصال خیلی کندتر نیست.
اضافه کردن یک تراک صوتی خارجی
فایل ویدئویی مورد نظر را اجرا کرده و آن را مکث کنید. در پنجره فعال KMPlayer → "Open" → "Load external audio track" کلیک راست کنید. سپس، باید فایل صوتی را که میخواهیم بهعنوان یک تراک صوتی وصل کنیم، (معمولاً در پوشهای که خود فیلم قرار دارد) پیدا کرده و روی «Open» کلیک کنید. پس از تکمیل این روش، دو گزینه امکان پذیر است: یا آهنگ خارجی خود را متصل می کند و فعال می شود، یا باید در یکی از لیست های مورد "Filters" ظاهر شود (پس از کلیک راست در پنجره فعال KMPlayer در دسترس خواهد بود. ) و باید آن را در آنجا انتخاب کنید.
نحوه تغییر تراک صوتی داخلی
آهنگ صوتی داخلی را می توان در مورد "فیلترها" تغییر داد (پس از کلیک راست در پنجره فعال KMPlayer در دسترس خواهد بود). در زیر دو گزینه بسته به تقسیم کننده پیش فرض وجود دارد. اگر Matroska فعال است، پس باید به دنبال لیستی به نام "KMP Matroska Reader" باشید. نیاز داشتن.

آهنگ های صوتی روسی به طور پیش فرض
در آخرین نسخه های KMPlayer، یک قانون سخت کدگذاری شده در تنظیمات وجود دارد که اولویت را به صداگذاری به زبان انگلیسی می دهد. در نتیجه، شما باید هر بار مسیر خود را تغییر دهید. این قانون می تواند و باید تغییر کند. برای انجام این کار، با استفاده از کلید میانبر F2 به تنظیمات پخش کننده بروید. در بلوک عمودی سمت چپ، مورد "Subtitle Processing" را پیدا می کنیم و مورد فرعی "Languages/Speech" را انتخاب می کنیم. بعد، ما خط "زبان زیرنویس ترجیحی" را ویرایش می کنیم، در پایان باید دو کلمه rus ru وجود داشته باشد. به عبارت دیگر، ما مطمئن شدیم که آهنگ های صوتی حاوی اختصارات rus یا ru نسبت به بقیه اولویت دارند. برای تنظیم اولویت زبانی دیگر، به عنوان مثال، روسی، ژاپنی، انگلیسی، می توانید rus jpn eng را بنویسید. اکنون تنها چیزی که باقی می ماند این است که روی دکمه "بستن" در سمت راست پایین پنجره کلیک کنید و تنظیمات ذخیره می شوند.