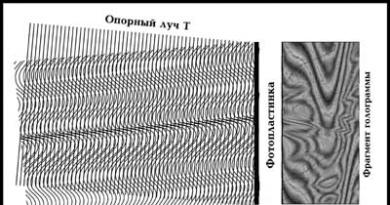Windowsin asentaminen SSD:lle. SSD-aseman määrittäminen Windowsissa suorituskyvyn optimoimiseksi Windows 7:n asentaminen SSD-levylle
SSD-teknologian kehittäjät takaavat korkeat latausnopeudet ja järjestelmäohjelmiston toiminnan. Kuten ohjelmoijat, jotka jo käyttävät uusia asemia, huomauttavat, he eivät ole havainneet Windows 7:n asentamisen SSD-levylle ominaisuuksia, jotka voisivat estää tavallista käyttäjää tekemästä niin.
Aluksi prosessi on jaettu kahteen vaiheeseen:
- ensimmäinen vaihe on itse median määrittäminen Windows 7:lle, mikä on helppo tehdä SSD Mini Tweaker 2.1 -apuohjelmalla;
- Toinen vaihe on itse käyttöjärjestelmän suora siirto uuteen laitteeseen. On syytä huomata, että sinun ei pitäisi yrittää käyttää Windows-versiota, joka on vanhempi kuin 7, vaikka XP:n käyttö ei näytä merkittäviä eroja sen toiminnan välillä kiintolevyllä tai SSD-levyllä.
Asioita, jotka on otettava huomioon ennen Windows 7:n asentamista
Ennen kuin siirryt suoraan käyttöjärjestelmän lataamiseen ja konfigurointiin, sinun on ensin irrotettava kaikki muut tallennusasemat, esimerkiksi HDD-asemat, tarkistettava SSD-aseman laiteohjelmistoversio SSD-aseman valmistajan verkkosivustolta ja päivitettävä tarvittaessa. se ja tee sitten muutokset BIOSin avulla levyn toimintatilaan siirtymällä IDE-tilasta AHCI (Advanced Host Controller Interface) -tilaan.
Uuden aseman fyysinen asennus voi aiheuttaa vaikeuksia vain tapauksissa, joissa sitä käytetään kannettavissa tietokoneissa, koska useimmissa malleissa on vain yksi liitin aseman liittämiseksi emolevyyn. Pääsy tilanteesta voi olla HDD-aseman käyttäminen ulkoisena laitteena ja SSD-aseman sijoittaminen tavalliselle paikalleen.
Tilanne voi myös syntyä, kun tietokoneen kotelossa ei ole tilaa 2,5 tuuman laitteiden kytkemiseen, jolloin kannattaa käyttää "2,5 tuumasta 3,5 tuumaan" sovitinta, joka sisältyy usein perus-SSD-asemasarjaan.

Kun olet asentanut uuden levyn fyysisesti, avaa BIOS ja mene peräkkäin ensin "Advanced" -valikkovälilehteen, sitten "SATA Configuration" -kohtaan ja siirry siinä "Sata-tilan valinta" -alikohtaan, johon merkitsemme AHCI-tilan moduuli.

Tämän jälkeen paina F10, joka tallentaa kaikki tehdyt muutokset.
Yllä kuvatut toimenpiteet ovat kaikki, jotka sinun on tiedettävä ja tehtävä ennen kuin asennat käyttöjärjestelmän suoraan.
OS asennus
On parasta asentaa Windows 7 ei siirtämällä järjestelmäkuvaa kiintolevyltä, vaan suoraan asennuslevyltä ja irrota itse kiintolevy emolevystä käyttöjärjestelmän asennuksen yhteydessä.
Aluksi sinun on varmistettava, että SSD-aseman fyysinen asennus ja liittäminen SATA-liitäntään on tehty oikein ja että BIOS näkee sen ja tunnistaa sen oikein. Tarvittavat tiedot näkyvät "Tiedot" -valikkokohdassa, jossa näkyvät kaikki liitetyt laitteet.

Kun olet varmistanut, että liitettyjen laitteiden luettelossa on uusi levy, siirry "Boot"-osioon, joka osoittaa laitteen (CD tai DVD), josta järjestelmä ladataan ja asennetaan.
Jatkoasennusprosessi on täysin samanlainen kuin kiintolevyaseman kanssa työskenneltäessä, ja tietojen lataamisen ja kopioinnin lisääntyneen nopeuden lisäksi ei ole eroja. Sinun on toimittava asennusohjelman kehotteiden mukaisesti.

Kun asennus on valmis, sinun on jälleen siirryttävä BIOSiin ja vaihdettava käynnistyspiste CD-levyltä (DVD) SSD-laitteeseen, josta Windows 7 ladataan nyt tietokoneeseen.
Ohjelmiston oikea asennus vaikuttaa välittömästi tietokoneesi suorituskykyyn.
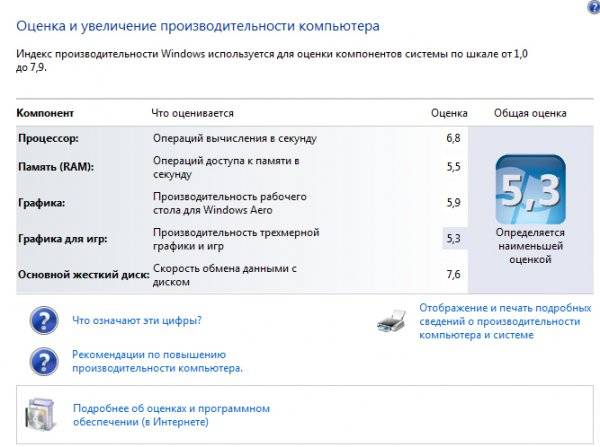
Tärkeä! Ennen asennuksen aloittamista on varmistettava, että SSD-levy on alustettu NTFS-tiedostojärjestelmää varten (New Technology File System - Microsoft Corporationin kehittämä NT-käyttöjärjestelmän linjalle).
On parasta tehdä tämä manuaalisesti syöttämällä asianmukaiset komennot CMD-riville seuraavassa järjestyksessä:
- "Diskpart" - käynnistää Windowsin komentotulkin;
- "Listalevy" - näyttää luettelon kaikista liitetyistä tallennusvälineistä yksityiskohtaisine ominaisuuksineen ja tiedoineen;
- "Valitse levy X" - valitse alustettava laite, parametri "X" korvataan SSD-aseman kirjainmerkinnällä yllä olevassa luettelossa;
- "Luo osio ensisijainen linjaus=1024" - offset-parametrin luominen;
- "Aktiivinen" - osion aktivointi;
- "Poistu" - poistu CMD-tilasta.
Video: WINDOWS-asennus
Järjestelmän asettaminen SSD:lle
Aluksi "Seven" kehitettiin vuorovaikutukseen kiintolevyasemien kanssa, koska vaikka SSD-tuotantotekniikka oli jo tiedossa ja todistettu, sitä ei ollut tarkoitettu laajaan käyttöön sen liian korkeiden kustannusten vuoksi.
Tältä osin kaikkien käyttöjärjestelmäpalvelujen oikean toiminnan kannalta on tarpeen optimoida Windows 7 niin, että sen toiminta lisää niiden suorituskykyä eivätkä johda sisäisten ristiriitojen syntymiseen vuorovaikutuksessa SSD-levyn kanssa.

Käyttöjärjestelmän apuohjelmien säätäminen on tarpeen myös uuden levyn käyttöiän pidentämiseksi, koska itse puolijohde-asemien tekniikka on kriittinen toistuville uudelleenkirjoituksille, mikä kuluttaa levyä, joka on rakenteellisesti samanlainen kuin valtava "flash-asema".
Optimointiprosessia edeltää prosessi, jossa ajurit ladataan ja otetaan käyttöön järjestelmään tukemaan AHCI-tilaa, ja ATA-liitännän TRIM-komento aktivoidaan.
Tärkeä! TRIM-komento optimoi solid-state-asemien suorituskyvyn antamalla niille tietoja järjestelmän käyttämättömistä lohkoista, joita voidaan käyttää tallentamiseen. Täysi tuki TRIM-tilalle on saatavilla vain Windows 7/8/Vistassa, sitä ei ollut aiemmissa versioissa.
Käytössä olevien AHCI-ohjainten olemassaolo näkyy "IDE ATA/ATAPI-ohjaimet" -välilehden "Ohjauspaneelin" "Device Manager" -kohdassa.
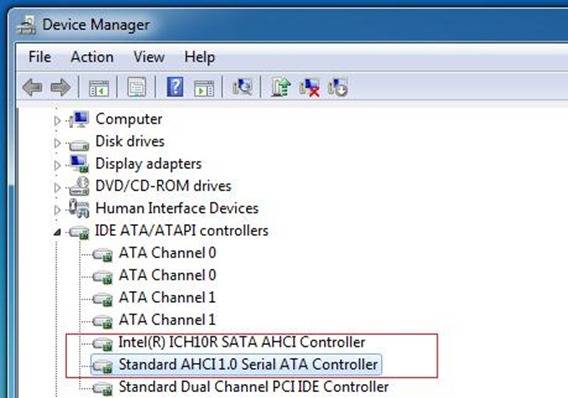
Tila tarkistetaan ja TRIM-tila aktivoidaan aktiivisten komentojen riviltä ("KÄYNNISTYS" - "Suorita"-näppäimen painaminen ja CMD-komennon syöttäminen), mutta vain jos sinulla on järjestelmänvalvojan käyttöoikeudet.
CDM-komento tilan tarkistamiseksi on "fsutil behavior query DisableDeleteNotify".
Sen syöttämisen jälkeen on kaksi mahdollista vastausta:

TO TRIM enable -komento – "fsutil behavior set DisableDeleteNotify 0".
Nyt voit siirtyä suoraan SSD:n käyttöjärjestelmän optimointimenettelyyn, nimittäin:
- sivutustiedosto joko siirretään toiselle levylle tai poistetaan käytöstä;
- SSD-välimuisti- ja indeksointiprosessit on poistettu käytöstä;
- SSD-levyn eheyttäminen on kielletty;
- TEMP-kansio siirretään kiintolevylle ja piilotetaan;
- Järjestelmän palautus- ja lepotilatoiminnot on poistettu käytöstä.
Poista indeksointi käytöstä
SSD-laitteiden tiedonvaihtonopeus on paljon suurempi kuin kiintolevyjen, joille Windows 7 on kehitetty, joten indeksointia ja välimuistia ei tarvita. Näiden kahden toiminnon poistaminen käytöstä vain lisää tietojen luotettavuutta ja turvallisuutta tietokoneen virtaongelmissa.
Indeksointi poistetaan käytöstä SSD-levyn ominaisuudet -välilehdellä poistamalla valinta "Salli indeksointi nopeaa hakua varten"(Salli tiedostojen sisällön indeksointi tiedoston ominaisuuksien lisäksi).

Kun olet napsauttanut "Ok", tietokone saattaa osoittaa vastusta, mutta tehdäksesi tämän, napsauta "Sivuuttaa kaikki" avattavassa ikkunassa.
Eheytyspalvelu
Windows 8 tunnistaa itsenäisesti mediatyypin ja poistaa automaattisesti SSD-aseman eheytystoiminnon käytöstä, mikä lisää sen käyttöikää poistamalla tarpeen siirtää toistuvasti tiedostolohkoja, joille se on erittäin herkkä.

Windows 7:ssä käytöstä poistaminen suoritetaan sulkemalla SSD-asema pois asemien luettelosta, joille tämä tila on määritetty.

Palautuspisteiden luominen
Poistamalla "Järjestelmän suojaus" -toiminnon (Järjestelmän palautus) käytöstä, käyttäjä minimoi SSD-laitteen pääsyn määrän kirjoittamista varten ja säästää sen tilaa kieltämällä kopiointitiedostojen luomisen.
Käytöstä poistaminen tapahtuu "Järjestelmän asetukset" -välilehden "Tietokoneen ominaisuudet" -kansiossa valitsemalla "Poista suojausjärjestelmä käytöstä" -vaihtoehto.

Optimointi SSD Mini Tweaker -apuohjelmalla
"SSD Mini Tweaker"- hyödyllinen apuohjelma ilmaisella jakelulla ja pienellä määrällä muistitilaa. Kun käynnistät sen, näkyviin tulee vain yksi ikkuna, jossa näkyvät kaikki yllä kuvatut asetukset. Niiden käyttöönotto tai poistaminen käytöstä on tarpeen käyttöjärjestelmän optimoimiseksi toimimaan yhdessä SSD-aseman kanssa.
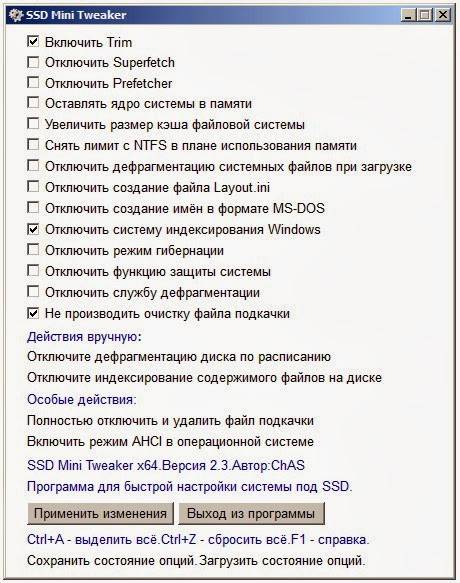
Valitse vain vaadittujen toimintojen vieressä olevat valintaruudut ja napsauta "Käytä muutokset", niin kaikki Windows 7 -käyttöjärjestelmän toiminnot suoritetaan automaattisesti.
Siirtyminen uudentyyppiseen mediaan on täysin perusteltua Windows 7 -käyttöjärjestelmän suorituskyvyn lisäämisen kannalta, eikä edes vähäisellä käyttäjätaidolla aiheuta komplikaatioita.
Jopa erittäin tehokkaissa tietokoneissa kiintolevyt (HDD) pysyivät pääjarruna pitkään. Syynä ilmiöön on se, että tällaisen kiekon toimintaperiaate liittyy karan pyörimiseen, eikä pyörimisnopeutta voida nostaa tietyn rajan yli. Tämä ilmenee viiveinä tietojen käsittelyssä. Nykyaikaisissa SSD-levyissä ei ole tätä haittaa, mutta SSD-asemat vaativat jonkin verran optimointia saadakseen parhaan mahdollisen suorituskyvyn. Artikkelissa käsitellään ongelmia, jotka liittyvät SSD-levyn määrittämiseen Windows 7 -käyttöjärjestelmässä.
SSD-asemien käyttötarkoitus
Jos otamme huomioon, että SSD-levyjen kustannukset ovat edelleen huomattavasti korkeammat kuin kiintolevyjen kustannukset (vaikka niillä on taipumus laskea), SSD-levyjen pääsovellusalue on edelleen media, jolla käyttöjärjestelmä on asennettu. Järjestelmäosion suorituskyky määrittää yleensä tietokoneen yleisen nopeuden, mukaan lukien käynnistys- ja sammutusnopeudet, sekä useimpien käyttöjärjestelmän toimintojen suoritusajan tietokoneen ollessa käynnissä, jotka ovat joskus jopa näkymättömiä käyttäjälle. Lisäksi tällainen sovellus ei vaadi suurikapasiteettista SSD-levyä, yleensä enintään 80 Gt ei riitä, eikä tällaisen aseman hinta vaikuta suuresti käyttäjän lompakkoon.
SSD-optimoinnin tarve
Nykyaikaiset käyttöjärjestelmät, lukuun ottamatta Windows 7:ää, suunniteltiin toimimaan SSD-levyjen kanssa, mutta monet kiintolevyille suunnitellut käyttöjärjestelmätoiminnot sallittiin edelleen solid-state-asemille, vaikka ne eivät lisänneet suorituskykyä ja joskus jopa vähentäneet sitä. Nämä ovat toimintoja, kuten indeksointi, eheytys, PreFetch, SuperFetch, ReadyBoot ja jotkut muut.
SSD-levyllä, toisin kuin kiintolevyllä, on suuri, mutta rajoitettu määrä kirjoitusjaksoja, mikä määrää sen "elinajan" ja koko järjestelmän luotettavuuden. Tällaisen aseman maksimaalisen tehon ja maksimaalisen käyttöiän saavuttamiseksi on tarpeen optimoida (virittää) sekä itse SSD että Windows.
SSD-optimointi
Ennen kuin asennat Windows 7:n SSD-levylle, sinun on suoritettava seuraavat asetukset:
- Varmista, että SSD-levyllä on uusin laiteohjelmistoversio. Voit selvittää nykyisen laiteohjelmistoversion CrystalDiskInfo-apuohjelman avulla. Sitten sinun on mentävä SSD-levyn valmistajan verkkosivustolle ja verrattava nykyistä versiota uusimpaan verkkosivustolla olevaan versioon. Jos laiteohjelmistopäivityksen tarve havaitaan, sinun on tiedettävä tämä ennen käyttöjärjestelmän asentamista, muuten päivityksen jälkeen kaikki tiedot menetetään! Laiteohjelmisto on päivitettävä valmistajan ohjeiden mukaisesti;
- Vaihda SATA-levyohjain AHCI-tilaan. Tämän tilan avulla voit käyttää uusimpia tekniikoita parantaaksesi levyn suorituskykyä, erityisesti SSD-levyjä. Tämä tila tukee teknologioita, kuten:
- Hot Plug, joka tarjoaa "kuuman vaihdon" ja aseman asennuksen (ilman tietokoneen sammuttamista);
- NCQ, joka tukee syviä komentojonoja;
- TRIM, joka lisää merkittävästi SSD-asemien suorituskykyä ja niiden käyttöikää.
Vaihtaminen tähän tilaan tapahtuu BIOSin kautta, mutta tämä tapahtuu vain, jos teet sen ennen Windowsin asentamista. AHCI-tilaan vaihtaminen, kun käyttöjärjestelmä on jo asennettu, tarkoittaa epämiellyttävän vaikutuksen saamista - et voi ladata käyttöjärjestelmää;
- Tapauksissa, joissa "seitsemän" on jo asennettu, voit myös vaihtaa tähän tilaan, jos osaat muokata järjestelmän rekisteriä. Tätä varten sinun on seurattava haaraa HKEY_LOCAL_MACHINE\System\CurrentControlSet\services\msahci, etsi Start-parametri ja aseta sen arvoksi 0. Käynnistä sitten tietokone uudelleen, siirry BIOSiin ja vaihda SATA-ohjaintilaksi AHCI. Uudelleenkäynnistyksen jälkeen Windows 7 tunnistaa uuden laitteen ja asentaa sen.
- Käyttöjärjestelmää asennettaessa on suositeltavaa jättää noin 15-20% SSD:n kokonaiskapasiteetista varaamatta. Tätä aluetta käytetään, kun asema vähitellen kuluu.
SSD-levy ja Windows 7 -käyttöjärjestelmän optimointi
Optimoinnissa on pidettävä mielessä, että jotkin toiminnot edellyttävät järjestelmärekisterin muokkaamista. Siksi ennen optimoinnin suorittamista sinun tulee luoda palautuspiste tai kopio rekisteristä. Ennen optimointia on myös suositeltavaa määrittää Windows 7 -suorituskykyindeksi, jotta sen jälkeen näet tehtyjen asetusten tuloksen.
SSD-levyn määrittäminen Windows 7:ssä työskennellessäsi sisältää seuraavat vaiheet:
- Poista SSD-aseman indeksointi käytöstä. Voit tehdä tämän napsauttamalla Käynnistä - Tietokone. Napsauta sitten hiiren kakkospainikkeella järjestelmälevyä ja valitse Ominaisuudet. Näyttöön tulevassa ikkunassa on vaihtoehto "Salli tämän levyn tiedostojen sisällön indeksointi tiedoston ominaisuuksien lisäksi";
- Poista SSD-aseman automaattinen eheyttäminen käytöstä. Helpoin tapa tehdä tämä on kirjoittaa sana "eheytys" hakupalkkiin ("Käynnistä"-painikkeessa) ja napsauttaa OK. Näyttöön tulee ikkuna, jossa sinun tarvitsee vain poistaa "Suorita aikataulun mukaan" -valinta ja napsauttaa OK;
- Poista NTFS-tiedostojärjestelmän kirjaus käytöstä. Voit tehdä tämän napsauttamalla "Käynnistä" ja kirjoittamalla hakupalkkiin cmd. Näkyviin tulee komentorivi-ikkuna (järjestelmänvalvojan oikeudet vaaditaan), johon sinun on kirjoitettava komento, kuten fsutil usn deletejournal /D C: (jos järjestelmäasema on C:) ja paina Enter;
- Poista lepotila käytöstä. Jos käyttöjärjestelmä sijaitsee SSD-levyllä, se käynnistyy erittäin nopeasti jopa ilman lepotilaa, joten sitä ei tarvita. Tätä varten sinun on tehtävä sama kuin edellisessä kappaleessa, mutta kirjoita sitten rivi -powercfg –h off ja paina Enter;
- Poista sivutiedosto käytöstä. On suositeltavaa suorittaa tämä toiminto, jos sinulla on 64-bittinen käyttöjärjestelmä ja RAM-muistin koko on 4 Gt tai enemmän. Tätä varten sinun on seurattava polkua Tietokone - Ominaisuudet - Järjestelmän lisäasetukset - Lisäasetukset - Suorituskykyasetukset - Lisäasetukset - Virtuaalimuisti - Muuta. Poista valinta automaattisesta koon valinnasta ja valitse Ei sivutustiedostoa -vaihtoehto;
- Jos swap-tiedosto on edelleen käytössä, poista ytimen ja ohjainkoodien purkaminen RAM-muistista. Jos ne jäävät RAM-muistiin, SSD-levyn merkintöjen määrä vähenee ja järjestelmän reagointi käyttäjän toimiin paranee. Tätä varten sinun on avattava rekisteriavain KEY_LOCAL_MACHINE\SYSTEM\CurrentControlSet\Control\Session Manager\Memory Management, etsi siitä DisablePagingExecutive-parametri ja muuta sen arvoksi 1.
Optimointi SSD Tweakerilla
Monilla PC-käyttäjillä ei ole riittävästi koulutusta määrittääkseen Windows 7:n manuaalisesti SSD-levylle. SSD Tweaker -apuohjelma kehitettiin erityisesti heitä varten. Siitä on useita versioita - ilmaisia ja maksullisia. Ilmaisessa versiossa jotkut toiminnot on poistettu käytöstä, mutta jopa ilman niitä voit saavuttaa optimaalisen vuorovaikutuksen Windows 7:n ja SSD:n välillä sekä manuaalisesti että automaattisesti.
Tässä artikkelissa tarkastellaan käyttöjärjestelmän asetuksia SSD-levyn optimaalista toimintaa varten, Windows-palvelujen toiminnan ominaisuuksia sekä joitain "temppuja" SSD-aseman vakaampaan toimintaan ja sen käyttöiän pidentämiseen.
Esittely: SSD- ja HDD-asemat
Solid State Drive (SSD) huomattavasti parempi kuin klassinen kiintolevy ( HDD) tiedostojen luku- ja kirjoitusnopeuteen.
Tämä saavutetaan täysin uuden tiedon tallennustekniikan sekä sen lukemis- ja kirjoitusmenetelmien ansiosta. Samaan aikaan puolijohde-asemilla on rajoituksia, jotka liittyvät niiden käyttöikään, ja niissä on myös useita suorituskykyyn vaikuttavia toimintaominaisuuksia.
Miksi klassiset kiintolevyt (HDD) ovat hitaita ja mikä vaikuttaa niiden nopeuteen?
Kiintolevyllä tiedot tallennetaan pyöriville magneettilevyille, ja levyn eri osien tiedon lukunopeus on erilainen. Lisäksi tiedostojen erilainen järjestely levyillä vaatii jatkuvaa lukupään liikettä, mikä hidastaa suuren määrän (etenkin pienten) tiedostojen kopioimista tai kirjoittamista.
Joskus yksi tiedosto voi olla kirjoitettu osiin lautasen eri osiin, mikä myös hidastaa tällaisen tiedoston lukunopeutta: lukupään on siirryttävä uuteen asentoon ja odotettava magneettilevyn pyörimistä aloittaakseen seuraavan osan lukemisen. tiedostosta.
Miksi SSD-asema on useita kertoja nopeampi ja mikä määrittää sen työn laadun?
SSD-asemissa tiedot tallennetaan flash-muistisiruille (yleensä käytetään NAND-muistia). NAND-ohjain vastaa soluihin pääsystä, jonka tehtäviin kuuluu solujen luku- ja kirjoitustoimintojen suorittaminen sekä kuorman jakaminen.
SSD-levyn yksittäisen muistisolun käyttönopeus on paljon suurempi kuin HDD-levyn. Lisäksi SSD-levyohjain pystyy suorittamaan useita operaatioita muistisolujen kanssa samanaikaisesti, mikä mahdollistaa entisestään nopeuserojen kasvattamisen perinteisiin kiintolevyihin verrattuna.
Tämän tekniikan haittana on, että muistisoluilla on rajoitettu uudelleenkirjoitusjakso.
Taattu resurssi on noin 300 tuhatta - 1 miljoonaa kertaa.
Laatu siisSSD levy riippuu flash-muistin tyypistä sekä ohjaimen laadusta, jonka on tasapainotettava kuorma niin, että kaikki solut kirjoitetaan uudelleen tasaisesti, sekä toteuttaa muita tärkeitä hallintakysymyksiä SSD levy.
Mitkä käyttöjärjestelmän asetukset ja palvelut vaikuttavat SSD-aseman käyttöikään.
Jäätyy, jähmettyy ja BSOD (Bluescreen of Death) ilmestyy uuden SSD-aseman asennuksen jälkeen.
Jos kohtaat jähmettymisen (tietokoneen toiseksi pitkäkestoisen jumiutumisen) tai usein sinisiä kuolemia näyttöjä uuden SSD-aseman käytön aloittamisen jälkeen, sinun on todennäköisesti toimittava seuraavasti:
- Asenna kaikki uusimmat päivitykset Windows-käyttöjärjestelmään.
- Päivitä SSD-laiteohjelmisto.
- Päivitä emolevyn BIOS.
Miksi on niin tärkeää jättää 10–30 % SSD-levyn tilasta varaamatta tai varaamatta?
On suositeltavaa jättää aina vähintään 20-30 % SSD-levyn tilasta vapaaksi.
Tämä on välttämätöntä, jotta NAND-ohjaimella, jonka kautta kaikki levyn flash-muistin kanssa työskentelyn logiikka toteutetaan, on suuri määrä vapaita lohkoja. Näitä vapaita lohkoja voidaan käyttää aktiivisesti roskien keräämiseen, kulumisen tasoittamiseen ja myös epäonnistuneiden flash-muistilohkojen korvaamiseen.
Itse asiassa solid-state-asemilla on erityinen reservi tällaisiin tarkoituksiin.
Sitä kutsutaan " reservialue» SSD-levy. Tämä varavyöhyke ei ole käyttöjärjestelmän käytettävissä, ja siihen pääsee vain ohjain.
Kun suurin osa vapaasta levytilasta on loppu, ohjaimen on suoritettava toimenpiteitä tiedon siirtämiseksi vara-alueen tilapäisiin lohkoihin.
Olet luultavasti huomannut, että SSD-levykapasiteetilla on outo muoto: esim. 240GB sijasta 256GB. Ja jos tarkastellaan käytettävissä olevan tilan määrää, se on vielä vähemmän, noin 222GB. Itse asiassa levylläsi on todennäköisesti kapasiteettia 256GB, ja noin 8-13% Levyn flash-muistia käytetään "varavyöhykkeenä".
Suuri määrä varavyöhykettä tarvitaan SSD-levyn tasaiseen toimintanopeuteen (tämä on erityisen havaittavissa raskaan kuormituksen aikana) sekä sen tasaiseen kulumiseen riippumatta siitä, kuinka paljon tilaa siinä vie - 25% tai 95% .
Mutta kaikki valmistajat käyttäytyvät eri tavalla: joitain kalliita levyjä yritykseltä Intel voi olla jopa 30 % reservialue(yli kuin käyttäjän käytettävissä oleva määrä), kun taas muut valmistajat yrittävät tehdä kustannuksista SSD levy mahdollisimman halvalla, leikkaa tämä alue 6-7%
tai jopa julkaise laiteohjelmiston, jonka avulla käyttäjät voivat muuttaa sen kokoa itse. Käyttämällä apuohjelmia SSD-levyn suorituskyvyn testaamiseen, voit itsenäisesti verrata saman levyn nopeussuorituskykyä suurella määrällä vapaata tilaa ja pienellä määrällä, kun levy on täynnä. 95%
.
Vain erittäin laadukkaat levyt, joissa on riittävä varavyöhyke, eivät saa heikentää toimintanopeuden vakautta.
Mitkä Windows 7 -palvelut ovat hyödyllisiä SSD-levylle ja mitkä on parasta poistaa käytöstä?
Eheytys, väliaikaiset tiedostot, indeksointi - kaikki tämä vaatii paljon levykäyttöä, mikä on erittäin epätoivottavaa SSD-levyille, koska kirjoitusjaksoja on rajoitettu määrä, mikä ei todellakaan ole tilanne kiintolevyillä.
Windows 7 ei voi hienosäätää palveluita SSD-asemien käyttöominaisuuksien mukaisesti. Mutta voit itsenäisesti poistaa käytöstä joitakin palveluita, jotka eivät varmasti auta SSD-aseman toimintaa (ja joskus ovat jopa haitallisia, kuten levyn eheytys).
Voit myös päättää poistaa käytöstä joitakin palveluita, jotka eivät ole sinulle tärkeitä. Artikkelista löydät edelleen kuvauksen tällaisista palveluista Windows 7:ssä ja algoritmin niiden poistamiseksi käytöstä.
SSD-levyn eheytyksen poistaminen käytöstä Windows 7:ssä
Täysin tarpeeton (lisäksi kuluva SSD) prosessi, joka koskee vain yksinkertaista kiintolevyä (HDD), siirto fragmentteja tiedostot hajallaan asemassa eri alueilla nopeuttaakseen lukemista levyltä.
Fragmentointi on tiedostojen luonnollista jakamista kiintolevyllä oleviin osiin, jotka myöhemmin tallennetaan alueille, jotka ovat fyysisesti etäällä toisistaan magneettisessa tiedontallennustilassa.
SSD-levy jakaa tiedot itsenäisesti lohkoihin ohjaimen avulla, eikä sitä tarvitse eheyttää.
Katsotaanpa, kuinka eheytyspalvelu poistetaan käytöstä Windows 7:ssä:
Vaihe 1.
Avaa valikko " alkaa
"→ kirjoita hakupalkkiin: " eheytys
" → valitse kohde " Kiintolevyn eheyttäminen"
.  Kuva 1. Etsi ja käynnistä Hard Disk Defragmenter -sovellus.
Kuva 1. Etsi ja käynnistä Hard Disk Defragmenter -sovellus.
Vaihe 2.
Napsauta näkyviin tulevassa ikkunassa painiketta " Aseta aikataulu"
→ poista valinta " Toteuta aikataulussa"
→ « OK
»
→ sulje valintaikkuna.  Kuva 2. Ikkuna levyn eheytysaikataulun määrittämistä varten.
Kuva 2. Ikkuna levyn eheytysaikataulun määrittämistä varten.
Valmis.
Huomio! Tämä toiminto poistaa eheyttämisen käytöstä kaikilta järjestelmäasemilta, mukaan lukien. ja HDD. Käynnistä prosessi tarvittaessa manuaalisesti.
Esihakupalvelun poistaminen käytöstä Windows 7:ssä.
Tällä palvelulla on melko hyvä vaikutus kiintolevyn toimintaan, mikä lisää käyttöjärjestelmän ja käyttäjäohjelmiston latausnopeutta.
Palvelu kerää tietoa siitä, mitkä tiedostot ja ohjelmat avataan käyttöjärjestelmän käynnistyessä ja sen toiminnan ensimmäisistä sekunneista, jotta tällaisten tiedostojen käyttötavat voidaan optimoida. Mutta SSD toimii jo erittäin nopeasti eikä tarvitse tällaista optimointia.
Siksi " Esihaku "Voit sammuttaa sen turvallisesti ja vapauttaa aseman tarpeettomasta (vaikkakin pienestä) kulumisesta. Voit tehdä tämän käyttämällä rekisterieditoria (regedit):
- « alkaa "→ kirjoita hakuun: " regedit » → napsauta oikealla painikkeella(jäljempänä RMB) rivillä löydetyn ohjelman kanssa → suorita ylläpitäjän puolesta. Seuraavaksi etsimme hierarkiasta (ikkunan vasemmalla puolella) seuraavaa avainta: « HKEY_LOCAL_MACHINE\SYSTEM\CurrentControlSet\Control\Session Manager\Memory Management\PrefetchParameters».
- Nyt ikkunan oikealta puolelta löydämme kohteen ota käyttöön Esihakija , napsauta sitä hiiren oikealla painikkeella → « Muuttaa… ».
- Muuta arvoksi 3 (tai 1) 0, tallenna, sulje rekisterieditori ja käynnistä tietokone uudelleen.
 Kuva 3. Rekisteriavaimen muuttaminen Prefetch-palvelun poistamiseksi käytöstä.
Kuva 3. Rekisteriavaimen muuttaminen Prefetch-palvelun poistamiseksi käytöstä.Valmistettu!
Huomautus.
Palvelut Superfetch Ja Valmiskäynnistys sitä ei tarvitse poistaa käytöstä, koska niillä ei ole käytännössä mitään vaikutusta SSD-levyyn, joskus ne kirjoittavat vain muutaman megatavun kokoisia lokitiedostoja, jotka auttavat järjestelmää toimimaan ja käynnistymään hieman paremmin. Siirrytään nyt kiistanalaisiin toimintoihin, joiden poistaminen käytöstä voi hieman heikentää tietokoneen suorituskykyä, mutta pidentää merkittävästi SSD-aseman käyttöikää.
Hyödyllisten Windows 7 -palvelujen optimointi
Väliaikaisten tiedostojen siirto kiintolevylle
Aika kiistanalainen päätös. Seuraavat toiminnot mahdollistavat siirron:- selaimen välimuisti.
- väliaikaiset ohjelmistotiedostot.
- asennus- ja aputiedostot.
Tässä valinta on täysin sinun.
Jos päätät siirtää väliaikaiset tiedostot kiintolevylle, alla ovat ohjeet Windows 7:n esimerkkinä:
Vaihe 1.
Painike " alkaa
" → haku: " ympäristömuuttujat
" → valitse " Nykyisen käyttäjän ympäristömuuttujien muuttaminen"
.
 Kuva 4. Ikkuna ympäristömuuttujien muuttamista varten Windows 7:ssä.
Kuva 4. Ikkuna ympäristömuuttujien muuttamista varten Windows 7:ssä.
Vaihe 2.
Nyt muutamme muuttujasarakkeen arvot yksitellen napsauttamalla " Muuttaa…
" Osoitamme koko halutun polun tiedostojen tallennusta varten, alkaen kirjaimella HDD (esimerkiksi " D
:\...\
Temp
"), ensin siinä tapauksessa TEMP, ja sitten vastaavasti TMP.
Tallenna arvot ja sulje ikkuna napsauttamalla " OK
».
Varoitus.
On parempi jättää väliaikaiset tiedostot paikoilleen, koska SSD-levy ostetaan juuri lisäämään mukavuutta työskentelyn aikana eikä puhaltamaan siitä jatkuvasti pölyhiukkasia ja suojaamaan sitä "kuin silmäteräsi".
Tietenkin ohjelmat avautuvat nopeasti, mutta esimerkiksi sivujen lataaminen selaimeen kestää paljon kauemmin.
Indeksoinnin poistaminen käytöstä Windows 7:ssä
Indeksointi nopeuttaa halutun tiedoston löytämistä levyltä.
SSD-levyllä se on kokonaan pois käytöstä, vaikka etsit usein jotain kirjoittamalla kyselyitä Exploreriin. Tiedostojen etsiminen vie hieman enemmän aikaa, mutta levyä ei enää kirjoiteta lokeihin, jotka luovat lisäkirjoitustoimintoja, vaikka järjestelmä olisi käyttämättömänä työpöydällä.
Indeksointi on poistettu käytöstä Ominaisuudet » levy. Katsotaanpa tarkemmin:
- Avaa " Tietokoneeni" , etsi SSD-levymme (esimerkiksi muistikapasiteetin perusteella) → napsauta hiiren kakkospainikkeella → valitse viimeinen kohde " Ominaisuudet ».
 Kuva 5. Paikallisen levyn ominaisuudet -ikkuna.
Kuva 5. Paikallisen levyn ominaisuudet -ikkuna.- Poista valinta " Salli tämän aseman tiedostojen sisällön indeksointi tiedostojen ominaisuuksien lisäksi »
- Sulje ikkuna napsauttamalla " OK ».
Otetaan nyt esimerkki optimointimenetelmistä, joita löytyy monista lähteistä, mutta en ehdottomasti suosittele niiden kuuntelemista arvokkaiden järjestelmätiedostojen säilyttämiseksi virustartunnan tai laitteistovian sattuessa.
Älä poista sivutustiedostoa kokonaan käytöstä – siirrä se kiintolevylle, jonka kapasiteetti on pienempi.
Tämän tiedoston poistamista käytöstä ei suositella, vaikka RAM-muistia olisi tarpeeksi, koska siihen kirjoitetaan järjestelmävirheiden minivedoksia BSOD (kuoleman sininen näyttö) ja muita ohjelmistoon ja laitteistoon liittyviä ongelmia.
Ja juuri ilman sivutustiedostoa et voi tietää tarkasti syntyneen ongelman ydintä, jos käyttöjärjestelmä ei jostain syystä käynnisty.
Lisäksi siihen voidaan kirjoittaa tietoja ohjelmista tai palveluista, kun asennetaan Windows-päivityksiä tai ohjelmistoja, joita pyydetään tietokoneen uudelleenkäynnistyksen jälkeen.
Siitä on kuitenkin ulospääsy– Jätä pieni määrä sivutustiedostoa kiintolevylle (oletusarvoisesti se kirjoitetaan SSD-levylle, kuten mikä tahansa muu järjestelmäasema).
Vaiheittaiset ohjeet sivutiedoston siirtämiseksi toiseen asemaan Windows 7:ssä.
- valikossa" alkaa " klikkaus hiiren oikea painike (RMB) kohdassa " Tietokone » → edelleen " Ominaisuudet » .
- Näyttöön tulevasta ikkunasta löydämme " Järjestelmän lisäasetukset "(yleensä keskellä vasemmalla) ja valitse hiiren vasemmalla napsautuksella.
- Kohteen alla " Esitys "klikkaa painiketta" Vaihtoehdot… »
 Kuva 6. "Lisäasetukset"-välilehti virtuaalimuistin asetusten muuttamiseen Windows 7:ssä.
Kuva 6. "Lisäasetukset"-välilehti virtuaalimuistin asetusten muuttamiseen Windows 7:ssä.- Seuraavaksi näkyviin tulevassa ikkunassa " Suorituskykyasetukset "valitse välilehti" Lisäksi " ja napsauta" Muuttaa "kohteen alla" Virtuaalinen muisti ", sivutustiedoston ikkuna avautuu.
 Kuva 7. Virtuaalimuistin asetusikkuna Windows 7:ssä.
Kuva 7. Virtuaalimuistin asetusikkuna Windows 7:ssä.- Poista valinta " Valitse automaattisesti sivutustiedoston koko ».
- Määritämme sen poistamalla swap-tiedoston SSD-levyltä ja asenna sitten suositeltu " järjestelmän valinnan mukaan » kiintolevyllä. Tallenna muutokset ja käynnistä uudelleen.
Nyt kaatopaikat tallennetaan ilman ongelmia, ja solid-state-asema vapautetaan tämän tiedoston tarpeettomasta kuormituksesta.
Pitääkö minun poistaa horros- ja lepotilatilat käytöstä? Hyödyt ja haitat.
Lepotilan ja lepotilan poistaminen käytöstä voi olla tärkeää seuraavissa tilanteissa:
- Et käytä näitä Windows 7:n ominaisuuksia, mutta käytät aina " sammuttaa».
- Kun käytät SSD-levyä, koet jäätymisen (tietokone tai kannettava tietokone ei voi herätä lepotilasta tai horrostilasta). BSOD's (kuoleman siniset näytöt) näitä tiloja käytettäessä.
SSD-levyn asentaminen nopeuttaa käyttöjärjestelmän käynnistystä ja sammuttamista useita kertoja.
Joten "lepotilasta", joka on tuttu ja hyödyllinen monille, tulee vähemmän merkityksellinen kuin hitaalla kiintolevyllä. Lisäksi, kun Windows ei sammu kokonaan, se kirjoittaa tiedostoja väliaikaisesta muistista (RAM) järjestelmälevylle, ja kun se on päällä, se purkaa ne takaisin.
Näin ollen joka kerta, kun tilaa käytetään, SSD pakotetaan kirjoittamaan itselleen tiedosto, joka saavuttaa noin 70 % RAM-kapasiteetista. Ja jo säästämään rajoitettu SSD-levyn kirjoitusjaksojen aikana voit kokonaan (palautettavasti) poistaa lepotilan (samoin kuin lepotilan) käytöstä tavallisella "Sammuta"-toiminnolla.
Näin saamme joitain etuja:
Lepotilan ja lepotilan poistamisen haitat.
Epäkohta käyttöjärjestelmän ja ohjelmien täydellistä latautumista odotellessa menee vähän ajanhukkaa, mikä saattaa olla tarpeen heti, mitä tapahtuu, näet, melko harvoin.
Joten useimmissa tapauksissa "Shutdown" on menestynein ratkaisu sammutettaessa tietokone, ja on täysin mahdollista tehdä ilman "lepotilaa" käytettäessä nopeaa SSD-levyä.
"Nukkumismoodi" ei onnistu ei kirjoita tiedostoja RAM-muistiin, mutta vain vähentää tietokoneen kulutusta vähentämällä monien sen laitteiston osien virransyöttöä (kaikki väliaikaisessa muistissa olleet tiedot jäävät sinne).
Joten sinun on poistettava se käytöstä vain BSOD- ja muiden järjestelmävirheiden varalta.
Levyjen sammuttamisen kielto virtalähteen osalta.
Jumissa lepotilassa.Joskus asetusten mukaan virtalähdekortti, tietokone tai kannettava sammuttaa kiintolevyt resurssien säästämiseksi. Tämä voi tapahtua samanaikaisesti, kun lepotila kytketään päälle tai kun lepotila on jo alkanut.
Tietokoneen näyttö pimenee ja sitten joko välittömästi tai ajan myötä Windows sammuttaa kiintolevyt. SSD-asemien vanhat ohjaimet tai laiteohjelmisto saattavat toimia väärin tässä tilanteessa, ja tietokone jumiutuu, koska... Kiintolevy ei alustu virran katkaisemisen jälkeen.
Tämä ongelma voidaan luulla tietokoneeseen, jonka SSD-asema jäätyy lepotilassa.
Voit tehdä tämän siirtymällä valikkoon " alkaa
" → kirjoita hakupalkkiin: " virtalähde
 Kuva 8. Siirry virta-asetuksiin.
Kuva 8. Siirry virta-asetuksiin.
Napsauta seuraavaksi "
» → siirry kohteeseen « Muuta virran lisäasetuksia
"(Kuva 9).

Poista lepotila ja/tai horrostila käytöstä.
4.5.1 Aloitetaan lepotilasta.
Kuten yllä kuvasimme, tehdäksesi tämän sinun on siirryttävä valikkoon " alkaa " → kirjoita hakupalkkiin: " virtalähde » → valitse sopiva kohta (Kuva 8).Napsauta seuraavaksi " Lepotilan asettaminen " (sijaitsee suunnilleen näkyviin tulevan ikkunan vasemmalla puolella) ja valitse sitten arvo " Ei koskaan "parametrissa" Aseta tietokoneesi lepotilaan "(Kuva 11).
 Kuva 11. Poista tietokoneen asettaminen lepotilaan käytöstä.
Kuva 11. Poista tietokoneen asettaminen lepotilaan käytöstä.
Valmis! Lepotila on poistettu käytöstä.
4.5.2 Siirrytään lepotilan poistamiseen käytöstä.
Lepotila on sammutustila, jossa kaikki prosessit poistetaan RAM-muistista kopioitu päälläSSD, muodostaen tiedoston hiberfil.sys, mikä tuhlaa solid-state-aseman resursseja (tässä tapauksessa uudelleenkirjoitusjaksoja). Lepotilan poistaminen käytöstä suoritetaan kirjoittamalla tietty komento komentorivikonsoliin ( cmd.exe). Ensin sinun on avattava komentorivi kirjoittamalla " alkaa " pyyntö: " cmd "ja ajaa sitä ylläpitäjän puolesta(painamalla RMB ja valitsemalla " Suorita järjestelmänvalvojana »)Kopioi nyt (tai kirjoita manuaalisesti) seuraava riville:
powercfg.exe -h pois päältä
Huomio!
Yhdistelmä Ctrl+V ei toimi sisällä CMD.exe. Käytä hiirtä lisätäksesi komennon ( RMB → Liitä).
 Kuva 12. Tietojen syöttäminen komentoriville lepotilan poistamiseksi käytöstä.
Kuva 12. Tietojen syöttäminen komentoriville lepotilan poistamiseksi käytöstä.Paina Enter, odota muutama sekunti ja sulje komentorivi.
Tietokoneen uudelleenkäynnistyksen jälkeen lepotilatiedosto poistetaan SSD:ltä, eikä levylle kirjoittamista tapahdu uudelleen ennen kuin otat toiminnon takaisin käyttöön (samassa komennossa vaihda "off" arvoksi "on"). Tehty. Lepotila ei enää vaivaa SSD-asemaasi.
Miksi et voi poistaa Windowsin palautuspistettä käytöstä
Se onnistuu mahdotonta yksinkertaisin järjestelmätiedostojen korjaus, jos ohjelmisto, ohjaimia jne. asennetaan tai poistetaan väärin. Tarkistuspiste auttaa joskus paljon, joten sen poistaminen käytöstä on epäkäytännöllistä ja jopa haitallista.
Määritä SSD-asema automaattisesti käyttämällä ilmaista SSD Mini Tweaker -ohjelmaa
Ohjelma, joka auttaa sinua nopeasti automatisoimaan jotkin tässä luetellut toiminnot - SSD Mini Tweaker. Tämä ohjelmisto on kannettava, ts. ei vaadi asennusta, ja myös vapaa.
Tämän optimointiohjelman (V 2.7) ikkuna suositelluilla (yleisillä) asetuksilla näyttää tältä:  Kuva 13. SSD Mini Tweaker -ohjelman ikkuna SSD-aseman optimointia varten.
Kuva 13. SSD Mini Tweaker -ohjelman ikkuna SSD-aseman optimointia varten.
Johtopäätös
Nyt kun olet tutustunut tapoihin optimoida Windows 7 SSD-aseman nopeaa ja kestävää käyttöä varten, voit valita SSD-levyn suorituskyvyn ja käyttöiän suunnan tai tehdä mielestäsi oikean tasapainon.
Hei rakkaat ystävät, tänään haluaisin kertoa, kuinka Windows asennetaan SSD-asemaan ja suoritetaan tärkeä alkuasetus.
Puolijohdelevyt ovat tulossa yhä suositumpia joka päivä niiden ilmiömäisten käyttönopeuksien vuoksi kiintolevyihin verrattuna.
Puoli vuotta sitten kokosin itselleni järjestelmäyksikön hyvillä suorituskomponenteilla, mutta en ostanut ssd:tä, mitä nyt kadun!
Silloin ne maksoivat kaksi kertaa niin paljon, mutta kuka tiesi, että kaikki käy näin, ruplan putoaminen, hintojen nousu ja muu poliittinen klovni, mutta siitä ei nyt ole kyse.
No, en voinut vastustaa ja ostin ssd:n, en voinut vastustaa kiusausta. Päätin käyttää tätä levyä järjestelmälevynä, eli käyttöjärjestelmä ja ohjelmat on asennettu sille. Kaikki muut tiedot tallennetaan kiintolevylle.
Toverit, kerron teille, tämä on pommi! Järjestelmän käynnistäminen virtapainikkeen painamisesta työpöydän lataamiseen kestää seitsemän, kymmenen sekuntia ja kiintolevyllä puolitoista minuuttia.
Ohjelmat avautuvat ja toimivat paljon nopeammin. Photoshop, jossa on joukko laajennuksia, avautuu muutamassa sekunnissa, aiemmin jouduit odottamaan noin kymmenen. Yleisesti ottaen on paljon etuja, suosittelen sitä kaikille!
Windows 7:n asennus SSD:lle
Liitä ensin asema tietokoneeseen. En kerro kuinka tämä tehdään, kaikki on yksinkertaista! Pääasia, että emolevy tukee SATA III, johon sinun täytyy muodostaa yhteys, muuten päällä SATA II et saa maksimaalista suorituskykyä tämän tyyppisestä asemasta.
Seuraavaksi on välttämätöntä BIOS aseta SSD-levymme toimintatila AHCI. Koska kaikkien BIOS on erilainen, asetukset vaihtelevat hieman. Minun on esimerkiksi siirryttävä välilehteen Kokoonpano ja valitse sitten SATA-ohjaimen toimintatila ja valitse avattavasta luettelosta AHCI. Seuraavaksi sinun pitäisi klikata F10, tallentaaksesi muutokset.
Nyt voit aloittaa Windows 7:n asennuksen SSD-levylle. Se on sama kuin tavallinen asennus, josta kirjoitin yksityiskohtaisesti artikkelissani.
SSD:n asentaminen Windows 7:ssä
Periaatteessa järjestelmä toimii asennuksen jälkeen normaalisti, mutta meidän on pidennettävä SSD-aseman käyttöikää ja poistettava käytöstä joitakin järjestelmätoimintoja, jotka vaikuttavat haitallisesti itse SSD:n toimintaan.
Tätä varten sinun on ladattava ohjelma SSD Mini Tweaker 2.4 x32- ja x64-bittisille järjestelmille. Käynnistä ohjelma ja valitse avautuvassa ikkunassa kaikki ruudut alla olevan kuvan mukaisesti:

SSD-levyjen ajoitetun eheytyksen poistaminen käytöstä

Napsauta painiketta Aseta aikataulu . Näyttöön tulee asetusikkuna, jossa sinun on napsautettava painiketta Valitse asema:

Poista näkyviin tulevassa ikkunassa SSD-asemamme valinta ja napsauta OK .

Poista SSD-levyn tiedostosisällön indeksointi käytöstä.
Napsauta kirjoitusta Poista levyllä olevien tiedostojen sisällön indeksointi käytöstä . Poista näkyviin tulevassa ikkunassa valintaruudun valinta ja napsauta OK .

Näyttöön tulee vahvistusikkuna määritteiden muuttamista varten. Valitse ruutu alla olevan kuvan mukaisesti ja napsauta OK .

Tämän jälkeen näyttöön saattaa tulla viesti, jossa kerrotaan, että sinulla ei ole tarpeeksi oikeuksia tämän toiminnon suorittamiseen joillekin tiedostoille. Klikkaus Ohita kaikille! Muutaman järjestelmätiedoston takia mitään ei tapahdu.
Kun olet tehnyt kaikki yllä olevat asetukset, napsauta Ota muutokset käyttöön , sulje ohjelma ja käynnistä tietokone uudelleen.

No siinä kaikki, nyt tiedät kuinka asentaa Windows SSD:lle, sekä suorittaa sen alkuasetukset.
Jos sinulla on kommentteja, ehdotuksia tai kysymyksiä tästä artikkelista, kirjoita kommentteihin, yritämme selvittää sen.