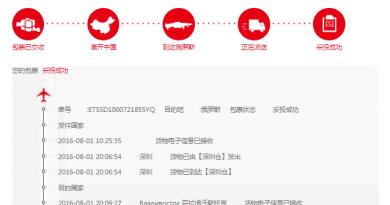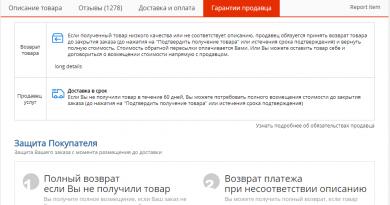Picasa on ilmainen Googlen venäjänkielinen ohjelma. Picasa - ohjelma valokuvien katseluun ja tallentamiseen pilveen, niiden muokkaamiseen, kasvojen etsimiseen, kollaasien ja videoiden luomiseen Picasa uusin versio
Hei, rakkaat blogisivuston lukijat. Tämän artikkelin on kirjoittanut vaimoni (Alena), joten tarinan loppuosa tulee naisen näkökulmasta (älä ihmettele). Päätin varoittaa sinua, muuten luulet, että päässäni on jotain vialla...
Haluan esitellä sinulle hämmästyttävän valokuvien katseluohjelma nimeltä Picasa. Äskettäin opimme yksityiskohtaisesti - suuren Yandexin idean. Picasa on Googlen aivotuote, ja siinä on myös erinomaiset ominaisuudet, jotka mielestäni kiinnostavat monia.
Joudun usein käsittelemään. Minun korvaamaton avustajani on viime aikoina , joka ei vain osaa "napata" valokuvia skannerista, muokata niitä, näyttää diaesityksiä, vaan tekee myös erinomaista työtä eräkuvankäsittelyssä.
No, sitten jotenkin prosessoin digivalokuvia ja jäin silmään ilmainen ohjelma Googlelta - Picas. Päätin nähdä, mikä tämä "peto" on, ja olin iloisesti yllättynyt mahdollisuuksista, jotka avautuvat työskennellessäni tämän ilmaisen valokuvaeditorin kanssa. Valitettavasti on myös haittoja (joillekin, ehkä ei merkittäviä), mutta niistä lisää alla.
Mikä on Picasa, sen ominaisuudet ja haitat

Etuihin Picasa kuvien katseluohjelma voidaan syyttää seuraavaa:
- Valokuvat voidaan ladata tietokoneellesi suoraan skannerista, kamerasta, puhelimesta tai muistikortilta. Valtava määrä tiedostotyyppejä on tuettu (.jpg, .gif, .nef, .raf, mpg, .avi, .divx, .mp4, .mkv jne.). Kun yhdistät jonkin näistä laitteista ensimmäistä kertaa tietokoneeseesi, se on määritetty lataamaan kaikki tiedostot automaattisesti Google Driveen.
- Voit katsella kuvia sekä normaalissa että koko näytön tilassa. Voit katsoa sen myös diaesityksenä.
- Picasaa voidaan käyttää mm ilmainen valokuvaeditori(mahdollinen retusointi, rajaus, kohdistus, värin/kontrastin korjaus jne.).
- Valokuviin on mahdollista soveltaa erilaisia erikoistehosteita (seepia, mustavalkoinen, rakeisuus, kiilto, eri sävyt, posterointi, lämpökuvaus, punasilmäisyyden poisto jne.)
- Kuvat voidaan lähettää tulostettaviksi suoraan Picasan valokuvaeditorista.
- Voit lähettää kuvan jollekulle sähköpostitse tai lähettää sen julkaistavaksi sosiaalisessa mediassa.
- Luo poikkeuksellinen kollaasi valituista valokuvista.
- Luo näytönsäästäjä mistä tahansa määrästä kuvia.
- Jos päätät, se tallennetaan automaattisesti uudella nimellä, eikä se pilaa alkuperäistä.
Edut ovat tietysti enemmän kuin olemassa olevat haitat (periaatteessa voit löytää vikoja mistä tahansa ohjelmasta, jos todella haluat):
- Valokuva-albumin sisään ei voi luoda alikansioita (muita albumeja).
- Se ei voi näyttää tiedostoja, joiden tunniste on .tiff oikein (vain ensimmäinen sivu useista näkyy).
- No, kuvan koon muuttamisessa on pieni ongelma (voit muuttaa sitä, mutta ei yhdellä toiminnolla, kuten haluat).
Picasan asentaminen tietokoneellesi
Siirry viralliselle verkkosivustolle ja napsauta Lataa Picasa. Hyväksymme kaikki meille esitetyt ehdot, jonka jälkeen valitsemme kansion (paikan tietokoneellamme), johon ladattava tiedosto tallennetaan (se ei vie paljon, vain 65,9 MB). Napsauta "Asenna" -painiketta.

Viimeistele asennus poistamalla valinnat tarpeettomista valintaruuduista (jätin vain viimeisen - "Suorita picasa"):


Näyttöön tulee ikkuna, jossa sinua pyydetään kirjautumaan sisään antamalla sähköpostiosoitteesi ja salasanasi.

Kun olet kirjautunut sisään (tai luonut uudelleen) tilisi, saat kehotteen määritä kuvien ja videoiden automaattinen lataus Google+ -palveluun. Voit tehdä tämän napsauttamalla "Määritä" -painiketta:

Täältä voit valita lähteet, joista valokuvasi ja videotiedostosi ladataan automaattisesti ja jotka ovat latauksen jälkeen näkyvissä vain sinulle (jos et vaivaudu antamaan kenellekään pääsyä niihin). Kun olet valinnut tarpeettomat ruudut tai poistanut niiden valinnan, napsauta "Aloita lataus":

Jonkin aikaa (riippuen tietokoneellasi olevien valokuvien ja videotiedostojen määrästä) näet näytön oikeassa alakulmassa tämän ikkunan, jossa kuvat korvaavat toisensa - tämä on kaikkien saatavilla olevien kuvien haku. Sinun tietokoneesi. Odota, että tämä prosessi on valmis.
![]()
Siinä kaikki, Picasa-valokuvaeditorin asennus tietokoneellesi on valmis.
Picasa-verkkoalbumit - Järjestä ja lisää valokuvia
Ensi näkemältä Googlen valokuvaeditori Se näyttää tavalliselta valokuvien katseluohjelmalta, mutta siinä on itse asiassa joitain omituisia piirteitä. Katsotaanpa mitkä:

Vasemmalla näemme "Kansiot" -osion (muuten, ne ovat täydellinen kopio tietokoneellamme olevista kansioista). muista se Kun poistat valokuvan Picasa-kansiostasi, se katoaa myös tietokoneeltasi. Ole varovainen tämän kanssa.
"Albumit"-osiossa asiat ovat paljon yksinkertaisempia. Albumit ovat ohjelman itsensä luomia, joten voimme siirtää ja poistaa niihin sijoitettuja kuvia ilman pelkoa - lähdetiedostot sijaitsevat aina tietokoneesi kansioissa.
Käyttäjät - etsi kasvojen perusteella
Käyttäjät-osiossa voit kerätä kokoelman kasvoja. Picasa voi tehdä sen erittäin hyvin tunnistaa kasvot valokuvissa, kerää ne tietokoneesi eri kansioista (olisi mukavaa, jos tämä ominaisuus laajennettaisiin Google-kuvahakuun, mikä voitaisiin tehdä tehokkaammin avun avulla). Täällä voit myös poistaa ja siirtää valokuvia ilman seurauksia.
Jos yrität kirjoittaa hitaasti muotokuvan alle siinä kuvatun henkilön nimen, sinulle tarjotaan vaihtoehtoja niille ihmisille, jotka ovat ystäviäsi erilaisissa sosiaalisissa verkostoissa. Alkuperäinen!

Jos tarjouksia ei ole saapunut (no, tällä henkilöllä ei ole vielä omaa tiliä), kirjoita hänen koko nimensä tai vain hänen nimensä (esim. Varvara) ja paina Enter-näppäintä. Näyttöön tulee ikkuna, jonka yläreunaan ilmestyy syötetty nimi "Varvara". Napsauta sitten "Uusi henkilö" (nimi Varvara näkyy myös tähdellä) ja kirjoita halutessasi oikealle hänen sähköpostiosoitteensa ja napsauta sitten OK.

Nyt näemme, että vastaavassa osiossa meillä on uusi käyttäjä - Varvara (tämä kansio sisältää kaikki kuvat Varvarasta vaipoista vanhuuteen):

Yllättäen Picasa havaitsee tämän uskomattomalla tarkkuudella.
Valokuvien lisääminen Picasaan, uusien tuonti
Valitse ensin, mitkä haluamme nähdä valokuvien katseluohjelmassamme. Voit tehdä tämän valitsemalla "Työkalut - Asetukset - Tiedostotyypit". Valitsemme niiden tyyppien valintaruudut, jotka haluamme Picasan näyttävän, ja napsauta sitten OK:

Nyt meidän on merkittävä kansiot, joita muokataan. Siirry kohtaan "Työkalut - Kansionhallinta". Vasemmalla valitsemme tarvitsemamme kansion ja oikealla - toiminto (kuinka monta kertaa valittu kansio skannataan tai se tulee poistaa kokonaan valokuvaeditorista):

Kuten sanoin vähän aikaisemmin, ladata kuvia tietokoneelle Voit suoraan skannerista, kamerasta, matkapuhelimesta ja jopa muistikortilta. Niitä ei vain tallenneta tähän ohjelmaan, vaan ne myös lisätään automaattisesti tarpeen mukaan, jos olet sallinut tämän asetuksissa.
Klikkaa Uusien kuvien tuonti:

Valitse avautuvasta ikkunasta laite (skanneri, kamera jne.), josta haluamme tuoda jotain ohjelmaan kuvien ja muiden katselua varten. Valitse alareunasta kansio, johon tämä kaikki tuodaan, ja valitse tuo kaikki tai valikoivasti.
Picasa - ilmainen valokuvaeditori
Ilmainen kuvankäsittelyohjelma Picasa on runsaasti erilaisia suodattimia ja tehosteita, joita voidaan käyttää tiettyyn valokuvaan, mikä muuttaa sen tunnistamattomaksi. Kokeillaan käytännössä miltä se näyttää. Kaksoisnapsauta kuvaa, jota haluat parantaa. Seuraava ikkuna avautuu:

- Takaisin kirjastoon— palaa takaisin valitaksesi toisen kuvan.
- pelata —
- Data EXIF— kaikki valokuvaa koskevat lisätiedot, jotka mikä tahansa digitaalikamera muistaa, näytetään tässä. Tämä sisältää millä kameralla ja millä objektiivilla tämä kuva on otettu, mitkä asetukset (iso, aukko, suljinnopeus) on tehty jne. Tässä tapauksessa emme näytä mitään, koska tämä kuva kopioitiin Internetistä (ei myöskään EXIF-tietoja, jos se on skannattu).
toista diaesitys valituista kuvista.
yhden kuvan katsominen (kuten meidän tapauksessamme).
— kahden eri kuvan katselu (valitut ja seuraavat).
— valitun kuvan katseleminen kahdessa versiossa (alkuperäinen ja muokattu, käyttämällä mitä tahansa suodattimia). Tämä vaihtoehto vaikutti minusta mielenkiintoisimmalta, joten valitsen sen.
Usein suoritetut toiminnot

Rajaus— Tämän toiminnon avulla voit leikata tarvitsemamme osan kuvasta. Napsautamme kuvaa ja vapauttamatta hiiren vasenta painiketta, valitsemme tarvitsemamme fragmentin, vapauta sitten hiiren painike ja paina Enter. Voit myös valita kokovalikoimasta (valikoima on hyvä).
Tasaus. Tässä nimi puhuu puolestaan. Tämän toiminnon avulla voit käyttää näkyviin tulevaa liukusäädintä kuvan kaarevuuden korjaamiseen (esimerkiksi suoristaa horisonttia).
punaiset silmät— poistaa punaisten silmien vaikutuksen valokuvista. Pidä hiiren vasenta painiketta painettuna, valitse kukin silmä vuorotellen, vapauta painike - vika poistuu. Valitettavasti ei ole mahdollista korjata auringolle altistuneita silmiä, tämä toimenpide poistaa vain punoituksen.
Olen onnekas!— automaattinen valaistus ja värinkorjaus tapahtuvat yhdellä napsautuksella. Onni korjaus, niin sanotusti.
Automaattinen kontrastin korjaus— automaattinen kirkkaus- ja kontrastitasojen korjaus.
Automaattinen värinkorjaus— väritasapainon automaattinen korjaus.
Retusointi- mahdollistaa valokuvien erilaisten vikojen poistamisen. Voit esimerkiksi retusoida hyvin vanhan valokuvan tai sellaisen, joka on vaurioitunut (esimerkiksi siihen on pudonnut kahvia). Napsauta "Retusoi", valitse siveltimen koko ja aloita kuvan palauttaminen.
Teksti- Tämän kaiken pitäisi olla selvää. Valitsemme paikan valokuvasta, napsautamme "Teksti" ja annamme tarvitsemamme tiedot.
Tasoitusvalaistus. Tämän työkalun käyttäminen auttaa korjaamaan esimerkiksi henkilön siluetin, joka on liian tumma suhteessa kaikkeen muuhun kehyksessä.
Valaistus ja värinkorjaus

Dodge ja Burn- liukusäätimellä voit säätää kuvan vaalennuksen tai tummennuksen tasoa.
Värikäs lämpötila- käyttämällä samaa liukusäädintä, voit ottaa valokuvasi lämpimillä väreillä tai päinvastoin valita viileämmät.
Neutraalin värin valinta— Pipettimen avulla voimme auttaa Picasaa valitsemaan valokuvasta neutraalin harmaan tai valkoisen osan, jotta väritasapaino palautuu (sinun mielestäsi) oikein.
Tehosteet Picasan valokuvaeditorissa
Vaikka Picasa on ilmainen valokuvaeditori, siinä on enemmän kuin tarpeeksi mahdollisuuksia. Uskon, että hän ei ole huonompi kuin esimerkiksi . Katsokaa vain erilaisia tehosteita, joita voidaan käyttää kuvaan. Tulos on yksinkertaisesti upea. Katsotaan:

- Voimme lisätä tai vähentää kuvan terävyyttä käyttämällä olemassa olevaa liukusäädintä asettaaksesi tämän asetuksen arvon.
- Levitä seepiaa, eli vanhenna valokuvaa, tee siitä punaruskean sävyjä.
- Tee valokuvasta mustavalkoinen, joka, minun on myönnettävä, on nyt taas muodissa.
- Tee sävyistä lämpimämpiä käyttämällä samaa liukusäädintä.
- Lisää viljaa. Tämä saattaa näyttää joillekin tarpeettomalta (kuten esimerkiksi minulta), mutta monet uskovat, että se lisää viehätysvoimaa juuri tulostamaasi kuvaan.
- Kuvaan on mahdollista lisätä väriä. Valitse haluamasi väri paletista ja säädä sitten sen kylläisyyttä liukusäätimellä. Se osoittautuu tehokkaaksi.
- Lisää kuvaan kylläisyyttä.
- Käytä pehmeää tarkennusta. Valitse siis valokuvasta alue, joka pysyy selkeänä, ja sumenna loput.
- Lisää kiiltoa kuvan valkoisimpiin kohtiin. Muuta tämän asetuksen voimakkuutta ja sädettä liukusäätimellä.
- Käytä mustavalkosuodatinta tai tarkenna. Joitakin muutoksia toki voi havaita paljaalla silmällä, mutta jotenkin nämä asetukset eivät minua erityisen kiehtoneet. Kokeile niitä, ehkä tarkistat ne.
- No, tämän välilehden viimeinen tehoste on sävyn valinta. Valitsemme paletista haluamamme sävyn ja ihailemme valokuvamme muuttumista.
Seuraava välilehti sisältää myös tehosteita:

- Infrapunakalvon käyttö.
- Lomografian käyttäminen (voit lisätä hieman sumeutta ja tummentaa reunojen ympärille). Tämä tehoste jäljittelee kuvaa, joka on otettu Lomo-kameralla, joka oli käytössä jo vuonna 1984.
- Käytä Holda-tyylistä tehostetta (säädä reunan epäterävyyttä, rakeisuutta ja tummumista liukusäätimillä). Simuloi valokuvaa, joka on otettu muovilelukameralla.
- HDR-tehoste (voit säätää asetuksen sädettä ja voimakkuutta sekä sen tummennusta).
- Cinemascope, jossa on mahdollisuus lisätä leveitä mustia raitoja ylä- ja alaosaan (simuloi vanhaa elokuvaa).
- Orton-efekti (säädettävä hehku, kirkkaus ja tummennus). Valokuvasi näyttää siltä kuin se olisi maalattu "märillä" vesiväreillä.
- Tehoste nimeltä "60-luvun tyyli", joka antaa valokuvalle antiikkisen ilmeen (voit lisätä kuvaan pyöristetyt kulmat ja lämpimän hehkun).
- Käänteinen – saa valokuvasta näyttämään negatiivilta.
- Lämpökameran jäljitelmä.
- Tehoste, joka simuloi elokuvan ristiinkäsittelyä.
- Posterointi vähentää värien määrää valokuvassa.
- Kaksipuolinen — muuntaa kuvan kahdeksi väriksi. Valitse ensimmäinen väri ja toinen, säädä kirkkautta, kontrastia ja himmennystä.
Picasa-valokuvaeditorin kolmas välilehti sisältää useita muita tehosteita:

- Paranna — lisää värikylläisyyttä ja kontrastia.
- Pehmentää - Tämä tehoste antaa valokuvalle pehmeyttä ja kiiltoa.
- Vinjetointi tummentaa valokuvan reunoja. Voit valita haluamasi värin, koon, intensiteetin ja tummennusasteikon.
- Pikselointi simuloi suuria pikseleitä ja alhaista resoluutiota (voit säätää pikselikokoa, sekoitustilaa ja tummennusta).
- Urheilutarkennus – zoomaa kuvan keskialueen ulkopuolelle. Voit siirtää tarkennuksen keskipistettä, säätää zoomauksen voimakkuutta, muuttaa polttokokoa, merkitä teräviä reunoja ja käyttää varjostusta.
- Lyijykynäpiirrosefekti.
- Mahdollisuus antaa kuvalle neonhehkuvaikutelma (voit valita värin).
- Tyylittele kuten sarjakuvia.
- Lisää kuvan luoma varjo. Näyttää siltä, että laittaisit valokuvasi paperiarkille (arkin värin voi valita asetuksista) ja siitä tulee varjo (sen väri voidaan myös määrittää). Voit myös valita kuvan etäisyyden paperiarkista, kulman, varjon koon ja varjostuksen (läpinäkyvyyden).
- Passepartout - valokuvan reunojen tummentaminen. Tämä on jotain kehyksen päällekkäisyyttä (runko on myös kaksinkertainen - voit valita sen värin ja paksuuden sekä sisällä että ulkona).
- Simuloi Polaroid-valokuvaa. Kuvan kallistusta ja sen arkin väriä, jolla se oletetaan olevan, säädetään.
Ääriviiva – lisää reunuksen. Kehys koostuu kahdesta väristä - ulkoa ja sisältä (molemmat värit ovat valittavissa), on myös mahdollista säätää kunkin kehyksen paksuutta ja merkitä kaarevuussäde. "Tekstin korkeus"-asetus suurentaa kuvan alla olevaa mustaa aluetta näyttämään tekstiä. Tuloksena on (olennaisesti) jotain tällaista.
Kopioi tehosteita
Työskentelit esimerkiksi pitkään jonkin kuvan parissa, etkä edes muista, mitä suodattimia käytit, mutta tulos teki sinuun niin suuren vaikutuksen, että haluaisit muokata muita kuvia samalla tavalla. Joten Picasa pystyy tekemään tämän erittäin hyvin ja voi käyttää näitä tehosteita useissa valitsemissasi kuvissa kerralla! Mutta on yksi MUTTA: kopioida tehosteita mahdollista vain yhdessä kansiossa. Toisin sanoen muokatun kuvan tulee olla samassa kansiossa kuin ne, joita haluat muokata (käyttää samoja tehosteita) saman periaatteen mukaisesti.
Mitä minun pitää tehdä?
Valitse valokuva, johon olemme käyttäneet tehosteita. Siirry sitten kohtaan "Muokkaa - Kopioi kaikki tehosteet".

Valitse sitten samassa kansiossa olevat kuvat, joihin haluamme käyttää samoja tehosteita, ja valitse "Muokkaa - Käytä kaikkia tehosteita". Kaikki on hyvin yksinkertaista.
Kuvien erämuokkaus ja nimeäminen uudelleen Picassassa
Tehdäkseen erän kuvankäsittely Picasa-valokuvien katseluohjelmassa sinun on valittava tarvitsemasi kuvat ja siirryttävä kohtaan "Valokuvaus - Ryhmämuokkaus":

Sitten valitsemme suoritettavan toiminnon: käännät myötäpäivään, säädämme kontrastia tai väriä, terävöitämme kuvaa, lisäämme rakeisuutta, vaihdamme seepiaan tai mustavalkoiseksi, poistamme punasilmäisyyden jne.
Jos jokin menee pieleen, voit aina ottaa askeleen taaksepäin - kumoa tehdyt muutokset yhdellä napsautuksella useista kuvista. Voit tehdä tämän valitsemalla ne ja valitsemalla sitten "Valokuva - Peruuta kaikki muutokset". Ja myös, jos olet joskus lisännyt kuvaan kehyksen, mutta nyt olet tehnyt siitä mustavalkoisen, johon et ole tyytyväinen, niin "Kumoa kaikki muutokset" -valinta peruuttaa myös aiemmin käytetyn kehyksen.
Täällä "Ryhmämuokkaus" -kohdassa on myös toiminto - kuvien erän uudelleennimeäminen("Erämuokkaus - Nimeä uudelleen").
Valitse kuvat, joiden nimeä haluat muuttaa, napsauta "Nimeä uudelleen". Kirjoita avautuvaan ikkunaan nimi, esimerkiksi "Luonto", valitse halutessasi lisätietojen vieressä olevat valintaruudut ja napsauta samannimistä välilehteä:

Valitut kuvat saavat lopulta nimen "Luonto", ja niille annetaan myös oma sarjanumero nimen perään (nature-001.jpg, nature-002.jpg...).
Picasa-valokuvaeditorin lisäominaisuudet
Suurennuslasi ja merkin lisääminen
Pikasalla on mahdollisuus kuvien katselu suurennuslasin läpi. Tämä on välttämätöntä, jotta jokaista kuvaa ei avata erikseen uudessa ikkunassa. Voit tehdä tämän napsauttamalla vastaavaa kuvaketta (suurennuslasilla varustettu kansio) ja pitämällä hiiren vasenta painiketta painettuna (kursori näyttää suurennuslasilta) ja osoittamalla mitä tahansa kuvaa. Kun vapautat hiiren vasemman painikkeen, suurennuslasi katoaa.

Jotta suosikkikuvasi ovat aina käsillä, voit lisätä ne helposti suosikkeihin - lisää merkintä. Voit tehdä tämän valitsemalla yhden tai useamman kuvan ja napsauttamalla keltaista tähteä. Tämä tähti ilmestyy valittujen kuvien oikeaan alakulmaan, ja vasemmalla on uusi kansio suosikkikuvasi kanssa - Tähdellä merkityt valokuvat.

Poistaaksesi valokuvan tästä kansiosta, esim. Poista valinta valitsemalla se hiiren napsautuksella ja napsauttamalla uudelleen keltaista tähtikuvaketta.
Tekstitunnisteiden lisääminen valokuviin

Anna avautuvassa ikkunassa esityksesi nimi, kirjoita kuvaus, valitse videoluokka, lisää tunnisteet (avainsanat) välilyönnillä erotettuina ja päätä, haluatko asettaa videosi julkisesti saataville.
Video ei saa olla pidempi kuin 10 minuuttia ja painaa yli 1 Gt. Kunnioita tekijänoikeuksia- älä julkaise YouTube-videoita, joissa on musiikkivideoita, televisio-ohjelmia ja vastaavia, joita et ole itse luonut, muuten sinut voidaan estää.
Napsauta sitten vapaasti "Lisää video". Näet ikkunan, jossa voit katsella videon latausta. Kun lataus on valmis, näytön oikeassa alakulmassa "Klikkaa katsoaksesi Internetissä" (jos suljit tämän ikkunan vahingossa, katso videosi YouTubessa kanavallasi):
![]()
YouTube-videon käsittely kestää jonkin aikaa (riippuen koosta). Sen jälkeen sinulla on mahdollisuus kaivaa syvemmälle sen asetuksiin:

Videota vastapäätä on numero, joka näyttää tälle videopalvelusivustolle ladattujen videoiden määrän. Valitsemalla esittelyelokuvamme ja napsauttamalla "Toiminnot" -painiketta katsomme, mitä toimintoja sillä voidaan tehdä:
- Määritä pääsyasetukset - avaa se, pääsy linkin kautta, rajoitettu pääsy
- Poistaa
- Käytä lisätoimintoja - lisää päivämäärä, pääsy videotilastoihin, kategoria, kommentit, näytä kuvauspaikka, lisää ikärajoitus, lisää tunnisteita ja kuvaus jne.
- No, ja katso viimeiset suoritetut toimet
Klikkaamalla "Muokkaa"-painiketta voimme parantaa videota, lisätä tekstityksiä, ääntä, ladata tai poistaa videon.
Kollaasin luominen Picasassa
Tätä varten sinun on napsautettava asianmukaista painiketta, kun olet ensin valinnut kansion valokuvilla (voit valita yksittäisiä kuvia hiirellä), josta tämä kollaasi koostuu:

Oikealla on valikoima valittuja valokuvia hajallaan paperille. Napsauttamalla mitä tahansa näistä kuvista voit poistaa sen, asettaa sen taustaksi (muut kuvat näkyvät siinä) tai kiertää ja muuttaa sen kokoa käyttämällä näkyviin tulevaa kohdetta:

Vasemmalla on laaja valikoima tyylejä:
- Pino valokuvia- satunnaisesti hajallaan olevat kuvat (oletuksena käytössä)> -
- Mosaiikki— kuvat mukautuvat automaattisesti sivun kokoon
- Mosaiikkikehys- mosaiikki, jossa on kuvan kohokuvio (eli valokuva asennetaan kollaasin keskelle ja loput sen ympärille).
- Netto— kuvat sijoitetaan samankokoisiin riveihin ja sarakkeisiin.
- Indeksitulostus— pikkukuvat asetetaan riviin, ja aiemmin valitun kansion otsikko näkyy niiden yläpuolella.
- Useita valotuksia— kaikki kuvat asetetaan päällekkäin (saadaan erittäin kauniin taustan).

Myös asetuksissa voit lisää reunuksia valokuviin:
- Tee kuvia ilman reunuksia (asetettu oletuksena).
- Tee tavallinen valkoinen kehys.
- Tee kehys Polaroid-valokuvien muodossa.

Taustaksi voit käytä kiinteää sävyä. Voit tehdä tämän napsauttamalla neliötä (katso kuvakaappaus alla) ja käyttämällä pipettiä valitaksesi haluamasi värin näkyviin tulevasta paletista. Voit myös valita värin itse kuvasta osoittamalla pipetin kohdistimen mitä tahansa kuvaa:

Voit myös käyttää kuvaa taustana. Voit tehdä tämän napsauttamalla hiiren vasemmalla painikkeella yhtä kuvaamme (se on kirkkaan kehyksen ympäröimä) ja napsauttamalla "Käytä valittua" (kopio siitä näkyy neliönä) ja ihaile sitten, miten tausta muuttuu tuleva kollaasimme:

Jokaisella tyylillä, riippumatta siitä, mitä valitsemme, olipa se mosaiikki, indeksitulostus, valokuvapino, on useita mielenkiintoisempia asetuksia. Esimerkiksi mosaiikkia varten voit asettaa ruudukon välin - kuvat eivät liity toisiinsa, vaan niillä on eräänlainen kehys. Ja kun olet valinnut esimerkiksi pinon valokuvia, voit lisätä kuviin varjoja (ne näyttävät luonnollisemmilta, ei piirretyiltä) ja lisätä kuvatekstejä (kuka tai mikä tässä kuvassa näkyy, allekirjoitetaan):

Muuten, kuvatekstit otetaan oletuksena kuvien nimistä, joten älä unohda allekirjoittaa niitä ennen kollaasin luomista. Myös mikä tahansa kollaasi voidaan asettaa työpöydän taustaksi.
"Leikkeet"-välilehdellä on kaikki kuvat saatavilla aiemmin valitussa kansiossa (josta otimme kuvat kollaasin tekoa varten). Jos haluamme yhtäkkiä lisätä kuvia kollaasiin, siirry tälle välilehdelle, valitse muutama kuva lisää, joista pidät ja paina "plus"-merkkiä (poistaaksesi vastaavasti "ristin"). Valitut kuvat lisätään kollaasiin samassa muodossa kuin siellä olevat (varjolla, kehyksellä, kirjoituksilla, jos määritimme ne aiemmin tyyliasetuksissa):

Kaikki kaikessa, kollaasin luominen Picasassa erittäin koukuttava, kaikki riippuu rikkaasta mielikuvituksestasi. Kyllä, älä unohda napsauttaa "Luo kollaasi" -painiketta, kun olet valmis.
Jos sinulla on kiireellisiä asioita, mutta et ole lopettanut luomista, napsauta "Sulje" -painiketta - se tapahtuu luonnoksen tallentaminen"Kollaasit"-kansioon (näkyy muiden albumien joukossa):

Kun haluat muokata sitä, kaksoisnapsauta projektia sopivassa kansiossa ja napsauta "Muokkaa kollaasia". Kaikki on melko yksinkertaista ja kätevää.
Kuvien lähettäminen sähköpostilla
Erittäin kätevä Picasassa lähettämällä valokuvia sähköpostitse. Napsauta ohjelman alareunassa olevaa kirjekuorta:

Meille tarjotaan kaksi vaihtoehtoa kuvien lähettämiseen (oletussähköpostiohjelmalla tai Googlen sähköpostiohjelmalla):

Tässä tapauksessa minulle tarjottiin Operaa oletusohjelmana, koska se on se, jonka olen asentanut pääsovellukseksi kaikenlaisen kirjeenvaihdon vastaanottamiseen ja lähettämiseen. Olen erittäin tyytyväinen häneen. Jos olet kiinnostunut, voit opiskella siitä tarkemmin rauhassa. Joten jos valitset oletusohjelman (napsauta asianmukaista painiketta), siihen avautuu kirje, johon sinun tarvitsee vain kirjoittaa vastaanottajan osoite ja klikata "Lähetä".
Kun valitset Google Mail, seuraava ikkuna avautuu:

Muuten, jos sinulla ei vielä ole omaa Google-tiliäsi, katso. Kirjoita Vastaanottaja-kenttään niiden osoitteet, joille haluat lähettää kuvia postitse - kun kirjoitat kirjaimia, vihjeitä tulee näkyviin ystäviesi postiosoitteilla, mikä on erittäin kätevää. Sitten voit kirjoittaa nimen "Aihe"-kenttään, sitten voit tarkastella kirjeeseen liitettyjä kuvia (voit katsella niitä nuolilla ja poistaa ylimääräisen kehyksen, joka vahingossa päätyi tähän kirjeeseen). Voit lisätä itse kirjeeseen jotain omaa tai jättää kaiken sellaisenaan, eli kuinka monta tiedostoa lähetettiin ja mitä nämä Kuvat lähetettiin Googlen Picasa-ohjelman kautta. Jos kaikki on syötetty oikein, napsauta "Lähetä".
Tässä mielessä uskon, että voimme lopettaa. Toivottavasti siitä tulee mielenkiintoista. Hauskaa oppimista ilmainen kuvankäsittelyohjelma Picas!
Onnea sinulle! Nähdään pian blogisivuston sivuilla
Saatat olla kiinnostunut
 Ilmaiset tiedostojen isännöintipalvelut - kuinka ladata valokuva ja saada linkki kuvaan
Ilmaiset tiedostojen isännöintipalvelut - kuinka ladata valokuva ja saada linkki kuvaan  Kuinka tehdä kirjoitus valokuvaan verkossa tai lisätä tekstiä kuvaan
Kuinka tehdä kirjoitus valokuvaan verkossa tai lisätä tekstiä kuvaan  Vesileiman lisääminen valokuvaan tai mihin tahansa muuhun kuvaan verkossa
Vesileiman lisääminen valokuvaan tai mihin tahansa muuhun kuvaan verkossa  Radikal - ilmainen valokuvapalvelu nopealla ja helpolla valokuvien lataamisella Radikal.ru:n kautta
Radikal - ilmainen valokuvapalvelu nopealla ja helpolla valokuvien lataamisella Radikal.ru:n kautta
Hei ystävät! Olemme kaikki ihmisiä ja rakastamme vangita ikimuistoisia hetkiä elämästämme. Tähän on olemassa monia laitteita – kameroista ammattivideokameroihin elokuvien kuvaamiseen. On tapana tallentaa koko kuvagalleria tietokoneen kiintolevylle ja ihailla menneitä tapahtumia aika ajoin.
Kuvien katseluun käytetään eri versioita ohjelmista ja verkkosovelluksista. Puhumme tänään yhdestä näistä ohjelmista. Meet – Picasa 4 tai venäjäksi Picasa Googlelta – sovellus kuvien (valokuvien) katseluun ja muokkaamiseen.
Kaikille niille, jotka eivät ole päättäneet kuvien katseluohjelmasta, suosittelen Picasan lataamista ilmaiseksi verkkosivustoltamme, varsinkin kun ohjelma toimii venäjäksi ja siinä on yksinkertaiset ja tehokkaat asetukset.
Picasa 4 kannattaa jo ladata, koska se on valtavan Internet-yhtiön Googlen idea, jonka arsenaalissa on sellaisia sovelluksia kuin Google Chrome, Youtube jne. Kaikki, mitä tämä Internet-yhtiö tekee, tehdään asianmukaisella teknisellä tasolla. Meidän tapauksessamme Picasa on toinen vahvistus tälle teorialle. Kaikki tehdään, jotta loppukäyttäjän (sinä ja minä) olisi mukava käyttää sovellusta.
Web-albumit ovat yksi ohjelman eduista. Kun olet ladannut ja asentanut apuohjelman tietokoneellesi, se ystävällisesti tarjoaa yhdistävänsä kaikki kuvat sinuun ja perustaa verkkoalbumit. Mitä se tarkoittaa? Tarkoittaako tämä sitä, että tietokoneesi synkronoidaan Internetiin ja voit tallentaa kuvia Googlen palvelimille? Eikä kovalevylläsi. Usko minua, tällainen varastointi on paljon luotettavampaa ja yksinkertaisempaa.

Picasin ilmeisistä eduista on huomattava, että apuohjelma jaetaan ilmaiseksi venäjäksi. Picasan lataamiseksi sinun on oltava yhteydessä Internetiin ja napsautettava himottua "Lataa" -painiketta. Ohjelmistoa on ilo käyttää. Kaikki asetukset on tehty minimalistiseen tyyliin, jota Goole rakastaa niin paljon, käytettävyys on korkeimmalla tasolla.
Tarvitset maksimissaan 2-3 minuuttia saadaksesi laakerit kuntoon ja aloittaaksesi työskentelyn ohjelmassa. Pikas-verkkoalbumit on integroitu Google+ -sosiaaliseen verkostoon ja ne on konfiguroitu maksimaalista sosiaalistamista varten. Nyt sinun ei tarvitse selata tietokoneesi kiintolevyä, etsiä tarvitsemaasi valokuvaa, ladata se valokuvapalvelusivustolle näyttääksesi sen ystävillesi. Picasa 4 -työtilassa kaikki nämä toiminnot tapahtuvat yhdellä tai kahdella napsautuksella.
Tämä on tulevaisuuden palvelu, joka on suunnattu ihmisille, jotka eivät ole vain tottuneet työskentelemään tietokoneella, vaan tietävät myös kuinka aktiivisesti rentoutua ja sitten jakaa valokuvansa Internetissä.
Picasin asetukset, ominaisuudet ja ominaisuudet.
Hieman ylempänä tekstissä olen jo huomannut edut, jotka houkuttelevat käyttäjiä tähän tuotteeseen. Katsotaan nyt mitä kulissien taakse on jäänyt, nimittäin perusominaisuudet ja ohjelmistoasetukset, jotka saat laatikkoversiossa:

Synkronointi skannerin kanssa
Hakukone indeksoi automaattisesti kaikki tietokoneellasi olevat kuvat
Aseta valokuva- ja kuvien katseluasetukset
Peruskuvankäsittelyominaisuudet
Päällekkäiset valokuvatehosteet
Järjestä tiedostot avainsanojen ja tunnisteiden avulla
Printata
Työpöydän taustakuvien luominen
Muokatun valokuvan lähteen automaattinen tallennus

Nämä ovat ominaisuuksia, joita saat, jos lataat Picasin ilmaiseksi. Keskivertokäyttäjälle asetukset ja ominaisuudet ovat enemmän kuin tarpeeksi.
Picasa ilmainen lataus venäjäksi
Johtopäätökset: jos sinulla ei vielä ole tätä ohjelmaa, suosittelen lataamaan Picasan yllä olevasta linkistä, asentamaan sen ja testaamaan sen toimivuuden.
Picasa on suosittu kuvanhallintaohjelma, jonka päätehtävänä on katsella, järjestää ja muokata valokuvia. Kehittäjä Lifescape myi projektin Google Corporationille kaksi vuotta tuotteensa julkaisun jälkeen.
Suosittelemme, että lataat Picasan, jotta voit käsitellä kuvia helposti. Tämä on todella monitoiminen ilmainen ohjelma, jonka avulla voit jakaa valokuvia ystävien kanssa, indeksoida videoita, luoda erilaisia verkkoalbumeja, polttaa ne CD- tai DVD-levylle. Valokuvien tulostamiseen suositellaan myös Picassaa.
Picasa
Puhutaanpa Google Picasan toiminnoista:
- Lataa tiedostoja tietokoneellesi kamerasta tai skannerista.
- Helppo haku erikoistunnisteiden lisäämisen ansiosta.
- Geotagging ilman Google Earthin asentamista.
- Tehokas graafinen editori (mukaan lukien retusointi, rajaus, kohdistus).
- Poista punasilmäisyys ja käytä muita tehosteita.
- Mahdollisuus luoda kollaasi ja juliste.
- Vesileimatoiminto.
- Kuvien lähettäminen sähköpostilla.
- Muuta kuvan kokoa nopeasti.
- Vie HTML-sivuna verkkogalleriaan.
- Luo omia diaesityksiä ja elokuvia -sovelluksen kautta.
- Varmuuskopioida.
- Visuaalisten albumien kätevä lajittelu päivämäärän mukaan.
- Synkronointi Internetin kanssa ja integrointi Google+ -palveluun.
- Hieno muotoilu ja selkeä käyttöliittymä.
- Brändätty päivitys Google Picasalta – kasvojentunnistus.
Kätevä graafinen editori
Tämän ohjelmiston avulla voit lajitella valokuvia eri parametrien mukaan: tapahtuma, koko, valokuvan päivämäärä, kasvot ja jopa maantiede. Saatavilla on myös värisuodatin.
Jokainen uusin versio tuo uusia mielenkiintoisia ja hyödyllisiä ominaisuuksia, joiden avulla voit jakaa kokoelmiasi ja tehdä kommunikaatiostasi ystävien ja perheen kanssa entistä eloisampaa ja jännittävämpää.
Ohjelma on tarkoitettu Windows 8:lle ja muille versioille sekä Mac OS X- ja Linux-käyttöjärjestelmille. Esitetty venäjäksi. Voit ladata sen torrentin kautta tai asentaa sen muutamassa minuutissa käyttämällä tämän tekstin alla olevaa linkkiä.
Tämä on hyödyllinen työkalu valokuvatiedostojen käsittelyyn ja järjestyksen tuomiseen kuva-arkistoon. Pidät varmasti tästä grafiikan katseluohjelmasta. Nauttia!
Picasa on Googlen ohjelma, joka yhdistää toiminnot valokuvien muokkaamiseen, järjestämiseen, katseluun ja levylle polttamiseen. Merkittävää on, että se on integroitu moniin Google-palveluihin.
Esimerkiksi Picasan avulla voit lähettää kuvia suoraan Google Plus -sosiaaliseen verkostoon ja merkitä niihin ihmisiä. Photo hosting Picasa Web Albums mahdollistaa kuvien tallentamisen verkossa ja kaikki venäjäksi.
Picas-ohjelma tarjoaa hyvät kuvankäsittelyominaisuudet. Erilaiset suodattimet, rajaus, punasilmäisyyden poisto, retusointi ja kontrastin säätö auttavat sinua luomaan todellisen taideteoksen. Lisäksi voit tehdä kuvista näytönsäästäjän, diaesityksen tai videotiedoston.
Picasa ei salli käyttäjän vahingossa korvata valokuvan lähdettä, esimerkiksi tallentamalla muokatun kuvan samaan tiedostoon. Se tekee joka tapauksessa kopion lähteestä.
Kasvojentunnistus, lajittelu parametrien mukaan, haku avainsanoilla venäjäksi - tämä ohjelma pystyy tekemään kaiken. Olen iloinen, että se on saatavilla Windows-, Linux- ja Mac OS -käyttäjille. Uusia versioita ei kuitenkaan enää julkaista Linuxille. Verkkosivustomme avulla voit ladata venäjänkielisen Picasan ilmaiseksi ilman rekisteröintiä tai tekstiviestejä.
Kehittäjien mukaan tämän ohjelman avulla valokuvien etsiminen, katselu, muokkaaminen ja tulostaminen tulee mahdollisimman yksinkertaiseksi. Lisäksi kollaasien, diaesitysten luominen ja erilaisten tehosteiden käyttö ovat myös Picasan vahvuuksia. Voit ladata tämän ohjelman ilmaiseksi verkkosivuiltamme.
Picasa toimii seuraavasti:
se skannaa koko kiintolevyn tai tietyt asemat ja kansiot ja indeksoi sinne kaikki kuvat, grafiikat ja videotiedostot. Sitten se lajittelee ne visuaalisiin albumeihin, jotka on järjestetty päivämäärän mukaan. Tällä tavalla et voi eksyä tietokoneesi kuviin. Tässä tapauksessa itse valokuvien sijainti tiedostojärjestelmässä ei muutu.
Erityisen kätevää on, että Picasan avulla voit kirjaimellisesti käyttää erilaisia visuaalisia tehosteita ja tehdä säätöjä yhdellä napsautuksella käyttämällä sisäänrakennetun valokuvaeditorin työkaluja. Niiden joukossa ovat suosittuja työkaluja, kuten: rajaus, kuvan laadun parantaminen, "punasilmäisyyden" poistaminen, kuvan kohdistaminen vaaka- ja pystysuunnassa, värien, varjojen ja muiden yhtä hyödyllisten toimintojen säätäminen.
Kun työskentelet ohjelman kanssa, voit myös avata erityisen EXIF-ikkunan - se näyttää kaikki kameran tiedot (laitteen malli, kuvauspäivämäärä, salaman läsnäolo jne.). Työkalut, kuten vinjetti, kaksipuolinen tulostus ja reunat, voivat myös olla hyödyllisiä.
Niiden, jotka haluavat viettää aikaa sosiaalisissa verkostoissa, tulisi arvostaa mahdollisuutta ladata Picas-valokuvien järjestäjä ja valokuvaeditori ilmaiseksi. Suurelle yleisölle tarkoitettu venäläinen versio auttaa sinua lähettämään kuvia ja leikkeitä ohjelmasta suoraan Google+ -palveluun, jossa ne näkyvät nopeasti tapahtumasyötteessä. Jos ystäväsi eivät ole vielä löytäneet tätä "sosiaalista verkostoa", voit lähettää heille viestin ja kutsua heidät katsomaan uutta albumiasi.
Erityisen suosittu on jo ollut vaihtoehto, jonka avulla voit muokata valokuvia vertailutilassa, jolloin erot ja muutokset vierekkäisissä kuvissa havaitaan ja ne näkyvät helposti ilman aikaa tuhlaamatta etsimiseen.
Ohjelman haittoja ovat mm.
GIF-animaatioiden toistaminen ei onnistu, albumien sisällä ei voi luoda albumeita, eikä monisivuisten TIFF-tiedostojen tukea.
Lopuksi pieni kielioppitunti. Monet käyttäjät kirjoittavat vahingossa "Picasso-valokuvaohjelma", oikea nimi on "Picasa". Voit ladata tämän ohjelman ilmaiseksi verkkosivuiltamme.