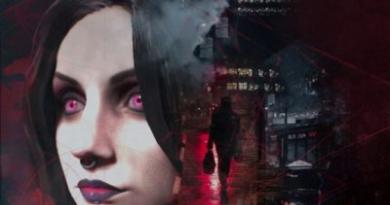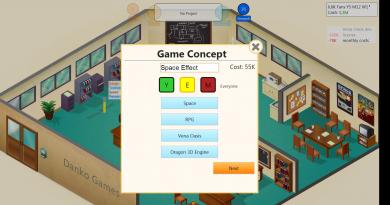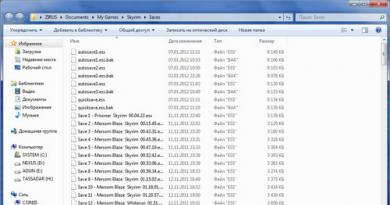Ինչպես պարզել Directx- ի տարբերակը: Ինչպես պարզել, թե որ DirectX-ն է տեղադրված Պարզեք, թե որ Directx-ն է տեղադրված Windows 7-ում
Սկսնակների համար այս հրահանգը ձեզ կպատմի, թե ինչպես պարզել, թե որ DirectX-ն է տեղադրված ձեր համակարգչում, կամ ավելի ճիշտ՝ պարզել, թե DirectX-ի որ տարբերակն է ներկայումս օգտագործվում ձեր Windows համակարգում:
Հոդվածը նաև լրացուցիչ ոչ ակնհայտ տեղեկատվություն է տրամադրում Windows 10, 8 և Windows 7-ում DirectX-ի տարբերակների վերաբերյալ, ինչը կօգնի ձեզ ավելի լավ հասկանալ, թե ինչ անել, եթե որոշ խաղեր կամ ծրագրեր չսկսվեն, ինչպես նաև այն իրավիճակներում, երբ այն տարբերակը, ինչ տեսնում եք: երբ ստուգումը տարբերվում է նրանից, ինչ դուք ակնկալում եք տեսնել:
Սովորաբար Windows-ը պարունակում է DirectX-ի մի քանի տարբերակներ: Օրինակ, Windows 10-ում լռելյայն տեղադրված է DirectX 12, նույնիսկ եթե դուք օգտագործում եք վերը նշված մեթոդը DirectX-ի տարբերակը պարզելու համար, կտեսնեք 11.2 կամ նմանատիպ տարբերակը (Windows 10 տարբերակի 1703-ի դրությամբ, հիմնական dxdiag պատուհանը միշտ ցույց է տալիս 12-րդ տարբերակը, նույնիսկ. Եթե այն չի ապահովվում):
Նկարագրված իրավիճակում ձեզ հարկավոր չէ փնտրել, թե որտեղ կարող եք ներբեռնել DirectX 12-ը, այլ միայն, եթե ունեք աջակցվող վիդեո քարտ, համոզվեք, որ համակարգը օգտագործում է գրադարանների վերջին տարբերակը, ինչպես նկարագրված է այստեղ. (այն նաև օգտակար է. Տեղեկատվություն սույն հոդվածի մեկնաբանություններում):
Միևնույն ժամանակ, բնօրինակ Windows-ում, լռելյայնորեն, շատ հին տարբերակների DirectX գրադարաններ՝ 9, 10, որոնք գրեթե միշտ վաղ թե ուշ դառնում են պահանջված ծրագրերի և խաղերի կողմից, որոնք օգտագործում են դրանք աշխատելու համար (եթե դրանք բացակայում են , օգտատերը հաղորդագրություններ է ստանում, որ d3dx9_43.dll, xinput1_3.dll նման ֆայլերը բացակայում են):
Այս տարբերակների DirectX գրադարանները ներբեռնելու համար ավելի լավ է օգտագործել DirectX վեբ տեղադրիչը Microsoft-ի կայքից, տես.

DirectX տեղադրելիս այն օգտագործելով.
- DirectX-ի ձեր տարբերակը չի փոխարինվի (վերջին Windows-ում նրա գրադարանները թարմացվում են Թարմացման կենտրոնի կողմից):
- Բոլոր անհրաժեշտ բացակայող DirectX գրադարանները կբեռնվեն, ներառյալ DirectX 9-ի և 10-ի ավելի հին տարբերակները, ինչպես նաև վերջին տարբերակների որոշ գրադարաններ:
Ամփոփելու համար. Windows համակարգչի վրա խորհուրդ է տրվում ունենալ DirectX-ի բոլոր աջակցվող տարբերակները մինչև վերջինը, որոնք աջակցվում են ձեր վիդեո քարտով, ինչը կարող եք պարզել՝ գործարկելով dxdiag կոմունալ ծրագիրը: Հնարավոր է նաև, որ ձեր վիդեո քարտի նոր դրայվերները կաջակցեն DirectX-ի նոր տարբերակներին, և, հետևաբար, խորհուրդ է տրվում թարմացնել դրանք:
Դե, ամեն դեպքում. եթե ինչ-ինչ պատճառներով չեք կարող գործարկել dxdiag, ապա շատ երրորդ կողմի ծրագրեր համակարգի տեղեկատվության դիտման, ինչպես նաև վիդեո քարտի փորձարկման համար ցույց են տալիս նաև DirectX տարբերակը:

Ճիշտ է, երբեմն դրանք ցուցադրում են հենց վերջին տեղադրված տարբերակը, և ոչ թե օգտագործվողը: Եվ, օրինակ, AIDA64-ը ցույց է տալիս ինչպես DirectX-ի տեղադրված տարբերակը (օպերացիոն համակարգի տեղեկատվության բաժնում), այնպես էլ աջակցվող տարբերակը «DirectX - video» բաժնում:
Շատ օգտատերեր, ծրագրակազմ տեղադրելիս, պետք է իմանան, թե ինչ դրայվերներ են արդեն տեղադրված այս կամ այլ հավելվածների համար: Դա պահանջվում է, որպեսզի հին վառելափայտ չդնեն նորի փոխարեն։ Ինչպես պարզել, թե որ directx-ն է տեղադրված, կարելի է կարդալ այս հոդվածում:
Երկու եղանակ կա պարզելու, թե DirectX-ի վարորդների որ տարբերակը եք տեղադրել, որոնցից յուրաքանչյուրն իր ձևով պարզ և հարմար է:
Առաջին միջոցը՝ պարզելու, թե որ directx-ն է տեղադրված
Windows-ը պարունակում է գործիք, որով դուք կարող եք ախտորոշել համակարգը տեղադրված DirectX բաղադրիչների առկայության համար և պարզել, թե ինչ տարբերակ ունեն դրանք: Այս կոմունալից օգտվելու համար դուք պետք է անեք հետևյալը.
Երկրորդ ճանապարհը՝ պարզելու, թե որ directx-ն է տեղադրված
Ինտերնետում կան բազմաթիվ ծրագրեր, որոնք կարող են ախտորոշել ձեր համակարգիչը, ցույց տալ բաղադրիչների դասավորությունը և վերլուծել ձեր համակարգչի վրա տեղադրված ծրագրակազմը: Մասնավորապես, directx տարբերակը ստուգելու համար կա ծրագիր, որը բաժանվում է անվճար՝ PC-Wizard: Ներբեռնեք և տեղադրեք ծրագիրը, և տեղեկատվություն գործարկելուց և հավաքելուց հետո ընտրեք «Կազմաձևում», այնուհետև DirectX և կտեսնեք տեղադրված դրայվերի տարբերակը: Եկեք նայենք մեկ այլ համակարգչի օրինակին:
Ինչ է DirectX-ը: Սա Windows-ի օպերացիոն տարբերակում ծրագրավորման հետ կապված խնդիրների լուծման համար անհրաժեշտ API-ների մի շարք է: Այն առավել հաճախ օգտագործվում է խաղեր գրելիս, ուստի հաճախ նոր թողարկված խաղերը կարող են աշխատել միայն DirectX-ի նոր տարբերակների ներքո: Այսօր ես կխոսեմ, թե ինչպես պարզել, թե որ տարբերակն է տեղադրված ձեր համակարգչի կամ նոութբուքի վրա:
Առաջին մեթոդ
Սկսելու համար մենք կօգտագործենք ստանդարտ բաղադրիչի ախտորոշիչ գործիքը, որը ներկառուցված է Windows-ում: Դա անելու համար դուք պետք է օգտագործեք «Run» կոչվող օգտակար ծրագիրը (Սկսել - Գործարկել կամ Win + R): Բացվող պատուհանում մուտքագրեք dxdiag բառը և սեղմեք OK:

Կհայտնվի պատուհան, որտեղ դուք կարող եք տեսնել ոչ միայն տեղադրված DirectX-ի տարբերակը, այլև մի շարք այլ պարամետրեր, այդ թվում՝ համակարգչի անունը, մոդելը, արտադրողը, հիշողության քանակը և այլն:

Երկրորդ մեթոդ
Եթե ինչ-ինչ պատճառներով չեք կարող օգտագործել վերը նշված մեթոդը, կարող եք օգտագործել երրորդ կողմի կոմունալ ծառայություններ: Նման ծրագրերը շատ են, վերցրեք գոնե լեգենդար EVEREST-ը, որը ցույց է տալիս բացարձակապես ձեր համակարգչի մասին բոլոր տեղեկությունները:
Դուք պետք է տեղադրեք ծրագիրը, ապա գործարկեք այն և սպասեք, մինչև համակարգը հավաքի անհրաժեշտ տեղեկատվությունը: Գնացեք «Համակարգիչ» - «Ամփոփ տեղեկություններ» բաժինը և բոլոր տեղեկությունները կցուցադրվեն էկրանին, ներառյալ DirectX-ը (տես սքրինշոթը): Իմ դեպքում ծրագիրը անգլերենով է, բայց ես ընդգծեցի հիմնական կետերը։

Ի դեպ, մի մոռացեք թարմացնել DirectX-ը, քանի որ այն թողարկվում է, որպեսզի միշտ կարողանաք խաղալ ժամանակակից խաղեր։
DirectX-ը գրադարանների և ծրագրային գործիքների մի շարք է, որոնք օգտագործվում են Windows օպերացիոն համակարգի համար հավելվածների և խաղերի թողարկման հետ կապված խնդիրները լուծելու համար: ՕՀ-ի յուրաքանչյուր տարբերակում տեղադրված է այս ծրագրաշարի որոշակի սերունդ, որը համապատասխանում է տեղադրված վիդեո քարտի հնարավորություններին: API փաթեթի յուրաքանչյուր հաջորդ թողարկումը ներառում է բոլոր ժառանգական գրադարանները, այնպես որ դուք ստիպված չեք լինի անընդմեջ տեղադրել բոլոր թողարկումները. պարզապես տեղադրեք վերջին փաթեթը: Տեսնենք, թե ինչպես կարող եք ստուգել DirectX-ը Windows 7-ում տարբեր ձևերով:
Ստանդարտ միջոցներ
Windows օպերացիոն համակարգերն ունեն հատուկ ներկառուցված հատկություն, որը թույլ է տալիս դիտել համակարգի, էկրանի, ձայնի և մուտքային սարքերի մասին տեղեկությունները: Դուք կարող եք մուտք գործել այս հավելված երկու եղանակով՝ օգտագործելով հրաման Run պատուհանում կամ գործարկելով գործարկվող ֆայլ: Դիտարկենք երկու տարբերակները:
Windows 7-ում DirectX-ը ստուգելու համար հարկավոր է հետևել հետևյալ քայլերին.
- Գործարկեք Run հավելվածը: Դա կարելի է անել՝ օգտագործելով Start ընտրացանկը և դրա համանուն տարրը կամ Win+R ստեղնաշարի համակցության միջոցով:
- Բացվող պատուհանում մուտքագրեք dxdiag հրամանը և սեղմեք OK՝ ցանկալի հավելվածը գործարկելու համար:
- Տեղեկությունների հավաքագրման վրա ծախսված որոշ ժամանակ անց դուք կտեսնեք պատուհան վիճակագրությամբ և
- «Համակարգ» առաջին ներդիրում կա «DirectX տարբերակ» տողը: Դրա դիմաց կտեսնեք ընթացիկ ծրագրաշարի տարբերակը, որը տեղադրված է համակարգչում:
- Այնուամենայնիվ, առաջին ներդիրում հայտնված տարբերակը անպայման չէ, որ աջակցում է ձեր վիդեո քարտը: Աջակցվող գրադարանների մասին տեղեկություններ գտնելու համար անհրաժեշտ է բացել Ցուցադրման ներդիրը:
- Ուշադրություն դարձրեք «Drivers» բաժնին և Direct3D-ի DDI տողին: Այս տարրի հակառակ կողմում կա API փաթեթի սերնդի համարը, որն ապահովվում է ձեր վիդեո քարտի կողմից:
Այժմ դուք գիտեք, թե ինչպես ստուգել DirectX-ը Windows 7-ում երկու ուղղությամբ՝ այն, որը տեղադրված է համակարգչում և այն, որն աջակցում է ձեր համակարգչի գրաֆիկական արագացուցիչը:
Երկրորդ ստանդարտ տարբերակ
Դուք կարող եք այն գործարկել այլ եղանակներով: Նախ, դուք կարող եք բացել ձեր կոշտ սկավառակի համակարգի բաժանումը և գնալ Windows և System32 գրացուցակ: Բոլոր ֆայլերի ցանկում գտեք dxdiag.exe և բացեք այն:
Երկրորդ, օգտվողը կարող է օգտագործել որոնումը Սկսել ցանկում: Դա անելու համար բացեք ընտրացանկը և մուտքագրեք գործադիր ֆայլի անունը: Երբ այն հայտնվի հայտնաբերված համընկնումների ցանկում, գործարկեք այն: Ամեն դեպքում, դուք կարող եք գործարկել հավելվածը և ստուգել DirectX-ի տարբերակը Windows 7-ում: Նաև նկարագրված տարբերակները հարմար են օպերացիոն համակարգի բոլոր հետագա տարբերակների համար՝ մինչև 10:

Երրորդ կողմի ծրագրեր
Եթե դուք գոհ չեք ստանդարտ ստուգման գործիքից, ապա կարող եք օգտագործել երրորդ կողմի կոմունալ ծրագիրը՝ համակարգի և սարքավորումների մասին տեղեկությունները ստուգելու համար: Օրինակ, այդպիսի ծրագրերից է հայտնի AIDA64-ը։ Դուք կարող եք ներբեռնել անվճար փորձնական տարբերակը և տեսնել Windows 7-ի DirectX տարբերակը դրա միջոցով:
Դուք պետք է գործարկեք ծրագիրը և ընտրեք «Օպերացիոն համակարգ» միջնորմներով հիմնական գրացուցակում: Դրանում գտեք ծրագրաշարի անվանումով տողը, որի դիմաց կգրվի տեղադրված տարբերակը։

Հասկանալու համար, թե որ տարբերակն է աջակցում ձեր վիդեո քարտը, գտեք DirectX բաժինը և բացեք «Վիդեո» ներդիրը: Այնուհետև գտեք «Սարքավորումների աջակցություն» տողը: Հակառակ դրան, դուք կարող եք ստուգել DirectX-ը Windows 7-ում, որն աջակցվում է ձեր գրաֆիկական արագացուցիչի կողմից:
Նախ, եկեք սահմանենք, թե ինչ է DirectX-ը: Սա մուլտիմեդիա տեխնոլոգիաների փաթեթ է, որն անհրաժեշտ է համակարգչով կամ նոութբուքում մուլտիմեդիա հավելվածներ և խաղեր գործարկելու համար:
Հաճախ խաղի մեկնարկի համար անհրաժեշտ է թարմացնել Direct-ի տարբերակը:
Շատ դեպքերում, ժամանակակից սարքի վրա տեղադրված շատ խաղալիքներ ուղեկցվում են ընթացիկ Direct փաթեթով, բայց եթե այն չի հայտնաբերվել, ապա դուք պետք է ինքնուրույն տեսնեք, թե ինչ է վերջին տարբերակը տեղադրվել օպերացիոն համակարգում:
Փաթեթի թարմացումն օգնում է ավելի լավ գրաֆիկայի հասնել համակարգչային խաղերում՝ պայմանով, որ համակարգչում տեղադրված է հզոր վիդեո քարտ:
Այսինքն, օրինակ, խաղի համար պահանջվում է DirectX 9, և մարդը կտեղադրի 10-րդ տարբերակը, և դրա հետ մեկտեղ վիդեո քարտը թույլ կլինի, և էական փոփոխությունները տեսանելի չեն լինի։
DirectX-ի տեղադրված տարբերակը ստուգելու ստորև բերված հրահանգները կաշխատեն Windows 7 օպերացիոն համակարգի համար:
Օգտագործելով DirectX ախտորոշիչ գործիքը
Նախ, դուք պետք է սեղմեք «Սկսել» կոճակը էկրանի ներքևի ձախ անկյունում, և այնտեղ, «Որոնել ֆայլեր և ծրագրեր» դաշտում մուտքագրեք հարցում, ինչպիսին է dxdiag:
 Հրամանը մուտքագրելուց հետո դուք պետք է սեղմեք «Enter» ստեղնը ձեր ստեղնաշարի վրա:
Հրամանը մուտքագրելուց հետո դուք պետք է սեղմեք «Enter» ստեղնը ձեր ստեղնաշարի վրա:
 Հաջորդը կբացվի հատուկ պատուհան, որում «Համակարգ» ներդիրում անձը կարող է հեշտությամբ տեսնել ԱՀ-ի վրա տեղադրված DirectX տարբերակը:
Հաջորդը կբացվի հատուկ պատուհան, որում «Համակարգ» ներդիրում անձը կարող է հեշտությամբ տեսնել ԱՀ-ի վրա տեղադրված DirectX տարբերակը: 
Օժանդակ ծրագրերի օգտագործումը
Ստուգման ավանդական մեթոդները հարմար չեն բոլոր մարդկանց համար, որոշ մարդիկ սիրում են ստուգել արդյունքները՝ օգտագործելով հատուկ կոմունալ ծառայություններ: Եվ այս պատճառով, Astra32-ի նման ծրագիրը հաճախ հարմար է DirectX-ի տարբերակը ստուգելու համար:
Այս ծրագիրը տարածվում է անվճար, իսկ պաշտոնական ռեսուրսի վրա հնարավոր է ներբեռնել Portable (տարբերակ, որը տեղադրում չի պահանջում): Այս ծրագիրը ձեր համակարգչում գործարկելուց հետո սկսվում է համակարգի սկանավորումը: Սկանավորման ավարտից հետո հիմնական էկրանին, հենց առաջին պատուհանում, կարող եք պարզել ձեր համակարգչի վրա տեղադրված DirectX-ը:
 Սկանավորումը տևում է մոտ մեկ րոպե, և արդյունքը կցուցադրվի հիմնական պատուհանում:
Սկանավորումը տևում է մոտ մեկ րոպե, և արդյունքը կցուցադրվի հիմնական պատուհանում:
Լինում են դեպքեր, երբ մարդիկ կարիք չունեն դիտելու տեղադրված տարբերակը, այլ ամբողջությամբ հեռացնում են ուղիղը իրենց ԱՀ-ից:
Դուք կարող եք ամբողջությամբ հեռացնել այս բաղադրիչը ձեր համակարգչից՝ օգտագործելով այնպիսի ընթացիկ ծրագրեր, ինչպիսիք են «DirectX Killer» կամ «DirectX Happy Uninstall»: Նշված կոմունալ ծառայությունները մեծ ֆունկցիոնալություն չունեն, բայց նրանք հարյուր տոկոսով հաղթահարում են հիմնական խնդիրը:
Այժմ ձեզ հարկավոր չէ երկար ժամանակ ծախսել՝ պարզելու համար, թե ինչու համակարգային սխալով գնված խաղը կարող է չգործարկվել, պարզապես կարդացեք այս հոդվածում ներկայացված տեղեկատվությունը Direct-ի օգտագործման անհրաժեշտության մասին պարզելու համար:
Այժմ յուրաքանչյուրը կարող է սովորել, թե ինչպես ճիշտ ստուգել, թե որ հրահանգն է տեղադրված աշխատանքային համակարգչի վրա: Բացի Windows 7 օպերացիոն համակարգից, դուք հեշտությամբ կարող եք պարզել Direct X-ը Windows-ի այլ տարբերակներում (XP, 10 և այլն):