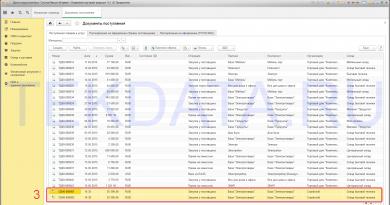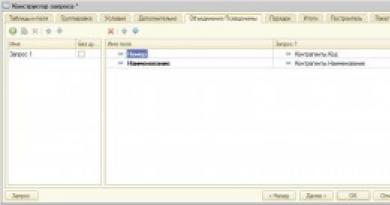Ինչպե՞ս թարմացնել Windows-ը առանց ինտերնետ կապի: Windows-ի թարմացում առանց ինտերնետ մուտք գործելու Անցանց ռեժիմում Windows 10-ի թարմացում
Ո՞վ է օգտագործել և օգտվում է բջջային ինտերնետից 2G, նա լավ գիտի, թե որքան դանդաղ կարող է լինել նույնիսկ փոքր ֆայլերի ներբեռնումը։ Եվ նույնիսկ եթե ունեք 3G-Ինտերնետ, տվյալների փոխանցման արագությունը կարող է մնալ շատ ցածր, երբ դուք հեռու եք ազդանշանի աղբյուրից: Հարցն այն է, թե ինչպես կարելի է թարմացնել Windows-ը նման պայմաններում, եթե Update Center-ը հազիվ է աշխատում:
Կամ, օրինակ, այս իրավիճակը.
Դուք ցանկանում եք թարմացնել Windows 10-ը ձեր աշխատանքային գրասենյակային համակարգչում, սակայն վերջինս, միացված լինելով միայն տեղական ցանցին, չունի ինտերնետ մուտք։ Նման դեպքերում լուծումը կարող է լինել օֆլայն թարմացումը, քանի որ Microsoft-ը նման տարբերակ է տրամադրել։ Դրա համար անհրաժեշտ է միայն կայուն և արագ ինտերնետով համակարգիչ և ֆլեշ կրիչ կամ ցանկացած այլ շարժական սարք:
Կուտակային թարմացումներն անցանց ներբեռնելու և տեղադրելու հնարավորությունը հասանելի է 2016 թվականից:
Ամեն ինչ շատ պարզ է. Դուք գնում եք հատուկ կայք և տեսնում, թե որն է վերջին թարմացումը, այնուհետև համեմատում եք կայքի կառուցման համարը ձեզ վրա տեղադրված Windows 10-ի տարբերակի համարի հետ: Եթե ձեր համակարգչի համար հասանելի է նոր թարմացում, ներբեռնեք այն կուտակային թարմացումներից: կատալոգ և տեղադրել այն որպես սովորական ծրագիր:
Իսկ հիմա ամեն ինչ ավելի մանրամասն է։
Նախ, մենք ստուգում ենք Windows 10-ի ընթացիկ տարբերակը համակարգչում՝ բացելով հավելվածը «Ընտրանքներ», անցեք բաժին Համակարգ -> (1703 «Համակարգի մասին» նախագծում) և գրեք ընթացիկ տարբերակի համարը:

Այնուհետև հետևեք հղմանը support.microsoft.com/en-us/help/4018124, նայեք ընթացիկ տարբերակի համարին և համեմատեք այն, ինչ ունենք տեղական համակարգչում:

Դեկտեմբերի 18-ի դրությամբ ամենաարդիական տարբերակը ինդեքսի տակ գտնվող տարբերակն է 16299.125 , իսկ դուք, օրինակ, ունեք տեղադրված տարբերակը 15254.125 . Սա նշանակում է, որ մենք հետ ենք մնում կյանքից։ Լավ չէ, պետք է շտկել։ Գրանցեք վերջին կուտակային թարմացման ID-ն (այն միշտ սկսվում է KB-ով) , նստեք սովորական ինտերնետին միացված համակարգչի մոտ, բացեք թարմացման կատալոգը հասցեով www.catalog.update.microsoft.com, մուտքագրեք ձայնագրվածը ID որոնման դաշտում և սեղմեք «Գտի՛ր».

Հաջորդ էջում ընտրեք ցուցակից ձեր բիթային հզորությանը և պրոցեսորի ճարտարապետությանը համապատասխան կուտակային թարմացումը և ներբեռնեք այն ֆլեշ կրիչում:


WSUS Offline Update-ը կոմունալ ծրագիր է, որը ներբեռնում է անվտանգության թարմացումները Microsoft-ի սերվերներից՝ առանց ինտերնետ կապի համակարգիչների հետագա անցանց տեղադրման համար:
Հարկ է նշել, որ ներբեռնվում են միայն անվտանգության կարևոր թարմացումները՝ բացառելով կանոնավոր թարմացումները, ինչպես օրինակ՝ համատեղելիությունը կամ համակարգի կայունությունը բարելավող: Նաև Windows Media Player կամ MSE հավելվածներ ներբեռնելիս և տեղադրելիս անհրաժեշտ է լիցենզավորված օպերացիոն համակարգ:
Անցնենք վերանայմանը: Նախ, ներբեռնեք կոմունալ ծրագիրը կայքից //download.wsusoffline.net/ և բացեք այն մեզ համար հարմար ցանկացած թղթապանակում: Թարմացման կոնֆիգուրատորը գործարկելու համար կրկնակի սեղմեք UpdateGenerator.exe ֆայլի վրա: Կհայտնվի կոնֆիգուրատորի պատուհան՝ մեծ թվով վանդակներով.
Որտեղ կարող եք ընտրել օպերացիոն համակարգի տեսակը և տեղայնացումը, բիթերի խորությունը, ինչպես նաև լրացուցիչ ընտրանքներ, ինչպիսիք են.
Մաքրում է գրացուցակը, որտեղ թարմացումները կներբեռնվեն:
Միացնել սպասարկման փաթեթները, թե ոչ
Ներբեռնեք MSE
Ստուգեք ներբեռնված թարմացումների ստուգման գումարները
Ներբեռնեք C++ Runtime Libaries և NET Framework փաթեթները
Ներբեռնեք Windows Defender-ի թարմացումները
Հենց ներքևում կան վանդակներ՝ ըստ լեզվի և արտադրանքի սկավառակի պատկերներ ստեղծելու համար, կամ միջպլատֆորմային թարմացումները միայն ըստ լեզվի, այսինքն՝ տարբեր լեզուներով օպերացիոն համակարգերի թարմացումների համար կստեղծվեն առանձին սկավառակի պատկերներ, որոնք այնուհետև կարող են գրվել DVD-ում։ փոխանցում մեքենաներին առանց ինտերնետ ցանցերի մուտքի:
Նույնիսկ ավելի ցածր են վանդակները և ընտրության վահանակը, որտեղ դուք պետք է պատճենեք ներբեռնված թարմացումները:
Եվ ամենաներքևում.
«Սկսել» կոճակը - սկսում է ներբեռնումը
«Բաց թողնել ներբեռնման» վանդակը. եթե նախկինում արդեն թարմացումներ եք ներբեռնել և ցանկանում եք, օրինակ, ստեղծել միայն սկավառակի պատկեր:
Գործողության ավարտից հետո նշեք «Անջատեք համակարգիչը»:
«Proxy Settings» կոճակը
«Սերվերի կարգավորումներ տեղական ցանցի թարմացումներով» կոճակը
Կոճակ «Վճարում» հեղինակին իր աշխատանքի համար
Եվ «Ելք» կոճակը
Նաև շարժվելով ներդիրներով՝ կարող եք փոխել արտադրանքի տեսակը՝ լինի դա Windows, Office, թե լիցենզավորված Office:


Այսպիսով, եկեք կարգավորենք թարմացման գեներատորը Windows 10-ի ռուսերեն տարբերակի թարմացումները ներբեռնելու և այնտեղ ներառելու C++ և NET փաթեթները.
Եվ սեղմեք «Սկսել» կոճակը: Հարկ է նշել, որ WSUS Offline Update-ը ակտիվորեն օգտագործում է Windows համակարգի կոմունալ ծառայությունները՝ ստուգման ստուգման համար, և թարմացումները հաջողությամբ ներբեռնելու համար դուք պետք է թույլ տաք այս կոմունալ ծառայություններին մուտք գործել ինտերնետ՝ օգտագործելով firewall:
«Սկսել» կոճակը սեղմելուց հետո և մինչև թարմացումները ներբեռնվեն, կհայտնվի հրամանի տողի պատուհան. չպետք է փակեք այն:
Եվ հիմա, որոշ ժամանակ անց, մոտ մեկ ժամ հետո, կախված ինտերնետի արագությունից, Microsoft-ի սերվերների բեռնվածությունից և հակավիրուսային ներխուժումից, մենք ծանուցում ենք ստանում, որ գործընթացն ավարտված է և առաջարկում է դիտել ցանկացածի ներբեռնման մատյանը։ խնդիրներ.
Համաձայնելով ցույց տալ գրանցամատյանը՝ մենք կտեսնենք այսպիսի հսկայական տեքստային փաստաթուղթ.

Թարմացումները փոխանցելու համար (եթե դուք չեք ընտրել պատկեր ստեղծելու կամ թարմացումները կոնկրետ թղթապանակում պատճենելու գործառույթները), եկեք գնանք չփաթեթավորված WSUS-ով ենթացուցակ՝ \wsusoffline\client, որտեղ կտեսնենք պատրաստված թարմացումները տեղադրման գործարկման ֆայլով։ UpdateInstaller.exe:

Այս գրացուցակը պետք է պատճենվի ֆլեշ կրիչում կամ գրվի սկավառակի վրա և փոխանցվի թարմացվող համակարգին:
Երբ մենք գործարկում ենք ծրագիրը թիրախային համակարգում, կտեսնենք հետևյալ պատուհանը.

Որտեղ կարող եք ընտրել տեղադրվող թարմացումները, ինչպես նաև խորհուրդ է տրվում հանել «Verity տեղադրման փաթեթներ» վանդակը (հակառակ դեպքում, եթե թիրախային մեքենայի վրա ինտերնետ չկա, թարմացումները չեն տեղադրվի ստուգման անհնարինության պատճառով) և ստուգեք «Ավտոմատ վերագործարկում և հետ կանչում» վանդակը (հակառակ դեպքում, անհրաժեշտ վերագործարկումից հետո դուք ստիպված կլինեք նորից ձեռքով գործարկել UpdateInstaller.exe-ը):
Հարկ է նշել, որ երբ նոր թարմացումները թողարկվեն, անհրաժեշտ չէ նորից ներբեռնել ամեն ինչ, պարզապես անհրաժեշտ է նորից սկսել թարմացումների ներբեռնումը, և WSUS Offline Update-ը ավտոմատ կերպով կներբեռնի բացակայող թարմացումները և կվերստեղծի հաճախորդի մոդուլը:
Մեկ այլ հաճելի անակնկալ այն է, որ ծրագիրը չի ներբեռնում WGA (Windows Genuine Advantage) թարմացումը, դրանով իսկ օգտվողին զրկելով այս թարմացման տեղադրման հետ կապված հայտնի խնդիրներից:
Եթե ինտերնետ կապ չկա, օգտվողը չի կարողանա ավտոմատ կերպով թարմացնել Windows 10-ը Windows Update-ի միջոցով: Նույնիսկ եթե դանդաղ կամ սահմանափակ ինտերնետ կապ ունեք, Windows 10-ի թարմացումը հեշտ չի լինի: Ի՞նչ անել նման իրավիճակում: Դուք կարող եք լուծել խնդիրը, օգտագործելով լուծումներ: Ահա թե ինչի մասին կխոսենք այսօր:
Նման խնդիրը լուծելու համար ձեզ հարկավոր կլինի «ընկերոջ օգնությունը», այն անձը, ով ունի ինտերնետ հասանելիություն կամ պարզապես գտնում է ինտերնետ մուտքի կետ, ինչպես նաև ձեզ անհրաժեշտ կլինի USB ֆլեշ կրիչ (ֆլեշ սկավառակ)՝ համակարգի թարմացման ֆայլերը փոխանցելու համար։ մի համակարգիչ մյուսին:
Դիտարկենք ձեր համակարգչում թարմացումներ տեղադրելու երկու տարբերակ՝ ընթացիկ թարմացումների ստացում և տեղադրում, Windows 10-ի թարմացում նոր տարբերակով՝ առանց ինտերնետ հասանելիության: Նմանատիպ մեթոդներ կարող են օգտագործվել Windows 7, Windows 8, Windows 8.1 օպերացիոն համակարգերում:
Windows 10-ի թարմացումների ձեռքբերում և տեղադրում առանց ինտերնետ հասանելիության
Առաջին հերթին, դուք պետք է որոշեք օպերացիոն համակարգի տարբերակը.
Windows 10-ում անցեք Կարգավորումներ → Համակարգ → Մասին («Մոտ»): Windows Features բաժինը տեղեկատվություն է տրամադրում Windows-ի տարբերակի մասին:
Ինտերնետ հասանելիությամբ համակարգչում այցելեք պաշտոնական կայք՝ https://www.catalog.update.microsoft.com/Home.aspx դեպի Microsoft Update կատալոգ, որոնման դաշտում մուտքագրեք համակարգչում տեղադրված համակարգի անունը: (նոութբուք), նման բան՝ «windows 10 x64 1703» (նշեք Windows-ի ամբողջական տարբերակը, դրա բիթային խորությունը), ընտրեք անհրաժեշտ թարմացումները:
Թարմացումներն ունեն թվեր, որոնք բաղկացած են մի շարք թվերից՝ «KBXXXXXXX»: Դրանք դասակարգվում են ըստ դասակարգման՝ «Կրիտիկական թարմացումներ» և պարզապես «Թարմացումներ»: Կրիտիկական թարմացումները շտկում են ապարատային խնդիրները կամ փակում համակարգի խոցելիությունը, որոնք պետք է անմիջապես կիրառվեն: Պարզապես թարմացումները ներառում են անվտանգության թարմացումներ, համակարգի տարբեր ուղղումներ և բաղադրիչներ, որոնք խորհուրդ է տրվում տեղադրել ձեր համակարգչում:
Աղյուսակում կարող եք նավարկել ըստ թարմացման թողարկման ամսաթվի և թարմացման համարի: Ցանկալի թարմացման դիմաց սեղմեք «Ներբեռնում» կոճակը:


Պահպանեք թարմացումը ձեր համակարգչում, այնուհետև պատճենեք թարմացման ֆայլը USB կրիչում:
Միացրեք USB ֆլեշ կրիչը Windows 10-ի թարմացումներով ձեր համակարգչին և առաքեք ֆայլերը: Գործարկեք Windows-ի թարմացման ինքնուրույն տեղադրիչը ձեր համակարգչում, տեղադրեք թարմացումները և վերագործարկեք ձեր համակարգիչը:
Նախքան թարմացումներ որոնելը, դուք կարող եք պարզել, թե ինչ թարմացումներ են տեղադրված ձեր համակարգչում.
1) Գործարկել հրամանի տողը որպես ադմինիստրատոր:
2) Հրամանի տողի թարգմանչի պատուհանում մուտքագրեք հրամանը.
wmic qfe ցուցակ
3) Սեղմեք «Enter» ստեղնը:
Ուսումնասիրեք տեղադրված թարմացումների ցանկը, դիտեք «HotFixID» սյունակը թարմացման համարով (KBXXXXXXX) և տեղադրման ամսաթվով:

Windows-ի նոր տարբերակի թարմացում առանց ինտերնետի
Այս մեթոդը հարմար է, եթե օգտատերը ցանկանում է թարմացնել Windows 10-ի նոր, վերջին տարբերակին, սակայն նա հնարավորություն չունի օգտվել ինտերնետից՝ համակարգը ավտոմատ կերպով թարմացնելու համար։ Այս դեպքում խնդիրը լուծելու երկու հնարավորություն կա.
- Windows 10-ի նոր տարբերակի տեղադրում՝ օգտագործելով bootable USB flash drive կամ DVD-ից
- Windows 10-ի նոր տարբերակի թարմացում անմիջապես ձեր համակարգչից՝ օգտագործելով օպերացիոն համակարգի ISO պատկերը
Այս դեպքում ձեզ անհրաժեշտ է նաև Windows-ի հնարավորություն՝ ստեղծելու համար bootable media կամ պահպանել համակարգի ISO պատկերը ինտերնետ հասանելիությամբ մեկ այլ համակարգչի վրա:
- USB կրիչի չափը պետք է լինի առնվազն 8 ԳԲ: Այս չափը բավական կլինի Windows 10-ը ֆլեշ կրիչում այրելու կամ Windows-ի ISO պատկերը ֆլեշ կրիչի վրա պահելու համար:
Մտածեք Windows 10-ի տեղադրման տարբերակը՝ թարմացնելով անմիջապես օպերացիոն համակարգից.
1) Պահպանեք Windows 10-ի ISO պատկերը մեկ այլ համակարգչի վրա: Եկեք այն փոխանցենք ձեր համակարգչին:
2) Աջ սեղմեք Windows ISO պատկերի վրա և համատեքստի ընտրացանկից ընտրեք «Mount»՝ համակարգի պատկերը վիրտուալ սկավառակում տեղադրելու համար:
3) Բացվող հաջորդ պատուհանում մկնիկի ձախ կոճակով կրկնակի սեղմեք «setup» ֆայլի վրա:
Պատրաստվելուց հետո կբացվի պատուհան, որում խորհուրդ է տրվում ներբեռնել և տեղադրել կարևոր թարմացումները: Ընտրեք «Ոչ հիմա» և սեղմեք «Հաջորդ» կոճակը:

4) Համակարգիչը և համակարգը պատրաստվում են. Կիրառելի ծանուցումները և լիցենզիայի պայմաններն ընդունելու պատուհանում սեղմեք «Ընդունել» կոճակը:

5) Windows Setup-ը ստուգում է, որ ձեր համակարգիչը պատրաստ է և բավարար տարածք ունի:

6) «Պատրաստ է տեղադրելու» պատուհանում ընտրեք համակարգի տեղադրման կոնֆիգուրացիան: Լռելյայնորեն ձեզ կառաջարկվի ընտրել Windows 10-ի տեղադրում՝ պահպանելով անձնական ֆայլերը և հավելվածները: Սա ամենատարածված տարբերակն է, երբ համակարգը թարմացնում եք ՕՀ-ի վերջին տարբերակին: Սեղմեք «Տեղադրել» կոճակը:

7) Ձեր համակարգչում Windows 10-ի տեղադրման գործընթացը սկսվել է: Տեղադրման ընթացքում համակարգիչը մի քանի անգամ կվերագործարկվի:


9) Տեղադրման ավարտից հետո համակարգչում կսկսվի Windows 10-ի թարմացված տարբերակը, որը թարմացվել է առանց ինտերնետ մուտք գործելու:

Windows 10 ISO պատկերն այլևս անհրաժեշտ չէ: Explorer-ի պատուհանում վիրտուալ սկավառակի վրա սեղմեք աջը և համատեքստի ընտրացանկից ընտրեք «Eject»:
Ալե Քսանդր Գրիգորիև ՔՀԿ «Կրոկուս»
ԱՀ շատ օգտվողներ օգտագործում են իրենց սարքը միայն աշխատանքի կամ խաղերի համար, որոնք չեն պահանջում ցանցային միացում: Թվում է, որ եթե ցանցին միացում չկա և պարտադիր չէ, ապա լավ հակավիրուսային համակարգ տեղադրելուց հետո օպերացիոն համակարգը թարմացնելու իմաստ չկա: Այնուամենայնիվ, որոշ թարմացումներ դեռ արժե տեղադրել, քանի որ դրանք պարունակում են բաղադրիչներ, որոնք պատասխանատու են համակարգի անվտանգության համար: Նման թարմացումները ձեր համակարգչի վրա առանց ինտերնետի տեղադրելու և համակարգը ամբողջությամբ թարմացնելու համար վերջին կառուցապատմանը, դուք պետք է օգտագործեք հետևյալ առաջարկությունները.
Հրահանգներ, թե ինչպես թարմացնել Windows-ը առանց ինտերնետի
Վերջերս Microsoft-ը տեղադրում է կուտակային թարմացման փաթեթներ Windows-ի տարբեր տարբերակների համար (սկսած Windows 7-ից): Սա նշանակում է, որ Microsoft-ի արտադրանքի ցանկացած օգտվող կարող է ներբեռնել կոնկրետ ֆայլ պաշտոնական կայքից և թարմացնել օպերացիոն համակարգը՝ առանց ցանցին միանալու:
Գործնականում Windows-ի թարմացման այս մեթոդն ունի հետևյալ տեսքը.
Microsoft-ի պաշտոնական կայքում կա թարմացման հատուկ մատյան: Բացելով այն՝ կարող եք տեսնել, թե Windows-ի որ տարբերակն է վերջին անգամ թարմացվել և երբ։ Օրինակ՝ սեղմելով հղման վրա՝ կարող եք պարզել, որ Windows 10-ն ունի KB4040724 համարով վերջին թարմացումը։
Այժմ այս թարմացումը գտնելու և ներբեռնելու համար դուք պետք է գնաք Microsoft Update Catalog: Մուտքագրեք թարմացման համարը հատուկ որոնման դաշտում և սեղմեք «Ներբեռնում»:

Որոնման արդյունքները ցուցադրելուց հետո ընտրեք OS-ի բիթ մակարդակի թարմացման տարբերակը, որը տեղադրված է և սեղմեք «Ներբեռնում»:

Թարմացումը ներբեռնվելուն պես պատճենեք այն մեդիայի մեջ, միացրեք այն համակարգչին և գործարկեք օպերացիոն համակարգի թարմացումը: Դրա համար ցանցային կապ չի պահանջվում: Windows-ի տարբերակը կթարմացվի վերջին տարբերակին: Այս մեթոդը աշխատում է Windows 7, 8, 8.1, 10-ում:
Կան իրավիճակներ, երբ անհրաժեշտ է թարմացնել Windows 10-ն առանց ինտերնետի: Այս դեպքում օգտատերը Windows Update-ի միջոցով ավտոմատ թարմացումներ կատարելու հնարավորություն չունի։
Իրոք, մի իրավիճակում, երբ չկա ֆիզիկական մուտք դեպի ինտերնետ, խնդիրներ են առաջանում սովորական եղանակով թարմացումներ ստանալու հետ: Նույնիսկ եթե դանդաղ կամ սահմանափակ ինտերնետ կապ ունեք, Windows 10-ի թարմացումը հեշտ չի լինի:
Շատ օգտատերեր, ովքեր ինտերնետ են ստանում սահմանափակ կապի շրջանակներում, փոխում են Wi-Fi-ի կարգավորումները Windows 10-ի կարգավորումներում: Wi-Fi կապի կարգավորումների հատկություններում դրանք ներառում են «Սահմանել որպես չափված կապ» պարամետրը: Կարգավորումները կիրառելուց հետո օպերացիոն համակարգի թարմացումների առաքումն ու տեղադրումը սահմանափակվում է: ՕՀ-ում տեղադրված են միայն ամենակարևոր թարմացումները:
Անհրաժեշտ է թարմացնել Windows-ը առանց ինտերնետի։ Ի՞նչ անել նման իրավիճակում: Դուք կարող եք լուծել խնդիրը, օգտագործելով լուծումներ:
Խնդիրը լուծելու համար ձեզ հարկավոր կլինի «ընկերոջ օգնությունը», մարդու (ընկեր, ծանոթ, հարևան, գործընկեր և այլն), ով մուտք ունի ինտերնետ: Համակարգի թարմացման ֆայլերը մի համակարգչից մյուսը փոխանցելու համար ձեզ անհրաժեշտ կլինի նաև USB ֆլեշ կրիչ (ֆլեշ սկավառակ): Միգուցե օգտատերը հնարավորություն ունի օգտվել ինտերնետից աշխատավայրում, եթե տանը մուտք չկա:
Այս սխեմայի համաձայն, օգտվողը ստանում և տեղադրում է Windows-ի թարմացում առանց ինտերնետ մուտք գործելու մի քանի հաջորդական քայլերով.
- Նախ, դուք պետք է ներբեռնեք Windows 10-ի թարմացումը ուրիշի համակարգչում, որն ունի ինտերնետ հասանելիություն:
- Հաջորդը, դուք պետք է տեղափոխեք ստացված թարմացումը USB ֆլեշ կրիչ:
- Միացրեք ֆլեշ կրիչը ձեր համակարգչին:
- Այնուհետև տեղադրեք Windows-ի թարմացումը ձեր համակարգչում:
Թարմացումները հաճախ անհրաժեշտ են, քանի որ դրանք լուծում են համակարգի անվտանգության բազմաթիվ խնդիրներ: Պարբերաբար թողարկվում են Windows-ի «մեծ» թարմացումներ, որոնք ունեն իրենց անունները (Creators Update, Fall Creators Update և այլն): Այս հիմնական թարմացումներն ըստ էության Windows 10-ի նոր տարբերակն են:
Ուստի օգտատերը պետք է թարմացումներ տեղադրի՝ համակարգչի անվտանգությունը պահպանելու, ինչպես նաև օպերացիոն համակարգի վերջին տարբերակը համակարգչում տեղադրելու համար։
Այս հոդվածում մենք կդիտարկենք ձեր համակարգչում թարմացումներ տեղադրելու երկու տարբերակ՝ ձեռք բերել և տեղադրել ընթացիկ թարմացումներ, թարմացնել Windows 10-ը նոր տարբերակով՝ առանց ինտերնետ հասանելիության: Նմանատիպ մեթոդներ կարող են օգտագործվել Windows 7, Windows 8, Windows 8.1 օպերացիոն համակարգերում:
Windows 10-ի թարմացումների ձեռքբերում և տեղադրում առանց ինտերնետ հասանելիության
Առանց ինտերնետի Windows-ի առանձին թարմացում տեղադրելու համար անհրաժեշտ է որոշել օպերացիոն համակարգի տարբերակը:
Windows 10-ում անցեք Կարգավորումներ → Համակարգ → Մասին (մինչև 1709 տարբերակը, բաժինը կոչվում էր «Մոտ»): «Windows Features» բաժինը պարունակում է տեղեկատվություն ՕՀ-ում տեղադրված Windows-ի տարբերակի մասին, այս դեպքում՝ Windows 10 Pro 1703:
Ինտերնետ հասանելիությամբ համակարգչում անցեք պաշտոնական կայք. https://www.catalog.update.microsoft.com/Home.aspx Microsoft Update կատալոգում, որոնման դաշտում մուտքագրեք համակարգչի վրա տեղադրված համակարգի անունը, նման բան՝ «windows 10 x64 1703» (նշեք ՕՀ-ի ամբողջական տարբերակը, դրա բիթային խորությունը), ընտրեք ձեզ անհրաժեշտ թարմացումները: .
Թարմացումներն ունեն թվեր, որոնք բաղկացած են մի շարք թվերից՝ «KBXXXXXXX»: Դրանք դասակարգվում են ըստ դասակարգման՝ «Կրիտիկական թարմացումներ» և պարզապես «Թարմացումներ»: Կրիտիկական թարմացումները շտկում են ապարատային խնդիրները կամ փակում համակարգի խոցելիությունը, որոնք պետք է անմիջապես կիրառվեն: Պարզապես թարմացումները ներառում են անվտանգության թարմացումներ, համակարգի տարբեր ուղղումներ և բաղադրիչներ, որոնք խորհուրդ է տրվում տեղադրել ձեր համակարգչում:
Աղյուսակում կարող եք նավարկել ըստ թարմացման թողարկման ամսաթվի և թարմացման համարի: Ցանկալի թարմացման դիմաց սեղմեք «Ներբեռնում» կոճակը:


Պահպանեք թարմացումը ձեր համակարգչում և այնուհետև տեղափոխեք թարմացման ֆայլը շարժական USB կրիչ:
Հաջորդը, առաքեք Windows 10-ի թարմացման ֆայլերը իրենց նպատակակետին, այնուհետև միացրեք USB ֆլեշ կրիչը ձեր համակարգչին: Գործարկեք Windows-ի թարմացման ինքնուրույն տեղադրիչը ձեր համակարգչում, տեղադրեք թարմացումները և վերագործարկեք ձեր համակարգիչը:
Նախքան թարմացումներ որոնելը, դուք կարող եք պարզել, թե ինչ թարմացումներ են տեղադրված ձեր համակարգչում.
- Գործարկեք հրամանի տողը որպես ադմինիստրատոր:
- Հրամանի տողի թարգմանչի պատուհանում մուտքագրեք հրամանը.
- Սեղմեք «Enter» ստեղնը:
Ուսումնասիրեք տեղադրված թարմացումների ցանկը, դիտեք «HotFixID» սյունակը թարմացման համարով (KBXXXXXXX) և տեղադրման ամսաթվով:

Windows Defender-ի տարբեր տարբերակների և բիթ մակարդակների վերջին անցանց անվտանգության թարմացումները կարելի է ներբեռնել պաշտոնական կայքից. https://www.microsoft.com/en-us/wdsi/definitions#manual.
Windows-ի նոր տարբերակի թարմացում առանց ինտերնետի
Եթե օգտատերը ցանկանում է թարմացնել Windows 10-ի նոր, վերջին տարբերակին, բայց չի կարողանում օգտվել ինտերնետից՝ համակարգը ավտոմատ կերպով թարմացնելու համար, խնդիրը լուծելու երկու տարբերակ կա.
- Windows 10-ի նոր տարբերակի տեղադրում՝ օգտագործելով bootable USB flash drive կամ DVD-ից;
- Windows 10-ի նոր տարբերակի թարմացում անմիջապես ձեր համակարգչից՝ օգտագործելով օպերացիոն համակարգի ISO պատկերը:
Այս դեպքում ձեզ անհրաժեշտ է նաև Windows-ի հնարավորություն՝ ստեղծելու համար bootable media կամ պահպանել համակարգի ISO պատկերը ինտերնետ հասանելիությամբ մեկ այլ համակարգչի վրա:
USB կրիչի չափը պետք է լինի առնվազն 8 ԳԲ: Այս չափը բավական կլինի Windows 10-ը ֆլեշ կրիչում այրելու կամ Windows-ի ISO պատկերը ֆլեշ կրիչի վրա պահելու համար:
Ստեղծեք bootable USB ֆլեշ կրիչ՝ ըստ հոդվածի, այնուհետև տեղադրեք օպերացիոն համակարգը ձեր համակարգչում:
Windows 10-ը տեղադրելիս ուշադրություն դարձրեք մի կարևոր կետի՝ անպայման պետք է ընտրեք տեղադրման եղանակը՝ «Թարմացնել. Տեղադրեք Windows ֆայլերը, կարգավորումները և հավելվածները պահպանելիս», որպեսզի պահպանեք համակարգի կարգավորումները և օգտատիրոջ տվյալները:
Այժմ եկեք ավելի սերտ նայենք Windows 10-ի տեղադրման տարբերակին՝ թարմացնելով անմիջապես օպերացիոն համակարգից:
- Համաձայն հոդվածի, պահպանեք Windows 10 ISO պատկերը մեկ այլ համակարգչի վրա: Տեղափոխեք այն ձեր համակարգչին:
- Աջ սեղմեք Windows ISO պատկերի վրա և համատեքստի ընտրացանկից ընտրեք «Mount»՝ համակարգի պատկերը վիրտուալ սկավառակում տեղադրելու համար:
- Բացվող պատուհանում մկնիկի ձախ կոճակով կրկնակի սեղմեք «setup» ֆայլի վրա:
Պատրաստվելուց հետո կբացվի պատուհան, որում խորհուրդ է տրվում ներբեռնել և տեղադրել կարևոր թարմացումները: Այս համակարգչում ինտերնետ չկա, թարմացումները դեռ չեն գտնվի, ուստի ընտրեք «Ոչ հիմա» և սեղմեք «Հաջորդ» կոճակը:

- Հաջորդը, համակարգիչը և համակարգը պատրաստվում են: Հայտնվում է պատուհան՝ ընդունելու կիրառելի ծանուցումները և լիցենզիայի պայմանները: Սեղմեք «Ընդունել» կոճակը:

- Այնուհետև Windows Setup-ը ստուգում է, որ ձեր համակարգիչը պատրաստ է և բավարար տարածք ունի:

- Ready to Install պատուհանում օգտագործողը պետք է ընտրի համակարգի տեղադրման կոնֆիգուրացիա: Լռելյայնորեն ձեզ կառաջարկվի ընտրել Windows 10-ի տեղադրում՝ պահպանելով անձնական ֆայլերը և հավելվածները: Սա ամենատարածված տարբերակն է, երբ համակարգը թարմացնում եք ՕՀ-ի վերջին տարբերակին:
«Փոխել պահպանման համար ընտրված բաղադրիչները» սեղմելուց հետո կբացվեն լրացուցիչ կարգավորումների տարրեր: Օգտագործողը կարող է ընտրել՝ պահպանել միայն անձնական ֆայլերը (հավելվածները կջնջվեն), կամ ոչինչ չպահել (անձնական ֆայլերը և հավելվածները կջնջվեն):
Սեղմեք «Տեղադրել» կոճակը:

- Դրանից հետո կսկսվի ձեր համակարգչում Windows 10-ի տեղադրման գործընթացը: Տեղադրման ընթացքում համակարգիչը մի քանի անգամ կվերագործարկվի:

- Հաջորդ փուլում կսկսվի թարմացումների հետ աշխատանքը, որը որոշ ժամանակ կպահանջի (տարբեր համակարգիչներում այն տարբեր կլինի): Այս պահին համակարգիչը կվերագործարկվի:

- Տեղադրման ավարտից հետո համակարգիչը կգործարկի Windows 10-ի թարմացված տարբերակը, որը թարմացվել է առանց ինտերնետ մուտք գործելու:

Ապամոնտաժեք Windows 10 ISO պատկերը, այն այլևս անհրաժեշտ չէ: Explorer-ի պատուհանում վիրտուալ սկավառակի վրա սեղմեք աջը և համատեքստի ընտրացանկից ընտրեք «Eject»:
Հոդվածի եզրակացություններ
Եթե ինտերնետ հասանելիություն չկա, օգտվողն ունի թարմացումներ տեղադրելու կամ Windows 10-ի նոր տարբերակով թարմացնելու որոշ տարբերակներ: Դա հնարավոր է, եթե հնարավոր է ներբեռնել թարմացումներ կամ համակարգի ISO պատկերը ինտերնետ հասանելիությամբ այլ համակարգչից: .