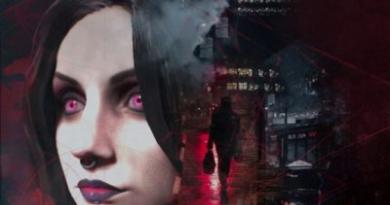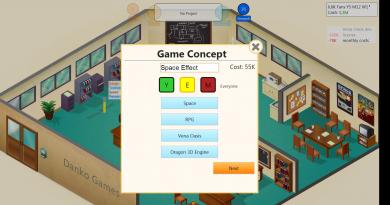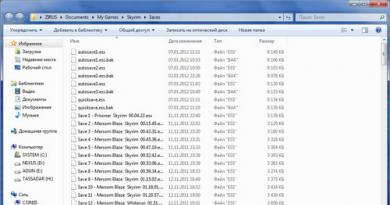Համակարգիչը երկար ժամանակ է պահանջում, երբ միացված է. խնդրի լուծում: Համակարգիչը երկար ժամանակ է պահանջում բեռնման համար, երբ միացված է. խնդրի լուծում Նոթբուքը երկար ժամանակ է պահանջում բեռնման համար, երբ միացնում եք Windows 8.1-ը:
Այսօր բոլորի համար կարևոր է, որ ձեռքի տակ եղած սարքավորումներն աշխատեն արագ և հուսալի: Երբ Windows 7, 8 կամ 10-ի բեռնումը շատ երկար է պահանջում, խնդիրը շտկելու հրատապ անհրաժեշտություն է առաջանում:
Մի քանի գործոններ կարող են ազդել Windows-ի գործարկման արագության վրա.
- համակարգչային կատարողականի մակարդակ;
- ծանրաբեռնված կոշտ սկավառակ և այլ կարևոր խնդիրներ:
Որքան հզոր լինի համակարգչի պրոցեսորը, այնքան ավելի արագ կբեռնվի համակարգի գործառույթները: Սովորաբար, անհատական համակարգիչը կամ նոութբուքը ավելի դանդաղ են բեռնվում, եթե ձեր կոշտ սկավառակի վրա քիչ տեղ մնա: Եթե կոշտ սկավառակը շատ ծանրաբեռնված է, և բացարձակապես տեղ չկա ՕՀ-ի և ժամանակավոր ֆայլերի համար, համակարգիչը սկսում է դանդաղել և երկար ժամանակ է պահանջում բեռնման համար: Դիտարկենք այս խնդրի լուծման մի քանի տարբերակ:
Ավելորդ ֆայլերի հեռացում
Առաջին բանը, որ պետք է անել, երբ համակարգի գործարկումը երկար ժամանակ է պահանջում, անհարկի ֆայլերն ու ծրագրերը, ինչպես նաև համակարգի ժամանակավոր տարրերը հեռացնելն է: Ծրագրերի մեծ մասը (ներառյալ հենց ՕՀ-ն) չեն ջնջում իրենց օգտագործած բոլոր ժամանակավոր ֆայլերը: Դրանք կուտակվում են C:\Temp, C:\Windows\TEMP թղթապանակում։ Չնայած այն հանգամանքին, որ դրանք կշռում են մինչև մի քանի կիլոբայթ, երկար ժամանակահատվածում կարող է կուտակվել մի քանի գիգաբայթ ավելորդ տեղեկատվություն, որը միայն տեղ է զբաղեցնում: Այս թղթապանակն այսպիսի տեսք ունի.

Սկավառակի մաքրում
Դեֆրագմենտացրեք ձեր կոշտ սկավառակը, եթե Windows 7, 8, 10-ի բեռնումը երկար ժամանակ է պահանջում: Կոշտ սկավառակի տվյալները մասնատվում են՝ դժվարացնելով գտնելն ու տեսակավորումը: Պարբերաբար դուք պետք է կատարեք այս ընթացակարգը, որպեսզի Windows-ը թարմացնելուց հետո երկար ժամանակ չբեռնվի:
Դա անելու համար դուք պետք է կատարեք մի քանի պարզ քայլ.
- գնացեք «Կառավարման վահանակ»;
- հետագա – «Համակարգ և անվտանգություն»;
- սեղմեք «Կառավարում»;
- Բացեք «Սկավառակի օպտիմիզացում» տարրը:
Եթե ձեր Windows 8 օպերացիոն համակարգը երկար ժամանակ է պահանջում բեռնելու համար, ապա այս խնդիրը բավականին հեշտ է լուծել: ՕՀ-ի գործարկման ժամանակը կախված է համակարգչում տեղի ունեցող ներքին գործընթացներից: Հետևաբար, դուք կարող եք հեշտությամբ օպտիմիզացնել ձեր համակարգչի աշխատանքը և նվազեցնել համակարգի գործարկման համար պահանջվող ժամանակը:
Լրացուցիչ ծրագրերի օգտագործումը
Բեռնման ժամանակը որոշելու և այս գործընթացի դանդաղ ընթացքի պատճառները որոշելու համար կարող եք օգտագործել լրացուցիչ կոմունալ ծառայություններ: Microsoft OS-ի ութերորդ տարբերակն ունի համակարգում ներկառուցված գործիք, որը կօգնի մեզ այս հարցում: Այն կարող եք գտնել՝ սեղմելով Win+W: Ձեր առջեւ կբացվի որոնիչ, որտեղ դուք պետք է մուտքագրեք «View event logs» հրամանը:
Այս ծրագրում դուք կարող եք տեսնել ոչ միայն օպերացիոն համակարգը գործարկելու վրա ծախսված ժամանակը, այլև դրա պատճառները: Կոմունալը կօգնի պարզել, թե ինչու Windows 8-ը չի բեռնվում կամ դանդաղ է սկսվում: Օրինակ, հաճախ պատճառն այն է, որ ՕՀ-ն աշխատում է հնացած ապարատով: Բացի այդ, հնարավոր է, որ չափազանց շատ ծրագրեր են գործարկվում:
Windows 8-ի գործարկման ժամանակը կարող է հեշտությամբ ստուգվել նաև Task Manager-ի միջոցով: Ծրագիրը բացելուց հետո սեղմեք Մանրամասն: Այստեղ մենք պետք է գնանք Startup ներդիր, որտեղ մեզ հետաքրքրում է Last startup time պարամետրը:
Autorun ծրագրերի անջատում
Ինչպես արդեն նշվեց, ստարտափում հաճախ շատ ծրագրեր կան, որոնք աշխատում են հետին պլանում և բացարձակապես ավելորդ են օգտատիրոջ համար: Այս դեպքում լավագույն լուծումը այս հավելվածներն անջատելն է։ Դա անելու համար կարող եք օգտագործել Task Manager-ը: Այն կարող եք զանգահարել՝ սեղմելով Win+X համադրությունը: Բացվող ցանկում սեղմեք Task Manager հղմանը:
Դրանում մեզ հետաքրքրում է «Սկսնակ» ներդիրը: Այն գնալուց հետո ընտրեք այն ծրագրերը, որոնք գործնականում չեք օգտագործում և սեղմեք Disable, և դուք կսովորեք, թե ինչպես միացնել գործարկման ծրագրերը: Զգույշ եղեք, եթե չգիտեք, թե որն է այս օգտակար ծրագիրը, ավելի լավ է չդիպչել դրան:
Փորձեք նաև անջատել ծառայությունները, որոնք ձեզ հարկավոր չեն: Դա անելու համար զանգահարեք Run ընտրացանկը՝ սեղմելով Win+R կոճակները: Բացվող պատուհանում մուտքագրեք msconfig և հաստատեք OK կոճակը: Ձեր առջև կբացվի System Configuration պատուհանը: Դրանում դուք պետք է գնաք «Ծառայություններ» ներդիր: Մենյուում դուք պետք է սեղմեք «Թաքցնել ծառայություններ» կոճակը, այնուհետև ցանկից ընտրեք դրանք, որոնք ձեզ հարկավոր չեն աշխատելիս:
Խորհուրդ է տրվում նաև պարբերաբար մաքրել clipboard-ը: Դա անելու համար հրամանի տողում մուտքագրեք %temp% և սեղմեք OK: Հաջորդը, ընտրեք բոլոր ժամանակավոր ֆայլերը և ջնջեք դրանք: Դա անելու համար օգտագործեք ստեղնաշարի դյուրանցումները Ctr+A և Shift+Del: Հաջորդ քայլը Run տողում ջերմաստիճան մուտքագրելն է: Ընտրեք և ջնջեք երևացող ֆայլերի ամբողջ ցանկը:
Այժմ մենք կրկին վերադառնում ենք հրամանի տող և մուտքագրում ենք նախածանց: Մենք նաև ընտրում և ջնջում ենք ամեն ինչ։ Դրանից հետո անցեք Իմ Համակարգիչը ներդիրին: Այստեղ մենք աջ սեղմում ենք օպերացիոն համակարգով սկավառակի վրա: Գնալ դեպի Հատկություններ: Այս ներդիրում մեզ հետաքրքրում է Disk Cleanup կոճակը, որը ձեր համակարգիչը կազատի ավելորդ ֆայլերից:
Վերոնշյալ մեթոդներից մեկը օգտագործելուց հետո, . Ստուգեք՝ արդյոք օպերացիոն համակարգի գործարկումն ավելի արագ է դարձել, թե՞ ժամանակի ընթացքում մնում է նույնը։ Դա անելու համար կարող եք կրկին օգտագործել ներկառուցված ՕՀ գործիքները կամ սովորական վայրկյանաչափը: Երբեմն երկար բեռնման ժամանակը կարող է ցույց տալ համակարգչում չարամիտ ծրագրերի առկայությունը, ուստի դա նույնպես անհրաժեշտ է: Լավ հակավիրուսի տեղադրումը կօգնի ձեզ խուսափել դրանից: Բայց մի մոռացեք, որ սովորաբար հակավիրուսային ծրագրերը ավտոմատ կերպով գրանցվում են գործարկման ժամանակ, ինչը կրկին ազդում է համակարգի գործարկման ժամանակի վրա:
Շատ օգտատերեր մահու չափ վախենում են՝ վերագործարկելով իրենց համակարգիչը:
Այս գործընթացը պետք է լինի հեշտ և անկախ օգտագործողից, բայց երբեմն այն կարող է տևել մեկ կամ երկու րոպե կամ թվալ հավերժություն:
Սա բավականին հակասական թեմա է, քանի որ համակարգիչը գործարկելու մասին հայտնիներից շատերը առասպել են:
Այնուամենայնիվ, օպերացիոն համակարգը չպետք է 90 վայրկյանից ավելի բեռնվի: Եթե օգտատերը ստիպված է ավելի շատ դիմանալ, արժե սկսել քայլեր ձեռնարկել:

Համակարգչային ախտորոշում

Շատ հաճախ օգտատերը առանց պատճառի նյարդայնանում է։
Ախտորոշումը շատ ժամանակ է պահանջում: Թեև պատճառը կարող է ընկած լինել ամենատարածված բաների մեջ.
Հուշում. Եթե հաճախ եք օգտվում ձեր համակարգչից, կարող եք այն թողնել միացված կամ կարգավորել ձմեռելու համար, երբ սեղմում եք միացման կոճակը: Այս դեպքում ամեն անգամ այն անջատելը իմաստ չունի։ Այնուհետև օգտագործողը ազատվում է դանդաղ բեռնման հետ կապված անհրաժեշտությունից:
Ամեն ինչ կազմակերպչական հմտությունների և կարգապահության մասին է: Վերցրեք այս օրինակը. շատ քիչ ծրագրային տեղադրումներ պահանջում են կանոնավոր վերագործարկում:
Որոշ փոփոխություններ պահանջում են հարկադիր վերագործարկում, իսկ մյուսները պարզապես «հուշում են» ձեզ վերագործարկել հիմա կամ ավելի ուշ:
Եվ եկեք անկեղծ լինենք, երբեմն օգտատերերը ցանկանում են խնայել ժամանակը, ինչը նշանակում է, որ նրանք ընտրում են ավելի ուշ վերագործարկել... և երբեմն այդ «ավելի ուշ»-ը տեղի է ունենում շատ ավելի ուշ:
Եվ հետո մի քանի թարմացումներ, patches և անտեսված վերագործարկման հարցումներ պարզապես կուտակվում են միմյանց վրա:
Համակարգը շփոթվում է թարմացման կարգում, և ուշացումներ են տեղի ունենում, որոնք տեսանելի չեն սովորական օգտագործողի աչքին:
Նման երկար սպասված վերաբեռնումից հետո սարքը որոշակի ժամանակ է պահանջում այս բոլոր փոփոխությունները մշակելու համար: Սա նորմալ է, բայց դեռ կարող է նյարդայնացնել օգտվողների մեծամասնության համար:
Շատերը նույնիսկ չեն սպասում այս անհրաժեշտ ներբեռնմանը և նորից վերագործարկում են դժբախտ սարքը: Այնուհետև բոլոր թարմացումները վերակայվում են: Սա հնարավոր չէ անել:
Անջատեք ավտոմատ մեկնարկի ծրագրերը

Ծրագրերը, որոնք բեռնված են գործարկման ժամանակ, մնում են ակտիվ հիշողության մեջ:
Հետևաբար, դրանք Windows-ի դանդաղ բեռնման հիմնական պատճառներից մեկն են: Ծրագրերի անջատումը, որոնք օգտվողը չի օգտագործում, կարող է աշխատել:
Սկսնակ ծրագրերը կառավարելու համար կարող եք տեղադրել շատ հետաքրքիր գործիք՝ Mike Lin’s Startup Control Panel-ը։
Նրա օգնությամբ օգտատերը կարող է հեշտությամբ հեռացնել չօգտագործված ծրագրերը ռեզիդենտ ծրագրերի և մեկնարկային ծրագրերի ցանկից։
Scandisk and Defrag ծրագիր

Օգտագործելով Microsoft Scandisk-ը և սկավառակի դեֆրագրումը, կարող եք համոզվել, որ ձեր կոշտ սկավառակն աշխատում է առանց սխալների:
Այս ծրագրերը անհրաժեշտ են նաև տվյալների պահպանման ամենաարդյունավետ ձևով ապահովելու համար:
Նույնիսկ փորձառու օգտվողները գործարկում են այս երկու ծրագրերն էլ առնվազն ամիսը մեկ անգամ:
Այո, դրանք օգտագործելու համար որոշակի ժամանակ է պահանջվում: Բայց ավելի լավ է այն ծախսել մեկ անգամ, քան ամեն անգամ ցավագին սպասել ներբեռնմանը:
Ձեր կոշտ սկավառակի վրա բավարար ազատ տարածք չկա

Որպեսզի անհատական համակարգիչը օպտիմալ աշխատի, այն պետք է ունենա առնվազն 250 ՄԲ ազատ կոշտ սկավառակի տարածություն, որի վրա տեղադրված է օպերացիոն համակարգը:
Եթե ազատ տարածության քանակն ավելի քիչ է, ընդհանուր կատարումը և բեռնման ժամանակները կարող են զգալիորեն կրճատվել:
Օպերացիոն համակարգն ինքնին շատ տեղ է զբաղեցնում, բայց բացի այդ, լրացուցիչ տարածք է օգտագործվում շահագործման ընթացքում անհրաժեշտ ֆայլերը ժամանակավորապես պահելու համար:
Ձեր կոշտ սկավառակի վրա ազատ տարածության որոշում:
Ձեր կոշտ սկավառակի վրա ազատ տարածության առկայությունը որոշելու համար անհրաժեշտ է բացել «Իմ համակարգիչը»:
Բացվող պատուհանում կլինի «Սարքեր և սկավառակներ» սյունակը, այնուհետև պետք է աջ սեղմել Disk C-ի վրա և բացվող ընտրացանկից ընտրել «Properties» տարբերակը:
Նոր էկրանը ցույց կտա ընդհանուր ծավալը, ազատ ծավալը և օգտագործված տարածքը: Անհրաժեշտ է ստուգել տվյալները Drive C-ում, քանի որ օպերացիոն համակարգը ամենից հաճախ տեղադրվում է դրա վրա:
Եթե բավարար ազատ տարածք չկա, դուք պետք է ջնջեք ժամանակավոր ֆայլերը, մաքրեք համակարգը չօգտագործված ծրագրերից և նորից ստուգեք ազատ տարածքը:
Թարմացրեք վարորդներն ու Windows-ը

Հատուկ, սխալ տեղադրված կամ հնացած դրայվերները կարող են հանգեցնել մի շարք տարբեր կոնֆլիկտների:
Անհրաժեշտ է պարբերաբար թարմացնել օպերացիոն համակարգի դրայվերները, հենց Windows օպերացիոն համակարգը, ինչպես նաև թարմացնել սարքում օգտագործվող ծրագրակազմը:
Սա միակ միջոցն է ապահովելու, որ ծրագրային խնդիրներ չեն առաջանա:
Վերը թվարկված բոլոր խնդիրները դեռ կապված չեն ապարատային անսարքությունների հետ: Սա բոլորովին այլ խնդիրների շերտ է։
Օպերացիոն համակարգի թարմացում նոր տարբերակով
Դեռ աշխատում եք Windows 7-ով: Windows 8 կամ 10-ի թարմացումը լրջորեն կարագացնի բեռնման ժամանակը:
Պարտադիր չէ, որ օպերացիոն համակարգի յուրաքանչյուր թարմացում ավելի արագ լինի, բայց 7-ից 8-ի թռիչքը հսկայական էր:
Ինչպես թարմացնել Windows օպերացիոն համակարգը:
Օպերացիոն համակարգի անհրաժեշտ թարմացումները ստանալու համար հարկավոր է գնալ Control Panel:
Եթե գտնվեն անհրաժեշտ թարմացումները, համակարգը կառաջարկի ավտոմատ կերպով տեղադրել վերջին թարմացումները:
Օգտագործողը կարող է սպասել միայն տեղադրված թարմացումներին և վերագործարկել սարքը:
Ռեեստրի մաքրում

Եթե օգտվողն արդեն հետևել է այս ցուցակի բոլոր նախորդ առաջարկություններին, բայց երկար սպասված արդյունքը դեռ չի եկել, կարող եք մաքրել համակարգի ռեեստրը: Դա անելու համար դուք կարող եք տեղադրել ցանկացած ծրագիր ինտերնետից:
Ռեեստրի մաքրման գործընթացը ինքնին հազվադեպ է կախված օգտվողից: Ծրագրերի մեծ մասն աշխատում է ավտոմատ կերպով:
Windows-ի վերատեղադրում
Թեև դա կարող է ժամանակ և անվճար շարժական սկավառակ պահանջել կարևոր ֆայլերը պահելու համար, դա կտրուկ լուծումներից մեկն է:
Բացի այդ, գործընթացն ինքնին կարող է մի փոքր աշխատատար լինել՝ պահանջելով ամբողջությամբ ջնջել բոլոր տվյալները և նորից տեղադրել Windows-ը:
Այս գործընթացը կհանգեցնի նրան, որ օգտատիրոջ համակարգիչը կաշխատի նույն կերպ, ինչ երբ այն նոր էր:
Սարքավորումների արդիականացում

Սարքավորումների բարելավում
Սա ապարատային մեթոդ է խնդիրը լուծելու համար: Այստեղ ավելի շատ ֆինանսական ծախսեր կան, քան ժամանակային ու բարոյական:
Իհարկե, սա արդյունավետությունը բարձրացնելու և բեռնման ժամանակները նվազեցնելու ամենաարդյունավետ միջոցներից մեկն է:
Պարզապես պետք է զանգահարել ցանկացած ընկերություն, որը զբաղվում է արդիականացմամբ կամ արդիականացմամբ և պատվիրել համապատասխան ծառայություն նրանցից։
Դուք կարող եք նաև ինքներդ թարմացնել ձեր համակարգիչը՝ փոխարինելով հնացած բաղադրիչները նորերով:
RAM-ի ավելացում
Ձեր համակարգչի համար լրացուցիչ հիշողության (RAM) տեղադրումն օգնում է բարձրացնել համակարգչի ընդհանուր արագությունը և որոշ դեպքերում կարող է մի քանի անգամ կրճատել բեռնման ժամանակը:
Եթե ձեր միավորը աշխատում է երկու գիգաբայթից պակաս RAM-ով, դուք պետք է մտածեք այն թարմացնելու կամ ընդլայնելու մասին:
SSD-ի ավելացում
Պինդ վիճակի սկավառակը համակարգի ընդհանուր աշխատանքը բարելավելու ամենաարդյունավետ միջոցն է:
Սեղանի և դյուրակիր համակարգիչների վրա դուք կարող եք Windows-ը սովորական կոշտ սկավառակից տեղափոխել SSD: Սա զգալիորեն կնվազեցնի բեռնման ժամանակը:
Պինդ վիճակի կրիչներն ավելի արագ են, հուսալի, ավելի ճկուն և ավելի կայուն: Այս պահին սա կոշտ սկավառակների մեջ լավագույն ընտրությունն է։
Վերականգնել BIOS-ի կարգավորումները

Երբ առաջին անգամ կարգավորեք ձեր համակարգիչը BIOS Setup-ում, ադմինիստրատորը կարող է անջատել որոշ կարգավորումներ:
Որպեսզի ստուգեք, թե ինչն է այնտեղ անջատված, համակարգիչը միացնելիս պետք է երկար սեղմել del ստեղնը։
Սա ամենատարածված բանալին է, որը մայր տախտակի արտադրողները նշանակում են BIOS Setup մուտք գործելու համար:
Եթե դա չի աշխատում, դուք պետք է նայեք ինտերնետին՝ պարզելու, թե ինչպես մուտքագրել BIOS Setup՝ ընտրելով մայր տախտակի հատուկ մոդել:
BIOS-ում մտնելուց հետո կարող եք միացնել «արագ բեռնման տարբերակ» ռեժիմը և կոշտ սկավառակը տեղափոխել բեռնման առաջնահերթությունների ցանկի առաջին տեղ: Բեռնելիս անհրաժեշտ է նաև անջատել «Լոգոն»:
Այսպիսով, համակարգիչը ժամանակ չի վատնի գեղեցիկ նկար ցուցադրելու համար, այլ իր ողջ էներգիան կծախսի օպերացիոն համակարգը գործարկելու վրա։
Անջատել չօգտագործված ապարատը
Երբ դուք առաջին անգամ սկսում եք որևէ համակարգիչ, այն բեռնում է շատ վարորդներ, չնայած դրանցից մի քանիսը չեն օգտագործվում:
Դուք պետք է գնաք «Սարքի կառավարիչ» «Սկսել» ցանկի որոնման տողից:
Այնտեղ պետք է գտնել այն ամենը, ինչ չի օգտագործվում համակարգչում, օրինակ՝ Bluetooth և երրորդ կողմի կարգավորիչներ, մոդեմներ, վիրտուալ Wi-Fi ադապտերներ և համակարգում չգտնվող այլ սարքավորումներ: Աջ սեղմեք այն մուտքի վրա, որը ցանկանում եք անջատել և սեղմեք «անջատել»:
Մի մոռացեք կրկնակի ստուգել, որ մյուս ծայրամասային սարքերը դեռ աշխատում են: Եթե համակարգիչը անլար ցանցի մաս է, վիրտուալ Wi-Fi ադապտերները պետք է միացված մնան:
Հակավիրուսային ծրագիր
Սա համարվում է ակնհայտ փաստ, բայց դեռ արժե առանձին նշել։
Ձեր համակարգիչը արագ աշխատելու համար հարկավոր է լավ հակավիրուսային ծրագիր տեղադրել, թարմացնել այն և կանոնավոր սկանավորումներ կատարել:
Սա ավելի շատ կանխարգելիչ միջոց է, քան երկար բեռնման ժամանակի խնդրի իրական լուծում: Բայց շատ հաճախ հենց վիրուսներն են պատճառ դառնում, որ համակարգիչը երկար ժամանակ է բեռնվում:
Բացի այդ, ցանկացած հակավիրուսային ծրագիր կապահովի ձեր ֆայլերի անձեռնմխելիությունը:
Չօգտագործված տառատեսակներ
Հին ժամանակներից ի վեր, գործարկման ժամանակ լրացուցիչ տառատեսակների բեռնումը դանդաղեցրել է համակարգի բեռնման ժամանակը:
Սա այժմ ավելի քիչ խնդիր է, քան նախկինում, բայց այն դեռ կարող է հիասթափեցնել:
Windows 7-ը գործարկման ժամանակ բեռնում է ավելի քան 200 տառատեսակ; նույնիսկ ավելին, եթե ունեք տեղադրված Microsoft Office-ը:
Հավանական է, որ դուք օգտագործում եք այս տառատեսակներից շատ քիչ, այնպես որ կարող եք թաքցնել դրանք՝ գործընթացը արագացնելու համար:
Windows 7-ում դուք պետք է բացեք «Տառատեսակներ» թղթապանակը «Սկսել» ցանկի որոնման տողից և ստուգեք բոլոր այն տառատեսակները, որոնք ձեզ հարկավոր չեն: Հաջորդը, կտտացրեք «թաքցնել» կոճակը գործիքագոտում:
Այս կերպ, եթե ցանկանում եք դրանք, կարող եք դրանք հետ ստանալ, բայց Windows-ը չի բեռնում դրանք գործարկման ժամանակ:
Խնդրում ենք նկատի ունենալ, որ պարզապես հեռացնելով մի քանի տառատեսակներ, դուք նկատելի տարբերություն չեք տեսնի:
Որպեսզի արդյունքները նկատելի լինեն, պետք է ազատվել մի քանի հարյուր չօգտագործված տառատեսակներից։
Այստեղ ավելի շատ համբերության գործոն կա, երբ դուք կարող եք նշել ավելի քան հարյուր տառատեսակներ, ամեն ինչ այնքան էլ ծիծաղելի չի թվա: Եվ դուք կհասկանաք, թե ինչու են այդքան դանդաղեցնում ձեր օպերացիոն համակարգի բեռնումը։
Մայր տախտակի փոխարինում

Մայր տախտակի փոփոխություն
Սա շատ կտրուկ որոշումներից մեկն է, քանի որ այն ամենից հաճախ ենթադրում է պրոցեսորի և RAM-ի փոխարինում: Բայց դա լրջորեն կնվազեցնի համակարգչի գործարկման ժամանակը:
Երբեմն մայր տախտակը դեռ աշխատում է, բայց դրա վրա գտնվող հանգույցներն արդեն ուռել են: Ինչն էապես նվազեցնում է դրա աշխատանքի արագությունը: Եվ միայն մասնագիտացված մասնագետը կարող է որոշել, թե արդյոք այն հնարավոր է վերանորոգել:
Կրկին, սրանք միակ բաները չեն, որ կարող եք անել՝ ձեր համակարգչի բեռնման ժամանակը նվազեցնելու համար, բայց դրանք ամենահայտնի, հուսալի մեթոդներից են:
Կարևոր է հասկանալ, որ արագացնելով ձեր համակարգչի բեռնման ժամանակը, դուք ցանկանում եք հասնել օգուտի, ոչ թե վնասի:
Եթե ձեր ՕՀ Windows 8 կամ (8.1)Այն աշխատում է դանդաղ և երկար ժամանակ է պահանջում բեռնման համար, ինչը նշանակում է, որ այն ենթակա է ավելացված բեռի:
Ի՞նչ կպահանջվի Windows 8-ը (8.1) օպտիմիզացնելու և արագացնելու համար: Առաջին հերթին, դուք պետք է կրճատեք ձեր Windows-ի գործարկման գործընթացների քանակը, փակեք բոլոր ավելորդ ծրագրերը, որոնք սկսվում և աշխատում են հետին պլանում, ինչպես նաև մաքրեք ժամանակավոր հիշողության ֆայլերը: Այսպիսով, առաջին բաները:
Անջատեք ավելորդ հավելվածների և ծրագրերի գործարկումը
1. Եկեք գնանք «Task Manager» (նրանց համար, ովքեր չեն հիշում, սեղմեք Win+X միաժամանակ):2. Կտտացրեք «Սկսնակ» ներդիրին: Այսպիսով, մենք անջատում ենք ավելորդ ծրագրերը, երբ Windows-ը բեռնվում է: Մենք նայում ենք բեռնախցիկի և սկավառակի վրա գործունեության ազդեցության աստիճանին (վերջին սյունակ), եթե այն ասում է ոչ, ապա պետք չէ անջատել այն: Ընտրեք դրանք և կտտացրեք «Անջատել»: Ես նշել եմ, որ իմ դեպքում այն կարելի է անջատել։

Ժամանակավոր ֆայլերի և բուֆերների մաքրում
1. Միաժամանակ սեղմեք «Win+R» կոճակը, հայտնվող պատուհանում մուտքագրեք «%temp%» և սեղմեք «OK»:
2. Օգտագործելով «Ctr+A» ստեղների համակցությունը, ընտրեք դրանք կամ սեղմեք «Ընտրել բոլորը» կոճակը: Դուք, իհարկե, կարող եք ընտրել մկնիկի միջոցով, որն ավելի հարմար է ձեզ համար: Մենք դրանք ջնջում ենք։ Ինչպես տեսնում եք սքրինշոթում, ես ջնջեցի 36,392 ֆայլ՝ ազատելով գրեթե 1,5 ԳԲ, պատկերացրեք, թե որքան ավելորդ աղբ կար։

3. Կրկնեք 2-րդ քայլը, բայց հիմա տողում մուտքագրեք «temp», ապա «OK»:
4. Կհայտնվի ֆայլերի ցանկ, որոնք մենք նույնպես ջնջում ենք: Այս գործողության արդյունքում ես սկավառակի վրա ազատեցի ևս 739 ՄԲ:
5. Windows-ի օպտիմալացման հաջորդ կետը գնալն է «Իմ համակարգիչը», ընտրել սկավառակը, որտեղ տեղադրված է համակարգը, աջ սեղմել և բացվող ընտրացանկից ընտրել «Հատկություններ»:

6. Սեղմեք «Disk Cleanup» և ստուգեք վանդակները մաքրման համար: Արդյունքում ես ազատեցի իմ C սկավառակը ևս 2,5 ԳԲ ավելորդ աղբից:

Օպտիմալացնելու համար մենք մաքրում ենք ավելորդ ծառայությունները
1. Օգտագործելով Win+R-ի սովորական սեղմումը, բացեք բացվող պատուհանը, մուտքագրեք «msconfig» և սեղմեք «OK»:2. Կտտացրեք «Ծառայություններ» ներդիրին, ընտրեք «Մի ցուցադրել Microsoft-ի ծառայությունները» վանդակը, նշեք այն, ինչ ձեզ հարկավոր չէ աշխատանքի ընթացքում: Մենք բոլորս սեղմում ենք «Դիմել» կոճակը:

Windows 8-ի ռեեստրի կարգավորումներում փոփոխություններ կատարելը
1. Կրկին սեղմեք «Win+R» և օգտագործեք «regedit» հրամանը՝ ռեեստրի խմբագրիչը բացելու համար:2. Գտեք HKEY_CURRENT_USER -> Control Panel -> Mouse ներդիրը:
3. Էկրանի աջ կողմում փնտրեք «MouseHoverTime», սեղմեք դրա վրա և բացվող պատուհանում մուտքագրեք 100, սեղմեք «OK»:

4. Հաջորդը գնացեք HKEY_LOCAL_MACHINE -> SYSTEM -> Current Set Control -> Control ներդիր:
5. Ամեն ինչ նույնն է, փնտրեք «WaitToKillServiceTimeout» և փոխեք 1000-ի:

Եթե դուք անցնեք այս բոլոր քայլերը՝ Windows 8-ը օպտիմալացնելու համար, ձեր համակարգիչը նկատելիորեն ավելի արագ կաշխատի: Եվ ազատեք ձեր կոշտ սկավառակը, ինչպես իմ դեպքում՝ 4,739 ԳԲ:
Բարի երեկո, սիրելի ընթերցողներ և բլոգի և ալիքի բաժանորդներ, հիշեք, որ ոչ վաղ անցյալում ես ձեզ ասացի, թե ինչպես լուծեցի այն խնդիրը, որ Windows 7-ը երկար ժամանակ թարմացումներ էր փնտրում, և ես նման բան բռնեցի ութում: Ինչպես գիտեք, ես ամեն եռամսյակ փորձում եմ հավաքել իմ հավաքները Microsoft-ի օպերացիոն համակարգերով, դրանց մեջ կարելով նոր թարմացումներ, որպեսզի ցանկացած պահի իմ ձեռքի տակ թարմ պատկեր լինի և ժամանակ չկորցնեմ թարմացումների վրա։ Այսպիսով, նախորդ ութին անվերջ թարմացման հետ կապված որևէ խնդիր չկար, բայց, ըստ երևույթին, Microsoft-ի նենգ ձեռքերը նույնպես եկան այնտեղ, և այսօր ես ձեզ ցույց կտամ, թե ինչպես լուծեցի այն Windows 8.1-ի անվերջ թարմացում, ես կփորձեմ հնարավորինս մանրամասնորեն անդրադառնալ այս թեմային, որպեսզի բոլորը կարողանան տեղադրել անվտանգության վերջին patches։
Ինչու՞ է Windows 8.1-ն անվերջ թարմացվում:
Եվ այսպես, եկեք պարզենք, թե ինչու է Windows 8.1 Update-ը թարմացումների անվերջ որոնում, ինչը հանգեցնում է ոչ այլ ինչի, քան ձեր ժամանակի և նյարդերի վատնում: Կան մի քանի պատճառներ, որոնց մասին մանրամասն կքննարկենք ստորև.
- C:\Windows\SoftwareDistribution պանակի թարմացումները կոռումպացված են
- Microsoft-ի սերվերները հասանելի չեն
- Windows Update 8.1-ի հետ կապված խնդիր
- Շքեղ թարմացում
- Վերջին Windows Update Agent-ը տեղադրված չէ
Ես ձեզ կպատմեմ իմ պատմությունը: Ինչպես վերևում գրեցի, ես սկսեցի հավաքել Windows 8.1-ի թարմ բիլդը: Ես կատարեցի Windows 8.1-ի մաքուր տեղադրում և, բնականաբար, առաջին բանը, որ արեցի, գնացի System Update: Մինչև այս պահը ես երբեք խնդիրներ չէի ունեցել դրանք ներբեռնելու և տեղադրելու հետ կապված, բայց հիմա տեսա շատ ծանոթ նկար՝ անընդհատ վազող կանաչ սլայդերի տեսքով։ Ես նույնիսկ մի օր սպասեցի փորձի մաքրությանը, բայց նկարը։ չի փոխվել.

Փորձի մաքրության համար ես նայեցի ցանցի ակտիվությունը, այն զրոյական էր և Microsoft-ի սերվերներից որևէ հարցում կամ ներբեռնում չգտա։

Եկեք հիմա պարզենք, թե ինչ պետք է արվի, որպեսզի ձեր Windows 8.1 թարմացումը դադարեցնի թարմացումների անվերջ որոնումը:
Մաքրում SoftwareDistribution թղթապանակը
Windows 8.1-ի թարմացումների անվերջ որոնում, հավանաբար, վնասված թարմացումների պատճառով, որոնք ներբեռնվել են հետին պլանում կամ կարող էին նախկինում ներբեռնվել: Դրանցից ազատվելու համար խորհուրդ եմ տալիս ջնջել C:\Windows\SoftwareDistribution թղթապանակի պարունակությունը։

Windows 8.1-ի թարմացում x64 պրոցեսորների վրա հիմնված համակարգերի համար (KB3065988) - https://www.microsoft.com/ru-RU/download/details.aspx?id=47738
Windows 8.1-ի թարմացում x64 պրոցեսորների վրա հիմնված համակարգերի համար (KB3138615) - https://www.microsoft.com/ru-RU/download/details.aspx?id=51209
Ցանկանում եմ նշել, որ այս ինքնուրույն թարմացման փաթեթները պետք է տեղադրվեն միայն Windows Update ծառայության անջատվածության դեպքում:
Դա անելու համար սեղմեք Win+R և մուտքագրեք services.mscև սեղմեք Enter:

Արդյունքում կբացվի Services snap-in-ը, ամենաներքևում գտնեք Windows Update ծառայությունը, աջ սեղմեք դրա վրա և ընտրեք Stop:

Եվ լրացուցիչ թարմացումների անվերջ որոնման հետ կապված խափանումներից խուսափելու համար կարգավորումների կարգավորումներում սահմանեք «Մի ստուգեք թարմացումների համար» տարբերակը:

Հենց որ ծառայությունն ավարտի իր աշխատանքը, կարող եք սկսել թարմացումների տեղադրումը, որոնք կուղղեն Windows 8.1 Update-ում թարմացումների անվերջ որոնումը: Նախ տեղադրեք KB2999226, հետո KB317342 և միայն հետո KB3172614:

Անցանց թարմացման տեղադրման մոգը ձեզանից ոչինչ չի պահանջի:

Ավարտելուց հետո կտեսնեք, որ տեղադրումն ավարտված է:

Մենք նույնն ենք անում KB3173424-ի հետ

և KB3172614-ով, բայց ի տարբերություն մյուսների, սա 2016 թվականի հուլիսի համար նախատեսված ուղղումների կուտակային փաթեթ է:

Երբ KB3172614-ը տեղադրվի, ձեզ կառաջարկվի վերագործարկել ուղղումները կիրառելու համար, արեք դա:

Վերագործարկվելուց հետո վերադարձեք Windows 8.1 Update և փորձեք փնտրել թարմացումներ, իմ դեպքում դա հաղթական էր, մեկ րոպե անց ես կարողացա գտնել 189 կարևոր թարմացում:

Եթե թարմացումներ տեղադրելիս ներբեռնման պատուհանը շատ երկար ժամանակ կախված է, և դուք անհանգստանում եք, որ ոչինչ չի կատարվում, ապա որպեսզի հասկանաք՝ Windows 8.1 թարմացումները ներբեռնվում են, թե ոչ, կարող եք ստուգել հետևյալը.

Բացեք ռեսուրսների մոնիտորինգը, անցեք «Disk» ներդիր և համոզվեք, որ WinSxS թղթապանակը հասանելի է, և կարող եք նաև ստուգել, թե արդյոք նոր ֆայլեր են հայտնվել C:\Windows\SoftwareDistribution\downloads պանակում:

Ի դեպ, թարմացումներ փնտրելիս կարող եք տեսնել 80244019 սխալ, ես արդեն ասել եմ, թե ինչպես է այն լուծվում, բայց նախքան այնտեղ նկարագրված մեթոդները փորձելը, ստուգեք սա։

Գնացեք Կարգավորումներ:

Եվ համոզվեք, որ այն դրել եք «Տեղադրել թարմացումները ավտոմատ կերպով» (խորհուրդ է տրվում)

Եթե դուք արդեն ունեք այս թարմացումները, կամ դրանց տեղադրումը արդյունք չի տվել, ապա Windows 8.1 համակարգերի համար KB4048958 ծածկագրով որակյալ անվտանգության patches-ի ամսական փաթեթի տեղադրումը կօգնի ձեզ, այն կարող եք ներբեռնել http://www.catalog հղումից: update.microsoft.com /Search.aspx?q=KB4048958 և KB4057401 http://www.catalog.update.microsoft.com/Search.aspx?q=KB4057401
Windows Update-ի անսարքությունների վերացում
Ինչպես գիտենք վերջին Windows 10 Redstone օպերացիոն համակարգից, դրանք հեռու են իդեալական լինելուց: Համակարգում խափանումների թիվը զգալիորեն աճել է վերջին տարվա ընթացքում, գումարած՝ Microsoft-ը իր բոլոր ջանքերը փոխանցել է լավագույն տասնյակին և դրանով իսկ վատթարացրել է Windows 7-ի և Windows 8.1-ի աջակցությունը: Եթե KB-ի տեղադրման նկարագրված մեթոդները ձեզ չօգնեցին, և Windows 8.1-ում թարմացման որոնումն անվերջ է ընթանում, ապա փորձեք օգտագործել համակարգի անսարքությունները:
Դա անելու համար անցեք Control Panel > Troubleshooting

«Համակարգ և անվտանգություն» բաժնում սեղմեք «Խնդիրների վերացում՝ օգտագործելով Windows Update»:


Ձեր օպերացիոն համակարգը կփորձի հայտնաբերել խնդիրներ, որոնց պատճառով կարող եք անվերջ փնտրել Windows 8.1-ում թարմացումներ, և միևնույն ժամանակ կարող է այլ բան գտնել: Ընդհանուր առմամբ, արտադրանքը շատ լավն է, և որոշ դեպքերում այն կարող է շատ օգնել:

Առաջադրանքն ավարտելու համար անսարքությունները լուծողը կարող է խնդրել ձեզ գործարկել այն ադմինիստրատորի իրավունքներով, դա արեք:

Երբ այս գործիքը աշխատի, դուք կստանաք շտկված կամ չշտկվածի արդյունքը, օրինակ, ես ունեի սխալ 0x80070052 և այն անհետացավ այս համակարգի սկանավորումից հետո:

Դրանից հետո Windows 8.1-ում անվերջ որոնումը պետք է անհետանա:
Խնդիրը շտկելու մեկ այլ եղանակ կարող է լինել Windows-ի ցանցի կարգավորումները վերականգնելը, քանի որ, օրինակ, նույն հակավիրուսային լուծումները կամ հիպերվիզորները տեղադրելիս կարող է ազդել TCP/IP փաթեթը,
Ես նաև խորհուրդ եմ տալիս թարմացումներ տեղադրելիս փորձել անջատել ձեր հակավիրուսը, դա կարող է խանգարել մուտքը Microsoft-ի սերվերներ:
Հուսով եմ, որ վերը նկարագրված մեթոդները կարող են օգնել ձեզ վերացնել Windows 8.1 թարմացումների անվերջ որոնումը, և դուք կարող եք փակել դրա մեջ առկա անվտանգության բոլոր բացերը, ընդհանրապես, սա ևս մեկ քար է Microsoft-ի այգում, ամոթ է, ընկերներ, թողնել իրենց հին արտադրանքը: պաշտոնական աջակցությամբ։