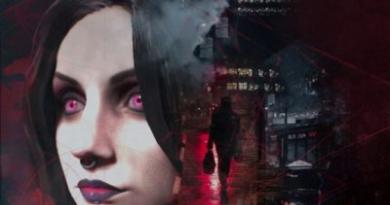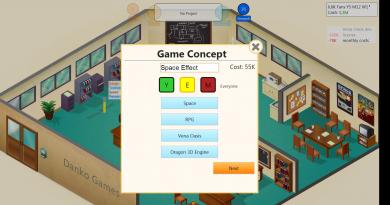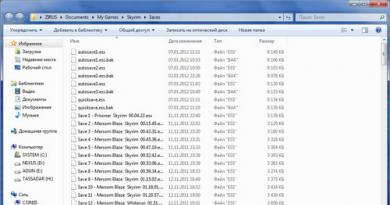Windows-ը ձեռքով թարմացնելու տարբեր եղանակներ: Ինչպես ձեռքով տեղադրել Windows-ի ցանկացած թարմացում Քայլ առ քայլ ինչպես տեղադրել Windows 7-ի թարմացումները
» Ինչպե՞ս տեղադրել թարմացում Windows 7-ում:
Ինչպե՞ս տեղադրել թարմացում Windows 7-ում:
Windows 7-ի թարմացումների թարմացում և տեղադրում
Windows 7-ի համար թողարկված թարմացումները հանդիսանում են օպերացիոն համակարգի անվտանգության, հուսալի աշխատանքի և լավագույն կատարման հիմնական հիմքերից մեկը:
Այս հոդվածում կքննարկվեն Windows 7-ի վերջին թարմացումները տեղադրելու բոլոր հնարավոր տարբերակները: Եզրափակելով, կքննարկվեն հնարավոր սխալները և դրանք շտկելու ուղիները:
Windows 7-ի համար Service Pack-ի տեղադրում
Windows 7 Service Pack-ը կարևոր թարմացում է, որը պարունակում է բաղադրիչներ, որոնք ապահովում են համակարգի կայունությունը: Դրա տեղադրումը կօգնի օպերացիոն համակարգը արդիական պահել հնարավորինս երկար ժամանակ:
Թարմացման փաթեթի ստուգում
Կտտացրեք «Սկսել» կոճակին, աջ սեղմեք «Համակարգիչ», ընտրեք «Հատկություններ»:

Եթե առկա է Service pack 1 հաղորդագրությունը (ինչպես սքրինշոթում), ապա սպասարկման փաթեթն արդեն տեղադրված է համակարգչում:
Թարմացման փաթեթի տեղադրման հնարավոր ուղիները
Microsoft-ից հնարավոր է պատվիրել թարմացման փաթեթով սկավառակ։ Դա անելու համար ձեզ հարկավոր է նշել համակարգչում օգտագործվող համակարգի տարբերակը (32-բիթ կամ 64 բիթ): Բայց այս մեթոդը նախընտրելի չէ, քանի որ այսօր օգտատերերի մեծ զանգվածն արդեն ունի տեղեկատվական ռեսուրսների գերարագ հասանելիություն։ Հետևաբար, եկեք անցնենք ամենապարզ և ամենաարագ տարբերակին՝ ներբեռնել թարմացման փաթեթը Windows Update-ի միջոցով:
Սկավառակի տարածքի պահանջներ
Առաջին հերթին, դուք պետք է համոզվեք, որ ձեր կոշտ սկավառակի վրա բավականաչափ ազատ տեղ ունեք, չնայած տեղադրումից հետո բեռնված ֆայլերի մեծ մասը ավտոմատ կերպով կջնջվի:
Նվազագույն ազատ տարածություն.
- 32-բիթանոց համակարգ (x86): 0,75 ԳԲ
- 64-բիթ (x64): 1 ԳԲ
Պատրաստվում է տեղադրմանը
Նախքան թարմացման փաթեթը տեղադրելը, խորհուրդ ենք տալիս կատարել հետևյալ քայլերը.
- Պահուստավորեք բոլոր կարևոր ֆայլերը (օրինակ՝ արտաքին սարքում, ինչպիսին է USB-ը, CD-ն կամ DVD-ն, կամ ցանցի գտնվելու վայրում):
- Mobile սարք, ինչպիսիք են նոութբուքը կամ նեթբուքը, միացրեք այն AC Power- ին եւ միացրեք էլեկտրական լարը տեղադրման ընթացքում կամ կատարեք ցանկացած վերաբեռնման:
- Որոշ հակավիրուսային ծրագրեր կարող են արգելափակել թարմացման փաթեթի տեղադրման գործընթացը կամ զգալիորեն դանդաղեցնել այն: Դուք պետք է ժամանակավորապես անջատեք կամ հեռացնեք ձեր հակավիրուսը: Մի մոռացեք վերսկսել հակավիրուսային պաշտպանությունը սպասարկման փաթեթը տեղադրելուց հետո:
Եթե նախկինում կարգավորել եք ավտոմատ թարմացումները ձեր աշխատակայանում, Windows Update-ը ձեզ հուշում է տեղադրել սպասարկման փաթեթը:
Եթե ձեզ չի հուշում տեղադրել, դուք պետք է անեք հետևյալը.
- Ստուգեք, որ ձեր համակարգիչը միացված է ինտերնետին:
- Սեղմեք «Սկսել» կոճակը, անցեք «Բոլոր ծրագրերի» ընտրացանկը, այնուհետև Windows 7-ի թարմացում:
- Պատուհանի ձախ կողմում ընտրեք Ստուգեք թարմացումների համար:
- Եթե կարևոր թարմացումներ հայտնաբերվեն, հետևեք հղմանը` դրանք մանրամասն դիտելու համար: Այս ցանկում ընտրեք Ծառայության փաթեթ Microsoft Windows-ի համար (KB976932) և սեղմեք OK:
- Սեղմեք Տեղադրել թարմացումները:

Ծառայությունների փաթեթը տեղադրելու համար պահանջվում են ադմինիստրատորի իրավունքները: Եթե ձեզ հուշում են մուտքագրել ադմինիստրատորի գաղտնաբառը կամ հաստատել ձեր իրավունքները, մուտքագրեք մեկը կամ հաստատեք ձեր ընթացիկ վարչական իրավունքները:
Տեղադրումն ավարտվելուց հետո մուտք գործեք Windows 7: Եթե թարմացումը հաջող է, տեղեկատվական հաղորդագրություն կհայտնվի:
Եթե սպասարկման փաթեթը նշված չէ, հնարավոր է, որ այն տեղադրելուց առաջ անհրաժեշտ լինի տեղադրել անվտանգության այլ թարմացումներ: Նախ տեղադրեք բոլոր կարևոր թարմացումները, այնուհետև վերադարձեք Windows 7-ի թարմացումների էջ, այնուհետև կրկին սեղմեք «Ստուգեք թարմացումները»:
Ներբեռնեք և տեղադրեք Ծառայությունների փաթեթը Microsoft-ի ներբեռնման կենտրոնից
Եթե խնդիրներ ունեք Windows 7 Update-ի միջոցով թարմացման փաթեթ տեղադրելիս, մի հուսահատվեք: Այն հնարավոր է ներբեռնել Microsoft-ի կայքից և տեղադրել այն ձեռքով։
- Գնացեք Microsoft-ի կայք՝ Windows 7-ի թարմացման փաթեթը ներբեռնելու համար և սեղմեք Շարունակել կոճակը:
- Ընտրեք թարմացման փաթեթի 32-բիթանոց (x86) կամ 64-բիթանոց (x64) տարբերակը (կախված նրանից, թե Windows 7-ի որ տարբերակն եք տեղադրել) և սեղմեք Ներբեռնում կոճակը:
- Թարմացման փաթեթի տեղադրումը անմիջապես սկսելու համար կտտացրեք բաց (կամ գործարկեք) կոճակը: Եթե Ձեզ անհրաժեշտ է ավելի ուշ տեղադրել թարմացման փաթեթը, սեղմեք Պահպանել կոճակը և ներբեռնեք տեղադրման ֆայլը ձեր համակարգչում: Երբ պատրաստ եք տեղադրել այն, կրկնակի սեղմեք դրա վրա:
- Տեղադրման ընթացքում դուք պետք է կարդաք էկրանի հրահանգները: Համակարգիչը կարող է ինքնաբերաբար վերագործարկվել. անհանգստանալու ոչինչ չկա:
- Տեղադրումն ավարտվելուց հետո մուտք գործեք օպերացիոն համակարգ: Տեղեկացման հաղորդագրությունը պետք է հայտնվի, թե արդյոք թարմացումը ավարտվել է:
- Մի մոռացեք միացնել ձեր հակավիրուսային ծրագիրը, եթե այն ջնջել եք նախքան թարմացումը:
Պարզելու համար, թե օպերացիոն համակարգի որ տարբերակն եք տեղադրել ձեր համակարգչում, բացեք «Սկսել» ընտրացանկը, աջ սեղմեք «Համակարգիչ» և ընտրեք «Հատկություններ»: Համակարգի բաժին գնալով, համակարգի տիպի կողքին կարող եք տեսնել օպերացիոն համակարգի տեսակը:
Windows 7-ում ընթացիկ թարմացումների տեղադրում
Windows 7-ի համար `ավտոմատ կերպով ստուգելու եւ տեղադրելու թարմացումները, քանի որ դրանք հասանելի են, պետք է միացնել ավտոմատ թարմացումները:

Կարեւոր թարմացումները ձեզ կտրամադրեն զգալի օգուտներ, ինչպիսիք են անվտանգության եւ հուսալիության բարձրացումը: Կարող եք նաեւ այն տեղադրել առաջարկվող թարմացումներ, որոնք կարող են շտկել փոքր խնդիրները եւ բարելավել ձեր համակարգչի աշխատանքը:

Ընտրովի թարմացումները չեն ներբեռնվի կամ տեղադրվեն ինքնաբերաբար, եթե չընտրեք:
Տեղադրեք լեզվի փաթեթները միայն համակարգում օգտագործված լեզուների համար: Որպեսզի որոշ թարմացումներ լրացնել իրենց տեղադրումը, նրանք պահանջում են համակարգչի վերագործարկում: Տվյալների կորուստը կանխելու համար փակեք բոլոր դիմումները եւ պահպանեք դրանք վերագործարկումը:
Վարորդների և կամընտիր թարմացումների տեղադրում
Ընտրովի թարմացումներ տեղադրելու համար հարկավոր է դիտել այն թարմացումների ցանկը, որոնք Windows 7-ը կցուցադրվի ձեր համակարգչի համար եւ ընտրելու պահանջվողները: Ընտրովի թարմացումները կարող են ինքնաբերաբար տեղադրվել:
- Բացեք Windows 7-ի թարմացումը:
- Պատուհանի ձախ կողմում կտտացրեք «Ստուգեք թարմացումները» և սպասեք, մինչ այն որոնում է ձեր աշխատակայանի վերջին թարմացումները:
- Եթե հաղորդագրություն է հայտնվում առկայության մասին կամ անհրաժեշտ է ստուգել կամընտիր թարմացումները, սեղմեք դրա վրա՝ դիտելու և ընտրելու այն կամընտիր թարմացումները, որոնք նույնպես պետք է տեղադրվեն:
- Ընտրովի թարմացումների մասին լրացուցիչ տեղեկությունների համար ընտրեք դրանք ցանկից՝ սեղմելով դրանց վրա: Ստուգեք վանդակը թարմացումների համար, որոնք ցանկանում եք տեղադրել և սեղմեք OK:
- Ընտրությունը կատարված է. Սեղմեք Տեղադրել թարմացումները:
Եթե ձեզ հուշում է, կարդացեք և ընդունեք լիցենզային պայմանագրի պայմանները և սեղմեք Ավարտել: Եթե ձեզ հուշում են մուտքագրել ադմինիստրատորի գաղտնաբառը կամ հաստատել ձեր իրավունքները, մուտքագրեք մեկը կամ հաստատեք ձեր ընթացիկ վարչական իրավունքները:
Գործողություններ, որոնք ձեռնարկվում են, երբ խնդիրներ են առաջանում
Թարմացումներ ստանալու ամենատարածված ուղիները թարմացումների ձեռքով ստուգումն ու ավտոմատ թարմացումներն են: Ձեր համակարգչի, հակավիրուսային պաշտպանության կամ ինտերնետ կապի հետ կապված խնդիրներ հազվադեպ չեն՝ ստուգելու և տեղադրելու թարմացումները: Այս դեպքերում դուք կարող եք անել հետևյալը.

Շատ օգտատերեր շատ հաճախ են բախվում Windows 7-ում թարմացման հետ կապված խնդիրների հետ: Համակարգը մշտապես ցուցադրում է հաղորդագրություն, որ փնտրում է թարմացումներ, բայց ոչինչ չի գտնում:
Այս խնդրի լուծումը մեկն է. Բավական է ձեռքով ներբեռնել և տեղադրել Microsoft-ից ընդամենը մեկ փաթեթ, որը կվերացնի այս սխալը։ Եկեք նայենք, թե ինչու Windows 7-ի թարմացումը չի գտնում թարմացումներ:
Բավական երկար ժամանակ Windows 7 Update-ը լուրջ խնդիրներ է առաջացնում իր օգտատերերի համար։ Ցավոք, ես ինքս պատկանում եմ այն խմբին, որն իր մաշկի վրա խնդիրներ է ունենում «յոթի» վրա կենտրոնանալու հետ կապված: Իմ համակարգիչներից մեկում, ամեն անգամ, երբ փորձում եմ, որոնումն ավարտվում է «Փնտրում եմ թարմացում...» անվերջ հաղորդագրությամբ: Սկզբում ես ենթադրում էի, որ համակարգը երկար ժամանակ թարմացումներ է փնտրում, բայց երբ համակարգիչը մի գիշերում միացված թողեցի, դա ցանկալի արդյունքի չբերեց։ Ի՞նչ պետք է անեմ, եթե Windows 7-ի թարմացումը ճիշտ չի աշխատում:
Պարզվել է, որ այս խնդիրը հնարավոր է լուծել բավականին հեշտությամբ: Իհարկե, ես չեմ երաշխավորում, որ առաջարկվող մեթոդը կլուծի խնդիրը բացարձակապես բոլոր օգտագործողների համար, բայց ինձ համար այն ակնթարթորեն լուծվեց ձեռքով` տեղադրելով KB3172605 փաթեթը և կատարելով մի քանի այլ պարզ քայլեր: Ահա թե ինչ պետք է անեք խնդիրը շտկելու համար:
Քայլ 1. Ներբեռնեք թարմացումը ձեր համակարգի համար (բայց մի տեղադրեք այն)
Առաջին քայլը KB3172605 փաթեթը ուղղակիորեն ներբեռնել Microsoft- ի կայքից `օգտագործելով վեբ զննարկիչ: Դուք կգտնեք ուղիղ հղումներ ներքեւում 32-բիթանոց եւ 64-բիթանոց տարբերակներով:
Դուք պետք է ներբեռնեք փաթեթը, բայց այն դեռ տեղադրեք, մենք դա կանենք 4-րդ քայլում: Նախ պետք է կատարել երկու պարզ քայլ:
Կարևոր! Եթե չորրորդ քայլում բախվում եք վերը նշված փաթեթի տեղադրման հետ կապված խնդրի հետ (օրինակ՝ էկրանին հայտնվում է հաղորդագրություն համակարգի անհամատեղելիության մասին), ապա վերը նշվածի փոխարեն անհրաժեշտ է ներբեռնել KB3020369 փաթեթը ստորև նշված հղումներից։ Բայց միայն դա արեք, եթե վերը նշված թարմացումները չեն աշխատում:
Քայլ 2. Անջատել ինտերնետ հասանելիությունը
Ներբեռնված ֆայլերը պետք է տեղադրվեն, երբ ինտերնետն անջատված է: Եթե դուք օգտագործում եք Wi-Fi, ապա սեղմեք անլար ցանցի պատկերակը ծանուցման տարածքում (էկրանի ստորին աջ անկյունում) և անջատեք կապը: Եթե դուք միացված եք ինտերնետին ցանցային մալուխի միջոցով, կարող եք անջատել այն ձեր համակարգչից:
Որպես այլընտրանք, աջ սեղմեք ցանցի պատկերակի վրա, ընտրեք Ցանց և համօգտագործման կենտրոն, ապա անցեք Փոխել ադապտերների կարգավորումների ներդիրը և անջատեք ցանցային քարտը, որն օգտագործում եք ինտերնետին միանալու համար:
Քայլ 3. Դադարեցրեք Windows Update ծառայությունը
Ինտերնետից անջատվելուց հետո մենք պետք է դադարեցնենք Windows Update ծառայությունը։ Դա անելու համար սեղմեք Windows + R ստեղնաշարի համակցությունը, մուտքագրեք հետևյալ հրամանը «Run» պատուհանում, որը հայտնվում է և հաստատեք դրա կատարումը՝ սեղմելով Enter:
services.msc
Համակարգի ծառայությունների պատուհանը կբացվի: Ցանկում գտեք Windows Update ծառայությունը, այնուհետև աջ սեղմեք դրա վրա և ընտրեք Stop: Համոզվեք, որ ծառայությունը դադարեցված է, ապա փակեք այս պատուհանը:
Քայլ 4. Տեղադրեք փաթեթ KB3172605 (կամ KB3020369)
Միայն հիմա կարող եք սկսել ձեր համակարգի համար նախկինում ներբեռնված KB3172605 ֆայլի տեղադրումը: Գործարկեք տեղադրողի ֆայլը և հաստատեք տեղադրումը:
Եթե սխալ եք ստանում, որ թարմացումը համատեղելի չէ ձեր օպերացիոն համակարգի հետ, համոզվեք, որ ներբեռնել եք ձեր համակարգի ճիշտ տարբերակը (32 կամ 64 բիթ): Եթե այն դեռ սխալ է տալիս, օգտագործեք այլընտրանքային փաթեթը առաջին քայլից:
Տեղադրվելուց հետո ձեզ կառաջարկվի վերագործարկել ձեր համակարգիչը: Հաստատեք և սպասեք, մինչև թարմացումը տեղադրվի և օպերացիոն համակարգը գործարկվի:
Համակարգի բեռնումից հետո միացեք ինտերնետին և միացրեք Windows Update ծառայությունը (աջ սեղմեք դրա վրա և ընտրեք «Գործարկել»):
Այժմ գնացեք Windows Update պատուհանը (օրինակ՝ օգտագործելով «Սկսել» ցանկի որոնման տողը) և կտտացրեք «Թարմացումների որոնում» կոճակին:
Մոտ 5-10 րոպե անց կբացվի տեղադրման համար հասանելի թարմացումների ցանկը: Իմ դեպքում որոնումը շարունակվեց մի քանի րոպե և այդպիսով վերջապես լուծվեց Windows Update-ում անվերջ որոնման խնդիրը:
Windows 7-ի թարմացում առանց Windows Update-ի
Երբեմն Windows 7 Update-ը չի ներբեռնում թարմացումները, հատկապես, եթե դրանք շատ են: Ամենից հաճախ դա տեղի է ունենում համակարգը վերատեղադրելուց հետո. մենք տեղադրել ենք թարմ օպերացիոն համակարգ և հանկարծ կենտրոնում ցուցադրվում է հաղորդագրություն, որում նշվում է, որ տեղադրման համար հասանելի են մի քանի հարյուր թարմացումներ: Պարզապես դրանք մեկ առ մեկ ներբեռնելը շատ ժամանակ է պահանջում, էլ չեմ խոսում դրանց տեղադրման մասին: Սա հաճախ խնդրահարույց է և ավարտվում է համակարգիչը նախկին կարգավորումներին վերականգնելու մասին հաղորդագրությամբ, քանի որ այդքան թարմացումներ չեն կարող տեղադրվել (լուծումը դրանք փոքր խմբաքանակներով տեղադրելն է):
Բարեբախտաբար, մի քանի տարի անց Microsoft-ը որոշեց ինչ-որ բան անել այս խնդրի դեմ, քանի որ շատ օգտվողներ պատշաճ կերպով չեն թարմացնում «Յոթը» վերջին տարբերակին: Ընկերությունը որոշել է ներբեռնման համար կուտակային փաթեթներ տեղադրել Microsoft Catalog կայքում։ Փաթեթները մշտապես թարմացվում են և ներկայումս հասանելի են Windows 7-ի և 64-բիթանոց Windows Server 2008 R2-ի 32-բիթանոց և 64-բիթանոց տարբերակների համար:
Այս փաթեթավորման հսկայական առավելությունն այն է, որ մենք ստիպված չենք Windows Update-ի միջոցով ներբեռնել հարյուրավոր անհատական փաթեթներ:
Դրանք տեղադրելու համար «յոթը» պետք է ներառի.
- տեղադրված Service Pack 1 (SP1);
- փաթեթ KB3020369 2015 թվականի ապրիլից
Երբ այս պայմանները կատարվեն, մենք կարող ենք ներբեռնել համախմբված փաթեթ, որը մեկ սեղմումով կթարմացնի մեր համակարգը վերջին տարբերակին: Դա անելու համար հետևեք հետևյալ հղմանը` օգտագործելով Internet Explorer բրաուզերը (ցավոք, հետևյալ էջն աշխատում է միայն IE-ի ներքո).
Ներբեռնեք թարմացումների հավաքածու Windows 7 / Server 2008-ի համար
Երբ դուք մուտք գործեք կայք, կցուցադրվի գտնված թարմացումների ցանկը: Ներբեռնման համար հասանելի կլինի երեքը՝
- Windows 7-ի համար (միայն 32-բիթանոց տարբերակ);
- x64 պրոցեսորների վրա հիմնված Win 7 համակարգիչների համար (միայն 64-բիթանոց տարբերակը);
- Windows Server 2008 R2 x64-ի համար (միայն 64-բիթանոց տարբերակը):
Ներբեռնեք փաթեթը, որը համապատասխանում է ձեր Windows-ի բիթային չափին և տեղադրեք այն որպես ստանդարտ՝ գործարկելով տեղադրման ֆայլը: Rollup- ը պահանջում է նվազագույնը 4 ԳԲ անվճար սկավառակի տարածություն:
Համակարգը վերատեղադրելուց հետո, առանձին բաղադրիչներ ներբեռնելիս, օգտվողը կարող է բախվել մի իրավիճակի, երբ թարմացումները տեղադրված չեն կամ դրանցից շատ են: Windows 7-ի բոլոր թարմացումները մեկ ֆայլում ներբեռնելու համար պարզապես տեղադրեք Microsoft-ի անվճար Convenience Rollup Update Windows 7 SP1 կոմունալ ծրագիրը և տեղադրեք ֆայլերը մի քանի րոպեում:
Նախապատրաստական փուլ
Convenience Rollup Update կոմունալն աշխատում է միայն այն դեպքում, եթե տեղադրված է Service Pack 1: Եթե այս փաթեթը հասանելի չէ, այն պետք է ներբեռնվի և տեղադրվի առանձին: SP1- ի համար ստուգելու եւ Windows 7-ի բիտնեսը պարզելու համար հետեւեք այս քայլերին.
- Կտտացրեք «Սկսել», աջ սեղմել «Համակարգիչ» պատկերակին եւ ընտրել «Հատկություններ»:
- Տեսնենք, թե արդյոք SP1-ը տեղադրված է: Մենք ստուգում ենք համակարգի հզորությունը:

Ներբեռնեք Windows 7-ի բոլոր թարմացումները
Գնացեք Microsoft-ի վեբկայք և ներբեռնեք «2015 թվականի ապրիլ սպասարկման շտամի թարմացումը Windows 7-ի և Windows Sever 2008 R2-ի համար» կամ մեկ այլ փաթեթ՝ համակարգային բիթերի խորությանը համապատասխան:

Փաթեթը ներբեռնելուց եւ տեղադրվելուց հետո Windows 7-ում պետք է վերագործարկեք ձեր համակարգիչը:
Հաջորդը, բացեք Internet Explorer- ը եւ հետեւեք հղմանը: Թարմացման կատալոգի տեղադրիչը կհայտնվի:

Select անկից ընտրեք թարմացումները `ըստ Windows 7-ի բիտության:

Փաթեթը ներբեռնելուց հետո սկսեք տեղադրումը: Գործընթացն ավարտվելուց հետո վերագործարկեք ԱՀ-ն եւ սպասեք, որ թարմացումները կազմաձեւվեն:
Ես կսկսեմ եզրակացություններից, այնուհետև կլինեն մանրամասն հրահանգներ, թե ինչպես եմ խորհուրդ տալիս թարմացնել Windows 7 համակարգը, ինչպես նաև ավտոմատ թարմացումների, թարմացումների ձեռքով ստուգման, ինչպես անջատել թարմացումը և ինչու չպետք է անջատել: դրանք անջատված են: Գնա՛
Թարմացումները պետք է տեղադրվեն: Դա անելու լավ միջոց է « Փնտրեք թարմացումներ, բայց ներբեռնելու եւ տեղադրելու որոշումը կախված է ինձանից».
Եվ երբ Windows Update-ից հաղորդագրություններ են հայտնվում, որ նոր թարմացումներ են հայտնաբերվել, դուք պետք է ժամանակ հատկացնեք Windows-ի թարմացումները ներբեռնելու և տեղադրելու համար:
Պարբերաբար դուք կարող եք ձեռքով ստուգել Windows-ի թարմացումները՝ օգտագործելով «Թարմացումների որոնում» տարբերակը (թիվ 1-ը նկար 1-ում), առանց սպասելու, որ այդ թարմացումներն ինքնաբերաբար հայտնաբերվեն: Եվ եթե թարմացումները գտնվեն ձեռքով, տեղադրեք դրանք նաև ձեր համակարգչի վրա:
Այս մոտեցմամբ Windows 7 օպերացիոն համակարգը արդիական է և առավելագույնս պաշտպանված կլինի:
Եկեք հիմա պարզենք, թե ինչպես կարգավորել թարմացումները և ինչպես տեղադրել դրանք, որպեսզի դրանք մնան օգտակար, բայց չանհանգստացնեն Windows 7-ի օգտատերերին:
Որտեղ է գտնվում Windows 7-ի թարմացման ծրագիրը:
Այս ծրագիրը կոչվում է Windows Update: Նրան կարելի է գտնել
- Որոնման տողի միջոցով («Սկսել» կոճակը. մուտքագրեք տեքստը առանց չակերտների «Որոնել ծրագրեր և ֆայլեր» տողում. «Windows Update»),
- կամ «Կառավարման վահանակի» միջոցով («Սկսել» կոճակը - «Կառավարման վահանակ» - «Համակարգ և անվտանգություն» - «Windows Update»):
Դրանից հետո էկրանին կբացվի Windows Update պատուհանը, ինչպես ցույց է տրված Նկ. 1:

Բրինձ. 1. Windows Update պատուհան
Այս պատուհանում մեզ կհետաքրքրի երկու տարբերակ՝ «Թարմացումների որոնում» (թիվ 1 նկար 1-ում) և «Պարամետրերի կարգավորում» (թիվ 2՝ նկ. 1-ում):
Windows 7-ի թարմացումների կարգավորում
Թարմացումները կարգավորելու համար սեղմեք «Պարամետրերի կարգավորում» մակագրության վրա (թիվ 2՝ Նկար 1-ում): Պատուհան կհայտնվի՝ ընտրելու, թե ինչպես տեղադրել Windows-ի թարմացումները (նկ. 2):

Բրինձ. 2. Windows 7-ի թարմացումները կարգավորելու պատուհան
Սքրինշոթը նկ. 2-ը պատրաստվել է Windows 7 Professional օպերացիոն համակարգով։ Մյուսների համար թարմացման պատուհանը կարող է տարբեր տեսք ունենալ:
Windows 7-ի մշակողները առաջարկում են այս օպերացիոն համակարգի օգտատերերին թարմացումներ տեղադրելու 4 եղանակ (թվերը 1 – 4-ը Նկար 2-ում):
Եթե ձեզ հետաքրքրում է «Ինչպե՞ս միացնել Windows 7-ի թարմացումը» հարցը, դուք պետք է ընտրեք երեք մեթոդներից մեկը.
- «Տեղադրեք թարմացումները ավտոմատ կերպով (խորհուրդ է տրվում)» (թիվ 1-ը նկար 2-ում):
- «Ներբեռնեք թարմացումները, բայց տեղադրման մասին որոշումները կայացվում են իմ կողմից» (պինդ երկուսը, քանի որ Նկար 2-ում կա թիվ 2):
- «Փնտրեք թարմացումներ, բայց ներբեռնելու և տեղադրելու որոշումն ընդունված է իմ կողմից» (թիվ 3, Նկար 2-ում):
Հարցը, թե ինչպես «անջատել Windows 7-ի թարմացումը» լուծվում է չորրորդ մեթոդով.
Եկեք նայենք բոլոր չորս մեթոդներին ավելի մանրամասն:
Ես նաեւ խորհուրդ կտայի այս մեթոդը, եթե ոչ մի բանի համար: Այն բաղկացած է այն փաստից, որ Windows- ի թարմացումների որոնումը, ներբեռնումը եւ տեղադրելը համակարգչի համար բավականին բարդ եւ ժամանակատար խնդիր է: Այս գործընթացը աննկատ չի մնում օգտագործողի կողմից: Թարմացումների որոնում, ներբեռնում եւ տեղադրում, համակարգիչը ծանրաբեռնում է մեծ եւ դանդաղեցնում է այլ առաջադրանքների եւ ծրագրերի կատարումը: Եվ թարմացումները տեղադրելու ավարտին, ընդհանուր առմամբ, այն սկսում է համակարգի վերագործարկում պահանջել:
Եվ այս ամենը պատահում է, որպես կանոն, ամենաառաջնային պահին: Երբ ժամանակ չկա դադարեցնելու (դադարեցնել) աշխատանքը եւ վերագործարկելը համակարգիչը:
Չգիտես ինչու, ես կցանկանայի հիշել Մերֆիի օրենքը. «Մնացել է իրենց, իրադարձությունները հակված են զարգանալ վատից դեպի վատ»: Դրա համար ես չեմ ուզում օպերացիոն համակարգը տալ ինքնուրույն որոնման, ներբեռնելու եւ տեղադրելու թարմացումներ:
Եկեք նայենք Windows 7 թարմացումների տեղադրման երկրորդ մեթոդին:
Մեթոդ 2 "Ներբեռնման թարմացումներ, բայց տեղադրման որոշումները կայացվում են իմ կողմից"
Հասկանալով, որ թարմացումները տեղադրելը պահանջում է համակարգչի լրացուցիչ բեռնումը եւ պահանջում է վերագործարկել նոր ծրագրեր տեղադրելու համար, Windows Developers- ը մեզ առաջարկում է ավելի պարզեցված տարբերակ («Տեղադրեք թարմացումները ինքնաբերաբար»):
Քանի որ ինքնաբերաբար թարմացումների եւ դրանց ներբեռնելու համար անհրաժեշտ է նաեւ PC ռեսուրսներ, այն նաեւ համակարգչային ուժի վրա է շեղում այս գործընթացներին:
Եվ սա դժվարացնում է օգտվողների համար, կրկին ամենաուժեղ պահին, քանի որ հաջողություն կունենար: Եվ ահա ես կցանկանայի հիշել Մերֆիի օրենքները.
Հետեւաբար, եկեք թողնենք այս Windows- ի թարմացման մեթոդը մենակ եւ անցնենք երրորդ մեթոդին:
Մեթոդ 3 «Թարմացումներ որոնեք, բայց ներբեռնելու եւ տեղադրելու որոշումը կայացվում է իմ կողմից» կամ ինչպես անջատել ավտոմատ թարմացումները Windows 7-ում:
Այստեղ մենք տեսնում ենք համակարգչային ռեսուրսների նվազագույն շեղում: Մասնավորապես, ռեսուրսները ուղղվում են միայն Windows 7 օպերացիոն համակարգի թարմացումները ինտերնետի միջոցով գտնելու համար։
Գտնված թարմացումները չեն ներբեռնվի օգտատիրոջ համակարգչում, քանի դեռ օգտատերը չի որոշել դա անել: Այս մեթոդը հատկապես հարմար է նրանց համար, ովքեր ինտերնետ ունեն սահմանափակ տրաֆիկով։ Քանի որ թարմացումներ ներբեռնելը նշանակում է ինտերնետից ներբեռնված լրացուցիչ մեգաբայթեր
Հետևաբար, չնայած այն հանգամանքին, որ սա Windows-ի թարմացումների տեղադրման ցանկում միայն երրորդ մեթոդն է, սա այն մեկն է, որը ես խորհուրդ եմ տալիս համակարգչի օգտագործողներին:
Մենք ավելի ուշ կանդրադառնանք, թե ինչպես կարելի է ներբեռնել և տեղադրել թարմացումները, բայց առայժմ եկեք անցնենք Windows-ի թարմացումների տեղադրման չորրորդ և վերջին եղանակին:
Սա Windows 7 համակարգը թարմացնելու վերջին՝ 4-րդ մեթոդն է։
Եվ այստեղ ես համաձայն եմ Windows-ի մշակողների հետ, որ այս մեթոդը չի կարող առաջարկվել համակարգչից օգտվողների համար:
Քանի որ, օգտագործելով այս չորրորդ մեթոդը, համակարգչի օգտագործողը հրաժարվում է ստանալ և տեղադրել որևէ թարմացում: Եվ դա կարող է հանգեցնել օպերացիոն համակարգի անվտանգության սպառնալիքների ավելացմանը և նրա խոցելիության բարձրացմանը:
Windows-ի թարմացումների ներբեռնման և տեղադրման եղանակն ընտրելուց բացի, Windows-ի թարմացումների տեղադրման մեթոդ ընտրելու պատուհանում նշեք հետևյալ վանդակները (տես նկ. 2).
- «Ստացեք առաջարկվող թարմացումները այնպես, ինչպես դուք ստանում եք կարևոր թարմացումներ»(թիվ 5 Նկար 2-ում): Windows-ի ծրագրավորողները, համակարգիչների օգտատերերին ամբողջովին շփոթեցնելու համար, եկան ոչ միայն Windows-ի կարևոր (կամ այլ կերպ ասած՝ պարտադիր) թարմացումներ, այլև, այսպես կոչված, առաջարկվող թարմացումներ։ Մեկը մյուսից հնարավոր չէ տարբերել։ Հետեւաբար, որպեսզի չշփոթեք, դուք պետք է նշեք այս մակագրության կողքին գտնվող վանդակը:
- «Թույլ տվեք բոլոր օգտվողներին տեղադրել թարմացումներ այս համակարգչում»(թիվ 6 Նկար 2-ում): Ինչու սա? Եթե համակարգչում կան մի քանի հաշիվներ, որոնց տակ տարբեր օգտատերեր կարող են աշխատել, կամ նույնիսկ մեկ օգտատեր տարբեր հաշիվների տակ, ապա այս վանդակը բոլորին իրավունք է տալիս ներբեռնել և տեղադրել թարմացումներ: Նշման վանդակը օգտակար է, քանի որ հակառակ դեպքում դուք կարող եք երկար ժամանակ մոռանալ թարմացումների մասին, եթե աշխատում եք մի հաշվի տակ, որտեղ թարմացումներն արգելված են: Եվ դա կարող է հանգեցնել համակարգչային խոցելիության մեծացման:
- «Windows-ը թարմացնելիս տրամադրեք թարմացումներ Microsoft-ի արտադրանքների համար...»:(թիվ 7 Նկար 2-ում): Սա նաև օգտակար վանդակ է, քանի որ այն թույլ է տալիս ստանալ ոչ միայն Windows օպերացիոն համակարգի ֆայլերի թարմացումներ, այլ նաև թարմացումներ ստանալ կիրառական ծրագրերի համար, ինչպիսիք են Microsoft Office Word-ը և այլն: Այս հավելվածները նույնպես բարելավվում են ժամանակի ընթացքում, և դրանց համար թարմացումներ ստանալը թույլ է տալիս ունենալ վերջին տարբերակները:
- «Ցույց տալ մանրամասն ծանուցումները, երբ հասանելի է Microsoft-ի նոր ծրագրակազմը»(թիվ 8-ը Նկար 2-ում): Պետք չէ ստուգել այս վանդակը, քանի որ սա գովազդային տեղեկատվություն ստանալու մի տեսակ համաձայնություն է: Դուք կարող եք դա անել, ավելի վատ չի լինի:
Այսպիսով, եկեք սահմանենք Windows-ի թարմացումների տեղադրման երրորդ մեթոդը. «Փնտրեք թարմացումներ, բայց ներբեռնելու և տեղադրելու որոշումը կայացնում եմ ես»: Եվ նշեք վերը նշված բոլոր վանդակները (Նկար 2-ում 5-8 համարները):
Այնուհետեւ կտտացրեք «OK» կոճակը (Նկար 2): Windows-ի թարմացումները տեղադրելու ընտրության պատուհանը կփակվի:
Եկեք անցնենք Windows 7-ի թարմացումները տեղադրելու համար
Windows Update-ն այժմ կարգավորված է անընդհատ նոր թարմացումներ որոնելու համար: Թեև թարմացումներ չկան, Windows Update պատուհանը կանաչ ֆոնի վրա կցուցադրի «Windows-ը թարմացում չի պահանջում» հաղորդագրությունը, ինչպես ցույց է տրված Նկ. 1.
Բայց հենց որ նոր թարմացումներ հայտնվեն և դրանք գտնվեն, կտեսնեք «Ներբեռնեք և տեղադրեք թարմացումներ» մակագրությունը դեղին շերտով (նկ. 6), որը ցույց է տալիս ինտերնետից ներբեռնվող ծավալը: Տեղեկատվությունը օգտակար է, քանի որ սահմանափակ ինտերնետ տրաֆիկ ունեցողների համար այն թույլ է տալիս որոշել՝ արդյոք ներբեռնել թարմացումները:
Ենթադրենք, եթե տրաֆիկը սահմանափակվում է 50 Մեգաբայթով (օրինակ՝ բջջային ինտերնետից օգտվելիս), և դուք պետք է ներբեռնեք 100 Մեգաբայթ թարմացումներ, ապա նման տեղեկատվությունը նախազգուշացում կլինի, որ դա անհրաժեշտ չէ:
Windows 7 թարմացումները ձեռքով ստուգում են
Թարմացումները կարելի է ձեռքով ստուգել՝ առանց սպասելու ավտոմատ ծրագրի, որը դա կանի մեզ փոխարեն: Դա անելու համար «Windows Update» պատուհանում կտտացրեք «Որոնել թարմացումներ» մակագրությունը (թիվ 1 նկար 1-ում): Կհայտնվի «Թարմացումների որոնում» կանաչ գիծը (թիվ 1-ը Նկար 3-ում):

Բրինձ. 3. Windows Update-ի միջոցով ձեռքով ստուգեք թարմացումների առկայությունը
Որոշ ժամանակ անց որոնումը կավարտվի: Որոնման արդյունքը կարող է լինել
- թարմացումների բացակայություն,
- գտել են կամընտիր (առաջարկվող) թարմացումներ կամ
- Գտնվել են պարտադիր (կարևոր) թարմացումներ:
Պահանջվող (կարևոր) և կամընտիր (բայց առաջարկվող) թարմացումները նույնպես կարող են որոնվել միաժամանակ:
Windows 7-ի թարմացումների տեղադրում
Նկ. Ստորև 4-ը ցույց է տալիս Windows Update-ի պատուհանը թարմացումներ որոնելուց հետո, երբ հայտնաբերվում է մեկ կամընտիր (առաջարկվող) թարմացում:

Բրինձ. 4. Windows Update պատուհանը թարմացումների որոնումն ավարտելուց հետո, երբ գտնվել է մեկ կամընտիր (առաջարկվող) թարմացում
Բացվող պատուհանում նշեք թարմացման անվան դիմաց գտնվող վանդակը (թիվ 1-ը Նկար 5-ում) (այս դեպքում դա ծրագրի թարմացումն է), այնուհետև սեղմեք «OK» կոճակը (թիվ 2-ում): Նկար 5):

Բրինձ. 5. Պատրաստվեք տեղադրել կամընտիր թարմացումը
Դրանից հետո մենք կվերադառնանք Windows Update պատուհանին (նկ. 6), որտեղ կհայտնվի «Ներբեռնել և տեղադրել ընտրված թարմացումները» հաղորդագրությունը, որը ցույց է տալիս ներբեռնման չափը (այս դեպքում դա փոքր ծավալ է՝ ընդամենը 417 ԿԲ): Այստեղ դուք պետք է սեղմեք «Տեղադրեք թարմացումները» կոճակը (թիվ 1-ը նկար 6-ում):

Բրինձ. 6. Լրացնելով կամընտիր թարմացումը տեղադրելու նախապատրաստական աշխատանքները
Սրանից անմիջապես հետո կսկսվի Windows-ի թարմացումների տեղադրումը։ Պատուհանում (նկ. 7) կհայտնվի «Թարմացումները տեղադրվում են...» հաղորդագրությունը (նկ. 7-ում թիվ 1): Իսկ դրա տակ կցուցադրվի տեղադրման առաջընթացը։ Թարմացումների տեղադրումը ցանկացած պահի կարող է ընդհատվել՝ սեղմելով «Դադարեցնել տեղադրումը» կոճակը (թիվ 2՝ Նկար 7-ում):
Բայց ընդհանուր առմամբ, խորհուրդ չի տրվում ընդհատել թարմացումների տեղադրումը։ Ավելի լավ է սպասել, մինչև տեղադրումն ավարտվի, թեև որոշ դեպքերում դա կարող է բավականին երկար տևել:

Բրինձ. 7. Windows-ի թարմացման տեղադրման ընթացակարգի կատարում
Տեղադրումն ավարտվելուց հետո կարող է հայտնվել «Թարմացումները հաջողությամբ տեղադրվել են» հաղորդագրությունը, ինչպես ցույց է տրված Նկ. 8. Բայց եթե կան բազմաթիվ թարմացումներ, և դրանք բարդ են, ապա ձեզ հարկավոր է վերագործարկել օպերացիոն համակարգը: Այս դեպքում Windows Update պատուհանը կպահանջի ձեզ վերագործարկել: Ցանկալի է համաձայնել դրան և վերագործարկել օպերացիոն համակարգը, որպեսզի վերջապես ավարտվի թարմացումների տեղադրումը:

Բրինձ. 8. Windows-ի թարմացման տեղադրման ավարտի պատուհան
Windows-ի թարմացումները տեղադրելուց հետո Windows 7 օպերացիոն համակարգը վերագործարկելիս չպետք է անջատեք համակարգիչը, քանի դեռ չի ավարտվել համակարգի բեռնաթափման (կանգնեցման) և այնուհետև համակարգի բեռնման ամբողջական ցիկլը: Սա կարող է նաև արժանապատիվ ժամանակ խլել, բայց դուք պետք է համբերատար լինեք և ավարտեք այս գործընթացը նորմալ ձևով՝ առանց այն կիսով չափ ընդհատելու:
Բացի այդ, վերագործարկման ժամանակ կարող են հայտնվել կապույտ էկրանի հաղորդագրություններ, որոնք ցույց են տալիս Windows-ի թարմացումների տեղադրման առաջընթացը: Այն ցույց կտա, թե տեղադրման քանի տոկոսն է ավարտված:
Որպես կանոն, երբ դուք բեռնաթափում եք համակարգը, թարմացումները տեղադրվում են 30% -ով, որից հետո համակարգիչը մի պահ անջատվում է և նորից սկսում է բեռնել: Ներբեռնման ժամանակ թարմացումներն արդեն տեղադրված են 100%-ով, ինչը կարող է նաև հանգեցնել հաղորդագրությունների ցուցադրմանը կապույտ էկրանին:
Եվ այնուամենայնիվ, ինչո՞ւ են մեզ անհրաժեշտ թարմացումներ:
Ստացեք համակարգչային գրագիտության վերջին հոդվածները անմիջապես ձեր մուտքի արկղում.
Արդեն ավելին 3000 բաժանորդ
04.02.2009 06:29
Windows 7-ի թարմացման ռեժիմում տեղադրելը նախատեսված է հետևյալ իրավիճակների համար.
- երբ Windows Vista-ն տեղադրված է ձեր համակարգչում, և դուք պետք է անցնեք Windows 7՝ պահպանելով օպերացիոն համակարգի կարգավորումները և տեղադրված ծրագրերը.
- երբ Windows 7-ն արդեն տեղադրված է համակարգչում, բայց դուք պետք է նորից տեղադրեք այն՝ պահպանելով կարգավորումները և տեղադրված ծրագրերը:
1. Միացրեք ձեր համակարգիչը և սպասեք, մինչև ձեր տեղադրված Windows-ի տարբերակը ամբողջությամբ բեռնվի:
2. Տեղադրեք Windows 7-ի տեղադրման սկավառակը ձեր DVD սկավառակի մեջ:
3. Windows-ի տեղադրման էջում, որը բացվում է, սեղմեք (Տեղադրեք հիմա):
4. Ընտրեք Միացեք ինտերնետին՝ տեղադրիչի վերջին թարմացումները ստանալու համար(Ստացեք կարևոր թարմացումներ), որպեսզի օպերացիոն համակարգի թարմացումները ավտոմատ կերպով ներբեռնվեն նախքան տեղադրումը (անհրաժեշտ է ինտերնետ կապ):

5. Հաջորդ էջում ուշադիր կարդացեք Լիցենզիայի պայմանագիրը և եթե համաձայն եք դրա պայմաններին, նշեք վանդակը Ես ընդունում եմ լիցենզիայի պայմանները(Ես ընդունում եմ լիցենզիայի պայմանները) և սեղմեք Հետագա(Հաջորդ) Windows 7-ի տեղադրումը շարունակելու համար:

6. Էջում Ընտրեք տեղադրման տեսակը(Տեղադրման ո՞ր տեսակն եք ուզում) ընտրեք Թարմացնել(Թարմացում):

7. Խնդրում ենք ուշադիր ուսումնասիրել ապարատային և ծրագրային ապահովման համատեղելիության հաշվետվությունը, նախքան տեղադրումը շարունակելը: Ուշադրություն դարձրեք ձեր տեղադրած Windows 7 տարբերակի լեզվին: Եթե փորձում եք տեղադրել անգլալեզու Windows 7, դուք կկարողանաք դա անել միայն այն դեպքում, եթե Windows-ի տարբերակը, որից դուք տեղադրում եք տեղադրումը, նույնպես անգլերեն է: -լեզու.
8. Հետևեք հետագա հրահանգներին:
9. Տեղադրումն ավարտվելուց հետո համոզվեք, որ 30 օրվա ընթացքում ակտիվացնեք Windows 7-ի ձեր տարբերակը ձեր 25 նիշանոց արտադրանքի բանալիով, հակառակ դեպքում այն կկողպվի: Մի օգտագործեք պիրատական ակտիվացման բանալիներ.
Եթե ինչ-ինչ պատճառներով չեք կարողանում տեղադրել Windows 7-ը թարմացման ռեժիմում, օգտագործեք ռեժիմը: