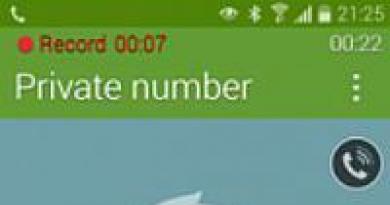Как настроить мобильный интернет на android-смартфоне? Способы подключения и настройки интернета на смартфоне Как подключить мобильный интернет на lg
Наиболее простой способ настроить мобильный интернет на смартфоне - заказать автоматические настройки у своего оператора мобильной связи. В принципе, автоматические настройки должны прийти вам автоматически (простите за тавтологию), после того, как вы в первый раз вставите свою SIM-карту в смартфон. Если же этого по каким-то причинам не произошло и заказать автоматические настройки вы не можете, то вам остается настраивать подключение к мобильному интернету вручную. Как это сделать, мы рассмотрим на примере смартфона LG Optimus Black на базе операционной системы Android 4.0.4 и оператора мобильной связи МТС Украина .
Нажимаем кнопку «Меню» и в появившемся меню выбираем пункт «Настройки». В появившемся меню выбираем пункт «Еще»

В меню «Беспроводная связь» нас интересует пункт «Мобильные сети». В «Настройках сотовой сети» выбираем пункт «Точки доступа (APN)».

Если в этом меню у вас нет ни одной точки доступа, то вам требуется нажать клавишу «Меню» и выбрать пункт «Создать APN».

Если же точка доступа уже существует, то нужно зайти в нее и проверить правильность введенных настроек.

Абоненты других операторов мобильной связи могут настроить мобильный интернет на своем смартфоне аналогичным образом, только имя точки доступа и APN будут другими. Узнать их можно на сайтах операторов.
Настройки интернета для основных операторов мобильной связи в Украине и России :
МТС Украина APN: internet (для старых контрактников www.umc.ua) Login: (пусто) Password: (пусто)
Киевстар APN: Для абонентов предоплаченной связи - www.ab.kyivstar.net. Для контрактных абонентов - www.kyivstar.net Login: (пусто) Password: (пусто)
DJuice APN: www.djuice.com.ua Login: (пусто) Password: (пусто)
Билайн Украина APN: internet.beeline.ua Login: (пусто) Password: (пусто)
life:)
Тримоб (Utel, ОГО мобильный) APN: 3g.utel.ua Login: (пусто) Password: (пусто)
МТС Россия APN - internet.mts.ru Login: mts Password: mts
Мегафон Россия APN: internet Login: (пусто) Password: (пусто)
Билайн Россия APN: internet.beeline.ru Login: (пусто) Password: (пусто)
Возможности современного интернета просто поражают воображение, теперь каждый владелец смартфона или планшета, может с легкостью серфить сайты, общаться в социальных сетях и даже играть в онлайн игры. Купив себе гаджет с функцией более быстрого и совершенного интернета 3G, владелец устройства не знает, как включить 3G на LG, ответу на этот вопрос мы посвятили данный обзор.
В большинстве случаев режим скоростного интернета 3G уже активен на смартфоне, если конечно он поддерживает эту функцию. Также обладать соответствующим функционалом должна и сим-карта от оператора сотовой связи. Оба этих условия обязательны, в противном случае, воспользоваться 3G не получиться вовсе, поэтому при покупке смартфоне и симки, убедитесь, что они поддерживают такую возможность.
Если сигнал хороший, то вы увидите рядом с его показателем надпись «3G», это значит, что услуга активна, и вы можете использовать все функции своего телефона в полной мере. Если же такой значок не появляется, переходите в настройки своего смартфона, активировать скоростной интернет можно будет здесь.

- Если при попытке выхода в сеть телефон постоянно выдает ошибку и решить проблему самостоятельно не получается, обратитесь за профессиональной помощью к специалистам сервисного центра LG. Так вы получите полный перечень услуг: аппаратная диагностика и ремонт всех моделей смартфонов марки LG .
Данная инструкция позволит включить 3G на LG смартфоне любой модели, главное условие, чтобы устройство работало на базе оперативной системы андроид.
Перейдите в меню телефона, обычно это иконка с изображением шестеренки. Здесь вам нужно выбрать пункт «ЕЩЕ», он находится в первой колонке с рубриками, перейдите в «мобильная сеть». В данном разделе вы можете видеть различные дополнительные настройки сети, в том числе и «настройка 3G». Кликните по этому разделу и переходите к выбору параметров.

Здесь вы увидите такие режимы работы гаджета как: только GSM, только UMTS, UMTS/GSM (автоматически). Лучше всего будет поставить галочку напротив последнего режима, однако если вы абсолютно уверены в высоком качестве сигнала, можно установить «только UMTS», то есть исключительно максимальную скорость интернет соединения.
В случае активации режима «только GSM», скорость интернета будет очень медленная, зато уровень сигнала сотовой связи, станет максимальным.
Надеюсь, данная инструкция помогла вам в решении поставленной задачи, и вы смогли самостоятельно включить 3G на своем смартфоне.
В современном мире гаджетов планшеты и смартфоны с большими экранами уже давно потеснили ноутбуки из ниши мобильных устройств. И как любому мобильному устройству, для плодотворной работы им нужен интернет.
Типы подключения можно разделить на следующие:
Мобильный интернет. Для получения доступа к сети используется сим-карта оператора, поддерживающая передачу данных.
Подключение по радиоканалу по технологии wi-fi. При использовании данного способа соединения, мобильное устройство использует стороннее подключение к сети, устанавливая связь с устройством, имеющим доступ к сети интернет.
Подключение wi-fi
В настройках планшета или телефона выполняется одинаково.
Перейти в меню «Настройки».
В открывшемся меню выбрать пункт «wi-fi», сдвинув кнопку настройки в меню из положения «0»(выключено) в положение «I»(включено), или поставить галочку напротив соответствующего пункта.
При выборе пункта меню «wi-fi» открывается список беспроводных сетей. В нем будут перечислены все обнаруженные сети с изображением уровня сигнала и способа подключения.
В перечне доступных сетей есть закрытые (возле них есть схематичный значок замка) и открытые сети. Для подключения к первым требуется пароль. В общественном месте (ресторане, гостинице, кафе) пароль можно узнать у сотрудников заведения.
Когда беспроводная сеть выбрана, следует нажать на значок сети и ввести полученный пароль (в случае, если он требуется).
При подключении ко многим сетям для завершения подключения некоторые провайдеры требуют номер телефона. Для ввода пароля и завершения подключения необходимо открыть любой из браузеров и напечатать в появившемся окне требуемые данные.
Увидеть результат можно в области уведомлений в верхнем углу справа. Там, рядом с часами и информацией об уровне сигнала мобильной сети отображается схематичный рисунок подключения с анимацией активности.
Подключение с помощью мобильного интернета
Следует обязательно убедиться, что у выбранной сим-карты включена услуга передачи данных. Информация об этом доступна у оператора сотовой связи.
Для этого нужно зайти в меню «Настройки» - «Передача данных» (в зависимости от операционной системы планшета или телефона может иметь название «Беспроводные сети», «Мобильный интернет»).
В меню выбрать пункт «мобильный трафик» («передача данных»).
На экране переключить ползунок настройки из положения «неактивно» в положение «активно» или выставить галочку напротив выбранной позиции.
При подключении в области уведомления рядом с часами и уровнем сигнала мобильной сети появится схематичный знак включения передачи данных с анимацией активности.
Телефон или планшет, подключенные к сети, вполне могут заменить стационарный компьютер или ноутбук, к тому же, ремонт компьютеров , если верить сайту 96-05-14.ru, обходится практически в такую же сумму, что и ремонт мобильного гаджета. При этом мобильные устройства обладают неоспоримым преимуществом – малым весом и более высокой степенью автономности. Так же, как и при работе на стационарных компьютерах, следует помнить о защите от вирусов, поэтому после подключения следует обязательно установить программу для защиты телефона или планшета программ шпионов и вирусов.
Поэтому я решил написать данное руководство, которое поможет всем желающим пользоваться Интернетом в своем телевизоре. Сразу же обращаю ваше внимание на то, что в некоторых телевизорах хоть и есть на панели Ethernet порт, но подключить его к всемирной паутине не получиться. например для прошивки телевизора…
Такие устройства как телевизор или системный блок рекомендую подключать , поскольку кабель LAN в отличии от беспроводной сети Wi-Fi, менее подвержен внешним факторам и имеет более высокую скорость передачи данных. Конечно, или 802.11ad не подвержены негативным внешним влияниям, но далеко не все устройства могут работать с этими стандартами. Кстати, если вы не хотите, чтобы под ногами путались кабеля, то можно .
Итак, подключить телевизор LG к интернету по кабелю LAN можно в таких случаях:
- если в телевизоре, которым вы пользуетесь, функция Wi-Fi не предусмотрена конструкцией, нет какого-либо внешнего вспомогательного устройства (адаптера), нет желания для связи с Интернетом использовать беспроводную связь;
- когда сетевого устройства (модема, роутера с функцией Wi-Fi) также нет, осуществить соединение телевизора с сетью Интернет, без использования кабеля, не представляется возможным.
Мы рассмотрим два варианта настройки:
- Подключение к Интернет сети с использованием роутера;
- Подключение через LAN разъем (напрямую) с помощью сетевого кабеля провайдера.
Если у вашего телевизора отсутствует PPPoE соединение или L2TP (не предусмотрено конструкцией), то осуществить подключение его к сети провайдера напрямую, пока невозможно. Также и в случае, когда применяется технология соединения IPoE (статическим или динамическим IP), подключиться тоже не просто. Как правило, такие провайдеры, привязывают интернет к MAC-адресу подключаемого устройства (компьютера или телевизора), но исключения все же встречаются.
Подключение телевизора LG к Интернету, через роутер.
Подобную задачу довольно легко можно решить, используя роутер. Данное сетевое устройство позволяет создать домашнюю локальную сеть и обеспечить Интернетом всех клиентов (компьютер, планшет, смартфон, телевизор) подключенных к нему. Чтобы открыть доступ телевизору в Интернет, не требуется делать каких-либо особых настроек роутера, для этого будет достаточно активировать функцию DHCP-сервера в настройках маршрутизатора и подключить телик в автоматическом режиме (задано по умолчанию). При использовании Wi-Fi, соответственно, беспроводная сеть должна быть настроена.
Подключить Smart TV к маршрутизатору (используем LAN порт) можно с помощью сетевого кабеля (называется патч-корд), который может идти в комплекте с телевизором или роутером. Как правило, они поставляются короткими, более длинный (какой нужен) можно заказать в любом специализированном салоне, магазине или . Подключать лучше при включенном телевизоре. У вас примерно должно получиться как на картинках.
Одним концом кабеля подключаетесь к маршрутизатору в свободный LAN разъем.
Вторым концом, этого же кабеля подключаетесь к Ethernet порту телевизора.
В целом, это должно выглядеть так: от провайдера — к роутеру, от сетевого устройства — к телевизору.
Если все сделали правильно, на экране телевизора сразу должно открыться окно (быстро закрывается) с сообщением об установлении требуемого соединения. Все функции Smart TV должны работать, ваш телевизор соединен с сетью Интернет.
Чтобы убедиться, что все подключено, зайдите в настройки телика нажав кнопку Settings (если пульт Magic Remote, то нажмите кнопку INPUT и кликните по знаку шестеренки). Теперь в меню выберите пункт «Сеть» -> «Проводное подключение по Ethernet». Как видите подключение к сети Интернет установлено.
Прямое подключение телевизора LG к Интернету по кабелю LAN.
При данном варианте подключения не требуется каких-либо вспомогательных устройств, но есть некоторые нюансы. В настоящее время провайдерами применяется несколько способов (технологий) соединений:
IP Динамический и Статический;
L2TP и PPPoE.
В зависимости от типа используемого соединения, требуется сделать те или иные настройки в своем телевизоре, чтобы в нем была сеть. Узнать какой способ соединения применяется в вашем случае можно в заключенном соглашении с провайдером или обратившись в техническую поддержку.
Динамический IP. В этом случае очень легко подключить интернет к телевизору LG без роутера, если провайдером используется технология динамического IP. Достаточно вставить входящий в квартиру (дом) кабель интернет-провайдера в сетевой разъем телевизора (должен находиться в автоматическом режиме) и подключение к сети Интернет будет установлено.
Никаких дополнительных настроек делать не нужно. Важно, чтобы в Smart TV сетевые параметры были установлены «Автоматически».
Статический IP. Если используется технология подключения IP Статический, то необходимо посмотреть в заключенном с поставщиком услуг соглашении предустановленные сетевые параметры и использовать их при настройке Интернета на телевизоре. Вставьте идущий от провайдера кабель LAN в Ethernet порт телевизора и перейдите в сетевые настройки.
Для этого нажмите кнопку Settings (на пульте Magic Remote нажмите INPUT и кликните по шестеренке). Зайдите в пункт «Сеть» -> «Проводное подключение по Ethernet» и снимите галочку с параметра «Автоматически». Таким образом мы переходим на ручное управление.
Теперь прописываем в поля IP-адрес, маску, шлюз и DNS, указанные провайдером и нажимаем кнопку «Подключение». Все это будет выглядеть примерно так:
- IP-адрес: 192.168.0.102
- Маска подсети: 255.255.255.0
- Шлюз: 192.168.0.1
- DNS: 192.168.0.1
После этого Smart TV получит доступ во всемирную паутину.
Привязка по MAC-адресу. Если интернет-провайдером использует привязку по MAC-адресу, а по его LAN кабелю подключен компьютер (привязан к интернету), то настроить Интернет на телевизоре будет несколько сложнее. Нужно будет зайти в настройки телевизора (Поддержка, информация о продукте/услуге) и посмотреть его MAC-адрес. Потом связаться с поставщиком услуг и сообщить ему новый MAC-, чтобы он сменил привязку с компьютера на телевизор.
Иногда провайдер использует технологию PPPoE, L2TP и в этом случае подключить Интернет к телевизору через сетевой кабель скорее всего не получится. Лишь некоторые модели телевизоров могут понимать PPPoE соединение. Нужно смотреть характеристики Smart TV или получить информацию о сетевых возможностях у производителя. По моему мнению, в этом случае лучше подключить телевизор к Интернету используя роутер. Преимущество очевидно.
На мой взгляд, прямое подключение (без маршрутизатора) самое неудобное… Чтобы выйти в глобальную сеть, например, с планшета, смартфона или ноутбука придется раздавать Wi-Fi с телевизора, а о подключении устройств по LAN вообще можно забыть. Как вы понимаете, в этом смысле и не только Smart TV сильно проигрывает сетевому устройству. Пока!
Содержание
Часто у пользователей смартфонов возникают проблемы с тем, чтобы правильно настроить интернет на телефоне. Если вы продвинутый юзер, то подключить можно вручную, заполнив соответствующую форму с данными в операционной системе. Для всех остальных пользователей доступна автоматическая настройка путем SMS-сообщения от оператора.
Как подключить мобильный интернет
На телефоне подключить мобильные данные можно вручную. Пошаговая инструкция, с помощью которой производится настройка интернета на Андроиде:
- Откройте меню настроек на телефоне.
- Выберите пункт «Подключение», «Мобильные сети», «Другие сети», «Еще» в зависимости от модели устройства.
- После выберите «Точки доступа».
- Нажмите кнопку «Добавить», если она не выведена отдельно, то найдите ее в контекстном меню.
- Откроется новый профиль, который необходимо заполнить в соответствии с настройками конкретного оператора.
- Сохраните данные, вернитесь на один уровень вверх и выберите только что созданный профиль.
- Включите «Мобильные данные» и перезагрузите телефон.
В таблице представлены настройки трех популярных провайдеров, ввод которых позволит подключить интернет на сотовом телефоне. Если при заполнении профиля вы встретили дополнительные пункты, то их необходимо пропустить и оставить значения по умолчанию:
Автоматическая настройка
Если по какой-либо причине у вас не получилось подключить мобильный интернет вручную, всегда можно воспользоваться автоматической настройкой. Для этого нужно выполнить следующие действия:
- «Попросите» оператора вашей сотовой сети прислать специальное сообщение с настройками (такое SMS часто маркируется значком конверта с шестеренкой).
- Откройте поступившее SMS-сообщение.
- Выберите пункт с надписью «Приложение: Интернет».
- Нажмите кнопку «Установить».
- Если потребуется пин-код, то введите «0000» или «1234».
- В случае если код не подошел, обратитесь к оператору сотовой сети, чтобы узнать правильный пин.
- Подтвердите выбор нажатием кнопки «Да» и включите в шторке телефона мобильные данные, перезагрузите устройство, чтобы активировать изменения.
- На некоторых моделях телефона вышеописанные действия не требуются, нужно просто заказать сообщение у оператора, чтобы подключить интернет.
Подключение через Wi-Fi
Получить доступ к интернету на телефоне можно не через мобильные данные, а через Wi-Fi. Чтобы подключить всемирную сеть таким способом на операционной системе Андроид, воспользуйтесь следующей инструкцией.
- Разблокируйте устройство, перейдите в главное меню.
- В списке значков либо в шторке операционной системы найдите «Настройки» (часто этот пункт обозначают символом шестерни), осуществите переход.
- Перед вами появится список настраиваемых пунктов, найдите строку «Wi-Fi» и перейдите в подменю.
- В более старых версиях операционной сети Андроид сначала нужно зайти в «Беспроводные сети», а после выбрать пункт «Настройка Wi-Fi».
- Если Wi-Fi роутер включен, то сразу отобразятся все доступные подключения.
- Если же адаптер выключен, то система предложит включить модуль Wi-Fi для просмотра доступных сетей.
- Выберите из списка нужную сеть.
- В появившемся диалоговом окне введите пароль доступа.
- Если вы случайно ввели неправильные данные, то еще раз нажмите на название сети, выберите пункт «Забыть» и заново введите параметры аутентификации, чтобы подключить интернет.