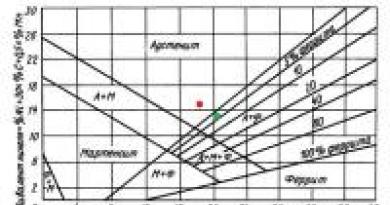Excel pavardės inicialai. Vardų ir pavardžių derinimas. Raskite vardą visu vardu
Dažnai rengdami sutartį, sąskaitą faktūrą, komercinį pasiūlymą ar kitą dokumentą dirbame su kliento pavarde, vardu ir patronimu. Kartais reikia atskirti visą vardą ir gauti tik vardą, kad būtų galima kreiptis į klientą dokumento tekste, kartais reikia padaryti stulpelį su pasirašančiu asmeniu, paliekant pavardę ir inicialus.
Žinoma galite parašyti formulę, kuri išskirs reikiamus duomenis iš viso vardo, tačiau net ir patyrusiam žmogui tam prireiks 5-7 minučių. Ką daryti, jei iš anksto nežinote pavardės vietos tekste? Daug lengviau ir patogiau naudoti paruoštas funkcijas iš VBA-Excel priedai.
Raskite pavardę visu vardu
Įdiegę priedą bus pasiekiama nauja funkcija =PAVARDĖ (pilnas vardas), Kur
- Pilnas vardas- tekstas arba nuoroda į langelį, kuriame yra visas vardas
Šios funkcijos tikslas – iš ląstelės išgauti tik pavardę. Be to, tvarka jai nėra svarbi. Pavardė gali būti teksto pradžioje, pabaigoje arba viduryje.
Raskite vardą visu vardu
Panaši vardo funkcija =VARDAS (vardas ir pavardė). Jis ištraukia pavadinimą iš teksto su visu pavadinimu, nesvarbu, kur jis yra.

Raskite antrąjį vardą visu vardu
Naujausia šios serijos funkcija yra =TĖVĖS (VISAS VARDAS) išgauti vidurinį vardą.

Darbo su vardu „Excel“ pavyzdžiai
Rodyti pavardę ir inicialus
Viena iš įprastų užduočių rengiant dokumentus yra formos Pavardė Vardas Patronimas teksto konvertavimas į tekstą Pavardė I. O. Tai galite išspręsti naudodami šią formulę:
PAVARDĖ(A1)&" "&KAIRĖ(VARDAS(A1))&". "&KAIRĖ(PATERVARDAS(A1))&".
Jis yra šiek tiek ilgas, bet patikėkite manimi, jis būtų daug trumpesnis ir aiškesnis, jei nenaudotume funkcijų iš priedo.
Dar vienas pliusas, kad mums nėra svarbi pavardės vieta tekste, funkcija viską nustatys automatiškai.
Anksčiau svarstėme galimybę naudojant pilno pavadinimo padalijimo į sudedamąsias dalis pavyzdį. Norėdami tai padaryti, „Excel“ naudojome įrankį Tekstas pagal stulpelius.
Be jokios abejonės, tai labai svarbus ir naudingas Excel įrankis, galintis labai supaprastinti daugelį užduočių. Tačiau šis metodas turi nedidelį trūkumą. Pavyzdžiui, jei jums nuolat siunčiami tam tikra forma duomenys ir jums nuolat reikia juos padalinti, tai užtrunka tam tikrą laiką, be to, jei duomenys jums buvo išsiųsti dar kartą, turėsite atlikti visus operacijos vėl.
Jei pažvelgsime į viso vardo padalijimo pavyzdį, tada tekstą bus galima padalyti naudojant „Excel“ teksto formules, naudojant funkciją ir, kurią aptarėme ankstesniuose straipsniuose. Tokiu atveju jums tereikia įterpti duomenis į konkretų stulpelį, o formulės automatiškai išskaidys tekstą taip, kaip jums reikia. Pradėkime žiūrėti į šį pavyzdį.
Turime stulpelį su pilnų vardų sąrašu, mūsų užduotis – pavardę, vardą ir patronimą sudėti į atskirus stulpelius.
Pabandykime labai detaliai aprašyti veiksmų planą ir problemos sprendimą suskirstyti į kelis etapus.
Pirmiausia pridėsime pagalbinius stulpelius tarpiniams skaičiavimams, kad jums būtų aiškiau, o pabaigoje visas formules sujungsime į vieną.
Taigi, pridėkime stulpelių pozicijų 1 ir 2 tarpus. Naudodami FIND funkciją, kaip jau aptarėme ankstesniame straipsnyje, rasime pirmosios tarpo padėtį. Norėdami tai padaryti, langelyje „H2“ įrašome formulę
RASTI(" ";A2;1)
Dabar turime rasti antrosios erdvės eilės numerį. Formulė bus ta pati, bet su nedideliu skirtumu. Jei parašysime tą pačią formulę, funkcija suras mums pirmą tarpą, bet mums reikia antrosios. Tai reiškia, kad reikia pakeisti trečiąjį FIND argumentą – pradinę padėtį – tai yra poziciją, nuo kurios funkcija ieškos ieškomo teksto. Matome, kad antrasis tarpas bet kuriuo atveju yra po pirmojo tarpo ir jau radome pirmojo tarpo padėtį, vadinasi, prie pirmos vietos padėties pridėję 1, pasakysime funkcijai FIND ieškoti tarpo. pradedant nuo pirmosios raidės po pirmo tarpo. Funkcija atrodys taip:
Pradėkime skirstyti pirmąją teksto dalį – Pavardės
Norėdami tai padaryti, naudosime funkciją, priminsiu šios funkcijos sintaksę:
PSTR(tekstas; pradžios_pozicija; skaičius_simboliai), kur
- tekstas yra visas vardas, mūsų pavyzdyje tai yra langelis A2;
- pradžios_pozicija- mūsų atveju tai yra 1, tai yra, pradedant nuo pirmosios raidės;
- skaičius_simboliai - matome, kad pavardę sudaro visi simboliai, pradedant nuo pirmos raidės ir baigiant 1 tarpu. Ir mes jau žinome pirmosios erdvės padėtį. Tai bus simbolių skaičius, atėmus 1 pačios tarpo ženklą.
Formulė atrodys taip:
PSTR(A2 ;1 ;H2-1 )
Pradėkime skirstyti antrąją teksto dalį – Vardas
Vėlgi naudojame funkciją =PSTR(tekstas; pradžios_pozicija; skaičius_simboliai), kur
- tekstas yra tas pats viso vardo tekstas, mūsų pavyzdyje tai yra langelis A2;
- pradžios_pozicija- mūsų atveju Vardas prasideda pirmąja raide po pirmos tarpo, žinodami šio tarpo padėtį gauname H2+1;
- number_characters - simbolių skaičius, tai yra raidžių skaičius pavadinime. Matome, kad mūsų vardas yra tarp dviejų erdvių, kurių padėtis mes žinome. Jei iš antrojo tarpo padėties atimsime pirmojo tarpo padėtį, gausime skirtumą, kuris bus lygus simbolių skaičiui pavadinime, tai yra I2-H2
Gauname galutinę formulę:
PSTR(A2;H2+1;I2-H2)
Pradėkime skirstyti trečiąją teksto dalį – Patronimą
Ir vėl funkcija =PSTR(tekstas; pradžios_pozicija; skaičius_simboliai), kur
- tekstas yra tas pats viso vardo tekstas, mūsų pavyzdyje tai yra langelis A2;
- pradžios_pozicija- Mūsų tėvavardis yra po 2 tarpo, o tai reiškia, kad pradinė padėtis bus lygi antrojo tarpo vietai plius vienas ženklas arba I2+1;
- skaičius_simboliai - mūsų atveju po patronimo nėra jokių ženklų, todėl galime tiesiog paimti bet kokį skaičių, svarbiausia, kad jis būtų didesnis nei galimas patronimo simbolių skaičius, aš paėmiau skaičių su didele parašte - 50
Gauname funkciją
PSTR(A2 ;I2+1 ;50 )
Tada pažymėkite visas tris ląsteles ir vilkite formules žemyn ir gaukite mums reikalingą rezultatą. Galite baigti čia arba galite įrašyti tarpų padėties skaičiavimus į pačias teksto padalijimo formules. Tai labai lengva padaryti. Matome, kad pirmosios vietos apskaičiavimas yra langelyje H2 - FIND(" ";A2;1) , o antrosios erdvės skaičiavimas yra langelyje I2 - FIND(" ";A2;H2 +1) . Matome, kad I2 langelio formulėje yra H2, pakeičiame ją į pačią formulę ir gauname įdėtą formulę langelyje I2
Mes žiūrime į pirmąją pavardės pasirinkimo formulę ir matome, kur čia yra H2 arba I2, ir pakeičiame jas į formules šiuose langeliuose, panašiai su vardu ir pavarde.
- Pavardė =PSTR(A2,1,H2 -1) gauname =PSTR(A2,1,FIND(" ",A2,1) -1)
- Pavadinimas =PSTR(A2;H2 +1;I2 -H2) gauname =PSTR(A2;FIND(" ";A2;1) +1;
RASTI(" ";A2;RASTI(" ";A2;1)+1)-RASTI(" ";A2;1) ) - Patronimas =PSTR(A2;I2 +1;50) gauname =PSTR(A2; RASTI(" ";A2;RASTI(" ";A2;1)+1)+1;50)
Dabar galima saugiai pašalinti tarpinės padėties skaičiavimus su tarpu. Tai yra vienas iš būdų, kai, siekiant paprastumo, pirmiausia ieškoma tarpinių duomenų, o tada funkcija įdedama viena į kitą. Sutikite, jei iš karto parašysite tokią didelę formulę, nesunku susipainioti ir suklysti.
Tikimės, kad šis pavyzdys aiškiai parodė, kokios naudingos yra Excel teksto funkcijos dirbant su tekstu ir kaip jos leidžia automatiškai skaidyti tekstą naudojant to paties tipo duomenų formules. Jei jums patiko straipsnis, būsime dėkingi, kad paspaudėte +1 ir man patinka. Prenumeruokite ir prisijunkite prie mūsų VKontakte grupės.
2 pavyzdys: kaip padalyti tekstą į stulpelius programoje Excel naudojant formulę
Panagrinėkime antrąjį pavyzdį, kuris taip pat labai dažnai sutinkamas praktikoje. Pavyzdys panašus į ankstesnį, tačiau yra daug daugiau duomenų, kuriuos reikia padalyti. Šiame pavyzdyje parodysiu techniką, kuri leis greitai išspręsti problemą ir nesusipainioti.
Tarkime, kad turime kableliais atskirtų skaičių sąrašą, tekstą reikia padalinti taip, kad kiekvienas skaičius būtų atskirame langelyje (vietoj kablelių tai gali būti bet kokie kiti simboliai, įskaitant tarpus). Tai yra, mes turime suskaidyti tekstą į žodžius.


Priminsime, kad šią problemą galima išspręsti rankiniu būdu (be formulių) naudojant mūsų jau svarstytą metodą. Mūsų atveju tai turime padaryti naudodami formules.
Pirmiausia turime rasti bendrą padalijimą, pagal kurį skaidysime tekstą. Mūsų atveju tai yra kablelis, bet, pavyzdžiui, pirmoje užduotyje padalinome visą pavadinimą, o skyriklis buvo tarpas. Mūsų antrasis pavyzdys yra universalesnis (patogesnis, kai yra daug duomenų), todėl, pavyzdžiui, galėtume patogiai suskirstyti ne tik visą pavadinimą į atskiras ląsteles, bet visą sakinį – kiekvieną žodį į atskirą langelį. Tiesą sakant, šis klausimas iškilo komentaruose, todėl buvo nuspręsta šį straipsnį papildyti.
Patogumo dėlei šį skyriklį nurodysime gretimame stulpelyje, kad nereikėtų jo rašyti formulėje, o tiesiog nurodyti langelį. Tai taip pat leis mums naudoti failą, kad išspręstume kitas problemas, paprasčiausiai pakeisdami skyriklį ląstelėse.


Dabar pagrindinė technikos esmė.
1 žingsnis. Pagalbiniame stulpelyje randame pirmojo skyriklio padėtį naudodami FIND funkciją. Išsamiai neaprašysiu funkcijos, nes mes ją jau peržiūrėjome anksčiau. Parašykime formulę į D1 ir išplėskime iki visų eilučių
RASTI(B1;A1;1 )
Tai yra, mes ieškome kablelio tekste, pradedant nuo 1 pozicijos


RASTI($B1 ;$A1;D1+1 )
Pirmiausia pataisykime norimos reikšmės ir teksto stulpelį, kad velkant formulę į dešinę, langelių nuorodos nejudėtų. Norėdami tai padaryti, prieš stulpelius B ir A turite parašyti dolerį - arba rankiniu būdu, arba pasirinkite A1 ir B1, tris kartus paspauskite klavišą F4, po kurio nuorodos taps absoliučios, o ne santykinės.
Antra: mes apskaičiuosime trečiąjį argumentą - padėties pradžią kaip ankstesnio skyriklio padėtį (jį radome aukščiau) plius 1, tai yra D1+1 nes žinome, kad antrasis skyriklis yra tiksliai po pirmojo skiriamojo ženklo ir nereikia į jį atsižvelgti.
Užsirašykime formulę ir nuvilkime žemyn.


3 veiksmas. Randame visų kitų separatorių pozicijas. Norėdami tai padaryti, išplėskite antrojo skyriklio (2 veiksmas) suradimo formulę į dešinę tiek langelių skaičiumi, kuris lygus bendram atskirai padalintų verčių skaičiui su nedidele parašte. Paimkime visas skyriklio pozicijas. Kai #Value klaida reiškia, kad reikšmės baigėsi ir formulė neberanda skiriamųjų ženklų. Gauname štai ką


4 veiksmas. Pirmąjį skaičių nuo teksto atskiriame naudodami PSTR funkciją.
PSTR(A1;1 ;D1-1 )
Mūsų pradinė padėtis yra 1, simbolių skaičių apskaičiuojame kaip pirmojo skyriklio padėtį atėmus 1: D1-1 vilkite formulę žemyn
5 veiksmas. Antrąjį žodį taip pat randame naudodami PSTR funkciją langelyje P1
PSTR($A1;D1+1;E1-D1-1)
Antrojo skaičiaus pradinė padėtis prasideda po pirmojo kablelio. Turime pirmojo kablelio vietą langelyje D1, pridėkite vieną ir gaukite antrojo skaičiaus pradinę padėtį.
Simbolių skaičius yra skirtumas tarp trečiojo skyriklio padėties ir antrojo ir atėmus vieną simbolį, ty E1-D1-1
Pataisykime šaltinio teksto A stulpelį, kad jis nejudėtų tempiant formulę į dešinę.
6 veiksmas. Ištempkime formulę, gautą 5 veiksme, į dešinę ir žemyn ir gaukime tekstą atskiruose langeliuose.
7 veiksmas Iš esmės mūsų problema jau išspręsta, tačiau dėl grožio tame pačiame langelyje P1 parašysime formulę, kuri pagauna klaidą, pakeisdami ją tuščia reikšme. Taip pat galite sugrupuoti ir sutraukti pagalbinius stulpelius, kad jie netrukdytų. Gauname galutinį problemos sprendimą
IFERROR(PSTR($A1,D1+1,E1-D1-1); "")
Pastaba. Pirmąją skyriklio padėtį ir pirmąjį žodžio padalijimą atlikome skirtingai nei kiti, todėl formulę galėjome išplėsti tik iš antrųjų reikšmių. Rašydamas problemą pastebėjau, kad problemą galima supaprastinti. Norėdami tai padaryti, C stulpelyje pirmojo skyriklio reikšmę reikėjo įvesti 0. Po to randame pirmojo skyriklio reikšmę
RASTI($B1,$A1,C1+1)
o pirmasis tekstas kaip
PSTR($A1;C1+1;D1-C1-1)
Po to galite iš karto išplėsti formulę iki likusių verčių. Palieku šią parinktį kaip atsisiuntimo pavyzdį. Iš esmės failas gali būti naudojamas kaip šablonas. Įveskite duomenis į stulpelį „A“, „B“ stulpelyje nurodykite skyriklį, ištempkite formules iki reikiamo langelių skaičiaus ir gaukite rezultatą.
Dėmesio! Komentaruose buvo pažymėta, kad kadangi teksto pabaigoje neturime skyriklio, neskaičiuojame simbolių skaičiaus nuo paskutinio skyriklio iki eilutės pabaigos, todėl trūksta paskutinio atriboto teksto. Norėdami išspręsti problemą, pirmiausia galite pridėti pagalbinį stulpelį šalia šaltinio teksto, kuriame galite sujungti šį tekstą su skyrikliu. Taip teksto gale turėsime skyriklį, o tai reiškia, kad mūsų formulės apskaičiuos jo padėtį ir viskas veiks.
Arba antrasis sprendimas yra 3 žingsnyje, kai sudarome formulę separatorių padėčių apskaičiavimui ir ją papildome. Patikrinkite, ar yra klaida, tada nurodykite akivaizdžiai didelį skaičių, pavyzdžiui, 1000.
IFERROR(RASTI($B1,$A1,C1+1),1000)


Funkcija kaip parametrą gauna teksto eilutę forma „Pavardė vardas patronimas“ ir nupjauna vardą bei patronimą, paliekant tik inicialus – forma „Pavardė I. O.“.
Ši funkcija Gali būti naudojamas kaip UDF (vartotojo nustatytos funkcijos) Excel lapo langeliuose.
(žr. pavyzdį priede)
Funkcijos ypatybių aprašymas – forume: programersforum.ru/showpost.php?p=757147&postcount=6
Nėra tikslaus formalaus algoritmo, kaip padalinti visą vardą į dalis.
Nežinant gimtosios kilmės ir kalbos, pavardės formaliai atskirti nuo vardo neįmanoma. Galite naudoti tik įvairias euristikos priemones.Be to, skirtingos institucijos (skirtingu metu) laikėsi skirtingų požiūrių į tai, kaip inicialai turėtų atrodyti konkrečiu atveju.
Federalinės migracijos tarnybos dokumentai yra viena, centrinio banko registratoriai – kas kita, o komercinių dokumentų rengimas – kas kita.
Taigi, kai kurios paslaugos reikalauja, kad 2–3 sudėtingi trumpieji Pietryčių Azijos pavadinimai nebūtų sutrumpinti. Tačiau kai kurie to nedaro.Taip, su klausimu, kur dešinėje ar kairėje turi būti inicialai – nėra vienareikšmiškumo. Ne, žinoma, yra rusų kalbos taisyklės... Bet vyrauja vienokių ar kitokių struktūrų verslo apyvartos taisyklės (arba tiesiog kaip nori dokumentus priimančio klerko kairioji užpakalinė koja)...
Daugeliui gali kilti klausimas: iš kur atsiranda visas šis zoologijos sodas ir kam viso to reikia? Paprastai visi šie „Don Pedros“ yra užsienio piliečiai, gaunantys Rusijos pasą pagal dokumentus, anksčiau išduotus už Rusijos Federacijos jurisdikcijos ribų. Teisinės situacijos yra skirtingos. Ir gana dažnai naujajame Rusijos pase įrašoma transliteracija į kirilicą iš gimtosios kalbos.
Rusijos pasai iš -ogly ir -kyzy dabar išduodami Tatarstane. Sutikau klientą, kurio vardas pagal 2007 m. pasą buvo Mustafa Olegas ogly...
Parinktis Palyginti tekstą Viešosios funkcijos inicialai (s kaip eilutė , pasirinktinai į kairę kaip loginis = klaidingas ) Dim sv kaip variantas , sФ kaip eilutė , sИ kaip eilutė , sО kaip eilutė , i kaip ilgas , k kaip ilgas taikymas. InStratile True , "." ) > 0 Arba Len(Trim$(s)) = 0 Tada inicialai = s „Aiškiai nurodyti inicialai arba tuščia eilutė Išeiti iš funkcijos Pabaiga Jei „Normalizuoti įvesties eilutę s = Replace(Application.Trim(s), Chr(30), "-" ) s = Replace(Replace(s, " -" , "-" ), "- " , "-" ) s = Pakeisti(Pakeisti (s, "" " , """ ), " "" , """ ) "O" Henris Aleksandras; O" Henris Aleksandras; N" Homo; D" Trevilis sv = Skilimas (-ai) sИ = vbNullString: sО = vbNullString: sФ = vbNullString i = UBound (sv) Jei i< 1 Then Инициалы = s: Exit Function Select Case sv(i) Case "оглы" , "кызы" , "заде" "bey, bekas, zade, zul, ibn, kyzy, ogly, ol, pasha, ul, khan, shah, ed, el i = i - 1 sО = UCase(Left$(sv(i), 1)) & "." i = i - 1 atvejis "pasha" , "khan" , "shah" , "sheikh" i = i - 1 atvejis Kitas atvejis Pasirinkite teisingą atvejį$(sv(i), 3) Atvejis "vich" , "vna" Jei i >= 2 Tada „Standartinė rusiškų patronimų pabaiga sО = СropWord(sv(i)) Kita „Vardas kaip Bosanas Slavichas sИ = СropWord(sv(i)): sФ = sv(0) Pabaiga Jei i = i - 1 Kitu atvejis k = InStr(sv(i), "-" ) Jei k > 0 Tada pasirinkite didžiųjų ir mažųjų raidžių vidurkį$(sv( i), k + 1) didžioji raidė „ogly“, „kyzy“, „zade“, „ugli“, „uuly“, „ool“ „Nasab „-ogly“ ir „-zade“ tipo Mahmud-ogly variantas sО = UCase(Left$(sv(i), 1)) & "." i = i - 1 Jei i = 0 Tada sИ = sО sО = vbNullString Pabaiga If End Select ElseIf i > 2 Tada pasirinkite Case sv(i - 1) Atvejis "ibn" , "bin" , "bin" sО = UCase(Left $(sv(i), 1)) & "." „Vartotojas Ališeris bin Suleimanas i = i - 2 Pabaiga Pasirinkite kitaip " Ben Edward sИ = UCase(Left$(sv(i), 1)) If Len(sv(i)) > 1 Tada sИ = sИ & "." i = i - 1 Pabaiga Jei Pabaiga Pasirinkite Pabaiga Pasirinkite Pasirinkti Case sv(0) Case "de" , "del" , "dos" , "sept" , "van" , "fon" , "tsu" If i >= 2 Tada sФ = sv(0 ) & " " & StrConv(sv(1), vbProperCase) sИ = СropWord(sv(2)) Else "De Nikolai If Len(sИ) > 0 Tada sФ = sv(0) & " " & StrConv(sv(1) ), vbProperCase) Else sФ = StrConv(sv(0), vbProperCase): sИ = СropWord(sv(1)) Pabaiga, jei pabaiga, jei atvejis kitaip If Len(sФ) = 0 tada „Dėl pavardės dar neapsisprendėme. sФ = StrConv(sv(0), vbProperCase) If Len(sИ) = 0 Tada sИ = СropWord(sv(1)) Pabaiga, jei pabaiga Pasirinkite if ToLeft, tada inicialai = sИ & sО & " " & sФ Else Initials = sФ & " " & sИ & sО Pabaigos funkcija Viešoji funkcija СropWord(s As Variant ) As String Jei Len(s) = 1 Tada СropWord = s Else ss$ = UCase(Left$(s, 1)) & "." : k = InStr(s, "-" ) Jei k > 0 Tada ss$ = ss$ & "-" & Mid$(s, k + 1, 1) & "." СropWord = ss$ Pabaiga, jei pabaigos funkcija
| Prisegtukas | Dydis |
|---|---|
Sąrašas programoje Excel galima taisyti formulėmis - pakeisti vardą ir vidurinį vardą inicialais, sujungti žodžius iš langelių į sakinį, įterpti žodžius į Excel sąrašą.
Turime lentelę, kurioje pavardė, vardas ir patronimas rašomi skirtingose ląstelėse. Turime juos sudėti į vieną langelį. Rankinis sąrašo perrašymas užtrunka ilgai. Tačiau „Excel“ lentelėje yra speciali funkcija.Yra du variantai.
Pirmas variantas.
Turime šį sąrašą.
D1 langelyje turime parašyti savo vardą ir pavardę vienu sakiniu.Šiame langelyje (D1) įrašome formulę. Spustelėkite langelį (padarykite jį aktyvų).
Skiltyje „Funkcijų biblioteka“ eikite į skirtuką „Formulės“, pasirinkite „Tekstas“ ir pasirinkite funkciją „SUjungti“.Pasirodžiusiame lange nurodome langelių, kuriuos turime sujungti į vieną sakinį, adresus. Išėjo taip. Visas vardas rašomas be tarpų. Norint tai išspręsti, formulę reikia patobulinti.Rašykite tarp langelių adresų po kabliataškio" "
. Rezultatas yra tokia formulė.
Visas vardas rašomas be tarpų. Norint tai išspręsti, formulę reikia patobulinti.Rašykite tarp langelių adresų po kabliataškio" "
. Rezultatas yra tokia formulė.
=SUJUNGTI(A1;" ";B1;" ";C1)
Išėjo taip.
Dabar nukopijuokite formulę į stulpelį.
Antras variantas.
Vietoj funkcijos CONCATENATE galite tiesiog paspausti ampersando (&) mygtuką.Formulė atrodys taip.
=A2&B2&C1
Rezultatas yra toks pat kaip ir pirmajame variante. Jei tarp žodžių nėra tarpų, įterpkite tarpą (" ").
Formulė bus tokia.=A2&" "&B2&" "&C2
Galite derinti ne tik žodžius, bet ir skaičius. Gali sukurkite sakinį iš langelio duomenų programoje „Excel“..
Formules galite nustatyti reikiamuose formos langeliuose.Pavyzdžiui, turime klientų sąrašą su adresais. Turime pateikti pasiūlymą. Ląstelėje įrašome formulę.
Turime pateikti pasiūlymą. Ląstelėje įrašome formulę.
=A2&" "&B2&" "&C2&" "&"gyvena"&" "&"g."&" "&D2&" "&"st."&" "&E2&" "&"d."&" "&F2& " “.
Toks buvo pasiūlymas. Remdamiesi šiuo principu rengiame bet kokius pasiūlymus.
Remdamiesi šiuo principu rengiame bet kokius pasiūlymus.
Jei tekstas langeliuose jau parašytas, bet mums reikia įterpti papildomų žodžių prieš esamas, tada tai galima padaryti naudojant formulę.Turime šį sąrašą. Prieš pavardes turime įterpti žodį „Nuomininkas“.Naujo stulpelio langelyje rašome formulę.
Prieš pavardes turime įterpti žodį „Nuomininkas“.Naujo stulpelio langelyje rašome formulę.
="Nuomininkas"&" "&A8
Nukopijuokite šią formulę į stulpelį. Rezultatas yra toks sąrašas. Pirmąjį stulpelį galima paslėpti arba nukopijuoti naujo stulpelio be formulių reikšmę, o pirmąjį ir antrąjį su formulėmis stulpelį ištrinti.
Pirmąjį stulpelį galima paslėpti arba nukopijuoti naujo stulpelio be formulių reikšmę, o pirmąjį ir antrąjį su formulėmis stulpelį ištrinti.
Kitas būdas pridėti tekstą, skaičius, simbolius prie teksto langelyje, žr. Įtraukite tekstą į Excel teksto langelius ".
Naudodami formules galite konvertuoti sąrašą, kuriame visas vardas, antrasis vardas ir pavardė įrašyti, į sąrašas su pavarde ir inicialais.
Pavyzdžiui, langelis sako:![]() Kitame stulpelyje rašome tokią formulę.
Kitame stulpelyje rašome tokią formulę.
=SUJUNGTI(KAIRIS(TARPAS(A1),RASTI(" ",TARPAS(A1),1)),PSTR(TARPAS(A1),RASTI(" ",TARPAS(A1),1)+1,1);" .";PSTR(TARPAS(A1);RASTI(" ";TARPAS(A1); RASTI(" ";TARPAS(A1);1)+1)+1;1);."")
Įvyko.
Jei tarp žodžių yra papildomų tarpų, galite juos pašalinti. Daugiau apie tai skaitykite straipsnyje " Kaip pašalinti papildomus tarpus „Excel“. Naudodami tuos pačius metodus, formulėje galite pašalinti tarpus tarp skaičių, nes dėl papildomų tarpų skaičiuojant gali atsirasti klaida arba formulė nebus skaičiuojama.
Galite perkelti duomenis iš eilės iš paskutinių langelių į pirmuosius, pakeisti liniją.
Pavyzdžiui, langeliuose parašyta: pirmoje ląstelėje yra Ivanovas, antroje - Marija. Pirmoje ląstelėje turime parašyti Mariją, antroje – Ivanovą.Kaip tai padaryti greitai didelėje lentelėje, skaitykite straipsnyje "".