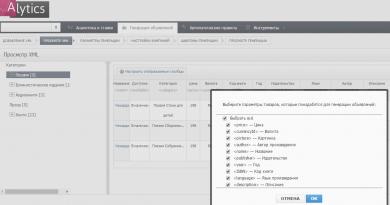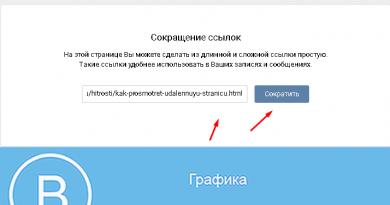Kaip nustatyti adsl interneto ryšį. ADSL modemo nustatymas Kaip prijungti adsl modemą prie nešiojamojo kompiuterio
Sveikinimai! Šiandienos straipsnis skirtas tiems, kurie turi namų internetą per telefono liniją naudojant ADSL modemo ryšį. Daugelis teikėjų vis dar dirba su šia galimybe, dažniausiai teikia ne tik interneto paslaugas, bet ir telefoniją ar skaitmeninę televiziją. Ryšio schema sukurta šiek tiek kitaip, o tai reiškia, kad wifi nustatymas per ADSL modemo maršrutizatorių vyksta skirtingai.
Kaip prijungti ADSL modemą prie wifi maršrutizatoriaus?
Panagrinėkime dvi galimas ADSL modemo ir maršrutizatoriaus nustatymo naudojant internetą per ADSL technologiją schemas. Kai paslaugų teikėjo darbuotojas, prisijungęs prie interneto, palieka jus, diagrama atrodo taip:
- Telefono kabelis prijungtas prie skirstytuvo (trišakio, kuris atskiria telefono laido kištuką).
- Iš jo vienas telefono laidas eina į patį fiksuotąjį telefoną, o kitas – į ADSL modemą.
- O iš modemo tinklo kabelis prijungiamas prie kompiuterio jungties.
Pirmasis būdas platinti tokį internetą per wifi yra sukurti vieną papildomą nuorodą įprasto wifi maršrutizatoriaus pavidalu. Tiesiog prijungiame jį prie ADSL modemo ir kompiuterio tinklo kabeliu (nuo modemo iki WAN prievado, nuo kompiuterio iki LAN) ir gauname šią diagramą:

Norėdami sukurti šią struktūrą, galime naudoti du būdus:
- Kad modemas veiktų tilto režimu, o maršrutizatorius veiktų kaip maršrutizatorius (maršrutizatorius, RT) arba prieigos taškas (prieigos taškas, AP). Šioje konfigūracijoje visi interneto ryšio nustatymai atliekami ne ADSL modeme, o kompiuteryje arba, mūsų atveju, maršrutizatoriuje.
- Kitas yra tada, kai, priešingai, modemas sukonfigūruotas prisijungti prie teikėjo, o maršrutizatorius tiesiog pratęsia šį signalą.
Antrasis variantas yra gana paprastas. Nieko neliečiate nustatymuose, kuriuos jūsų teikėjo darbuotojas jau padarė prisijungdamas, o tiesiog sukonfigūruokite maršrutizatorių, kad jis gautų dinaminį IP adresą ir suaktyvinkite dinaminio adresų paskirstymo DHCP tinkle funkciją.
Pirmasis yra šiek tiek sudėtingesnis, todėl išsiaiškinkime, kaip jį įgyvendinti, naudodami labiausiai paplitusio biudžeto ADSL modemo modelio D-Link pavyzdį. Pirmiausia įkiškite telefono kabelį (su maža jungtimi) į atitinkamą modemo ADSL jungtį, o į LAN jungtį - pataisymo laidą, kurį naudojame prijungdami prie kompiuterio.

Pati adsl sąranka yra kompiuteryje. Eikite į „Windows 7“ „Pradėti“ > „Valdymo skydas“ > „Tinklas ir internetas“ > „Tinklo ir bendrinimo centras“ > „Keisti adapterio nustatymus“. Čia randame „Local Area Connection“, dešiniuoju pelės mygtuku spustelėkite ir pasirinkite „Ypatybės > TCP/IPv4 protokolas“ ir nustatykite visų nustatymų gavimą į automatinį.

Po to eikite į naršyklę adresu http://192.168.0.1 - tai yra tinklo adresas D-Link modemo administratoriaus skydelyje. Įveskite prisijungimo ir slaptažodžio porą admin-admin.
Meniu eikite į skyrių „Greita sąranka“, atžymėkite laukelį „DSL automatinis prisijungimas“ ir įveskite VPI ir VCI reikšmes – jos turėtų būti nurodytos jūsų paslaugų prisijungimo sutartyje arba paklauskite savo teikėjo. Stulpelyje „PORT“ paliekame „0“.
Po to spustelėkite mygtuką „Kitas“ ir patikrinkite „Bridging“ reikšmę, tai yra, perjungiame modemą į tilto režimą.

Tada pažymėkite žymimąjį laukelį „Įgalinti tilto paslaugą“ ir nustatykite mūsų tilto pavadinimą. Tada kitame puslapyje užrašome savo modemo IP adresą ir kaukę, tai yra, 192.168.0.1 ir standartinę kaukę 255.255.255.0.

Dar kartą spustelėkite „Kitas“, peržiūrėkite visus galutinius nustatymus ir spustelėkite mygtuką „Išsaugoti / paleisti iš naujo“, kad pritaikytumėte visus pakeitimus. Modemas bus paleistas iš naujo. Taip pat iš naujo paleidžiame kompiuterį, kad jis gautų naują tinklo IP.
Pereikime prie maršrutizatoriaus. Visų pirma, išimame iš kompiuterio pataisos laidą, prijungiame jį prie maršrutizatoriaus, o maršrutizatorius, savo ruožtu, sujungia jį tuo pačiu pataisos laidu (RJ-45 kabeliu) - prie modemo per WAN jungtį ir prie kompiuterio per LAN. Jei dirbate su „Asus“ maršrutizatoriais, tai atrodys taip, kaip toliau pateiktose ekrano kopijose. Eikite į meniu skyrių „WAN“ ir išskleidžiamajame sąraše pasirinkite PPPoE kaip ryšį. Tada įveskite visus teikėjo pateiktus duomenis (prisijungimo vardą, slaptažodį, galbūt dar ką nors). Ir mes taikome visus šiuos nustatymus.

Tai viskas, po to jūsų maršrutizatorius, tarpininkaujant ADSL modemui, turėtų pradėti transliuoti internetą.
Asus ADSL maršrutizatoriaus nustatymas
Antras būdas – pašaliname ADSL modemo nuorodą iš diagramos ir ją bei maršrutizatorių pakeičiame vienu įrenginiu – WiFi maršrutizatoriumi su ADSL jungčių palaikymu.

Atrodo taip pat, kaip įprastas maršrutizatorius, tik su lizdu telefono kabeliui įvesti. „Zyxel“, „TP-Link“, „D-Link“, „Acorp“ - bet kurios prekės ženklo tinklo įranga turi tokį įrenginį savo modelių asortimente. Kaip pavyzdį siūlau pirmiausia susipažinti su Asus DSL N-12U modeliu.

Visi ryšio nustatymai bus atlikti paties maršrutizatoriaus administratoriaus skydelyje. Pirmiausia turite prijungti telefono kabelį prie ADSL modemo maršrutizatoriaus, o Ethernet pataisos laidą - prie kompiuterio. Einame adresu - jau žinote kurį 100 kartų - įveskite žinomą prisijungimo vardą ir slaptažodį, jei vis dar jų nepakeitėte (beje, jei pamiršote, galite pažiūrėti maršrutizatoriaus apačioje) .
Einame į nustatymų puslapį, pasirenkame rankinius nustatymus, iš sąrašo pasirenkame teikėją, kurio nustatymai jau yra įtaisyti įrenginyje. Jei jo nėra, pasirinkite „Ne sąraše“. Taip pat čia turėsite užpildyti visus VPI, VCI, protokolo ir kapsuliavimo režimo parametrus,

o taip pat kitame žingsnyje prisijungimo vardą ir slaptažodį. Visa tai galima sužinoti iš tiekėjo arba iš sutarties.

Tai buvo modemo dalies nustatymai. Dabar eikime į maršrutizatoriaus kambarį, nustatykite tinklo identifikatorių ir šifravimo raktus.

Kaip sukonfigūruoti TP-Link ADSL modemą?
Dabar pažvelgsime į sudėtingesnį ADSL modemą-maršrutizatorių TP-Link Archer VR400 su USB įėjimu, prie kurio vėliau galėsite prijungti spausdintuvą arba 3G modemą.
Čia taip pat naudosime greitąją sąranką, esančią adresu http://192.168.0.1. Mus pasitinka nauja, graži, minimalistinė sąsaja.

Tikiuosi, kad atsakiau į klausimą „Kaip prijungti ADSL modemą per maršrutizatorių“
Užkandžiams - nuoseklios vaizdo įrašo instrukcijos skirtingiems modeliams:
Vienas iš populiariausių ir prieinamiausių būdų prisijungti prie pasaulinio žiniatinklio šiandien yra ADSL ryšys. Santrumpa ADSL reiškia "Asymmetric Digital Subscriber Line" - asimetrinė skaitmeninė abonento linija. Nepaisant savo paprastumo ir beveik šimtaprocentinio prieinamumo, mobilusis ryšys savo galimybėmis gerokai nusileidžia ADSL ryšiui: mažesnis duomenų perdavimo greitis, mažesnis paslaugų spektras, o ryšio kaina gerokai didesnė. Ryšys naudojant ETTH technologiją („Eternetas į kiekvieną namą“), GPON ir FTTH (naudojant šviesolaidinį kabelį) šiandien vis dar prieinamas tik daugiabučių sektoriaus gyventojams didelėse gyvenvietėse, nes jie yra ekonomiškai pateisinami masiniam ryšiui. Todėl šiandien ADSL ryšys yra aktualus daugumai vartotojų, ypač mažuose miesteliuose.
ADSL ryšio problemos
Nepaisant masinio prieinamumo ir gana tinkamų techninių charakteristikų:
- Praktinis prieigos greitis: iki 24 Mbit/s;
- Abonentinės linijos ilgis patenkinamam darbui: iki 7,5 km;
- Galimybė gauti paslaugą trigubas žaidimas- balso, vaizdo ir duomenų perdavimas vienu metu.
Ši technologija naudoja telefono abonento liniją su visomis iš to kylančiomis problemomis.
Panagrinėkime tipišką abonento ryšio schemą naudojant ADSL technologiją:
Šios technologijos naudojimo praktika rodo, kad dažniausiai kyla problemų, dėl kurių vartotojas susiduria lėtas adsl ryšio greitis, arba visai neturi interneto prieigos, yra:
- telefono linijos gedimas;
- Prieigos įrangos prievado (DSLAM) gedimas teikėjo pusėje;
- Neteisingas ryšys vartotojo pusėje.
Telefono linijos problema
Tai yra labiausiai paplitęs žalos tipas, atsirandantis abonento-teikėjo grandinėje. Deja, telefono linija toli gražu nėra tobula. Nors jis „patenka“ iš interneto tiekėjo pas vartotoją, jis gali praeiti per daug skirtingų skyrių: stuburą, kabelį, skirstomuosius kabelius, kabelius tarp spintelių ir net vadinamuosius oro laidus – laidus, einančius iš spintos į abonentas oro transportu. Kiekviena iš šių sekcijų, be naudingo signalo slopinimo, taip pat gali sukelti įvairių trukdžių, dėl kurių bendrai sumažėja greitis ir tai, kad abonentas dažnai nutrūksta prisijungdamas prie adsl.
Žinoma, norint išmatuoti telefono linijos fizinius parametrus ir gauti jos kokybės charakteristikas, reikia turėti specialius instrumentus ir galimybę juos naudoti. Tačiau paprastas vartotojas taip pat gali nesunkiai įvertinti jo būklę, kad suprastų, kodėl iškyla tam tikros prieigos problemos. Norėdami tai padaryti, turite prisijungti prie ADSL modemo ir peržiūrėti ADSL ryšio statistiką.

Interneto problemų kyla ne tik dėl ryšio linijos ar paslaugų teikėjo įrangos. Užduodamas klausimą „Kaip padidinti adsl ryšio greitį?“ vartotojas kartais pamiršta, kad gedimus ir mažą greitį gali sukelti ir neveikianti įranga ar neteisingas ryšys jos pusėje. Todėl prieš skambindami techninei pagalbai turite patikrinti, ar tinkamai prijungta telefono linija, modemas ir telefonas.
Visų pirma, jūs turėtumėte pradėti nuo skirstytuvas– specialus įrenginys, kuris skirtas neleisti modemo aukšto dažnio triukšmo trukdyti pokalbiams telefonu. Iš esmės tai yra specialus filtras, skirtas atskirti modemo ir telefono veikimo dažnių juostas.

Apsvarstykite teisingą vartotojo įrenginių prijungimo schemą:

Atminkite, kad prie skirstytuvo negalite prijungti telefonų ar kitų telefono įrenginių! Visi telefonai turi būti griežtai prijungti prie PHONE lizdo! Priešingu atveju ryšys bus nestabilus ir, kaip taisyklė, mažu greičiu. Šiuo atveju atjungimai adsl jungčių metu bus beveik pastovūs.
Adsl modemo prijungimas be skirstytuvo sukels triukšmą pokalbio telefonu metu ir, kaip ir pirmuoju atveju, prasta ryšio kokybė. Tačiau jei nenaudojate telefono, modemą prie telefono linijos galima prijungti ir be šio įrenginio.
Reikėtų vengti per ilgų telefono ilgintuvų. Jei be jo tikrai neapsieina, reikia rinktis tokius, kuriuose būtų naudojami ne keturi, o du laidininkai. Tai sumažins trukdžius ir pagerins ryšio kokybę.
Deja, adsl modemas taip pat nėra apsaugotas nuo pažeidimų. Be to, yra akivaizdžių pažeidimų, tai yra, kai jis tiesiog neveikia arba veikia netinkamai, ir yra paslėptų, susijusių su jo linijinės dalies pažeidimu. Ypač dažnai tokie gedimai dažnai atsiranda po perkūnijos. Tuo pačiu metu pats modemas veikia ir netgi gali užmegzti ryšį su tiekėjo įranga, tačiau jis yra nestabilus arba ryšys vyksta mažu greičiu. Pirmas susidaro įspūdis, kad telefono linija yra sugedusi, nes „simptomai“ yra labai panašūs. Tokiu atveju turėtumėte paimti pagrindines ryšio charakteristikas iš jo meniu skiltyje „Statistika“ ir patikrinti tiekėjo stende, prašydami paimti tuos pačius duomenis. Jei rodmenys yra panašūs, greičiausiai linijinė modemo dalis yra "sudegusi" ir ją reikia taisyti.
- Jei interneto prieigos greitis periodiškai mažėja, pradėkite tikrinti ištyrę užmegzto ryšio stabilumą - „nuorodą“. (Angliška žodžio versija yra Link). Sekite indikatorių tuo pačiu pavadinimu. Kai kuriuose modeliuose jis vadinamas ADSL. Veikimo metu, jei adsl ryšys yra stabilus ir užmegztas, jis turėtų tiesiog užsidegti. Jei jis periodiškai mirksi, ryšys su teikėju yra nestabilus ir reikia patikrinti ryšio liniją.
- Stebėkite greitį prieš srovę linijoje. Praktika rodo, kad kuo jis mažesnis, tuo prastesnė ryšio kokybė. Idealiu atveju jis turėtų būti lygus arba artimas 1 Mbit/s (nebent konkrečiai riboja tarifas).
- Jei ryšys nuolat nutrūksta, galite pabandyti išjungti skirstytuvą ir telefoną laikinai prijungę modemą tiesiai prie linijos. Tai pašalina galimą kitų įrenginių įtaką ryšiui. Jei šiuo atveju viskas veikia stabiliai, tuomet galite įjungti įrenginius po vieną, kad sužinotumėte, kuris iš jų turi poveikį.
- Visada patikrinkite kontaktų kokybę jungtyse. Šiuolaikinė RJ11 telefono jungtis nėra itin kokybiškas gaminys, jos kontaktai dažnai oksiduojasi. Išimkite ir vėl įdėkite du ar tris kartus.
Tviteryje
D-Link 2500U modemas yra labai paplitęs tarp ADSL interneto vartotojų. Pigus, nepretenzingas ir veikiantis net ir su prastomis telefono linijomis, visai tinka kompiuteriui su interneto prieiga aprūpinti. Nors rinkoje yra modernių, nebrangių „Wi-Fi“ modemų, pasenę 2500U be belaidžio ryšio technologijos kai kuriuose namuose vis dar susiduria su sunkumais.
Internete galite rasti dešimtis, jei ne šimtus, šio modemo nustatymo instrukcijų. Tačiau praktiškai nėra aiškių nurodymų, kaip greitai nustatyti ir prisijungti prie pasaulinio žiniatinklio. Pabandysiu ištaisyti šią situaciją.
Modemo prijungimas prie telefono linijos
Bet kuris ADSL modemas yra prijungtas prie telefono linijos naudojant laidą su RJ-25, RJ-14 arba RJ-11 tipo jungtimis (kištukais), tai yra labiausiai paplitęs telefono laidas. Kaip jie atrodo ir kurie tinka, gerai paaiškinta.
Šis laidas jungiamas ne tiesiai į telefono lizdą, kaip darė jo pirmtakas - zvimbiantis ir girgždantis, baisiai lėtas Dial-Up modemas, o per specialų filtrą - skirstytuvas.
Norint išvengti triukšmo paimant ragelį, kad internetas veiktų stabiliai ir greitai, reikia prijungti skirstytuvą. Tai yra dėžutė, kuri filtruoja signalą atskirai modemui ir atskirai telefonui. Spustelėkite žemiau esantį paveikslėlį, kuriame nupiešiau dvi skirstytuvo prijungimo parinktis:
Kaip matyti iš paveikslėlio teksto, reikia prijungti skirstytuvą Būtinai. Ir ne šiaip jungtis, o jungtis teisingai – tiek modemas, tiek telefonas per jį prijungti prie atitinkamų jungčių.
Dažna lėto ir nestabilaus interneto priežastis yra neteisingas šios mažos dėžutės prijungimas.
Modemo prijungimas prie kompiuterio
Čia viskas turėtų būti paprasta. Mėlyną laidą paimame iš dėžutės su modemu, vieną galą įkišame į geltoną modemo jungtį (spalva gali skirtis, nesvarbu), kitą į tą patį prievadą kompiuterio gale. Ar nerandi? Labai retai, bet pasitaiko. Tada reikia nueiti į parduotuvę ir nusipirkti bet kokią tinklo plokštę, užtenka bet kokios pigios už 10/100 megabitų. Tada jį reikia įdiegti į pagrindinės plokštės PCI lizdą. Kaip tai padaryti, parašyta
Jei naudojate „Windows Vista“ arba „Windows 7“, tam tikru metu pasirodys langas, kuriame bus prašoma pasirinkti tinklo tipą. Pasirinkite „Viešasis tinklas“. Tokiu atveju nereikia liesti tinklo plokštės nustatymų, viskas bus sukonfigūruota automatiškai. Tinkamai prijungus, modemo lemputė užsidegs (arba mirksės) su užrašu „LAN“. Jei susiduriate su problemomis, perskaitykite ketvirtąją straipsnio dalį, kurioje pateikiami bendrų problemų sprendimai.
Modemo nustatymas prisijungti prie interneto
Yra dviejų tipų ADSL modemo jungtys – tilto ir maršrutizatoriaus nustatymai. Skirtumas tas, kad jungiantis su „tiltu“, kompiuteris pats prisijungia prie interneto, naudodamas modemą tik faktiniam duomenų perdavimui. Jungdamasis su „maršrutizatoriumi“, modemas prisijungia pats, be kompiuterio pagalbos, o tada kompiuteriui „duoda“ internetą.
Prisijungimo tiltu privalumas yra tas, kad perduodant duomenis nebus didelės apkrovos modemui. Tai naudinga esant dideliam greičiui (6 megabitai ir daugiau) ir dažnai naudojant torrentus. Minusas – internetas įsijungs tik tada, kai veikia kompiuteris.
Modemo prijungimo prie „maršrutizatoriaus“ pranašumas yra tas, kad norint prisijungti prie interneto nereikia įjungti kompiuterio. Tai patogu, nes norint prisijungti prie interneto tereikia įjungti modemą.
Žinoma, aš labai supaprastinau paaiškinimą ir pasakiau tik esmę. Nes man labiau patinka ryšys "maršrutizatorius", toliau apie jį kalbėsime.
Norėdami prijungti D-Link 2500U prie maršrutizatoriaus, atlikite šiuos veiksmus:
1) Įjunkite modemą, palaukite 20-30 sekundžių. „Maitinimo“ lemputė turėtų užsidegti
2) Modemo gale tarp jungčių yra nedidelė apvali skylutė. Tai yra atstatymo mygtukas. Paspauskite jį kuo nors plonu (pvz., degtuku) ir laikykite nuspaustą 10-12 sekundžių. Šios procedūros metu modemas turi būti įjungtas.
3) Palaukite 30–60 sekundžių.
4) Atidarykite bet kurią naršyklę („Internet Explorer“, „Chrome“, „Firefox“, „Opera“ - nesvarbu), įveskite adresą 192.168.1.1
Pasirodys prisijungimo ir slaptažodžio langas. Abiejuose laukuose įveskite admin. Turėtų atsidaryti toks puslapis:
Puslapis gali būti mėlynas, nesvarbu. Yra nemažai D-Link 2500U modemo versijų, tačiau nustatymai visada tie patys. Tačiau, kaip ir kiti modemai.
Jei puslapis neatsidaro, pabandykite įvesti adresus 192.168.0.1, 192.168.2.1. Jei pasirodo pranešimas, nurodantis, kad slaptažodis neteisingas, pabandykite kaip prisijungimo vardą įvesti Admin, o ne admin.
5) Kairėje pusėje spustelėkite Quick Setup (kai kuriose modemo versijose vedlio mygtukas). Pamatysite:
6) Atžymėkite „DSL automatinis prisijungimas“. Tada langas atrodys taip:
Čia reikia įvesti tik VPI ir VCI reikšmes. Kiekvienas teikėjas turi savo. Šias reikšmes galite sužinoti paskambinę į savo paslaugų teikėjo techninę pagalbą arba ieškodami jų internete. Natūralu, kad teks ieškoti kompiuterio su internetu arba prisijungti telefonu. Čia sprendimas priklauso nuo jūsų.
Teikėjas „Rostelecom South: Kabardino-Balkarian Branch“, kurį naudoju, turės atitinkamai VPI ir VCI reikšmes 0 ir 67, aš jas įvedu ir spusteliu Kitas.
7) Kitame lange reikia pasirinkti maršrutizatoriaus režimą – PPP per Ethernet (PPPoE) ir spausti Next.
Taip pat turite pažymėti langelius, kuriuos pažymėjau paveikslėlyje. Nustatymas „Įgalinti KeepAlive“ gali būti tiesiog vadinamas „KeepAlive“, o „Retry PPP password“ gali visiškai nebūti.
Patarimas tiems, kurie naudojasi teikėju „Rostelecom South: Kabardino-Balkaria Branch“ (anksčiau „UTK Kabardino-Balkaria“) - jei internetas neveikia po sąrankos, iš naujo nustatykite modemo parametrus ir sukonfigūruokite dar kartą, pridėdami raides „@“ prisijungimo pabaiga be tarpo ir kabučių pppoe“. Galbūt šis patarimas bus naudingas ir kitiems Rostelecom filialams.
Spustelėkite Kitas.
9) Kitame puslapyje bus nustatymai, kuriuos galėsite palikti tokius, kokie jie yra:
Vienintelė pastaba: aš susidūriau su modemo versijomis, kuriose kai kurie ankstesnio puslapio nustatymai buvo perkelti į šį. Taigi čia tikriausiai bus reikšmės „Pakartoti PPP slaptažodį esant autentifikavimo klaidai“ ir „Įgalinti KeepAlive“.
Spustelėkite Kitas.
10) Pamatysite nustatymus, kurių liesti griežtai nerekomenduojama, nebent žinote, kam jie skirti:
Spustelėkite mygtuką Išsaugoti / paleisti iš naujo ir palaukite. Galite uždaryti puslapį; Maždaug po poros minučių modemo lemputė su užrašu „i“ arba „Internet“ pradės mirksėti – tai rodo, kad modemas sukonfigūruotas tinkamai ir internetas veikia.
Sveikiname, sukūrėte internetą!
Jei kažkas neveikia – problemos ir sprendimai
Taip, deja, taip atsitinka. Išvardinsiu dažniausiai pasitaikančias problemas, taip pat atsakysiu į ne kartą užduotus klausimus, prašant pagalbos:
Problema: LAN lemputė neužsidega.
Sprendimas: patikrinkite, ar tvirtai įkišote kabelį į modemo ir kompiuterio jungtis.
Problema: adresas 192.168.1.1 negali būti atidarytas.
Sprendimas: Patikrinkite, ar dega modemo LAN lemputė. Išjunkite antivirusinę ir ugniasienę – jos gali blokuoti jūsų darbą. Taip pat peržiūrėkite tinklo plokštės nustatymus:
A) „Windows XP“ - Pradėti - Valdymo skydas - (Tinklas ir interneto ryšys - jei yra tokia piktograma) - Tinklo ryšiai - Dešiniuoju pelės mygtuku spustelėkite piktogramą "Local Area Connection" - Ypatybės, pasirinkite eilutę "Internet Protocol TCP / IP“ (žymimasis laukelis turi būti pažymėtas), tada spustelėkite mygtuką Ypatybės – pažymėkite langelius Gauti IP adresą automatiškai, gauti DNS serverio adresą automatiškai, Gerai, Gerai. Tinklo būsena turėtų būti „Prisijungta“, kaip parodyta paveikslėlyje žemiau:
B) Windows Vista eikite į Pradėti - Valdymo skydas - Klasikinis vaizdas - Tinklo ir bendrinimo centras - Tvarkyti tinklo ryšius - dešiniuoju pelės mygtuku spustelėkite piktogramą "Local Area Connection" - Ypatybės, pasirinkite eilutę "Internet Protocol Version 4 (TCP/ IPv4) ) – Ypatybės – pažymėkite langelius Automatiškai gauti IP adresą, Automatiškai gauti DNS serverio adresą, Gerai, Gerai. Tinklo būsena turi būti „Tinklas“ arba „Prisijungta“, kaip parodyta paveikslėlyje žemiau:
Grįžkite į Tinklo ir bendrinimo centrą ir įsitikinkite, kad šalia „Vietinis ryšys“ yra „Viešasis tinklas“:
Jei tai „Privatus tinklas“, spustelėkite „Nustatymai“ ir pakeiskite tinklo tipą į „Viešas“.
C) „Windows 7“ eikite į Pradėti - Valdymo skydas - rodinys: Mažos piktogramos - Tinklo ir bendrinimo centras - Keiskite adapterio nustatymus - dešiniuoju pelės mygtuku spustelėkite piktogramą "Local Area Connection" - Ypatybės, pasirinkite eilutę "Interneto protokolo versija 4 ( TCP /IPv4) – ypatybės – pažymėkite langelius Gauti IP adresą automatiškai, gauti DNS serverio adresą automatiškai, Gerai, Gerai. Tinklo būsena turi būti „Tinklas“ arba „Prisijungta“, kaip parodyta paveikslėlyje žemiau:
Grįžkite į Tinklo ir bendrinimo centrą ir įsitikinkite, kad šalia „Local Area Connection“ yra „Viešasis tinklas“:
Jei sakoma „Namų tinklas“ ar dar kas nors, spustelėkite tai ir pakeiskite tinklo tipą.
Pastaba: Jei nustatę nustatymus į „automatiniai“, vis tiek gaunate klaidą, ieškokite sprendimo „Google“ arba „Yandex.
Klausimas: kaip iš naujo nustatyti modemą?
Atsakymas:
A) Visiškas modemo atstatymas – paspauskite mygtuką įjungto modemo galiniame skydelyje esančioje angoje 10-12 sekundžių. Tada palaukite porą minučių – modemas įsijungs su gamykliniais nustatymais.
B) Tik interneto nustatymų pašalinimas: atidarykite modemo puslapį 192.168.1.1, slaptažodis ir prisijungimas yra admin, eikite į skyrių Išplėstinė sąranka - WAN (arba tik WAN kai kuriuose modeliuose) - pažymėkite langelį šalia nustatymų eilutės ir spustelėkite Pašalinti, išsaugoti paeiliui / paleisti iš naujo:
Klausimas: Aš viską sukonfigūravau pagal jūsų instrukcijas, teisingai įvedžiau VPI ir VCI - mano teikėjas, bet vis tiek nėra interneto, ką turėčiau daryti?
Atsakymas:
A) Patikrinkite, ar modemas tinkamai prijungtas. 90% atvejų priežastis yra neatidumas.
B) Jei modemo interneto lemputė dega, bet kompiuteryje nėra interneto, kažkas negerai su kompiuteriu. Priežasčių gali būti labai daug ir jos visos įvairios, galiu tik rekomenduoti šio straipsnio ketvirtos dalies 2 punktą – nustatykite nustatymus į automatinį režimą.
IN) Pažiūrėkite į modemo DSL lemputę. Jei jis nešviečia, tai reiškia, kad telefono linija neprijungta. Patikrinkite modemo ryšį su telefono linija. Skirstytuvas turi būti tinkamai prijungtas!
G) Nustatykite modemą, tada vėl eikite į modemo nustatymus - 192.168.1.1 ir pažiūrėkite į atsidariusį puslapį. Jei turite tuščias eilutes „Linijos greitis – prieš srovę“ ir „Linijos greitis – pasroviui“, turite problemų su telefono linija arba ji visai neprijungta. Skambinkite savo paslaugų teikėjo techninei pagalbai.
D) Iš naujo nustatykite modemo nustatymus ir sukonfigūruokite dar kartą, tik prisijungę prie nustatymų pridėkite „@pppoe“ be kabučių ir tarpų. Būtent tai padeda mano paslaugų teikėjui Rostelecom South.
E) Galbūt jūsų teikėjas naudoja tam tikrus konkrečius nustatymus. Instrukcijų ieškokite internete, tiekėjo svetainėje.
Klausimas: Kai kas nors kalba telefonu, internetas išsijungia.
Atsakymas: Skirstytuvas prijungtas netinkamai. Arba visai neprisijungęs. Nežudykite savo modemo, prijunkite jį teisingai! Tai aptariama pačioje straipsnio pradžioje.
Problema: internetas įsijungia ilgai – daugiau nei 5 minutes po modemo įjungimo.
Sprendimas: paskambinkite savo paslaugų teikėjui, problema yra jų pusėje.
Problema: internetas dažnai išsijungia pats (interneto lemputė užgęsta)
Sprendimas: Problema yra tiekėjo pusėje, arba jūsų telefono laidai yra prastos kokybės. Ši problema sprendžiama kartu su paslaugų teikėju ir telefono bendrove. Skambinkite savo paslaugų teikėjo techninei pagalbai.
Problema: modemas dažnai išsijungia, užšąla, internetas „dingsta“ (šiuo metu dega interneto lemputė) arba interneto greitis periodiškai labai sumažėja, negalite pasiekti adreso 192.168.1.1
Sprendimai:
A) D-Link 2500U modemas, kaip ir daugelis kitų D-Link modemų, dažnai perkaista. Jei paliesite viršutinį korpuso dangtelį, jis bus karštas. Situaciją galima išspręsti sumontavus radiatorių ant lusto ir/ar įmontavus aušintuvą. Pavyzdžiai vienas, pavyzdžiai du. Taip pat galite nuimti viršutinę korpuso dalį ir padėti modemą ant grindų – tai gali padėti, nors ir ne taip efektyviai.
B) Jei naudojate uTorrent ar panašią programą, jos nustatymuose sumažinkite vienalaikių jungčių skaičių iki 50–70 (paskelbiau nustatymų ekrano kopiją). Tai sumažins modemo apkrovą.
IN) Gali būti pažeistas maitinimo šaltinis. Jei neturite reikalingų įrankių (multimetro ar voltmetro su ampermetru) gedimui nustatyti, ieškokite panašių charakteristikų - 15 +3/-2 V, srovės stiprumas ne mažesnis kaip 0,7 A (aš ėmiau patarimas iš čia), prijunkite jį ir patikrinkite maršrutizatoriaus veikimą.
G) Problema gali būti virusai. Patikrinkite savo kompiuterį naudodami Dr.Web CureIt.
D) Problemų gali kilti ir antivirusinėse programose, taip pat ugniasienėse (jos blokuoja prieigą prie modemo adreso). Išjunkite juos ir patikrinkite internetą.
E) Raudonas „Maitinimo“ indikatorius rodo maitinimo problemas arba kitą aparatinės įrangos problemą. Yra tik vienas kelias – į servisą diagnostikai ir remontui.
Išvada
Mano pateikti nustatymai padės palyginti greitai ir be didelio vargo prie interneto prijungti D-Link 2500U modemą ir panašius modelius (D-Link 2600U, 2650U ir kt.). Sukonfigūravę modemą kaip „maršrutizatorių“, galėsite jį prijungti prie bet kurio kompiuterio, kuriame yra Ethernet jungtis (ir tai yra beveik visi šiuolaikiniai kompiuteriai) be jokių nustatymų iš kompiuterio - modemas pats viską sukonfigūruos DHCP protokolo dėka. Tačiau jungiant ADSL modemus yra daug subtilybių, jų tiesiog neįmanoma aprėpti viename straipsnyje, todėl nekaltinkite manęs, jei kažkas nepavyks.
Taip pat noriu pažymėti, kad mano straipsnis pirmiausia tinka vieno kompiuterio prijungimui. Jei namuose turite kelis kompiuterius ir ketinate juos visus prijungti prie interneto vienu metu, tuomet modemas D-Link 2500U jums netinka. Žinoma, galite nusipirkti antrą tinklo plokštę ir sujungti du kompiuterius per tinklą, leidžiant antrajam prijungtam prie modemo platinti internetą, tačiau tokiu atveju reikia laikyti pirmą kompiuterį įjungtą, o tai dažnai erzina arba erzina. Idealiu atveju jums reikia arba papildomo maršrutizatoriaus be modemo (sudėtinga parinktis, aš to nerekomenduoju), arba kito modemo su keliais Ethernet prievadais, kad būtų galima organizuoti vietinį tinklą tarp kompiuterių (parinktis daug paprastesnė). Pavyzdžiui, D-Link DSL-2650U. Tokiu atveju su maršrutizatoriumi sukonfigūravę modemą, prie modemo galėsite prijungti kompiuterius per tuos pačius Ethernet prievadus (jungtis), viskas turėtų būti sukonfigūruota ir veikti savaime. Dabar nekalbėsiu apie prisijungimą prie tokių modemų naudojant „Wi-Fi“ belaidę technologiją, nes tai netelpa į straipsnio apimtį (2500U neturi „Wi-Fi“).
Pastebėjau, kad įvairių svetainės straipsnių komentaruose užduodami klausimai apie Wi-Fi maršrutizatorių prijungimą prie įprastų ADSL modemų. Daugelis žmonių turi problemų nustatydami tokį ryšį. Tačiau ten nėra nieko sunkaus. Šiame straipsnyje apžvelgsime ADSL modemo + maršrutizatoriaus derinio ryšio schemą ir konfigūraciją. Prisijungsime naudodami įprastą tinklo kabelį. Kurį galite nusipirkti arba pasiimti tą, kuris yra su maršrutizatoriumi / modemu.
Kam iš viso prijungti du panašius įrenginius? Jei turite ADSL internetą, aišku, kad jums reikia modemo. Yra daug modemų, kurie neturi galimybės platinti „Wi-Fi“, tačiau mums reikia „Wi-Fi“, dabar be jo sunku :)
Taigi, yra du variantai:
- Įsigykite naują ADSL modemą, turintį galimybę platinti internetą per belaidę technologiją. Šiuo metu rinkoje yra daug tokių įrenginių. Jei nenorite jaudintis dėl pasirinkimo, paskambinkite (arba kreipkitės) į savo interneto tiekėją ir jis jums patars dėl konkretaus modelio ir gamintojo. Arba pasiūlykite savo įrenginį. Daugelis paslaugų teikėjų turi tinklo įrangą, kurią, atrodo, rekomenduoja naudoti.
- Ir antras variantas (apie kurį šis straipsnis bus). Galite nusipirkti įprastą „Wi-Fi“ maršrutizatorių, bet kurį ir prijungti jį prie modemo tinklo kabeliu. Modemas tikrai turi tinklo išėjimus (LAN). Maršrutizatorius tiesiog paims internetą iš modemo ir paskirstys jį oru.
Kaip matote, viskas yra labai paprasta. Mums reikia paties modemo (kuris jau turėtų būti sukonfigūruotas ir platina internetą), tinklo kabelis (kuris yra įtrauktas į maršrutizatorių) ir pats „Wi-Fi“ maršrutizatorius. Dabar visa tai sujungsime ir sukonfigūruosime.
Beje, mes jau turime panašų straipsnį. Galite peržiūrėti.
Maršrutizatoriaus prijungimas prie ADSL modemo
Prieš prisijungiant, Būtinai padarykite tai naudodami „Wi-Fi“ maršrutizatorių. Net jei jis naujas, iš parduotuvės.
Tada paimkite tinklo kabelį. Vieną galą prijungiame prie modemo LAN jungtis (paprastai jis pasirašomas ir paryškinamas geltonai). Jūsų modemas gali turėti kelias LAN jungtis. Galite prisijungti prie bet kurio.
 Antrą galą prijungiame prie maršrutizatoriaus mėlyna spalva WAN jungtis. Atidžiai pažiūrėk.
Antrą galą prijungiame prie maršrutizatoriaus mėlyna spalva WAN jungtis. Atidžiai pažiūrėk.
 Čia yra visa prijungimo schema. Jei iš naujo nustatote maršrutizatoriaus nustatymus ir jūsų modemas automatiškai platina IP, maršrutizatorius jau turėtų platinti internetą per „Wi-Fi“. Ir per kabelį prie maršrutizatoriaus galite prijungti įrenginius, kuriuos prijungėte prie modemo. Čia pateikiamos instrukcijos tik tuo atveju.
Čia yra visa prijungimo schema. Jei iš naujo nustatote maršrutizatoriaus nustatymus ir jūsų modemas automatiškai platina IP, maršrutizatorius jau turėtų platinti internetą per „Wi-Fi“. Ir per kabelį prie maršrutizatoriaus galite prijungti įrenginius, kuriuos prijungėte prie modemo. Čia pateikiamos instrukcijos tik tuo atveju.
Maršrutizatoriaus nustatymai
Jei jis neveikia automatiškai, patikrinkime nustatymus. Konfigūruosime tik maršrutizatorių, modemo neliesime. Tačiau jūsų modemas turi būti sukonfigūruotas, o internetas turi veikti per jį.
Turite patikrinti, ar maršrutizatoriaus nustatymai nustatyti taip, kad automatiškai gautų IP adresą. Su sąlyga, kad modemas automatiškai platina IP.
Eikite į maršrutizatoriaus nustatymus. Jei nežinai kaip, tai...
Eikite į skirtuką WAN. Priklausomai nuo įmonės ir modelio, šis skirtukas gali būti vadinamas skirtingai. Internetas, tinklas ir kt.
Ir pažiūrėkite, kas yra lauke WAN ryšio tipas (WAN ryšio tipas) Tai buvo rasta Dinaminis IP (Dinaminis IP adresas). Nustatykite ir išsaugokite nustatymus. Tai yra TP-Link pavyzdys.

Iš naujo paleiskite modemą ir maršrutizatorių.
Viskas turėtų veikti. Jei tai neveikia, aprašykite problemą šio straipsnio komentaruose ir mes kartu išsiaiškinsime.
Geriausi linkėjimai!
Taip pat svetainėje:
Kaip prijungti ADSL modemą prie „Wi-Fi“ maršrutizatoriaus naudojant tinklo kabelį? Sujungimo schema ir sąranka atnaujinta: 2014 m. rugpjūčio 19 d.: admin
Yra įvairių būdų prisijungti prie interneto, tačiau visus šiuos būdus galima suskirstyti į laidinius ir belaidžius. Laidinių trūkumas yra pats laidas (kabelis) - nuo prijungimo vietos negalite judėti toliau, nei leidžia kabelis. Belaidis ryšys yra geresnis nešiojamam kompiuteriui, nes galite laisvai judėti belaidžio tinklo (arba korinio tinklo, arba belaidžio „Wi-Fi“ tinklo) diapazone.
Pradėkime nuo laidinio interneto ryšio. Beveik kiekviename nešiojamajame kompiuteryje yra įmontuotas modemas, leidžiantis užmegzti įprastą modemo ryšį. Modemo ryšio privalumas yra tas, kad prie interneto galima prisijungti beveik bet kuriame bute – kiekvienas turi telefoną. Yra paslaugos prisijungimui prie interneto nesudarius sutarties – arba reikia nusipirkti išankstinio mokėjimo prieigos kortelę, arba paskambinti specialiu telefono numeriu – tada interneto sąskaita bus įtraukta į telefono sąskaitą. Bet tuo privalumai ir baigiasi. Prasideda trūkumai: mažas duomenų perdavimo greitis (mūsų realybėje – maksimalus 33,6 Kbps), nuolatiniai ryšio trikdžiai, didelės pačios prieigos kainos. Netikite, kad modemo ryšys yra brangus? Skaičiuokime kartu. Mano vietinis paslaugų teikėjas kainuoja 15 centų už prieigos valandą. Tada 8 valandos prieiga (aštuonių valandų darbo diena) ir 22 dienos per mėnesį jums kainuos 26,4 USD. Tačiau neribotas DSL ryšys su 5 Mbit/s greičiu į abi puses (į ir iš tinklo) kainuoja tik 15 USD! Be to, šis ryšys gali būti naudojamas visą parą. Jei šiuo režimu naudosite modemo ryšį, tai jums kainuos 108 USD per mėnesį, tačiau ryšio greitis ir kokybė negali būti lyginami su DSL ryšiu, todėl modemo ryšį iš karto atsisakome. Tai, kad jūsų nešiojamasis kompiuteris turi modemą, nereiškia, kad jį reikia naudoti. Kai nėra kitų būdų prisijungti prie interneto, galite naudoti modemo ryšį.
Fizinis DSL modemo prijungimas
Norint prijungti DSL modemą prie telefono tinklo, reikalingas specialus DSL skirstytuvas, kuris dažniausiai būna kartu su DSL modemu. Skirstytuvą reikia prijungti prie telefono linijos, o tada prie jo prijungti DSL modemą ir įprastą telefoną.
Po to turite prijungti modemą prie nešiojamojo kompiuterio naudodami Ethernet kabelį. Jei planuojate naudoti belaidį prieigos tašką su įmontuotu DSL modemu, jis taip pat turi būti prijungtas prie skirstytuvo. Jei DSL modemas ir belaidžio ryšio prieigos taškas yra skirtingi įrenginiai, modemą reikia prijungti, kaip minėta aukščiau, o tada Ethernet kabeliu prijungti ne prie nešiojamojo kompiuterio, o prie prieigos taško. Apie savo tinklo kūrimą išsamiai kalbėsime skyriuje „Savo belaidžio tinklo kūrimas“.
DSL ryšio nustatymas sistemoje „Windows 7“.
Pagrindinis DSL ryšio nustatymas
Daugeliu atvejų DSL ryšio nustatymas nesukelia jokių problemų. Pradėkime nuo pagrindinės DSL ryšio sąrankos ir tikėkimės, kad viskas bus gerai. Įsitikinkite, kad DSL modemas įjungtas ir prijungtas prie nešiojamojo kompiuterio. Spustelėkite ryšio piktogramą pranešimų srityje ir pasirinkite Tinklo ir bendrinimo centras. Jei neturite ryšio piktogramos, valdymo skydelyje paleiskite komandą Tinklo ir bendrinimo centras.
Interneto ryšio atjungimas ir prijungimas
Norėdami atjungti ryšį, dešiniuoju pelės mygtuku spustelėkite ryšio piktogramą ir pasirinkite Atsijungti, Beeline internetas.

Ryšio parametrų keitimas. IP adresas, DNS serveris
Paprastai visi tinklo parametrai (IP adresas, DNS serverio IP adresai) nustatomi automatiškai prisijungus, tačiau kartais tiekėjas nenaudoja DHCP serverio automatinei konfigūracijai, o vartotojai prisijungimo parametrus turi įvesti rankiniu būdu. Tai reta, bet taip nutinka, todėl turėtumėte žinoti, kaip rankiniu būdu sukonfigūruoti tinklo sąsają.
Atidarykite langą Tinklo ir bendrinimo centras ir pasirinkite Keisti adapterio nustatymus, dešiniuoju pelės mygtuku spustelėkite reikiamą ryšį ir pasirinkite Ypatybės. Atkreipkite dėmesį, kad be ypatybių komandos jums taip pat reikės komandų Išjungti ir Būsena. Pirmasis leidžia nutraukti ryšį, o antrasis – peržiūrėti ryšio būseną (įskaitant gautų/išsiųstų baitų skaičių).
Interneto ryšio diagnostika
Norėdami diagnozuoti ryšio problemas, naudosime keletą „Windows“ paslaugų paslaugų. Pradėkime nuo „ipconfig“ programos, kuri rodo informaciją apie tinklo nustatymus. Visų pirma, kai kurie teikėjai yra susieti su klientų MAC adresais. MAC adresas yra tinklo adapterio masto aparatinės įrangos adresas. Kai klientas prisijungia, administratorius įveda jo MAC adresą į duomenų bazę. Kai klientas prisijungia prie tinklo, serveris patikrina, ar vartotojo prisijungimas atitinka jo MAC adresą. Pasirodo, net jei kas nors pavogs jūsų interneto slaptažodį, jis vis tiek negalės prisijungti, nes jų MAC adresas skiriasi nuo jūsų. Kitaip tariant, toks valdymas suteikia papildomą apsaugą nuo „interneto vagystės“ – prisijungti prie interneto galite prisijungę tik iš savo kompiuterio. Tačiau kartais MAC adresą reikia pakeisti, pavyzdžiui, kai keičiate kompiuterį ar tinklo adapterį. Tada turite pranešti administratoriui naują MAC adresą. Norėdami rasti savo MAC adresą, spustelėkite mygtuką Pradėti, eilutėje Ieškoti programų ir failų įveskite cmd ir paspauskite klavišą. Atsidarys „Windows“ komandų eilutė, įveskite komandą:
Tinklo adapterio greičio apribojimas
Dirbdamas su DSL/PPPoE ryšiu susidūriau su tokia problema: DSL ryšys dingsta savaime be jokios aiškios priežasties, kelis kartus per dieną. Prisijungimas šiuo atveju vyksta be problemų. Atrodytų, nieko blogo – tereikia vėl prisijungti, bet kai ryšys nutrūksta beveik kas 30-40 minučių, tai labai erzina.
Tinklo adapterio greičio apribojimas padėjo man ir kitiems vartotojams. Pagal numatytuosius nustatymus tinklo adapteris sukonfigūruotas 100 Mbps. Apribojęs greitį iki 10 Mbit/s, atsikračiau problemos dėl ryšio nutrūkimo. Netiesa, kad mano patarimas jums padės, bet vis tiek verta pabandyti. Ir per daug nesijaudinkite dėl sumažėjusio greičio – DSL ryšys vis tiek retai viršija 10 Mbit/s, todėl nejausite interneto puslapių atidarymo ar failų atsisiuntimo greičio sumažėjimo.
Atidarykite Tinklo ir bendrinimo centrą ir pasirinkite Keisti adapterio nustatymus. Tada dešiniuoju pelės mygtuku spustelėkite LAN adapterį ir pasirinkite Ypatybės. Atsidariusiame lange spustelėkite mygtuką Konfigūruoti.
„Windows 7“ trikčių šalinimo vedlys
Tinklo bendrinimo centre yra labai „naudingas“ trikčių šalinimo vedlys (vadinamas komanda Trikčių šalinimas). Vedlys padės išspręsti prisijungimo prie interneto, bendrinamų aplankų, namų grupės, tinklo adapterio, gaunamų ryšių, prisijungimo prie darbo vietos per „DirectAccess“ problemas, taip pat spausdinimo problemas.