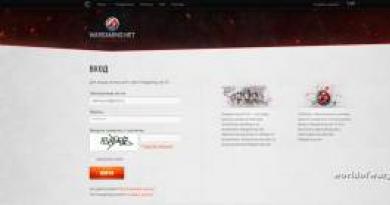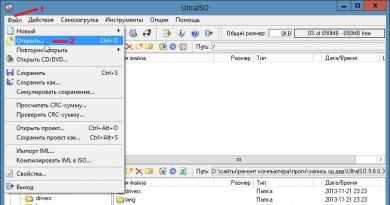Animação em Power Point com exemplos. Montagem de animação. Como fazer animação em uma apresentação? Como fazer efeitos no powerpoint
A apresentação continua sendo um dos tipos de suporte multimídia mais acessíveis para qualquer discurso - desde uma aula escolar até um discurso em uma conferência TED.
Uma apresentação nada mais é do que uma ferramenta para entregar informações ao espectador. Antes de pegar qualquer ferramenta - digamos, uma furadeira - uma pessoa tentará estudá-la com antecedência, consultar instruções ou especialistas experientes e, em seguida, usá-la por sua própria conta e risco. Quando se trata de ferramentas menos perigosas para a saúde, nem sempre reservamos tempo para estudar cuidadosamente as possibilidades e muitas vezes começamos a utilizá-las para outros fins. Acontece que usamos uma “furadeira digital” para começar a picar nozes e mexer a sopa.
Ainda enfrentamos as consequências desta atitude em relação às ferramentas multimédia digitais que se abateu sobre nós na década de 90. Vemos o uso inadequado de soluções visuais na Internet, nos desenvolvimentos dos professores, nos projetos dos alunos e nas apresentações dos colegas.
Porque eles me deram as ferramentas, mas nenhuma instrução.
Um dos principais problemas de 90% das apresentações é o uso inadequado e excessivo de animação. Vamos entender as razões por trás dessa mania de imagens em movimento, identificar os desafios que a animação pode resolver e criar um plano de ação para domar a animação.
Por que você deseja inserir efeitos de animação em sua apresentação?
A resposta é simples: porque é possível. Vamos lembrar o primeiro parágrafo e a metáfora do exercício. Existem tantos botões, vamos experimentar todos!
Aqui estão os efeitos de animação que o PowerPoint oferece. E esta é apenas uma pequena parte.
E existem várias dezenas de efeitos disponíveis no PowerPoint. Cada um deles pode ser personalizado e aplicado a vários elementos da apresentação - tanto ao slide inteiro, quanto a alguns de seus blocos, e ao texto, e aos objetos visuais. Você também pode sobrepor efeitos uns sobre os outros.
A segunda resposta possível e mais razoável: aumentar o envolvimento do espectador. Nosso público ficará entediado e nós efetivamente viraremos o slide - e sua atenção será atraída para nós novamente, esperamos ingenuamente. Não é assim que funciona, a furadeira ficará ociosa. Se a apresentação não for pensada estruturalmente, se o narrador não tiver decidido totalmente o propósito de seu discurso, nenhum show com voo e carrossel vai ajudar - o exercício funcionará em vão.
Por que você deve usar animação?
Isso significa que a animação deve ser totalmente abandonada? Não. A animação é um ótimo recurso da nossa “broca digital” multifuncional.
Os efeitos de animação devem ser adicionados a:
a) enfatizar a sequência de quaisquer ações ou fenômenos discutidos na apresentação;
b) demonstrar claramente movimento e mudança;
c) chamar a atenção para um elemento-chave de toda a apresentação.
Outra ótima ideia para o uso útil de efeitos de animação é criar um questionário educacional interativo.
Isso é lógico: a própria animação é projetada para simular movimento. Pense cuidadosamente se você precisa animar este título? E os itens desta lista? É realmente necessário que o gráfico voe girando em direção ao observador?
Como não exagerar?
Para não exagerar, basta lembrar os dois princípios de ouro do desenvolvimento: necessidade e suficiência. Decida se você precisa de um efeito de animação aqui e, em seguida, decida se o efeito escolhido é suficiente para produzir o efeito (desculpe o trocadilho).
Aqui estão algumas dicas práticas para ajudá-lo a calcular o esforço necessário para animar sua apresentação.
- Se você estiver animando texto (por exemplo, precisa que ele apareça gradualmente), use efeitos estáticos simples, tanto quanto possível. Não há necessidade de adicionar efeitos para entrada e saída de texto na tela.
- Se você estiver animando vários objetos, tenha em mente a consistência: tente garantir que os efeitos não entrem em conflito entre si à medida que aparecem. Por exemplo, o efeito de movimento em círculo não combina com o desbotamento.
- Não use efeitos de animação em todos os slides. Você não deve preencher mais do que 5-10% do seu “tempo de transmissão” com animação.
- Se você acha que será necessário muito esforço e tempo para concretizar sua ideia ideal de animação, pense se você pode viver sem ela? Uma ferramenta deve facilitar a vida e não complicá-la.
Power Point é o programa mais popular para criação de apresentações atualmente. Oferece ao usuário uma ampla variedade de ferramentas para trabalhar com layouts, imagens, vídeos - com todos os elementos necessários para criar uma apresentação de alta qualidade. Um dos recursos do Point é a capacidade de animar quase qualquer objeto em seu trabalho.
Animação no PowerPoint
Para evitar que sua apresentação pareça chata, monótona e desinteressante, você deve pensar em inserir animação. Você pode animar qualquer objeto, seja uma tabela, diagrama, figura, desenho. Ajuda a diversificar o seu trabalho, dar-lhe um aspecto mais original e simplificar a apresentação do material.
Adicionando uma animação de objeto
Para dar vida a um objeto em sua apresentação, você precisa seguir alguns passos simples:
Configurações de animação
Depois de adicionar o efeito, você precisará personalizá-lo para se adequar ao seu trabalho: alterar o tempo de aparência, o método de inicialização, etc. Para fazer isso, na aba "Animação" Existem várias ferramentas:

A animação no PowerPoint é um recurso útil que tornará sua apresentação mais informativa, bonita e fácil de assistir. Isso o ajudará a criar um trabalho original com suas próprias transições e inserções de animação.
2.3.5. Efeitos de animação e transição de slides no PowerPoint 2007
Adicione ou remova um efeito de animação no PowerPoint 2007
Os efeitos de animação podem ser aplicados a vários objetos (texto, gráficos, etc.) em um slide. Os efeitos de animação podem ser adicionados usando as ferramentas Animação e Configurações de animação. Essas ferramentas estão localizadas na faixa da janela do PowerPoint 2007, guia Animação (Figura 1).
Arroz. 1
Para adicionar animação no PowerPoint 2007, você precisa selecionar um objeto no slide e, em seguida, selecionar uma das ferramentas especificadas. Deve-se notar que na lista suspensa Animação você só pode selecionar um número limitado de efeitos que podem ser aplicados aos objetos (Fig. 2).

Arroz. 2
Uma coleção mais completa de efeitos está localizada na ferramenta Configurações de animação. Ao clicar no botão "Configurações de animação", o painel de tarefas de mesmo nome será aberto com os botões "Adicionar efeito" e "Excluir". Ao clicar no botão “Adicionar Efeito”, é exibido um menu contendo quatro tipos de efeitos de animação: Entrada, Seleção, Saída, Caminhos de Movimento, que possuem submenus próprios.
Por exemplo, ao título do slide de título da apresentação " " adicionaremos o efeito de animação "Máquina de escrever colorida". Para isso, selecione o título “Tema da tese...” e selecione o item “Máquina de escrever colorida” no submenu (Figura 3).

Arroz. 3
Se o submenu não contém o efeito que você precisa, então no submenu você precisa selecionar o item “Outros efeitos...”. Uma grande coleção de efeitos de animação será aberta, a partir da qual selecione o que você precisa (Fig. 4).

Arroz. 4
Vamos definir o início do efeito: "Com o anterior", mas você pode configurá-lo - "Ao clicar" ou "Depois do anterior". Deve-se notar que vários efeitos de animação podem ser aplicados a um objeto.
Remova um efeito de animação no PowerPoint 2007
Para remover efeitos de animação, selecione um objeto no slide ou na área de animação da barra de tarefas e clique no botão “Excluir”.

Arroz. 5
Os efeitos de transição de slides são os efeitos da transição de um slide para outro. Para adicionar um efeito de transição de slides, selecione o slide desejado na área de slides e selecione o método de transição desejado no grupo “Transição para este slide” na guia “Animação”. Você também pode definir: “Som de transição”, “Velocidade de transição” e “Aplicar a todos os slides”.
Para a apresentação "Robô de bacharelado" adicionaremos um efeito de mudança de slide "Aparecendo de cima". Além disso, definiremos a velocidade de transição - “Lenta” e “Aplicar a todos os slides” (Figura 6). Por padrão, o slide é alterado "Ao clicar", mas no grupo "Mover para este slide" você pode definir o modo como "Automaticamente após" um determinado número de segundos (definido pelo autor).

Arroz. 6
Depois de criar e projetar uma apresentação no PowerPoint 2007, você precisa prepará-la para ser exibida ao público.
Ao apresentar uma apresentação, pode ser necessário destacar um elemento com mais do que apenas molduras ou tamanho. O PowerPoint possui seu próprio editor que permite adicionar animações adicionais a diferentes componentes. Este movimento não só confere à apresentação um aspecto interessante e único, mas também aumenta a sua funcionalidade.
Vale a pena considerar imediatamente todas as categorias de efeitos disponíveis com as quais você precisa trabalhar. Eles são divididos de acordo com a área de utilização e a natureza da ação realizada. No total, estão todos divididos em 4 categorias principais.
Entrada
Um grupo de ação que representa a aparência de um elemento de uma das seguintes maneiras. Os tipos de animação mais comuns em apresentações, utilizados para melhorar o início de cada novo slide. Indicado em verde.

Saída
Como você pode imaginar, esse conjunto de ações serve, ao contrário, para fazer desaparecer um elemento da tela. Na maioria das vezes, é usado em conjunto e sequencialmente com a animação de entrada de componentes idênticos, para que sejam removidos antes de retroceder o slide para o próximo. Indicado em vermelho.

Seleção
Uma animação que de alguma forma indica o elemento selecionado, chamando a atenção para ele. Na maioria das vezes, isso se aplica a aspectos importantes do slide, chamando a atenção para ele ou desviando a atenção de todo o resto. Indicado em amarelo.

Caminhos de viagem
Ações adicionais usadas para alterar a localização dos elementos do slide no espaço. Como regra, este método de animação é usado muito raramente e para visualização adicional de momentos especialmente importantes em combinação com outros efeitos.

Agora você pode começar a considerar o procedimento de instalação da animação.
Criando Animação
Diferentes versões do Microsoft Office possuem diferentes maneiras de criar esses efeitos. Na maioria das versões mais antigas, para configurar elementos deste tipo, você precisa selecionar o componente de slide desejado, clicar com o botão direito sobre ele e selecionar "Opções de animação" ou significados semelhantes.

A versão 2016 do Microsoft Office usa um algoritmo ligeiramente diferente. Existem duas maneiras principais.
Método 1: rápido
A opção mais simples, projetada para atribuir uma ação a um objeto específico.
Este método produz uma adição rápida de efeitos. Caso o usuário clique em outra opção, a ação antiga será substituída pela selecionada.
Método 2: Básico
Você também pode selecionar o componente necessário e clicar no botão "Adicionar animação" no cabeçalho da seção "Animação" e selecione o tipo de efeito desejado.

Este método é muito melhor porque permite sobrepor diferentes scripts de animação, criando algo mais complexo. Além disso, isso não substitui as antigas configurações de ação de item incluídas.
Tipos adicionais de animação
A lista no cabeçalho mostra apenas as opções de animação mais populares. Uma lista completa pode ser obtida expandindo esta lista e selecionando a opção na parte inferior “Efeitos adicionais…”. Uma janela será aberta com uma lista completa de opções de efeitos disponíveis.

Mudança Esquelética
Os três principais tipos de animações – entrada, destaque e saída – não possuem o chamado "animação de esqueleto", porque eles simplesmente exibem o efeito.
E aqui "Caminhos de Viagem" quando sobrepostos a elementos, eles retratam exatamente isso no slide "esqueleto"— um desenho do percurso que os elementos irão seguir.

Para alterá-lo, você precisa clicar com o botão esquerdo na rota de movimento desenhada e depois alterá-la arrastando o final ou o início na direção desejada.

Para fazer isso, você precisará agarrar os círculos nos cantos e no meio das bordas da área de seleção da animação e esticá-los para os lados. Você também pode “agarrar” a própria linha e puxá-la em qualquer direção desejada.

Para criar um caminho de navegação para o qual não existe modelo, você precisará da opção "Trajeto de viagem personalizado". Geralmente é o último da lista.

Isso permitirá que você desenhe de forma independente absolutamente qualquer trajetória de movimento de qualquer elemento. Claro, você precisará do desenho mais preciso e uniforme para representar um bom movimento. Uma vez traçada a rota, o esqueleto da animação resultante também pode ser alterado conforme desejar.

Configurações de efeito
Em muitos casos, simplesmente adicionar animação não é suficiente; você também precisa personalizá-la. Todos os elementos localizados no cabeçalho desta seção são utilizados para isso.


Existem certos critérios padrão para usar animação em uma apresentação de nível profissional ou competitivo:
- A duração total da reprodução de todos os elementos de animação em um slide não deve demorar mais de 10 segundos. Existem dois formatos mais populares - 5 segundos para entrada e saída, ou 2 segundos para entrada e saída, e 6 para destacar pontos importantes no processo.
- Alguns tipos de apresentações possuem seu próprio tipo de compartilhamento de tempo de elementos de animação, onde podem ocupar quase toda a duração de cada slide. Mas tal projeto deve justificar-se de uma forma ou de outra. Por exemplo, se toda a essência da visualização de um slide e das informações nele contidas repousa nesta abordagem, e não apenas em usá-lo para decoração.
- Tais efeitos também carregam o sistema. Isso pode não ser perceptível em amostras pequenas, uma vez que os dispositivos modernos apresentam bom desempenho. No entanto, projetos sérios que envolvam um enorme pacote de arquivos de mídia podem ter dificuldade de execução.
- Ao usar caminhos de movimento, você deve garantir cuidadosamente que o elemento móvel não ultrapasse os limites da tela, mesmo que por uma fração de segundo. Isso demonstra a falta de profissionalismo do criador da apresentação.
- É altamente desencorajado aplicar animação a arquivos de vídeo e imagens GIF. Em primeiro lugar, não é incomum que um arquivo de mídia seja corrompido após um gatilho ser acionado. Em segundo lugar, mesmo com configurações de alta qualidade, pode ocorrer uma falha e o arquivo começará a ser reproduzido enquanto ainda estiver em andamento. Grosso modo, é melhor não experimentar.
- Você não deve fazer a animação muito rápida para economizar tempo. Se houver regulamentos rígidos, é melhor abandonar completamente esta mecânica. Os efeitos são principalmente uma adição visual, portanto, pelo menos não devem irritar as pessoas. Movimentos excessivamente rápidos e pouco suaves não causam prazer visual.
Concluindo, gostaria de observar que nos primeiros dias do PowerPoint, a animação era um elemento decorativo adicional. Hoje, nenhuma apresentação profissional pode prescindir desses efeitos. É importante praticar a criação de elementos de animação eficazes e funcionais para obter a melhor qualidade de cada slide.
Você pode aplicar animação a qualquer forma, imagem ou texto. Imagens em movimento, inscrições e imagens que aparecem e desaparecem animam a apresentação e a tornam mais interessante.
Possibilidades animações no PowerPoint 2007 muito grande. Primeiro, você pode animar a transição de slides. Vá para a guia Animação, e bem no meio da faixa de comando você pode escolher diferentes opções de transições de slide para slide que você pode fazer.
Clicando no botão Opções extras Abaixo dos botões de rolagem da lista, você pode expandir toda a lista e escolher o que quiser: aparecer à direita, à esquerda, desdobrar-se como cortinas e muito mais. Na hora de escolher, clique em qualquer opção e veja como ficará. Se você gostou, clique no botão. Aplicar a todos .
Você também pode alterar a opção de mudança de slide: por clique ou por tempo. Essa alteração é feita na aba Animação, usando o comando Alterar slide : basta marcar a caixa de seleção necessária. Se você escolher a opção Automaticamente depois , então você pode definir a hora imediatamente. E então não se esqueça de clicar Aplicar a todos para que essas alterações sejam aplicadas a toda a apresentação e não apenas a uma transição.
No canto inferior direito estão os modos de visualização da apresentação. Existem três ícones lá: Normal, Classificador de slides, Apresentação de slides . Os dois primeiros ícones são para trabalhar em slides e o terceiro ícone Apresentação de slides inclua quando você precisar assistir ou mostrar uma apresentação para um público.
No modo de demonstração, você pode pressionar os botões localizados no canto inferior esquerdo. Eles ficam visíveis apenas quando você passa o mouse sobre eles. Estes são os botões de avançar e retroceder, o botão de desenho e o botão de menu.
Você também pode usar as teclas de cursor para baixo e para cima e Digitar. Para sair do modo Apresentação de slides você também pode usar o botão Esc .
De volta à animação no PowerPoint. Não são apenas as transições entre os slides que você pode animar. No PowerPoint 2007, você pode animar qualquer objeto: desenho, forma, imagem, texto. Você pode fazer com que as imagens apareçam, se movam, desapareçam ou girem, uma após a outra ou todas de uma vez.
 Para animar objetos, vá até a aba Animação e pressione o botão Configurações de animação
. Um painel aparece à direita Configurações de animação
.
Para animar objetos, vá até a aba Animação e pressione o botão Configurações de animação
. Um painel aparece à direita Configurações de animação
.
Agora selecione o objeto do slide que deseja animar e clique no botão Adicione um efeito . Aparecem várias opções que você pode ver e escolher a que precisa:
- Entrada: emergência, flash, partida, rastejamento, outros efeitos.
- Seleção: rotação, redimensionamento, brilho e assim por diante.
- Saída: voar para fora da borda da folha ou desaparecer.
- Caminhos de movimento: aqui você pode optar por mover o objeto em linha reta ou ao longo de um caminho especificado.
- por clique;
- simultaneamente com o efeito anterior;
- após o efeito anterior.
Depois disso, este efeito de animação aparecerá na janela abaixo.
 Se você selecionar após o efeito anterior, poderá clicar no ícone da lista suspensa à direita deste efeito, selecionar Tempo e especificar o tempo de atraso.
Se você selecionar após o efeito anterior, poderá clicar no ícone da lista suspensa à direita deste efeito, selecionar Tempo e especificar o tempo de atraso.
Por exemplo, você tem dois efeitos: o primeiro - a imagem voa para o slide, o segundo - voa ou desaparece. Assim, você pode definir um atraso para que a imagem fique suspensa por um tempo.
Há um grande número de opções de animação no PowerPoint; você pode fazer uma apresentação muito interessante com aparência profissional.
Quando você seleciona um slide e abre o painel Configurações de animação , todos os efeitos de animação deste slide aparecem em uma janela grande. Qualquer animação pode ser substituída por outra selecionando-a e clicando no botão Mudar na parte superior do painel. Uma animação pode ser excluída ou, clicando na lista suspensa, você pode alterar seus parâmetros.
Vídeo sobre como fazer animações no PowerPoint 2007
Você pode obter informações mais detalhadas nas seções “Todos os cursos” e “Utilidades”, que podem ser acessadas através do menu superior do site. Nessas seções, os artigos são agrupados por tópico em blocos contendo as informações mais detalhadas (na medida do possível) sobre diversos temas.
Você também pode se inscrever no blog e saber mais sobre todos os novos artigos.
Não leva muito tempo. Basta clicar no link abaixo: