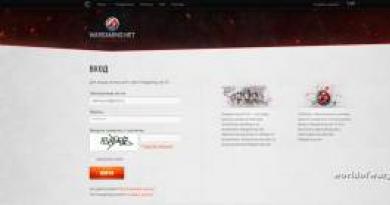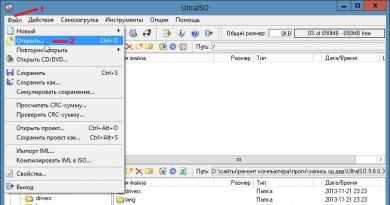Fonte de alimentação do computador. Como determinar o mau funcionamento? Diagnóstico passo a passo de problemas do PC O multicontrolador falhou
Quase todos os usuários já passaram por esta situação: o computador liga, mas o monitor não liga. Esse fenômeno pode ocorrer por vários motivos.
O problema pode estar relacionado a aplicativos ou drivers instalados anteriormente. Ou simplesmente em um hardware com defeito - uma placa de vídeo, a própria tela.
Falhas de hardware
Muitas vezes a razão pela qual o computador funciona, mas o monitor não mostra, é o hardware.
As avarias mais comuns que levam a este tipo de situação são as seguintes:
Falha no adaptador de vídeo
Se a placa de vídeo falhar, o computador poderá ligar, mas não haverá imagem na tela. A razão para isso é a falta de um sinal apropriado. Verificar se está tudo bem com a placa de vídeo é bastante simples.
Para fazer isso você precisa:
- inspecione-o visualmente;
- tente instalar em outro PC.
Muitas vezes acontece que, após a montagem de um PC, o técnico não verifica os componentes individuais. Às vezes, a placa de vídeo simplesmente não está totalmente inserida no barramento. Isto pode causar falta de sinal nos contatos de saída. Portanto, vale a pena prestar atenção na sua aparência.

Capacitores inchados (pequenas barras na placa) também podem ser um sinal de falha.
Se visualmente tudo estiver em ordem com a placa, você pode tentar instalá-la em outro PC. Outra forma de verificar é tentar conectar o próprio monitor a outro computador pessoal. Talvez o problema esteja nele mesmo e precise de reparos. Em ambos os casos acima, é melhor entrar em contato com um técnico qualificado para realizar os reparos.
Sem energia para o monitor
Anteriormente, muitos dispositivos deste tipo eram conectados diretamente à fonte de alimentação do PC. Esses dias já passaram e hoje o display é inserido na tomada separadamente para isso existe um cabo de alimentação especial com plugue na extremidade;
Muitas vezes surgem situações quando o monitor está conectado à rede, mas não liga. Neste caso, é necessário verificar a integridade do cabo de alimentação e ligá-lo ao dispositivo. Claro, depois de desconectá-lo da tomada primeiro.

Se um dos fios estiver simplesmente quebrado, você não deve consertá-lo ou torcê-lo. Posteriormente, isso pode causar choque elétrico. O sinal mais importante de falta de energia no monitor ou de sua falha total é uma lâmpada apagada localizada diretamente no gabinete.
O sinal não chega ao cabo de dados
Muitas vezes a resposta à pergunta: “por que a tela não funciona quando você liga o computador?” reside na ausência de sinal na entrada.
Isso ocorre nos seguintes casos:
- o cabo de dados está com defeito;
- mau contato no ponto de conexão.

Às vezes acontece que o motivo do mau funcionamento da tela está no cabo de conexão. Ele pode simplesmente ser interrompido, esmagado. Isso geralmente acontece quando pernas afiadas de móveis - mesas, cadeiras - são colocadas sobre ele. Ou simplesmente dobram demais, rompendo as veias finas.
Um sinal desse tipo de mau funcionamento é uma ativação de curto prazo por 1 segundo - quando você o move.
Não adianta consertar o cabo de dados - esse processo é bastante difícil. É melhor simplesmente comprar um novo cabo em uma loja; o custo desse produto é relativamente baixo.

Muitas vezes, após substituir uma placa de vídeo ou simplesmente limpar o interior de um PC, o usuário não insere com muito cuidado o conector do cabo de dados no soquete do adaptador. Como resultado, o sinal não chega à tela e por isso a imagem nela está completamente ausente. Para evitar tais situações, é necessário apertar a conexão com parafusos especiais localizados no plugue.
Problemas de software
Além de problemas puramente de hardware, a falta de imagem pode ser devido ao software.
A causa mais comum deste tipo de mau funcionamento é:
- o driver não é adequado ou está instalado incorretamente;
- quaisquer utilitários adicionais instalados.
O principal sinal de que o problema da falta de imagem está na parte de software do computador pessoal é a presença de uma imagem na tela na inicialização e seu desaparecimento ao carregar o sistema operacional.
Vídeo: tela preta
Motoristas
Para o funcionamento do adaptador de vídeo e do dispositivo para o qual ele transmite a imagem, são necessárias instruções especiais. São produtos de software especializados instalados pelo próprio usuário. Muitas vezes, o motivo do não funcionamento da tela do PC reside justamente em problemas de driver.
Pode haver vários motivos para sua ocorrência:
- falta de atualizações;
- incompatibilidade de instruções da tela e da placa de vídeo;
- software padrão foi instalado.
Na maioria das vezes, o problema reside justamente no fato de os drivers do PC estarem desatualizados, por isso o equipamento para de funcionar.
Resolver este problema é bastante simples;

Se houver conexão com a Internet, a atualização será realizada automaticamente; Se a tela não funcionar no modo de segurança, você precisará usar outro monitor.
Acontece também que existem alguns problemas de compatibilidade entre os programas do adaptador e a tela do PC. Na maioria das vezes, isso é descoberto após a instalação.
Para evitar tal situação, você precisa monitorar cuidadosamente as alterações que ocorrem no seu PC. E antes de instalar qualquer catalisador ou produto similar, tome nota da reversão.
A maioria dos sistemas operacionais modernos possui drivers padrão integrados, o que elimina a necessidade de perder tempo instalando drivers nativos. Na maioria dos casos, esta é uma solução bastante conveniente. Mas alguns modelos requerem a instalação apenas de utilitários “nativos”.
Se a tela do PC não funcionar após o carregamento do sistema operacional, você deve entrar no Windows no “modo protegido” e instalar outros drivers.
A operação indicada é realizada da seguinte forma:

Depois disso, você deve executar imediatamente o utilitário de instalação dos drivers “nativos”, antes de ativar o sistema “PlugAndPlay”. Esta função define automaticamente um conjunto padrão de instruções. Depois de concluir todas as etapas descritas acima, você deve reiniciar.
Aplicativos e utilitários
Acontece que o motivo da falta da imagem são programas e utilitários previamente instalados. Freqüentemente, muitos usuários experimentam novos softwares e todos os tipos de utilitários. Eles podem afetar negativamente o desempenho do seu PC. Em particular, no funcionamento do display.
Se após a instalação de algum novo software a imagem desaparecer, você deverá excluí-la através do modo de segurança.
Quando esta ação não ajudar, você pode usar a função “restauração do sistema”:

Se não houver imagem no display, não entre em pânico em hipótese alguma. Na maioria das vezes, resolver esse tipo de problema é bastante simples; a ajuda de um especialista só pode ser necessária em algumas situações de emergência - elas acontecem muito raramente.
Na maioria dos casos, o motivo pelo qual o monitor não liga ou há problemas com a imagem é o funcionamento incorreto da placa de vídeo, configurações incorretas ou conexão incorreta.
A verificação mais simples:
- Desconecte todos os fios do monitor
- Conecte apenas o cabo de alimentação
- O monitor deve ligar. “Sem sinal” aparece na tela
Depois de algum tempo, o monitor muda para o modo de economia de energia - “Stand by” (o indicador de energia muda de cor, a imagem desaparece)
Nesse caso, o monitor provavelmente está funcionando corretamente. Claro, existem possíveis exceções.
Você também pode verificar a integridade do monitor conectando-o a outro computador.
Se o monitor estiver inoperante, entre em contato com o serviço para diagnóstico e reparo. Nosso artigo lhe dirá o que prestar atenção ao descrever o problema, para que durante uma conversa telefônica você seja corretamente informado sobre o preço e o prazo dos reparos.
Antes de ligar para a oficina, descubra o nome exato do modelo do seu monitor. Vários modelos apresentam falhas padrão que são conhecidas há muito tempo pelos funcionários dos centros de serviços.
O monitor não liga, o indicador de energia não acende
Se o monitor não mostrar sinais de vida, provavelmente há um problema de energia. Na maioria das vezes, esse colapso é facilmente corrigido.
Pode haver um problema com o cabo de alimentação ou com os conectores do monitor. Neste caso, se você alterar a posição do cabo de alimentação, o indicador poderá acender brevemente quando o contato for feito. Se estiver completamente inoperante, a fonte de alimentação provavelmente precisará ser reparada.
O indicador de energia pisca, sem imagem
O piscar do indicador de tensão (ligação e desligamento cíclico) independente da posição do cabo é um sinal de funcionamento incorreto da fonte de alimentação ou da placa principal.
O centro de serviço determinará a causa do problema e o corrigirá.
O indicador de energia está aceso - sem imagem, a luz de fundo está acesa
Muito provavelmente o problema está no funcionamento da placa processadora (MB) do monitor. Para o diagnóstico deverá contactar um centro de assistência, pois tais “sintomas” não permitem determinar imediatamente a causa da avaria. O técnico só poderá dar uma resposta exata após examinar o monitor desmontado.

A luz de fundo do monitor não acende ou apaga após alguns minutos de operação
Às vezes, a imagem pode ser vista na luz refletida, quando se olha o monitor de cima, de lado. O monitor responde aos botões e há acesso ao menu. É possível que imediatamente após ligar o monitor funcione e após alguns minutos a luz de fundo se apague. O problema está no inversor ou nas lâmpadas de retroiluminação: elas queimam com o tempo ou podem falhar repentinamente por estresse mecânico (por exemplo, um impacto). A reparação consiste na substituição das lâmpadas ou do conversor. Para este procedimento, você deve escolher um serviço com cuidado: o procedimento é complexo, exigindo certo nível de qualificação e maior rigor do especialista.
O brilho da tela diminui e uma tonalidade avermelhada aparece
Esses sintomas indicam queima das lâmpadas de retroiluminação, como no caso anterior. A diminuição do brilho e uma tonalidade avermelhada podem ocorrer apenas em uma área específica da tela ou em todo o monitor. O problema é resolvido com a substituição das lâmpadas, e vários protetores de tela escuros e configurações do modo de suspensão do monitor servem como medidas preventivas. Quanto menos noites o monitor ficar com uma imagem estática ligada, mais tempo durarão as lâmpadas.
Listras na tela
O aparecimento de listras verticais ou horizontais na tela do monitor é sinal de mau funcionamento dos cabos do decodificador. Se as listras mudarem de localização, o problema pode estar na placa de vídeo, e se as listras tiverem localização e cor constantes (preto, branco, colorido), o problema está na matriz do monitor. Os técnicos dos centros de serviços praticamente não se comprometem a substituir os cabos, pois não há confiança no sucesso da operação e que os problemas não voltarão em pouco tempo. A única solução para o problema é substituir a montagem da matriz. Se o seu monitor estiver na garantia, entre em contato com o serviço imediatamente após o aparecimento das listras, mesmo que haja apenas uma listra e isso não o incomode.
Se aparecerem listras em um monitor cujo período de garantia já expirou, verifique com o centro de serviço o custo e o tempo estimado de reparo para o seu modelo. É necessária uma matriz original e o custo pode ser comparável ao de comprar um novo monitor.

Distorção de imagem ou cor
Geralmente ocorre devido à perda de contato no cabo de sinal ou conectores quebrados. Verifique o cabo de sinal (VGA, DVI) substituindo-o.
O cabo DVI (digital) só pode ser trocado (!!!) em monitor desenergizado!!!
Se o defeito persistir, na maioria das vezes isso se deve ao funcionamento incorreto da placa de vídeo ou a uma falha na placa do processador do monitor. Em alguns casos, isso pode ser corrigido atualizando o firmware.
O técnico poderá identificar a causa exata do mau funcionamento e o custo do reparo somente após o diagnóstico.
O monitor não exibe imagem do computador, exibe mensagens
Se, em vez da imagem normal, o monitor exibir uma mensagem de serviço (“verifique o cabo” ou “modo não ideal”), e este estado não mudar após as alterações apropriadas (substituição do cabo, configuração do modo desejado), provavelmente o problema está no monitor. Vários modelos de monitores com processador MICOM (linhas Samsung 710 (N/V), 713/913, alguns Philips, LG) apresentam um mau funcionamento padrão associado à falha rápida do processador. Reparar ou substituir o processador com defeito elimina completamente o problema.
Problemas com monitores LED
Os monitores LED diferem no tipo de iluminação de fundo: LEDs são usados em vez de lâmpadas. A falha dos LEDs, que se manifesta como uma diminuição no brilho em uma área separada da tela, é bastante rara e pode ser reparada com sucesso.
Chamamos a atenção para o fato de que pequenas irregularidades na retroiluminação dos monitores LED nos modelos econômicos ocorrem já no momento da compra. Nesse caso, o centro da tela fica mais iluminado que as bordas. Isto se deve ao uso de materiais baratos para criar as camadas de dispersão da tela. A reprodução de cores não ideal também é uma característica dos monitores LED; eles simplesmente não foram projetados para trabalhos profissionais em cores.
Uma das falhas comuns dos monitores LED é a oscilação da tela, que se torna perceptível quando o brilho é reduzido. Para alguns modelos, o reparo se limita à atualização do firmware; para outros, a placa do processador precisa ser substituída.
Casos de falha de fontes de alimentação de um computador não são incomuns. As razões para isso são:
1. Picos de tensão na rede elétrica;
2. Mau acabamento, especialmente para fontes de alimentação e unidades de sistema baratas;
3. Soluções de projeto e circuito malsucedidas;
4. Utilização de componentes de baixa qualidade na fabricação;
 5. Superaquecimento dos elementos devido ao mau posicionamento da unidade do sistema, contaminação da fonte de alimentação ou parada da ventoinha de resfriamento.
5. Superaquecimento dos elementos devido ao mau posicionamento da unidade do sistema, contaminação da fonte de alimentação ou parada da ventoinha de resfriamento.
Quais são os “sintomas” de uma fonte de alimentação com defeito em um computador?
Na maioria das vezes, trata-se de uma completa ausência de sinais de vida na unidade do sistema, ou seja, nada vibra, nenhum LED de indicação acende, nenhum sinal sonoro.
Em alguns casos, a placa-mãe não inicia. Nesse caso, as ventoinhas podem girar, o indicador acender, os drives e o disco rígido emitem sons, mas nada aparece na tela do monitor.
 Às vezes, ao ser ligada, a unidade do sistema começa a dar sinais de vida por alguns segundos e desliga imediatamente devido à proteção contra sobrecarga da fonte de alimentação.
Às vezes, ao ser ligada, a unidade do sistema começa a dar sinais de vida por alguns segundos e desliga imediatamente devido à proteção contra sobrecarga da fonte de alimentação.
Para finalmente verificar se a fonte de alimentação está com defeito, é necessário abrir a tampa direita da unidade de sistema, vista por trás. Retire o plugue principal do conector da fonte de alimentação principal, que tem 20 ou 24 pinos, do soquete da placa-mãe e conecte os contatos com o fio verde (às vezes cinza) e o fio preto mais próximo. Se a fonte de alimentação inicializar, provavelmente a culpa é da placa-mãe.
A inicialização da fonte de alimentação pode ser determinada pela rotação da ventoinha da fonte de alimentação, se estiver funcionando corretamente, e pelo clique dos drives, mas para maior confiabilidade é melhor verificar a tensão no conector. Entre contatos com fios preto e vermelho - 5V, entre preto e amarelo - 12V, entre preto e rosa - 3,3V; entre preto e roxo - tensão de espera de 5V. Menos no preto, mais nos coloridos. Para ter certeza de que a fonte de alimentação está funcionando, basta medir uma das tensões, exceto os 5V “standby” no fio roxo.
Às vezes, os usuários começam a procurar um fusível. Não olhe, não há ninguém lá fora. Existe um dentro, mas trocá-lo na maioria dos casos não é apenas inútil, mas perigoso e prejudicial, pois pode levar a problemas ainda maiores.
Se se verificar que a fonte de alimentação está com defeito, na maioria dos casos é melhor substituí-la, mas também é possível se for economicamente viável.
Ao adquirir uma nova fonte de alimentação, deve-se antes de tudo levar em consideração a potência, que não deve ser inferior à anterior. Também é necessário estar atento aos conectores de saída para que seja possível conectar todos os dispositivos da unidade de sistema, embora se necessário, os problemas de conexão possam ser resolvidos com o auxílio de adaptadores. Você pode ler sobre como escolher uma fonte de alimentação da qualidade certa.
Preciso consertar a fonte de alimentação sozinho? Se você não tem pelo menos conhecimentos e habilidades básicas na área de eletrônica, definitivamente não. Em primeiro lugar, muito provavelmente você não conseguirá fazer isso e, em segundo lugar, é perigoso para a vida e a saúde se você não seguir as regras de segurança.
Para quem decidiu começar a reparar a fonte de alimentação, existe a oportunidade de se familiarizar com a minha experiência pessoal e pensamentos sobre o assunto.
Cada um de nós já encontrou pelo menos uma vez problemas quando o computador para de ligar repentinamente - os ventiladores não fazem barulho, os indicadores frontais não acendem. Ou liga, mas o monitor não mostra imagem - acende em preto e exibe a mensagem “Sem sinal” (traduzida como “sem sinal”).
Nessa situação, você não deve se desesperar e correr até a loja para comprar um novo equipamento ou correr até a central de atendimento.
Na maioria dos casos, os problemas ao ligar o PC podem ser resolvidos em casa.
Para isso, é necessário descobrir a causa do problema ao ligar o computador, bem como fazer diagnósticos para identificar o mau funcionamento e realizar trabalhos de reparo (substituição de componentes defeituosos).
Este artigo o ajudará a descobrir o que aconteceu com seu computador em cada caso específico.
Quando o PC está ligado, as ventoinhas não fazem barulho e os indicadores não acendem.
Você pressiona o botão liga / desliga do computador e há silêncio. Pode haver vários motivos pelos quais o computador se recusa a ligar. Faça as seguintes coisas simples:
- Verifique se o cabo de alimentação está bem conectado à unidade de sistema
- Verifique se a chave seletora (Fig. 1) na parte traseira do computador está ligada
- Certifique-se de que o botão liga/desliga do computador possa ser pressionado livremente e não emperre quando pressionado.
- Verifique se o protetor contra surtos, o cabo de extensão e a tomada estão funcionando corretamente.
Em casos raros, o cabo de rede da unidade de sistema apresenta defeito quando os fios internos estão quebrados. Verifique o cabo com um multímetro.
Figura 1 - chave seletora na posição "ligada"
Mude para o modo de medição de resistência, por exemplo 200 Ohms. Você pode ter valores diferentes, por exemplo 100 Ohms. Não há diferença - é aconselhável escolher a medida mais baixa. O plugue do cabo possui três orifícios. Meça os dois extremos. O do meio é o aterramento – não toque nele.
Oval verde - modo de medição de resistência. Círculos vermelhos - fios medidos
Se o fio que está sendo medido estiver intacto, o multímetro mostrará números diferentes de um.
As leituras do multímetro diferem da unidade, portanto o fio está intacto
Se a leitura for “1”, trata-se de uma ruptura do fio.
Há uma quebra de fio óbvia aqui - as leituras do multímetro são iguais à unidade
Você pode comprar um novo cabo em qualquer loja de informática. O preço varia de 150 a 250 rublos
Se todos os métodos acima não ajudaram você, ou seja. O computador ainda está “silencioso” - teremos que abri-lo, procuraremos o motivo dentro da unidade do sistema. Isso será mostrado abaixo.
O computador liga, mas o monitor fica preto.
O próximo problema quando o computador liga e na sua frente está um monitor preto com as palavras “Sem sinal” significa os seguintes problemas:
- O cabo do monitor para a placa de vídeo está mal conectado
- Placa de vídeo está com defeito
- O módulo RAM está com defeito
- Processador CPU com defeito
- A placa-mãe está parcialmente danificada (os capacitores estão inchados, a ponte norte está queimada)
Muitas vezes acontece na prática que esses problemas podem ser resolvidos removendo a RAM do slot e inserindo
Tirando a RAM
traseira, bem como removendo e inserindo a placa de vídeo traseira. O motivo é apenas um - mau contato da memória ou placa de vídeo devido à poeira ou oxidação dos contatos.
Por segurança, você pode pegar um elástico de lavagem e usá-lo para limpar os contatos da placa que está removendo.
Limpando contatos com borracha
Em seguida, reinsira os cartões removidos e tente iniciar o computador novamente.
Se não houver resultado positivo, você terá que abrir o computador e procurar mais profundamente o problema.
Ao ligar o PC, você ouve sons estranhos de “bipes”.
Ao ligar o computador, você provavelmente ouviu um bipe curto. Isso significa que todo o hardware do computador (processador, RAM, placa de vídeo, placa-mãe, diversos microcircuitos, etc.) está totalmente operacional e o computador está inicializando. Um breve som nos é emitido pelo chip BIOS - sistema que controla todos os componentes eletrônicos do computador e é responsável pela ordem de inicialização dos dispositivos (unidade de disquete, disco rígido). O sistema BIOS é um chip soldado na placa-mãe - Fig.
Figura 2 - Chip BIOS na placa-mãe do computador
Se, ao iniciar o computador, forem ouvidos outros sons, por exemplo longos e curtos em várias combinações, isso significa que há problemas com o computador que precisam ser identificados pelos sons. Os sons do BIOS carregam um certo defeito, cuja decodificação aprenderemos na próxima seção. Dependendo do fabricante do chip BIOS, os sons podem ser diferentes.
Descubra a marca do BIOS no seu computador
Para determinar corretamente o erro pelo sinal sonoro do BIOS, vamos determinar qual empresa é o fabricante do chip do seu computador. Por esta:
- desconecte todos os fios da unidade de sistema (na linguagem comum “processador”)
- remova a parede lateral do computador
- procure na placa-mãe um microcircuito característico como nas Figuras 3,4 e 5
Figura 3 – Chip BIOS da AWARD – bastante comum em muitas placas-mãe
Figura 4 - Chip AMI BIOS - encontrado com mais frequência em laptops
Figura 5 - Chip Phoenix BIOS
Sons do Prêmio BIOS
Os sons do AWARD BIOS são os seguintes:
AWARD BIOS é muito comum em muitos modelos de placas-mãe de PC.
Sons AMI do BIOS
Os seguintes sons são diferenciados:
Sons do BIOS Phoenix
A codificação de som deste BIOS é decifrada de forma diferente dos dois anteriores. O código consiste em uma série de sons com um determinado intervalo, por exemplo a codificação 4-2-3 significa 4 sons curtos, pausa, 2 sons curtos, pausa, três sons curtos. As novas versões deste BIOS consistem em quatro tipos de sons.
Codificação de som BIOS:
Pegamos uma chave de fenda na mão e desmontamos o PC. Diagnosticamos e corrigimos problemas
Chegou o momento mais interessante - desmontar o computador e solucionar problemas.
Unidade de sistema sem parede lateral
Agora faremos diagnósticos se o computador não ligar.
O melhor lugar para começar é verificando a inicialização da fonte de alimentação. Desconecte o plugue da placa-mãe, veja a Fig.
Figura 6 - Plugue de alimentação. A trava está circulada em vermelho.
Pressione firmemente a trava e puxe o plugue para cima com um movimento de balanço.
Figura 7 - Removendo o plugue da fonte de alimentação da placa-mãe.
Agora você precisa encontrar um pequeno pedaço de fio. Desencape ambas as extremidades do isolamento.
Conforme Fig. 8, insira uma ponta do fio no orifício do plugue onde está o fio verde e a segunda em qualquer preto, assim iniciaremos a alimentação sem computador. Vamos verificar se funciona ou não. Os fios necessários são indicados por setas na Fig.
Figura 8 – Como inserir corretamente o jumper para ligar a fonte de alimentação
Fonte de alimentação do computador
Se a fonte de alimentação não ligar, significa que está queimada. Somente um especialista qualificado poderá repará-lo. O custo médio de uma nova fonte de alimentação (dependendo da potência e da qualidade) varia de 2.000 rublos a vários milhares. Normalmente, os computadores possuem fontes de alimentação com potência de 450 a 500 Watts - seu custo é de 2.000 a 3.000 rublos.
Se a fonte de alimentação inicializar, ou seja, a ventoinha girar sobre ela e ouvir um clique durante a inicialização, pode haver um problema com o botão liga / desliga do computador.
Na Fig. A Figura 9 mostra o local na placa-mãe onde os conectores do botão Iniciar do computador estão conectados, bem como o botão de reinicialização, o indicador de energia, o indicador de operação do disco rígido e o alto-falante que produz sons do BIOS.
Figura 9 – o conector “+pws-” está marcado com um retângulo vermelho – ele é responsável por conectar o botão iniciar do computador
Desconecte-o e observe o conector - ele deve ter a inscrição “power sw” como na fig. 10
Figura 10 - conector de alimentação
Vamos verificar se o botão Iniciar do computador está funcionando. Pegue uma chave de fenda e feche as duas agulhas nas quais o conector “ower sw” foi inserido e removido.
Se o computador começar a funcionar, significa que o botão liga / desliga está quebrado e precisa ser acionado. É difícil encontrar esse botão. muitas vezes eles não são vendidos. Na maioria das vezes, nesses casos, os usuários arrancam os fios do botão e os trazem para a frente. Para iniciar o computador, você precisa fechar os fios por 1-2 segundos (não torcer) e desconectar.
Se o computador ainda não ligar, desconecte todos os dispositivos conectados à placa-mãe.
E assim, desligue o disco rígido Fig. 11. Desconecte os dois fios marcados na figura.
Figura 11 - setas marcam o cabo de alimentação (esquerda) e fio de dados (direita)
Retiramos a RAM Fig. 12 Aperte as travas nas bordas, são duas
Figura 12 - no oval vermelho há uma trava que precisa ser dobrada
Remova o módulo de memória do slot Fig. 13. Se você tiver mais de um módulo de memória, mas dois ou mais, remova todos eles.
Figura 13 – Módulo de memória removido do slot
Agora desaparafuse o parafuso que prende a placa de vídeo Fig. 14
Figura 14 – no círculo vermelho há um parafuso que fixa a placa de vídeo
Em seguida, dobre a trava na ranhura conforme mostrado na Fig.
Figura 15 - dobre a fechadura
e remova cuidadosamente a placa de vídeo.
Placas de vídeo removidas com sucesso
Resta retirar os plugues das portas USB do painel frontal (Fig. 16).
Figura 16 – Plugues da porta USB do painel frontal.
Ao reinserir o conector USB, preste atenção à ausência de uma agulha na ranhura, marcada na Fig. 17,
e também nota-se a ausência de furo no conector - Fig.
Figura 18 – Conector USB.
Em seguida, desconecte o inversor e os ventiladores, se houver algum conectado. E tente iniciar o computador novamente
Se desta vez o computador não iniciar, preste atenção aos capacitores. Na Fig. 19 mostra capacitores inchados e normais.
Figura 19 – Capacitores da placa-mãe. Os normais estão marcados com setas verdes. Inchado (defeituoso) - rosa.
Figura 20 – É assim que se parecem os capacitores com vazamento.
Arroz. 20 mostra capacitores com vazamento.
A substituição de capacitores por um especialista geralmente é barata - cerca de 200 a 500 rublos, dependendo do número.
Esses capacitores requerem substituição por novos. A substituição deve ser realizada por um técnico qualificado.
O diagnóstico de um computador que liga e não há sinal no monitor é feito retirando os módulos de memória e a placa de vídeo. Para fazer isso, você precisa ter componentes funcionando para verificar qual deles não funciona.
Você pode consultar as Figuras 12,13,14 para remover a placa com defeito.
O motivo da imagem não ser exibida no monitor pode ser um processador de CPU com defeito.
Ele está escondido pelo cooler da placa-mãe Fig. 21.
Figura 21 – Cooler do processador (ventiladora preta e radiador embaixo).
Todo mundo sabe que os processadores são produzidos pelas empresas líderes INTEL e AMD. Dependendo da marca do processador, a montagem do cooler também varia.
Agora vamos explicar a remoção do cooler e do processador AMD.
Levante o pé do refrigerador - Fig. 22.
Figura 24 - Dobre a braçadeira do processador.
Retire o processador com muito cuidado, sem dobrar as pernas Fig. 25
Figura 25 – Removemos o processador.
Às vezes acontece que, ao remover o processador e colocá-lo de volta, o computador pode iniciar quando ligado. Certifique-se de fazer esta operação. Isso pode ajudá-lo.
Execute também o computador sem cooler. por 10-15 segundos. Se o processador estiver frio durante a operação, é provável que esteja queimado.
Pode acontecer que o processador esteja intacto e o soquete (a sede onde o processador está instalado) não esteja funcionando.
Você só pode verificar o soquete se encontrar um processador semelhante para esse soquete. Você pode descobrir qual soquete você possui e qual processador é adequado para você - tudo isso pode ser encontrado na Internet. Tópicos inteiros são dedicados a esta questão.
O que é erro de soma de verificação CMOS?
Você ligou o computador e viu uma mensagem de erro de soma de verificação CMOS incompreensível na tela preta. Não precisa se preocupar. Este não é um erro crítico. Aparece devido a uma data incorreta no computador e as configurações do BIOS foram redefinidas. Uma pequena bateria na placa-mãe é responsável por tudo isso - Figura 26. Sua bateria está fraca
Figura 26 – Bateria CMOS na placa-mãe
Você precisa verificar com um multímetro. Primeiro, vamos retirá-lo dobrando cuidadosamente a fechadura com uma chave de fenda - Fig.
Figura 27 - Retirando a bateria
Medimos a tensão da bateria com um multímetro - Figura 28. Mude o multímetro para o modo de medição de tensão.
Figura 28 – Medição da tensão da bateria.
A tensão normal é de 3 volts - se for novo. Mas o computador pode funcionar se a bateria tiver 2,5 - 2 volts.
Para substituir a bateria é necessário conhecer o seu modelo; está escrito na própria bateria - “CRC 2032” - observe atentamente a Fig. 26 - a inscrição é visível sob a seta.
Depois de instalar uma nova bateria, o erro de soma de verificação CMOS pode aparecer novamente. 29
Figura 29 – Janela de erro de checksum CMOS
Para fazer isso, pressione a tecla DEL no teclado. Isso o levará às configurações do BIOS - Fig. trinta.
Figura 30 - Janela de configurações do BIOS
As janelas do BIOS podem parecer diferentes em computadores diferentes. O principal é encontrar o parâmetro com as palavras Padrão.... Geralmente responsável por redefinir as configurações do BIOS
Na parte direita da janela, use as setas do teclado para selecionar a linha superior “Load Fail-Safe Default” - e pressione Enter.
Um sinal de confirmação aparecerá - pressione a letra Y e Enter novamente. Para salvar as configurações do BIOS, pressione F10. O computador será reiniciado. Só falta mudar a data no computador, porque... ele será rebobinado há vários anos devido à substituição da bateria.
A má compreensão da natureza de certos problemas do computador muitas vezes leva a erros de diagnóstico, sem os quais reparos qualificados são impossíveis. E você deve abordar a busca por um problema com sua descrição precisa. Um mau funcionamento descrito com as palavras: “quando você pressiona o botão liga / desliga, o computador não liga, mas os ventiladores funcionam” é chamado de falta de inicialização ou erro de inicialização. Não deve ser confundido com “não-ligação” - completa inação ao pressionar a força, já que as causas desses dois problemas costumam ser diferentes.
A inicialização, neste caso, é a prontidão do equipamento para operação. E se algum dos dispositivos críticos para iniciar o PC se recusar a iniciar, observaremos uma imagem característica:
- após ligar a unidade do sistema, ouve-se um ruído alto dos ventiladores (eles giram em alta velocidade constante);
- Os indicadores do teclado e de energia acendem e não apagam;
- a tela permanece preta.
Nada mais acontece.
Causas
Segundo as estatísticas, a fonte mais comum desse problema é a seguinte:
- danos ao BIOS - programa armazenado no chip de memória flash CMOS da placa-mãe, responsável pela inicialização inicial do PC, bem como pela verificação e consistência de funcionamento de todos os seus dispositivos na fase de inicialização;
- um processador com falha ou mau funcionamento de seu sistema de alimentação;
- inoperabilidade da RAM (memória de acesso aleatório) ou incompatibilidade das faixas de RAM instaladas entre si;
- mau funcionamento dos chips lógicos do sistema (chipset) na placa-mãe, especialmente na ponte norte.
Outros motivos que também podem causar tal “clínica” incluem danos aos componentes da placa-mãe, levando à desestabilização da fonte de alimentação do dispositivo, defeito nos contatos de solda dos microcircuitos, fonte de alimentação com “queda” de tensão ao longo de linhas individuais , uma bateria CMOS descarregada, bem como outros equipamentos com problemas instalados no PC. No entanto, isso é menos comum.
Também é importante compreender que esse problema nunca é resultado de falhas de software no sistema operacional. Porque o download nem começa.
Diagnóstico
O que um usuário pode fazer se se encontrar em tal situação? Mesmo sem equipamentos especiais, você pode tentar resolver o problema em casa. Basta saber usar uma chave de fenda.
Redefinindo as configurações do BIOS para as configurações de fábrica
Esta é a maneira mais simples e, às vezes, muito eficaz de solucionar problemas de inicialização do computador. Se o seu caso não for dos mais difíceis, talvez ajude.
- Desligue o computador e remova a tampa da unidade de sistema.
- Encontre a bateria de célula tipo moeda na placa-mãe e remova-a do soquete.
- conecte os contatos do soquete da bateria entre si, por exemplo, usando uma chave de fenda;
- reinstale a bateria.
Existe outra opção para redefinir o BIOS - usando um jumper Clear CMOS. Deve ser removido por 15 a 20 segundos. e mova-o para dois contatos adjacentes e, em seguida, retorne-o ao seu lugar. Às vezes, o jumper tem um nome diferente: CL_CMOS, CCMOS, CLRTC, CRTC, etc.
Após concluir essas operações, conecte a alimentação ao computador e tente ligá-lo. Se o problema for resolvido, a causa está em uma configuração incorreta do BIOS.
Desative tudo desnecessário
Se o primeiro método não ajudar, siga em frente. Vamos tentar excluir a influência de equipamentos que não são necessários para uma inicialização bem-sucedida do PC. Para isso, é necessário preparar uma mesa forrada com material isolante (polietileno, borracha, plástico, madeira, etc.) sobre a qual irá montar o estande.
Vamos começar:
- desligue o PC e remova a tampa do gabinete;
- remova as placas de expansão dos slots da placa-mãe, desconecte os cabos de alimentação e interface, remova os cartões de memória;
- retire a placa-mãe do gabinete, coloque-a sobre a mesa e inspecione quanto a artefatos - capacitores inchados, sinais de superaquecimento (escurecimento e deformação de peças plásticas), danos mecânicos e outros defeitos;
- se não houver artefatos, instale um cartão de memória no slot, conecte uma placa de vídeo (se não houver embutida), um monitor, um disco rígido inicializável previamente removido e uma fonte de alimentação;
- ligue a fonte de alimentação da rede elétrica;
- use uma chave de fenda para fechar os contatos do botão liga / desliga - Chave liga / desliga (pode ser rotulada como ON, PWR_ON, PC_ON) - esta ação é semelhante a ligar o computador pressionando este botão.
Se você vir o sistema operacional carregando no monitor, significa que a falha é causada por um dos dispositivos desconectados. Bem, se nada acontecer além da rotação dos ventiladores novamente, vamos tentar descobrir com mais detalhes.
- Inicie o sistema. Toque com cuidado no dissipador de calor do processador e nos componentes grandes da placa - microcircuitos, mosfets, etc. - normalmente eles devem estar quentes. Forte aquecimento (não se queime!) indica mau funcionamento dos elementos (defeito de soldagem, curto-circuito), e uma completa ausência de aquecimento (temperatura ambiente) provavelmente indica que a unidade não está recebendo tensão de alimentação.
- Desligue a energia do PC. Remova o cartão de memória, remova a camada de óxido de seus contatos esfregando-o com uma borracha escolar, sopre o slot onde estava localizado e instale-o novamente. Ligue o seu computador. Se o problema for resolvido, o motivo foi mau contato entre a RAM e o conector da placa. Se não funcionar, instale a barra em outro slot - pode ser a culpada.

Substituímos componentes por outros em boas condições
Nenhum dos métodos ajudou? A última coisa que resta que pode ser feita em casa é substituir os dispositivos de PC um por um por outros que funcionem, é claro, compatíveis com o seu sistema. No entanto, existe o risco de danificá-los.
Se isso não for possível ou desejável, ou se o problema descrito ocorrer no laptop, a única opção restante é entrar em contato com um centro de serviço.