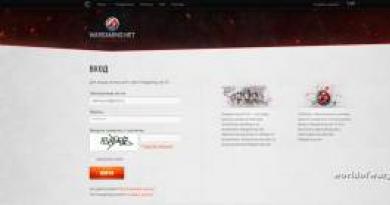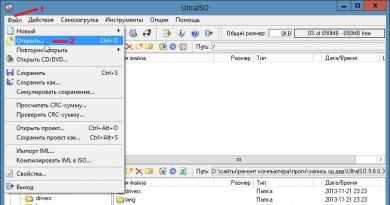Excel classificando dados de acordo com diversas condições. Classificando colunas de linha em listas do Excel. Classificando por outros parâmetros
Boa tarde
Agora quero falar sobre um dos recursos mais usados do Excel, que é a classificação de dados no Excel. Cada usuário enfrentou repetidamente a necessidade de colocar seus dados na ordem adequada; todas as informações devem ser claramente estruturadas, compreensíveis e convenientes. O caos de dados é muito difícil de navegar, o que pode levar a erros e imprecisões, e isso muitas vezes traz consigo consequências ruins.
Para evitar esses problemas, o Excel possui um recurso muito bacana chamado “Ordenação” e esse procedimento pode ser realizado de 4 formas:
- Classificando de A a Z;
- Classificando de Z a A;
- Classificando por cor;
- A classificação diferencia maiúsculas de minúsculas.
É possível organizar dados textuais e numéricos de acordo com estes critérios, tanto em ordem crescente quanto decrescente de valor.  Mas se quiser obter dados corretos, você precisa conhecer vários pontos importantes sobre a classificação correta:
Mas se quiser obter dados corretos, você precisa conhecer vários pontos importantes sobre a classificação correta:
- Ao classificar os dados, certifique-se de que o filtro seja aplicado a todas as colunas da tabela. Neste caso ocorrerá a ordenação dinâmica, que ordenará todos os valores da tabela por critério e os exibirá corretamente. Se a classificação for aplicada a apenas uma coluna, a tabela será quebrada e os dados serão perdidos;
- Vale a pena, muito bom lembrar! É impossível cancelar a classificação! Se você produziu durante a classificação, terá 2 opções. Primeiro, feche o arquivo sem salvá-lo, mas há um grande risco de perder outras alterações feitas ou dados inseridos. Em segundo lugar, execute imediatamente o comando “Desfazer última ação” na barra de ferramentas de acesso rápido ou use CTRL+Z. EU RECOMENDO! Se você precisar apenas retornar o valor aos valores originais antes de classificar, crie uma coluna adicional e indique nela (você pode retornar a opção de classificação antiga classificando novamente por esta coluna);
- As linhas ocultas não serão movidas durante a classificação. Portanto, antes de realizar a classificação adequada, você precisa;
Você pode classificar os dados no Excel usando o painel de controle clicando na aba “Dados”, no botão “Classificação”, será disponibilizada uma caixa de diálogo na qual você poderá configurar a classificação.  Embora esta janela duplique quase todas as funcionalidades da classificação integrada, há uma pequena diferença: você terá outra oportunidade de classificar seus dados diferenciando maiúsculas de minúsculas.
Embora esta janela duplique quase todas as funcionalidades da classificação integrada, há uma pequena diferença: você terá outra oportunidade de classificar seus dados diferenciando maiúsculas de minúsculas.  Nos casos em que ocorreram alterações na tabela, os dados foram excluídos, novos foram adicionados ou substituídos por outros, ou seja, é possível reordenar ou aplicar um filtro aos seus dados. Na aba “Dados” do bloco “Classificação e Filtro”, você precisa clicar no botão “Repetir” e todos os seus novos dados serão classificados corretamente.
Nos casos em que ocorreram alterações na tabela, os dados foram excluídos, novos foram adicionados ou substituídos por outros, ou seja, é possível reordenar ou aplicar um filtro aos seus dados. Na aba “Dados” do bloco “Classificação e Filtro”, você precisa clicar no botão “Repetir” e todos os seus novos dados serão classificados corretamente.  Isso é tudo que tenho, contei e mostrei como classificar corretamente e no que prestar atenção para obter precisão na classificação. Se você tiver algo a acrescentar, aguardo seus comentários ou observações.
Isso é tudo que tenho, contei e mostrei como classificar corretamente e no que prestar atenção para obter precisão na classificação. Se você tiver algo a acrescentar, aguardo seus comentários ou observações.
Por favor, curta se o artigo foi útil e interessante para você!
Ver você de novo!
Uma mulher pode tornar qualquer homem bilionário um milionário.
Charles Chaplin
A classificação no Excel é um recurso integrado de análise de dados. Com ele, você pode colocar os sobrenomes em ordem alfabética, classificar a pontuação média dos candidatos em ordem crescente ou decrescente, definir a ordem das linhas dependendo da cor ou ícone, etc. Além disso, com esta função, você pode dar rapidamente à tabela uma aparência conveniente, o que permitirá ao usuário encontrar rapidamente as informações necessárias, analisá-las e tomar decisões.
Classificando linhas no Excel
Clique para adicionar dados, formatar gráficos e navegar em planilhas grandes. Não se preocupe em economizar. As informações levam você à função que você precisa. Em tablets, laptops e desktops grandes, você pode visualizar planilhas gratuitamente. As funções são divididas nas seguintes categorias. Funções complementares e de automação.
Eles permitem processar dados de tabelas dinâmicas ou links dinâmicos. Usado para análises avançadas em cubos de informação. Eles são usados quando você precisa colocar a data e hora atuais em uma planilha. Você pode obter o dia da semana, ano, número da semana e muito mais.
Vídeo sobre como usar a classificação do Excel
O que você pode classificar?
O Excel pode classificar os dados por texto (em ordem alfabética ou vice-versa), números (crescente ou decrescente), data e hora (do novo para o antigo e vice-versa). Você pode classificar por uma coluna ou por várias ao mesmo tempo. Por exemplo, você pode primeiro classificar todos os clientes em ordem alfabética e depois classificá-los pelo valor total de suas compras. Além disso, o Excel pode classificar por listas personalizadas ou por formato (cor da célula, cor do texto, etc.). Normalmente a ordenação é aplicada apenas por colunas, mas é possível aplicar esta função também a linhas.
Eles permitem fazer cálculos relacionados à área de tecnologia, bem como modelos baseados em fórmulas utilizadas em tecnologia. Eles servem para cálculos e relatórios financeiros. Eles indicam as características de estado de diferentes partes da sua tabela, o que permite verificar se uma célula está vazia ou não, além de outras funções.
Eles são usados para comparar valores e produzir um resultado verdadeiro ou falso de acordo com a comparação. Funções de pesquisa e links. Eles permitem encontrar dados de acordo com os critérios definidos na pesquisa. Funções matemáticas e trigonométricas.
Todas as configurações especificadas para esta opção são salvas com a pasta de trabalho do Excel, permitindo que você consulte as informações ao abrir a pasta de trabalho (se necessário).
Classificando dados no Excel
A classificação no Excel pode ser dividida em simples e complexa. A classificação simples é crescente ou decrescente.
Eles permitem cálculos estatísticos como mediana, variância mediana, desvio padrão e mais funções relacionadas. As funções de texto permitem que você trabalhe com dados alfanuméricos, compare texto, altere a formatação, altere letras maiúsculas ou minúsculas, combine texto e muito mais.
Funções personalizadas. Ao classificar as informações em uma planilha, você pode visualizar os dados da maneira que desejar e encontrar valores rapidamente. Você pode classificar um intervalo ou tabela de dados em uma ou mais colunas de dados; Por exemplo, você pode classificar os funcionários primeiro por departamento e depois por sobrenome.
Existem 2 tipos principais de classificação - ascendente e descendente
Portanto, antes de começar, é necessário abrir o Excel e preencher algumas informações. Por exemplo, você pode preencher 10 células com números de 1 a 10. Agora você precisa selecionar a coluna inteira (neste caso, todas as 10 células) e selecionar “Dados - Classificação” na barra de menu. Será aberta uma nova janela na qual você deverá especificar como ordenar as informações, em ordem crescente ou decrescente. Você pode, por exemplo, selecionar o item “decrescente” e clicar no botão “OK”. Agora os números irão de 10 a 1. Você pode abrir a janela de classificação novamente e selecionar “crescente” - os números irão de 1 a 10. Além disso, este procedimento pode ser realizado simultaneamente em 3 colunas. Embora seja melhor realizar essa classificação.
Reduzindo as responsabilidades da tradução automática: Este artigo foi traduzido utilizando um sistema informático sem intervenção humana. Como este artigo foi traduzido automaticamente, ele pode conter erros de vocabulário, sintaxe ou gramática. Para referência, você pode encontrar a versão em inglês deste artigo. . Você poderia nos mostrar como? Muito obrigado pela sua ajuda, Atenciosamente, Maria. Você sabe que a filtragem funciona mantendo algumas das informações de seu interesse, enquanto mantém o restante dos dados ocultos.
Por exemplo, você pode criar uma tabela que armazenará informações sobre o produto no armazém. A tabela será composta por 3 colunas: nome, cor, quantidade. Os produtos devem ser escritos de forma que existam vários da mesma categoria. Por exemplo, os sapatos masculinos são pretos (3 modelos), os sapatos masculinos são vermelhos (2 modelos), os sapatos femininos são brancos (4 modelos), etc. A quantidade pode ser qualquer.
Esta tabela nada mais será do que nomes de campos em um formulário de cabeçalho e algumas entradas abaixo. Filtros automáticos estão disponíveis para filtragem rápida e fácil. São aquelas setas que aparecem em cada nome de campo, no cabeçalho da tabela, e que requerem pouquíssima explicação para serem utilizadas.
A partir de agora, você pode usar filtros como quiser. Na mesma seta você tem a opção Todos para remover o filtro do aplicativo ou também pode ir ao menu Dados, Filtro, Mostrar Tudo para remover todos os filtros que possui e certificar-se de que a tabela a seguir está completa. Se você entender pelas setas de filtro, também poderá classificar em ordem crescente ou decrescente por este campo.
Portanto, para habilitar o filtro automático, você precisa selecionar a planilha inteira e selecionar “Dados - Filtro - Filtro Automático” na barra de menu. Um pequeno ícone deverá aparecer nas células com os nomes das colunas (nome, quantidade, etc.) e, ao clicar, uma lista suspensa será aberta. A presença de tal seta significa que o filtro automático está ativado corretamente. Nesta lista você pode ordenar os dados em ordem decrescente ou crescente, especificar que a tabela exiba apenas os 10 primeiros itens (neste exemplo, esta opção não funcionará) ou exibir um produto específico (por exemplo, botas masculinas). Você também pode selecionar o item “Condição” e especificar, por exemplo, que o programa exiba todos os produtos cuja quantidade seja menor ou igual a 10.
Filtros avançados: três benefícios importantes
Você também deve se colocar em uma célula da tabela e ir até a aba Dados, Classificar e Filtrar e clicar no botão Filtrar. Assim você terá as famosas flechas. No entanto, os filtros avançados não são tão simples ou fáceis de usar. Então, quais são as razões para usá-los? Existem essencialmente três vantagens dos filtros avançados em relação aos filtros automáticos.
Suplemento para classificação de dados no Excel
Por exemplo, preciso de uma lista de alunos que obtiveram notas acima de 5 em matemática e acima de 7 na média, mas apenas no terceiro trimestre. A segunda vantagem dos filtros avançados é a possibilidade de recuperar o resultado do filtro em outro local, ou seja, sem “estragar” a tabela original. Assim, a tabela permanece intacta e o resultado se reflete em outra área, mesmo em outra folha, embora pareça a priori que não pode. Ao obter o resultado em outra área, você também pode selecionar os campos que deseja exibir na tabela filtrada, essa seria a terceira vantagem a meu ver.
Se a seta do filtro automático estiver azul, significa que esta coluna já foi classificada.
Truques de classificação
Digamos que o usuário possui uma tabela que contém uma coluna com os nomes dos meses do ano. E quando você precisa ordenar, por exemplo, em ordem crescente, acontece algo assim: agosto, abril, dezembro, etc. Mas eu gostaria que a classificação ocorresse na sequência usual, ou seja, Janeiro, fevereiro, março, etc. Isso pode ser feito usando uma configuração especial para uma planilha personalizada.
Filtrando dados no Excel
Qual é a gama de critérios? Este é um conjunto de células onde serão definidas as condições de filtragem da tabela. Consiste nos nomes dos campos que você deseja definir e nas condições. Por exemplo, se eu precisar hospedar estudantes de Madri por 30 anos, deve haver algo parecido com o seguinte em algum lugar da planilha.
Classificando por Colunas
As palavras “Cidade” e “Idade” devem ser escritas da mesma forma que no título da tabela original, por isso é melhor copiar e colar. Na imagem acima dirá que pretende estudantes cuja cidade seja “Madrid” e “têm mais de 30 anos, mas outra coisa é perguntar sobre Madrid” ou que tenham mais de 30 anos, neste caso a gama de critério. Neste jogo você tem que ter cuidado com a nossa maneira de falar, que às vezes parece ir contra essas regras. Como você selecionou estudantes de Madrid e Sevilha há mais de 30 anos?
Para fazer isso, selecione a tabela inteira, abra a janela de classificação e especifique o item “Lista Personalizada” no campo “Ordem”. Uma nova janela será aberta onde você poderá selecionar a sequência desejada de meses do ano. Se essa lista não existir (por exemplo, os nomes dos meses estão em inglês), você mesmo poderá criá-la selecionando a opção “Nova lista”.
Classificar por múltiplas colunas
Da seguinte maneira. Você sabe que o asterisco geralmente é um curinga e pode usá-lo para substituir qualquer sequência de caracteres de comprimento indefinido. Bom, ainda é uma teoria, mas como é feito esse processo? Digamos que tem uma mesa do Exercício 11 à sua frente e lhe são solicitados todos os produtos da categoria Bebidas superiores a 15 euros. É claro que precisamos fazer uma série de critérios com algum campo contendo o preço e outro contendo a categoria. Neste caso, vá até o cabeçalho da tabela e copie os campos “Categoria” e “Preço Unitário” e cole-os, por exemplo, no final da tabela, na célula A abaixo, insira os critérios para que sejam os igual à imagem.
Classificar dados não é nada difícil. Mas, como resultado, você pode obter uma tabela ou relatório conveniente para visualizar rapidamente as informações necessárias e tomar uma decisão.
A classificação de dados no Excel é uma ferramenta para apresentar informações de forma amigável.
Mas a questão é: você deseja que o resultado contenha todos os campos da tabela original ou algumas colunas que você selecionou? Você já possui todos os componentes necessários para realizar um filtro avançado: uma tabela original, uma gama de critérios e uma zona de resultados com um título à sua escolha.
Ao meu gosto existem detalhes que, embora não sejam essenciais, vão ajudar a agilizar o processo, principalmente se precisar fazer vários filtros. É melhor especificar o nome do intervalo da tabela, para que você possa usar esse nome sempre que precisar filtrar e acessar a tabela. Dessa forma, você apenas nomeia o intervalo. Ótimo, com tudo isso instalado veremos o processo de aplicação do filtro avançado.
Os valores numéricos podem ser classificados em ordem crescente e decrescente, os valores de texto podem ser classificados em ordem alfabética e inversa. As opções estão disponíveis - por cor e fonte, em qualquer ordem, de acordo com diversas condições. Colunas e linhas são classificadas.
Ordem de classificação no Excel
Existem duas maneiras de abrir o menu de classificação:

Os métodos de classificação usados com frequência são apresentados com um botão na barra de tarefas:
Se você estiver em qualquer lugar da planilha, deverá ir ao menu “Dados”, “Filtro”, “Filtro Avançado”, aparecerá a seguinte janela. Você pode fazer isso colocando cada campo em uma caixa de diálogo e selecionando o intervalo usando o mouse sem digitar. Não importa o fato dos links aparecerem com ou sem dólares, mas observe que para especificar o intervalo da lista não precisei selecionar nada, apenas escrevi o nome da classificação que demos: “produtos”.
E se quiser, é uma planilha diferente da tabela original? Ou seja, e se você tiver uma tabela em uma planilha, mas copiar o cabeçalho dos campos que deseja em outra planilha? Muitos vão me dizer que não consegue porque tentou e aparece o seguinte aviso.

Classificando uma tabela por uma única coluna:


Se você selecionar a tabela inteira e classificar, a primeira coluna será classificada. Os dados nas linhas se tornarão consistentes com a posição dos valores na primeira coluna.
Então, vamos ativar a planilha de destino. Ou seja, o processo começa pela planilha do destinatário. Você tem uma tabela ou lista original em uma planilha e deseja que o resultado vá para outra planilha, bem, coloque-se em qualquer célula dessa outra planilha antes de entrar no menu Dados, filtro, filtro avançado. Então você faz todo o processo a partir da planilha de destino.
A propósito, o que acontece se você não colocar nada na seção de intervalo de critérios? O bom é que você estará fazendo um filtro avançado sem critérios, ou seja, obterá o resultado de todos os registros que estão na tabela de origem e dos campos que você selecionou em “Copiar para”.
Classificar por cor e fonte da célula
O Excel fornece ao usuário opções de formatação avançadas. Portanto, você pode operar com diferentes formatos.
Vamos criar uma coluna “Total” na tabela de treinamento e preencher as células com valores com tonalidades diferentes. Vamos classificar por cor:


O programa classificou as células por acento. O usuário pode escolher de forma independente a ordem de classificação das cores. Para fazer isso, selecione “Classificação personalizada” na lista de opções de ferramentas.
E se você não criar um cabeçalho com os campos que deseja no resultado? Você terá um filtro com registros que correspondem ao intervalo de critérios, mas com todos os campos da tabela original no resultado da célula especificada. Em ambos os casos, você encontrará uma guia Dados, Classificação e Filtro. Lá você verá um botão "Avançado".
Se você veio aqui sem enfiar a cabeça no computador, aprendeu algo novo. Para descobrir, siga as informações abaixo. Como exemplo prático para melhor compactação, temos na imagem abaixo uma tabela contendo uma lista com os nomes dos corredores de uma prova de atletismo e com a classificação dos corredores nesse caso.

Na janela que se abre, insira os parâmetros necessários:

Aqui você pode escolher a ordem em que as células de cores diferentes são apresentadas.
Os dados são classificados por fonte usando o mesmo princípio.
Classifique por várias colunas no Excel
Como definir a ordem de classificação secundária no Excel? Para resolver este problema, você precisa definir várias condições de classificação.
Observe que a classificação ainda não é mostrada, nesse caso precisamos saber a ordem de chegada de cada atleta sem calcular suas respectivas corridas. Ordem: Neste caso, se inserirmos o valor 0, será retornado o valor da posição do número na lista. Se o valor inserido for um, o valor da posição numérica será retornado em etapas.
No exemplo abaixo, utilizamos a fórmula para que o valor seja exibido gradativamente. Observe na imagem acima que a função retornou a posição final do marcador do corredor. Ou seja, com base nos tempos de chegada de todos os corredores contidos na matriz de tempo, a função trouxe um valor ordenado gradativamente.

O programa permite adicionar vários critérios de uma só vez para realizar a classificação em uma ordem especial.
Classificando linhas no Excel
Por padrão, os dados são classificados por colunas. Como classificar por linhas no Excel:

É assim que você classifica uma tabela no Excel de acordo com vários parâmetros.
Para reproduzir a função para outros atletas, é necessário bloquear as células referentes ao intervalo de tempo. Neste caso, utilizaremos o cifrão conforme mostra a imagem abaixo para que não haja erros na cópia da fórmula. Para replicar a fórmula para outros atletas, basta arrastar a primeira célula sobre as demais usando a alça de preenchimento.
Para melhor visualização e compreensão, também podemos utilizar a ferramenta Classificar e Filtrar localizada na aba Início do grupo de ferramentas Editar. Portanto, basta selecionar qualquer célula com valores da tabela e selecionar a ordem de classificação para formar incremento ou decremento conforme mostrado abaixo.
Classificação aleatória no Excel
As opções de classificação integradas não permitem organizar dados aleatoriamente em uma coluna. A função RAND cuidará desta tarefa.
Por exemplo, você precisa organizar um conjunto de determinados números em ordem aleatória.
Coloque o cursor na célula adjacente (esquerda ou direita, não importa). Insira RAND() na barra de fórmulas. Pressione Enter. Copiamos a fórmula para a coluna inteira - obtemos um conjunto de números aleatórios.

Agora vamos classificar a coluna resultante em ordem crescente/decrescente - os valores no intervalo original serão automaticamente organizados em ordem aleatória.
Classificação dinâmica de tabelas no MS Excel
Se você aplicar a classificação padrão a uma tabela, ela não será relevante quando os dados forem alterados. Precisamos ter certeza de que os valores são classificados automaticamente. Usamos fórmulas.

Se você precisar fazer uma classificação dinâmica em ordem decrescente, use a função LARGE.
Para classificar valores de texto dinamicamente, você precisará de fórmulas de matriz.

Posteriormente, ao adicionar dados à tabela, o processo de classificação será realizado automaticamente.
Até mesmo os iniciantes podem classificar dados no Excel. É difícil não notar três botões na fita ao mesmo tempo.
Mas às vezes eles perguntam como classificar os dados em uma tabela do Excel por colunas, por cor, etc. Todas essas tarefas podem ser facilmente resolvidas no Excel.
Classifique por várias colunas no Excel
Você pode classificar as linhas no Excel por várias colunas ao mesmo tempo. Neste caso, a primeira coluna especificada é classificada. Em seguida, as linhas onde as células da coluna classificada são repetidas são classificadas pela segunda coluna especificada e assim por diante. Assim, o relatório de vendas pode ser organizado primeiro por região, depois dentro de cada região por gestor, depois dentro de uma região e gestor por grupo de produtos.
Depois de selecionar uma célula ou a tabela inteira, chame o comando de classificação na faixa de opções. Se necessário, marque a caixa Meus dados contêm cabeçalhos e adicione o número necessário de níveis.

Classifique por sua própria lista
A maioria dos usuários sabe como classificar linhas no Excel por números alfabéticos ou crescentes. Mas às vezes você precisa organizar as linhas em uma determinada ordem, o que não corresponde necessariamente ao alfabeto ou à sequência ascendente. Pode ser uma hierarquia de elementos, cidades e países numa sequência conveniente, etc. Em geral, algo que tem lógica própria.
O método mais simples (e, portanto, digno de atenção) é colocar os números em uma coluna um ao lado do outro de acordo com a ordem desejada das linhas e, em seguida, classificar a tabela por esta coluna.

Este método é bom, mas requer a criação de uma coluna temporária adicional. Se a operação for repetida com frequência, levará algum tempo. Se você precisar classificar os mesmos dados, poderá criar uma lista especial, com base na qual a classificação ocorrerá. Esta é a mesma lista usada em .
Vamos para Arquivo – Opções – Avançado – Geral – Editar listas…

Aqui criamos manualmente ou importamos uma lista ordenada na ordem desejada.

Agora na janela de classificação no campo Ordem preciso escolher Lista personalizada...

E na próxima janela, especifique a lista desejada.

A lista criada também pode ser utilizada em outros arquivos Excel.
Classifique no Excel por cor da célula, fonte, ícone
Nas configurações de classificação você também tem a opção de usar cor, fonte e ícone da célula (de ). Se você usar o preenchimento para formatar células individuais (por exemplo, para indicar produtos ou clientes problemáticos), poderá movê-las facilmente para o topo da tabela usando a classificação.

Classificando por Colunas
Você também pode classificar por colunas no Excel. Para fazer isso, selecione a tabela junto com os nomes das colunas. Em seguida, na janela de classificação, primeiro clique Opções e ligue o interruptor colunas de intervalo.

As seguintes configurações são usuais: definir a linha (!) e ordenar. A única coisa é que agora você não pode usar nomes de linhas (por analogia com nomes de colunas), haverá apenas números.
Classificar subtotais
Excel tem uma ferramenta como Subtotais. Resumindo, é necessário criar automaticamente subtotais sob um grupo de células que sejam de alguma forma homogêneas.

A classificação de dados é uma das ferramentas importantes do Excel. Classificar é organizar os dados na ordem desejada. Por exemplo, se você precisar organizar os números do maior para o menor. Graças a esta função, você pode organizar facilmente os dados em um tempo mínimo para analisá-los posteriormente ou remover informações desnecessárias. Então, como você classifica no Excel?
Para classificar os dados, você pode selecionar a tabela, clicar com o botão direito e selecionar Classificar.
Você também pode classificar no Excel usando a função “Classificação e Filtro”, localizada na guia Início no bloco do painel Edição.
Você pode classificar os valores em ordem crescente ou decrescente (classificando de A a Z, classificando do maior para o menor)
Para este tipo de ordenação, é necessário ativar a célula da coluna na qual deseja ordenar os dados e selecionar a desejada na janela que se abre.

Os dados da tabela podem ser organizados de acordo com a cor da célula ou da fonte. Para fazer isso, selecione a célula e selecione Classificar por cor.
Deve-se observar que esta função não se aplica aos tipos de fonte “itálico” ou “negrito”. O mesmo se aplica à fonte e cor das células, que são definidas ao abrir o livro. Esta função é cómoda porque permite processar uma grande quantidade de dados que foram previamente marcados de uma determinada forma - com cor ou fonte. Ao ativar este tipo de ordenação, será obtido um array de dados, selecionados de acordo com o tipo de célula selecionada.
Como classificar por três ou mais colunas no Excel?
Esta é a chamada classificação personalizada. Este tipo de ordenação é realizado de acordo com o seguinte algoritmo: Home - Ordenação e filtro - Ordenação personalizada ...
O objetivo desse tipo de classificação é que você pode classificar os dados de acordo com dois critérios ao mesmo tempo.
Por exemplo, precisamos determinar por cidade qual funcionário realiza mais vendas. Você também pode comparar esses indicadores por intervalo de tempo: mês, trimestre, ano (se existirem colunas necessárias)
Como classificar no Excel por linhas ou colunas
Os dados podem ser organizados tanto por colunas quanto por linhas, seguindo o seguinte algoritmo: dados – Classificação – Opções
Este tipo de classificação permite analisar as informações de acordo com determinados parâmetros especificados nos cabeçalhos da própria tabela de dados.
Sim, você pode classificar por colunas! Leia sobre isso.
Princípios básicos de classificação
Ao usar a função de classificação, você deve seguir uma série de regras.
1. Importante! Como incluir cabeçalhos na classificação? Você deve se lembrar de ativar a função “Meus dados contêm cabeçalhos”, que está localizada na aba Ordenação (canto superior direito na figura 3). Caso a função não esteja ativa, o Excel organizará os títulos junto com toda a matriz de dados ou aumentará o intervalo para análise.
2. Se a matriz de dados contiver colunas ou linhas que foram ocultadas e não visíveis durante o processamento, a função de ordenação não será aplicada a elas.
3. Se houver células mescladas na lista de dados, a função de classificação não estará disponível para elas. Você deve desfazer a mesclagem das células nesse intervalo ou não especificar esse intervalo na área de classificação.
4. Os dados são classificados de acordo com certas regras. Portanto, ao processar uma matriz de dados, a lista final conterá primeiro os números, seguidos dos sinais. Em seguida vêm as informações em inglês e só depois as informações em russo. Por exemplo, você está classificando uma matriz de dados contendo valores digitais e valores de texto em russo. Após o procedimento de classificação, os valores digitais serão localizados acima dos valores de texto na lista final.
5. Uma célula com formato numérico, mas com valor numérico, aparecerá na frente de uma célula com formato de texto e valor numérico.
6. As células vazias estão sempre no final de uma tabela classificada.
Suponhamos que preparamos um relatório de vendas e resultados financeiros por canais de vendas e gestores do seguinte tipo:
É revelador, não é? Para facilitar a leitura desta tabela, vamos decidir quais informações são importantes para nós e quais não são.
Observemos imediatamente 2 pontos importantes.
1. Via de regra, tabelas deste tipo são criadas por meio de fórmulas. Antes de classificar você precisa certifique-se de remover todas as fórmulas de todas as células, caso contrário simplesmente não será possível realizar a operação e, se for bem-sucedida, todos os valores serão alterados, porque as fórmulas farão referência a células completamente diferentes do que deveriam.
2. Se no futuro precisarmos remover classificação e retornar à visualização da tabela anterior, você deve cuidar disso nesta fase. Vamos numerar as linhas da tabela original caso queiramos retornar a ela, e então poderemos ordenar as linhas por numeração.
Como remover fórmulas de todas as células da planilha
Para remover todas as fórmulas ao mesmo tempo, você precisa:
1. Selecione toda a área da planilha, para a qual você precisa clicar com o botão esquerdo no canto superior esquerdo do campo cinza:

2. Copie a área selecionada (sem desmarcar a área, clique com o botão direito no menu e selecione “Copiar”)
3. Use Colar Especial (sem desmarcar a área, clique com o botão direito no menu e selecione “Colar Especial” -> “Valores”)
Bem, agora você pode excluir ou ocultar colunas extras sem medo de alterar o relatório.
Antes de prosseguir diretamente para a classificação, você precisa verificar se a tabela que está sendo classificada não contém células mescladas no cabeçalho ou em outro lugar. Nesse caso, o Excel xingará e escreverá: “Isso exige que as células tenham o mesmo tamanho”.
Se você não pretende desfazer a mesclagem das células do cabeçalho e alterar a tabela, poderá mover a coluna a ser classificada para a linha mais à esquerda e classificá-la usando os botões de classificação.
Por exemplo, queremos ordenar a tabela em ordem decrescente de receita. Selecione as linhas a serem ordenadas pelo campo cinza sem cabeçalho e clique em “Classificar em ordem decrescente”:

AVISO: Isso se aplica a apenas células mescladas no cabeçalho. Se houver células mescladas em uma tabela, o Excel não classificará essas linhas. Teremos que remover a associação.
Se a tabela não contiver células mescladas, você poderá classificar diretamente na tabela sem mover a coluna classificada.
Para fazer isso, selecione toda a área da tabela junto com o cabeçalho, encontre “Dados” no menu principal e selecione “Classificação”:

Na janela pop-up, o Excel oferecerá a classificação por todos os indicadores listados no cabeçalho. Selecionaremos “Lucro Líquido”:


Se combinarmos este tipo de ordenação com a ordenação através de um filtro automático, podemos ordenar os dados por departamentos, gestores e clientes. Vamos adicionar uma coluna de classificação e classificar os dados por gerenciador:

Como você pode ver, como resultado, temos um relatório conveniente que demonstra claramente quais gerentes trazem mais lucro e quem trabalha com clientes não lucrativos.