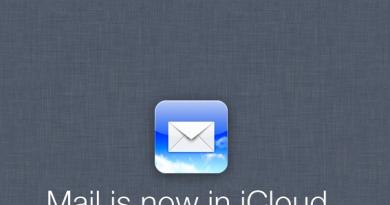O computador demora muito para inicializar quando ligado: Resolvendo o problema. O computador demora muito para inicializar quando ligado: Resolvendo o problema O laptop demora muito para carregar quando você liga o Windows 8.1
Hoje é importante para todos que o equipamento disponível funcione de forma rápida e confiável. Quando o Windows 7, 8 ou 10 demora muito para carregar, há uma necessidade urgente de corrigir o problema.
Vários fatores podem afetar a velocidade de inicialização do Windows:
- nível de desempenho do computador;
- disco rígido sobrecarregado e outros problemas importantes.
Quanto mais poderoso for o processador do computador, mais rápido ele carregará as funções do sistema. Normalmente, um computador pessoal ou laptop inicializará mais lentamente se houver pouco espaço no disco rígido. Se o disco rígido estiver muito carregado e não houver espaço para o sistema operacional e arquivos temporários, o computador começará a ficar lento e demorará muito para inicializar. Consideremos várias opções para resolver este problema.
Removendo arquivos desnecessários
A primeira coisa a fazer quando o sistema demora para iniciar é remover arquivos e programas desnecessários, bem como elementos temporários do sistema. A maioria dos programas (incluindo o próprio sistema operacional) não exclui todos os arquivos temporários que usam. Eles se acumulam na pasta C:\Temp, C:\Windows\TEMP. Apesar de pesarem vários kilobytes, durante um longo período de tempo podem acumular-se vários gigabytes de informações desnecessárias, que apenas ocupam espaço. Esta é a aparência desta pasta:

Limpando o disco
Desfragmente o disco rígido se o Windows 7, 8, 10 demorar muito para carregar. Os dados no disco rígido ficam fragmentados, dificultando a localização e a classificação. Periodicamente é necessário realizar este procedimento para que após a atualização o Windows não carregue por muito tempo.
Para fazer isso, você precisa seguir alguns passos simples:
- vá ao “Painel de Controle”;
- mais – “Sistema e Segurança”;
- clique em “Administração”;
- Abra o item "Otimização de disco".
Se o seu sistema operacional Windows 8 demorar muito para carregar, esse problema será bastante fácil de corrigir. O tempo de inicialização do sistema operacional depende dos processos internos que ocorrem no computador. Portanto, você pode otimizar facilmente o desempenho do seu PC e reduzir o tempo de inicialização do sistema.
Usando programas adicionais
Para determinar o tempo de carregamento e os motivos pelos quais esse processo é lento, você pode usar utilitários adicionais. A oitava versão do sistema operacional Microsoft possui uma ferramenta integrada ao sistema que nos ajudará nisso. Você pode encontrá-lo pressionando Win+W. Um mecanismo de pesquisa será aberto na sua frente, onde você precisará inserir o comando Exibir logs de eventos.
Neste programa você pode ver não apenas o tempo gasto para iniciar o sistema operacional, mas também os motivos disso. O utilitário ajudará a determinar por que o Windows 8 não carrega ou inicia lentamente. Por exemplo, muitas vezes o motivo é que o sistema operacional funciona em hardware desatualizado. Além disso, é possível que muitos programas estejam na inicialização.
O tempo de inicialização do Windows 8 também pode ser facilmente verificado através do Gerenciador de Tarefas. Após abrir o programa, clique em Mais detalhes. Aqui precisamos ir para a aba Inicialização, onde estamos interessados no parâmetro Tempo da última inicialização.
Desativando programas de execução automática
Como já mencionado, muitas vezes há muitos programas na inicialização que são executados em segundo plano e são absolutamente desnecessários para o usuário. Neste caso, a melhor solução é desabilitar esses aplicativos. Para fazer isso, você pode usar o Gerenciador de Tarefas. Você pode chamá-lo pressionando a combinação Win+X. Na lista que se abre, clique no link Gerenciador de Tarefas.
Nele estamos interessados na aba Inicialização. Depois de acessar, selecione os programas que você praticamente não usa e clique em Desativar, e você aprenderá como habilitar programas de inicialização. Cuidado, se você não sabe o que é esse utilitário, é melhor não mexer nele.
Além disso, tente desativar serviços desnecessários. Para fazer isso, acesse o menu Executar pressionando os botões Win+R. Na janela que aparece, digite msconfig e confirme com o botão OK. A janela Configuração do sistema será aberta na sua frente. Nele você deve ir até a aba Serviços. No menu, você precisa clicar no botão Ocultar serviços e selecionar na lista aqueles que você não precisa ao trabalhar.
Também é recomendável limpar periodicamente a área de transferência. Para fazer isso, insira %temp% na linha de comando e clique em OK. Em seguida, selecione todos os arquivos temporários e exclua-os. Para fazer isso, use os atalhos de teclado Ctr+A e Shift+Del. A próxima etapa é inserir temp na linha Run. Selecione e exclua toda a lista de arquivos que aparece.
Agora voltamos à linha de comando novamente e inserimos pré-busca nela. Também selecionamos e excluímos tudo. Depois disso, vá para a guia Meu Computador. Aqui clicamos com o botão direito no disco com o sistema operacional. Vá para Propriedades. Nesta aba estamos interessados no botão Limpeza de disco, que irá livrar seu computador de arquivos desnecessários.
Depois de usar um dos métodos acima, . Verifique se a inicialização do sistema operacional ficou mais rápida ou se permanece igual no tempo. Para fazer isso, você pode usar novamente as ferramentas integradas do sistema operacional ou um cronômetro normal. Às vezes, um longo tempo de carregamento pode indicar a presença de malware no computador, por isso também é necessário. Instalar um bom antivírus ajudará você a evitar isso. Mas não se esqueça que normalmente os programas antivírus são registrados automaticamente na inicialização, o que novamente afeta o tempo de inicialização do sistema.
Muitos usuários morrem de medo ao reiniciar o computador.
Esse processo deve ser fácil e independente do usuário, mas às vezes pode demorar um ou dois minutos ou parecer uma eternidade.
Este é um tema bastante controverso, pois muito do que se sabe sobre a inicialização de um computador é um mito.
Mesmo assim, o sistema operacional não deve inicializar por mais de 90 segundos. Se o usuário for obrigado a aguentar mais, vale a pena começar a agir.

Diagnóstico de computador

Muitas vezes o usuário fica nervoso sem motivo.
O diagnóstico leva muito tempo. Embora a razão possa estar nas coisas mais comuns.
Dica: Se você usa seu PC com frequência, pode deixá-lo ligado ou colocá-lo em hibernação ao pressionar o botão liga/desliga. Nesse caso, não adianta desligá-lo todas as vezes. Então o usuário se livra da necessidade de lidar com carregamento lento.
É tudo uma questão de habilidades organizacionais e disciplina. Veja este exemplo: muito poucas instalações de software requerem reinicializações regulares.
Algumas alterações exigem uma reinicialização forçada, enquanto outras simplesmente “solicitam” que você reinicie agora ou mais tarde.
E sejamos honestos, às vezes os usuários querem economizar tempo, o que significa que optam por reiniciar mais tarde... e às vezes esse “mais tarde” acontece muito mais tarde.
E então várias atualizações, patches e solicitações de reinicialização ignoradas se acumulam.
O sistema fica confuso na ordem de atualização e ocorrem atrasos que não são visíveis aos olhos do usuário médio.
Após uma reinicialização tão esperada, o dispositivo leva algum tempo para processar todas essas alterações. Isso é normal, mas ainda pode ser irritante para a maioria dos usuários.
Muitos nem esperam por esse download necessário e reiniciam o infeliz dispositivo novamente. Então todas as atualizações são redefinidas. Isto não pode ser feito.
Desative programas de inicialização automática

Os programas carregados na inicialização permanecem ativos na memória.
Portanto, eles são um dos principais motivos pelos quais o Windows inicializa lentamente. Desabilitar programas que o usuário não está usando pode funcionar.
Para gerenciar programas de inicialização, você pode instalar uma ferramenta muito interessante, o Painel de Controle de Inicialização de Mike Lin.
Com sua ajuda, o usuário pode remover facilmente programas não utilizados da lista de programas residentes e programas de inicialização.
Programa Scandisk e Defrag

Usando o Microsoft Scandisk e a desfragmentação de disco, você pode ter certeza de que seu disco rígido está funcionando sem erros.
Esses programas também são necessários para garantir que os dados sejam armazenados da maneira mais eficiente.
Mesmo usuários experientes executam esses dois programas pelo menos uma vez a cada poucos meses.
Sim, eles levam algum tempo para serem usados. Mas é melhor gastá-lo uma vez do que esperar dolorosamente pelo download todas as vezes.
Não há espaço livre suficiente no disco rígido

Para que um computador pessoal tenha um desempenho ideal, ele deve ter pelo menos 250 MB de espaço livre no disco rígido no qual o sistema operacional está instalado.
Se a quantidade de espaço livre for menor, o desempenho geral e os tempos de inicialização poderão ser significativamente reduzidos.
O próprio sistema operacional ocupa muito espaço, mas além disso, espaço adicional é usado para armazenar temporariamente os arquivos necessários durante a operação.
Determinando espaço livre em seu disco rígido.
Para determinar a disponibilidade de espaço livre no disco rígido, é necessário abrir “Meu Computador”.
Na janela que se abre haverá uma coluna “Dispositivos e discos”, então você precisa clicar com o botão direito no Disco C. E selecionar a opção “Propriedades” no menu suspenso.
A nova tela mostrará o volume total, volume livre e espaço utilizado. É necessário verificar os dados da Unidade C, pois nela é mais frequentemente instalado o sistema operacional.
Se não houver espaço livre suficiente, você precisará excluir os arquivos temporários, limpar o sistema de programas não utilizados e verificar novamente o espaço livre.
Atualizar drivers e Windows

Drivers personalizados, instalados incorretamente ou desatualizados podem levar a vários conflitos diferentes.
É necessário atualizar regularmente os drivers do sistema operacional, o próprio sistema operacional Windows, e também atualizar o software utilizado no dispositivo.
Esta é a única maneira de garantir que não ocorrerão problemas de software.
Todos os problemas listados acima ainda não estão relacionados a falhas de hardware. Esta é uma camada de problemas completamente diferente.
Atualizando o sistema operacional para uma nova versão
Ainda executando o Windows 7? Atualizar para o Windows 8 ou 10 irá acelerar seriamente o tempo de inicialização.
Nem toda atualização de sistema operacional será necessariamente mais rápida, mas o salto de 7 para 8 foi enorme.
Como atualizar o sistema operacional Windows.
Para obter as atualizações necessárias do sistema operacional, você precisa ir ao Painel de Controle.
Se as atualizações necessárias forem encontradas, o sistema oferecerá a instalação automática das atualizações mais recentes.
O usuário só pode aguardar as atualizações instaladas e reiniciar o dispositivo.
Limpando o registro

Se o usuário já seguiu todas as recomendações anteriores desta lista, mas o tão esperado resultado ainda não chegou, pode-se limpar o registro do sistema. Para fazer isso, você pode instalar qualquer programa da Internet.
O processo de limpeza do registro raramente depende do usuário. A maioria dos programas funciona automaticamente.
Reinstalando o Windows
Embora isso possa exigir tempo e uma unidade removível gratuita para salvar arquivos importantes, é uma das soluções drásticas.
Além disso, o processo em si pode ser um pouco trabalhoso, exigindo que você apague completamente todos os dados e reinstale o Windows.
Esse processo fará com que o computador do usuário funcione da mesma forma que quando era novo.
Modernização de equipamentos

Melhorando o hardware
Este é um método de hardware para resolver o problema. Há mais custos financeiros aqui do que tempo e morais.
Claro, esta é uma das maneiras mais eficazes de aumentar o desempenho e reduzir o tempo de carregamento.
Basta ligar para qualquer empresa que lide com modernização ou upgrade e solicitar o serviço adequado.
Você também pode atualizar seu computador substituindo componentes desatualizados por novos.
Adicionando RAM
A instalação de memória adicional (RAM) em seu computador ajuda a aumentar a velocidade geral do computador e, em alguns casos, pode reduzir o tempo de inicialização várias vezes.
Se a sua unidade funcionar com menos de dois gigabytes de RAM, você deve pensar em atualizá-la ou expandi-la.
Adicionando um SSD
Uma unidade de estado sólido é a maneira mais eficaz de melhorar o desempenho geral do sistema.
Em desktops e laptops, você pode mover o Windows de um disco rígido normal para um SSD. Isso reduzirá significativamente o tempo de carregamento.
As unidades de estado sólido são mais rápidas, mais confiáveis, mais resilientes e mais estáveis. No momento, esta é a melhor escolha entre discos rígidos.
Redefinindo as configurações do BIOS

Quando você configurou seu computador pela primeira vez na configuração do BIOS, o administrador pode ter desabilitado algumas configurações.
Para verificar o que está desabilitado ali, é necessário pressionar longamente a tecla del ao iniciar o computador.
Esta é a chave mais comum que os fabricantes de placas-mãe atribuem para entrar na configuração do BIOS.
Se não funcionar, você deve procurar na Internet para descobrir como entrar na configuração do BIOS selecionando um modelo específico de placa-mãe.
Uma vez no BIOS, você pode ativar o modo “opção de inicialização rápida” e mover o disco rígido para o primeiro lugar na lista de prioridades de inicialização. Você também precisa desligar o "Logo" ao carregar.
Assim, o computador não perderá tempo exibindo uma bela imagem, mas gastará toda a sua energia lançando o sistema operacional.
Desabilitar hardware não utilizado
Quando você inicia qualquer computador pela primeira vez, ele carrega muitos drivers, mesmo que alguns deles não sejam usados.
Você precisa ir para o Gerenciador de Dispositivos na barra de pesquisa do menu Iniciar.
Lá você precisa encontrar tudo o que não é usado no computador, por exemplo, controladores Bluetooth e de terceiros, modems, adaptadores Wi-Fi virtuais e outros hardwares que não estão no sistema. Clique com o botão direito na entrada que deseja desabilitar e clique em “desabilitar”.
Não se esqueça de verificar se todos os outros dispositivos periféricos ainda estão funcionando. Se o computador fizer parte de uma rede sem fio, os adaptadores Wi-Fi virtuais deverão permanecer ativados.
Software antivírus
Isto é considerado um fato óbvio, mas ainda assim vale a pena observar separadamente.
Para manter seu computador funcionando rapidamente, você precisa instalar um bom programa antivírus, mantê-lo atualizado e executar verificações regulares.
Esta é mais uma medida preventiva do que uma solução real para o problema dos longos tempos de carregamento. Mas muitas vezes são os vírus que fazem com que o computador demore muito para inicializar.
Além disso, qualquer programa antivírus garantirá que seus arquivos permaneçam intactos.
Fontes não utilizadas
Desde tempos imemoriais, carregar fontes adicionais na inicialização retarda o tempo de inicialização do sistema.
Isso é menos problemático agora do que costumava ser, mas ainda pode ser frustrante.
O Windows 7 carrega mais de 200 fontes na inicialização; ainda mais se você tiver o Microsoft Office instalado.
Provavelmente, você usa poucas dessas fontes, então você pode querer ocultá-las para acelerar o processo.
No Windows 7, você precisa abrir a pasta Fontes na barra de pesquisa do menu Iniciar e verificar todas as fontes desnecessárias. Em seguida, clique no botão “ocultar” na barra de ferramentas.
Dessa forma, se você quiser, poderá recuperá-los, mas o Windows não os carrega na inicialização.
Observe que simplesmente removendo algumas fontes você não verá uma diferença perceptível.
Para que os resultados sejam visíveis, você precisa se livrar de várias centenas de fontes não utilizadas.
Há mais um fator de paciência aqui: quando você puder marcar mais de cem fontes, nem tudo parecerá tão engraçado. E você entenderá por que eles retardam tanto o carregamento do seu sistema operacional.
Substituindo a placa-mãe

Trocando a placa-mãe
Esta é uma das decisões mais drásticas, pois na maioria das vezes envolve a substituição do processador e da RAM. Mas isso reduzirá seriamente o tempo de inicialização do computador.
Às vezes, a placa-mãe ainda funciona, mas os hubs já estão inchados. O que reduz significativamente a velocidade de sua operação. E apenas um especialista especializado pode determinar se pode ser reparado.
Novamente, essas não são as únicas coisas que você pode fazer para reduzir o tempo de inicialização do computador, mas são alguns dos métodos mais conhecidos e confiáveis.
É importante entender que, ao acelerar o tempo de inicialização do seu computador, você deseja obter benefícios, não danos.
Se seu SO Windows 8 ou (8.1) Funciona lentamente e demora muito para carregar, o que significa que está sujeito a aumento de carga.
O que será necessário para otimizar e acelerar o Windows 8 (8.1)? Em primeiro lugar, você precisará reduzir o número de processos ao iniciar o Windows, fechar todos os programas desnecessários que iniciam e são executados em segundo plano e também limpar os arquivos temporários da memória. Então, as primeiras coisas primeiro.
Desative o lançamento de aplicativos e programas desnecessários
1. Vamos ao “Gerenciador de Tarefas” (Para quem não lembra, pressione Win+X ao mesmo tempo).2. Clique na guia “Inicialização”. Assim, desabilitamos programas desnecessários quando o Windows inicializa. Observamos o grau de influência da atividade na inicialização e no disco (última coluna), se disser não, não será necessário desativá-lo. Selecione-os e clique em “Desativar”. Observei que no meu caso ele pode ser desativado.

Limpando arquivos e buffers temporários
1. Pressione “Win+R” ao mesmo tempo, digite “%temp%” na janela que aparece e clique em “OK”.
2. Usando a combinação de teclas “Ctr+A”, selecione-os ou clique no botão “Selecionar tudo”. Você pode, é claro, selecionar com o mouse o que for mais conveniente para você. Nós os excluímos. Como você pode ver na captura de tela, apaguei 36.392 arquivos, liberando quase 1,5 GB, imagine quanto lixo desnecessário havia!

3. Repita o passo 2, mas agora digite “temp” na linha e depois “OK”.
4. Uma lista de arquivos que também excluímos aparecerá. Como resultado desta ação, liberei mais 739 MB no disco!
5. O próximo ponto para otimizar o Windows é ir em “Meu Computador”, selecionar o drive onde está instalado o sistema, clicar com o botão direito e selecionar “Propriedades” no menu pop-up.

6. Clique em “Limpeza de disco” e marque as caixas de limpeza. Como resultado, liberei minha unidade C de outros 2,5 GB de lixo desnecessário.

Para otimizar, eliminamos serviços desnecessários
1. Pressionando normalmente Win+R, abra a janela pop-up, digite “msconfig” e clique em “OK”.2. Clique na guia “Serviços”, marque a caixa de seleção “Não exibir serviços Microsoft” e marque o que você não precisa durante o trabalho. Todos nós pressionamos o botão “Aplicar”.

Fazendo alterações nas configurações de registro do Windows 8
1. Pressione “Win+R” novamente e use o comando “regedit” para abrir o editor de registro.2. Encontre HKEY_CURRENT_USER -> Painel de controle -> guia Mouse.”
3. Procure por “MouseHoverTime” no lado direito da tela, clique nele e digite 100 na janela que se abre, clique em “OK”.

4. Em seguida, vá para HKEY_LOCAL_MACHINE -> SYSTEM -> Current Set Control -> guia Control.
5. Está tudo igual, procure por “WaitToKillServiceTimeout” e mude para 1000.

Se você seguir todas essas etapas para otimizar o Windows 8, seu computador funcionará visivelmente mais rápido! E libere seu disco rígido, como no meu caso com 4,739 GB.
Boa tarde, queridos leitores e assinantes do blog e canal, lembrem-se que há pouco tempo contei como resolvi o problema que o Windows 7 estava procurando por atualizações há muito tempo, e então peguei algo parecido no oito. Como vocês sabem, a cada trimestre procuro remontar meus assemblies com sistemas operacionais Microsoft, costurando neles novas atualizações, para que a qualquer momento eu tenha uma imagem nova em mãos e não perca tempo com atualizações. Então nos oito anteriores não houve nenhuma falha com atualizações sem fim, mas aparentemente as mãos insidiosas da Microsoft também chegaram lá, e hoje vou mostrar como resolvi isso atualização infinita do Windows 8.1, tentarei abordar este tópico com o máximo de detalhes possível para que todos possam instalar os patches de segurança mais recentes.
Por que o Windows 8.1 é atualizado indefinidamente?
E então vamos descobrir por que o Windows 8.1 Update faz uma busca incessante por atualizações, o que leva a nada além de uma perda de tempo e nervosismo. Existem vários motivos, que discutiremos em detalhes a seguir:
- As atualizações na pasta C:\Windows\SoftwareDistribution estão corrompidas
- Os servidores Microsoft não estão disponíveis
- Problema com o Windows Update 8.1
- Atualização problemática
- O Windows Update Agent mais recente não está instalado
Vou te contar minha própria história. Como escrevi acima, comecei a montar uma nova versão do Windows 8.1. Fiz uma instalação limpa do Windows 8.1 e naturalmente a primeira coisa que fiz foi acessar a Atualização do Sistema. Até o momento, nunca tive problemas para baixá-los e instalá-los, mas agora vi uma imagem muito familiar, na forma de um controle deslizante verde sempre em execução. Até esperei um dia pela pureza do experimento, mas a imagem não mudou.

Para a pureza do experimento, observei a atividade da rede, era zero e não encontrei nenhuma solicitação ou download de servidores Microsoft.

Vamos agora descobrir o que precisa ser feito para impedir que a atualização do Windows 8.1 procure incessantemente por atualizações.
Limpando a pasta SoftwareDistribution
Uma busca interminável por atualizações do Windows 8.1, talvez devido a atualizações corrompidas que foram baixadas em segundo plano ou que poderiam ter sido baixadas antes. Para se livrar deles, aconselho excluir o conteúdo da pasta C:\Windows\SoftwareDistribution.

Atualização para Windows 8.1 para sistemas baseados em processadores x64 (KB3065988) - https://www.microsoft.com/ru-RU/download/details.aspx?id=47738
Atualização para Windows 8.1 para sistemas baseados em processadores x64 (KB3138615) - https://www.microsoft.com/ru-RU/download/details.aspx?id=51209
Gostaria de observar que esses pacotes de atualização independentes só devem ser instalados com o serviço Windows Update desligado.
Para fazer isso, pressione Win+R e digite serviços.msc e pressione Enter.

Como resultado, o snap-in Serviços será aberto, na parte inferior encontre o serviço Windows Update, clique com o botão direito nele e selecione Parar.

E para evitar falhas com uma busca interminável por atualizações adicionais, defina a opção “Não verificar atualizações” nas configurações.

Assim que o serviço terminar seu trabalho, você poderá começar a instalar atualizações que corrigirão a busca incessante por atualizações no Windows 8.1 Update. Primeiro instale o KB2999226, depois o KB317342 e só então o KB3172614.

O Assistente de Instalação de Atualização Offline não exigirá nada de você.

Ao terminar, você verá que a instalação foi concluída.

Fazemos o mesmo com KB3173424

e com KB3172614, mas ao contrário dos outros, este é um pacote cumulativo de correções para julho de 2016.

Após a instalação do KB3172614, você será solicitado a reinicializar para aplicar as correções.

Após reiniciar, volte para o Windows 8.1 Update e tente procurar por atualizações, no meu caso foi uma vitória, depois de um minuto consegui encontrar 189 atualizações importantes.

Se, ao instalar as atualizações, a janela de download travar por muito tempo e você estiver preocupado porque nada está acontecendo, para saber se as atualizações do Windows 8.1 estão sendo baixadas ou não, você pode verificar o seguinte.

Abra o monitoramento de recursos, vá até a aba Disco e certifique-se de que a pasta WinSxS está sendo acessada, podendo também verificar se novos arquivos apareceram na pasta C:\Windows\SoftwareDistribution\downloads.

Aliás, ao procurar por atualizações você poderá ver o erro 80244019, já contei como se resolve, mas antes de tentar os métodos aí descritos, verifique isto.

Vá para as configurações.

E certifique-se de configurá-lo para Instalar atualizações automaticamente (recomendado)

Se você já possui essas atualizações ou sua instalação não produziu resultados, a instalação do conjunto mensal de patches de segurança de qualidade para sistemas Windows 8.1 sob o código KB4048958 irá ajudá-lo, você pode baixá-lo no link http://www.catalog. update.microsoft.com /Search.aspx?q=KB4048958 e KB4057401 http://www.catalog.update.microsoft.com/Search.aspx?q=KB4057401
Solução de problemas do Windows Update
Como sabemos pelo mais recente sistema operacional Windows 10 Redstone, eles estão longe do ideal. O número de falhas no sistema cresceu muito no ano passado, e a Microsoft transferiu todos os seus esforços para os dez primeiros e, assim, piorou o suporte para Windows 7 e Windows 8.1. Se os métodos descritos para instalar o KB não ajudaram você e no Windows 8.1 a busca por uma atualização é indefinida, tente usar o solucionador de problemas do sistema.
Para fazer isso, vá para Painel de controle > Solução de problemas

Em Sistema e Segurança, clique em Solucionar problemas usando o Windows Update.


Seu sistema operacional tentará detectar problemas que podem fazer com que você procure incessantemente por atualizações no Windows 8.1 e, ao mesmo tempo, poderá encontrar outra coisa. No geral o produto é muito bom e em alguns casos pode ajudar bastante.

Para concluir a tarefa, o solucionador de problemas pode solicitar que você execute-o com direitos de administrador.

Quando esta ferramenta funcionar, você obterá o resultado do que foi corrigido ou não, por exemplo, tive o erro 0x80070052 e ele desapareceu após esta verificação do sistema.

Depois disso, a busca interminável no Windows 8.1 deve desaparecer.
Outro método para solucionar o problema pode ser redefinir as configurações de rede do Windows, pois ao instalar, por exemplo, as mesmas soluções antivírus ou hipervisores, a pilha TCP/IP pode ser afetada,
Aconselho também que você tente desabilitar seu antivírus ao tentar instalar atualizações, isso pode estar impedindo o acesso aos servidores Microsoft
Espero que os métodos descritos acima possam ajudá-lo a eliminar a busca interminável por atualizações do Windows 8.1 e você possa fechar todas as brechas de segurança nele, em geral, esta é mais uma pedra no jardim da Microsoft, é uma pena, camaradas, abandonar seus produtos antigos com apoio oficial.