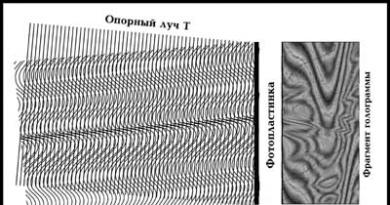O espelhamento de tela não conecta à TV Samsung. Espelhamento de tela Samsung - o que é esse recurso? Espelhamento de tela Samsung - o que é esse recurso? Sair da tela
Screen é um programa de tela inteira que pode ser usado para multiplexar o console físico entre vários processos (geralmente shells interativos). Ele oferece ao usuário a possibilidade de abrir vários terminais separados em um gerenciador de janelas de terminal.
No meu Ubuntu 10.04 Server Edition, o Screen foi instalado por padrão. Porém, o Linux Mint não possui Screen por padrão, preciso instalá-lo primeiro usando o comando apt-get. Siga o processo de instalação da tela para sua distribuição.
# tela de instalação do apt-get (em sistemas baseados em Debian) # tela de instalação do yum (em sistemas baseados em RedHat)
Mostrar opções de tela
Uma vez na tela, você pode executar diversas ações, assim como faria em um ambiente CLI normal. Mas como a tela é um aplicativo, ela possui comandos ou parâmetros.
Discar Ctrl-A E ? . Agora você verá todos os comandos ou opções na tela.
Atalhos de teclas de tela, página 1 de 1. Tecla de comando: ^A Literal ^A: a break ^B b flow ^F f lockscreen ^X x pow_break B tela ^C c largura W limpar C foco ^I log H pow_detach D select " windows ^W w dois pontos: cópia impressa h login L anterior ^H ^P p ^? silêncio _ wrap ^R r copiar ^[ [ ajuda ? meta a quit \ split S writebuf > desanexar ^D d histórico ( ) monitor M readbuf
Para sair desta tela, você precisa clicar no botão " espaço" ou " Digitar". (Observe que todos os atalhos que usam " Ctrl-A", são usados sem aspas).
Desativar tela
Uma das vantagens da tela é que ela pode ser desativada. Você pode então restaurá-lo sem perder as informações que estava fazendo antes. Aqui está um exemplo de script:
Você está no meio SSH ativado no seu servidor. Vamos supor que você baixe um patch de 400 MB para o seu sistema usando o comando wget.
O processo de download levará cerca de duas horas. Se você desabilitar SSH sessão ou a conexão for interrompida devido a um acidente, o processo de download será interrompido. Você terá que começar tudo de novo. Para evitar isso podemos usar screen e desativá-lo.
Dê uma olhada nesta equipe. Primeiro, você deve fazer login na tela.
Então você pode criar um processo de inicialização. Por exemplo, no meu Linux Mint eu atualizei meu dpkg pacote usando comando apt-get.
Ligue a tela novamente
Depois de desligar a tela, por exemplo, assumiremos que você desconectou SSH sessão e fui para casa. Em casa você corre SSH novamente em seu servidor e você deseja ver como está o processo de download. Para fazer isso você precisa restaurar a tela. Você pode executar o seguinte comando:
E você verá que o processo foi retomado de onde você o deixou.
Se você tiver mais de 1 tela sessão, você precisa inserir o ID da tela da sessão. Use screen -ls para ver quantas telas estão disponíveis.
Exemplo de saída
Outra maneira de ativar o recurso de registro é adicionar o parâmetro " -EU"quando a tela é iniciada pela primeira vez. O comando ficará assim.
Bloqueio de tela
A tela também é um atalho para bloquear a tela. Você pode clicar em " Ctrl-A" E " X" para bloquear a tela. Isso é útil se você deseja bloquear a tela rapidamente. Aqui está um exemplo da saída de bloqueio de tela após pressionar os atalhos.
Tela usada por Pungki Arianto no mint. Senha:
Você pode usar sua senha do Linux para desbloqueá-lo.
Adicionar senha de bloqueio de tela
Por motivos de segurança, você pode definir uma senha para sua sessão de tela. Você será solicitado a inserir sua senha quando quiser reconectar a tela. Esta senha é diferente do mecanismo de bloqueio de tela acima.
Para proteger sua tela com senha, você pode editar o arquivo “ $HOME/.screenrc" Se o arquivo não existir, você poderá criá-lo manualmente. A sintaxe será assim.
Senha crypt_password
Para criar " senha_cripta", você pode usar o comando " mkpasswd"no Linux. Aqui está o comando com a senha" pungki123".
Em muitos modelos de smartphones, o menu está disponível apenas em formato de livro. O dispositivo Sony Xperia ZL é uma exceção agradável - quando você gira um smartphone conectado à TV, a orientação do menu na tela grande muda automaticamente para paisagem.
2. Player e vídeo
Elenco Samsung AllShare

Elenco AllShare tem um semelhante Miracast funcionalidade, mas ao mesmo tempo é um padrão exclusivo que funciona com produtos Samsung. Além disso, a empresa lançou um adaptador HDMI separado ( Hub de elenco AllShare), que é compatível com todas as marcas modernas de TVs.
Apple Air Play
 Com a ajuda de (segunda ou terceira geração) você pode usar tecnologia proprietária de Maçã para conexão sem fio e saída de imagem de um dispositivo iOS. Apple TV Funciona com iPhone (iPhone 4s e superior), iPad (iPad 2 e posterior), bem como iPad mini e iPod Touch de quinta geração. Além disso, o aparelho é equipado com uma saída óptica de áudio para conexão a um sistema de home theater.
Com a ajuda de (segunda ou terceira geração) você pode usar tecnologia proprietária de Maçã para conexão sem fio e saída de imagem de um dispositivo iOS. Apple TV Funciona com iPhone (iPhone 4s e superior), iPad (iPad 2 e posterior), bem como iPad mini e iPod Touch de quinta geração. Além disso, o aparelho é equipado com uma saída óptica de áudio para conexão a um sistema de home theater.

Versão HTC do acima Hub de transmissão Samsung AllShare, que também oferece suporte a smartphones da empresa taiwanesa. Além da tecnologia de tela espelhada, os usuários têm a oportunidade de usar o controle por gestos.
Todo proprietário de Galaxy S4 deve saber que pode desfrutar de qualquer conteúdo de seu Galaxy S4 na tela grande (como smart TVs). Você pode espelhar a tela do seu Galaxy S4 na maioria das TVs ou até mesmo em alguns projetores com muita facilidade. No Galaxy S4, isso é chamado de Screen Mirroring. Às vezes, os usuários o chamam de display sem fio, usado por alguns outros fabricantes.
O recurso de espelhamento de tela do Galaxy S4 é um dos recursos de destaque do smartphone. Mas, infelizmente, esse recurso é subutilizado porque não há guias claros para proprietários de Galaxy S4 sobre como usar o Screen Mirroring no Galaxy S4.
Este guia do Galaxy S4 para usar o recurso de espelhamento ajudará você a fazer exatamente isso.
Veremos tudo o que você precisa saber sobre a capacidade de espelhar o Galaxy S4 neste artigo. Atualizarei este guia regularmente. Se você tiver alguma dúvida ou sugestão, deixe-as nos comentários abaixo.
O que é o espelhamento de tela do Galaxy S4?
O espelhamento de tela do Galaxy S4 (ou tela sem fio) simplesmente duplica a tela do Galaxy S4 para sua TV ou outras telas grandes (como projetores). Em outras palavras, em vez de olhar para uma tela de 5 polegadas, você pode assistir ao Samsung Galaxy S4 em TVs de qualquer tamanho. O Samsung Galaxy S4 funciona então como um controle remoto para sua TV.
Isso significa que você pode assistir ao conteúdo do Galaxy S4 na sua TV de tela grande usando o Screen Mirroring. Por exemplo, você pode assistir a qualquer vídeo na tela da sua TV com o Galaxy S4. Este é um recurso muito conveniente. Você pode compartilhar facilmente vídeos ou fotos com seus familiares na sala de estar com tela grande.
Com o espelhamento de tela do Galaxy S4, você também pode jogar na tela da sua TV. Seu Samsung Galaxy S4, neste caso, é seu controlador e fonte de jogos. Em outras palavras, você pode jogar qualquer jogo não apenas no seu Galaxy S4, mas agora também na sua TV de tela grande. isso não é ótimo?
Você também pode usar o espelhamento de tela do Galaxy S4 para mostrar fotos tiradas ou salvas no seu smartphone na TV para outros familiares ou amigos quando eles vierem. Todo mundo sabe que olhar para uma tela de 5" ainda causa algum desconforto e fadiga ocular, principalmente quando você está acostumado a assistir em uma tela grande. E quando você mostra fotos de várias pessoas em um smartphone, também não é muito conveniente. Agora você pode exibir seu Galaxy S4 na TV para que todos possam curtir suas fotos.
Apenas a imagem na tela é espelhada? E o som?
Embora até agora eu tenha usado palavras sobre espelhamento do “display” ou “tela” do Galaxy S4, posso garantir que o som (áudio) também será espelhado. O Galaxy S4 transmite simultaneamente imagem e som.
Se a sua TV tiver boa acústica, você desfrutará imediatamente de um excelente áudio através do espelhamento do Galaxy S4. Depois disso, você provavelmente nunca mais vai querer assistir filmes no seu Galaxy S4? A qualidade do som é limitada apenas pela qualidade do próprio arquivo de vídeo ou do seu sistema de som, não pelo smartphone Galaxy S4 (embora a qualidade do som no Galaxy S4 seja muito boa).
Na verdade, espelhar o Galaxy S4 não prejudica de forma alguma a qualidade do som da TV.
A tecnologia por trás do espelhamento de tela Samsung Galaxy S4
O espelhamento de tela do Galaxy S4 usa uma tecnologia chamada Miracast, que permite que seu dispositivo portátil ou computador envie vídeo de alta definição (até 1080p) e som surround 5.1 com segurança por meio de uma conexão “direta” (WiFi Direct) para qualquer dispositivo habilitado para Miracast.
O Galaxy S4 (incluindo a maioria de suas variantes) possui certificação Miracast. Ou seja, eles suportam esta tecnologia. O espelhamento de tela do Galaxy S4 está em conformidade com o padrão Miracast. Isso significa que o espelhamento de tela do Galaxy S4 funciona com todos os dispositivos certificados pelo Miracast.
Miracast é oficialmente suportado pelo Android Jelly Bean 4.2 e posterior, incluindo, é claro, Android 4.4.2 KitKat. O Google e a maioria dos outros fabricantes de telefones Android usam o termo display sem fio (como o Wireless Display no Moto X), que é essencialmente o espelhamento de tela do Samsung Galaxy S4.
Embora a tecnologia Miracast seja oficialmente suportada pelo Android, a Samsung oferece suporte ao Miracast por meio de sua própria implementação - AllShare Cast. Você pode encontrar esta opção em alguns carros-chefe mais antigos, como Galaxy S3, Galaxy Note 2, Galaxy Note 10.1. O espelhamento de tela no Galaxy S4 é uma evolução natural do AllShare Cast e do Android Wireless Display.
Se você usou o AllShare Cast em outros dispositivos Samsung antes do Screen Mirroring no Galaxy S4, a tecnologia não é realmente nova. Todos os dispositivos que executam o AllShare Cast devem funcionar perfeitamente com o espelhamento de tela do Galaxy S4.
Como ativar e desativar o espelhamento de tela no Samsung Galaxy S4
Ativar o espelhamento de tela no seu Samsung Galaxy S4 é muito fácil. Você apenas vai para Configurações-Conexões-Espelhamento de tela(pode variar de acordo com a região). Arraste o controle deslizante para a direita para ativá-lo. Arraste-o para a esquerda quando decidir interromper o compartilhamento de tela.
Assim que o espelhamento de tela estiver ativado, o Galaxy S4 procurará dispositivos disponíveis dentro do alcance que suportem conectividade Miracast. Clique neste dispositivo encontrado para conectar-se a ele, seguindo as instruções na tela.
Em geral, você já percebeu que precisará de outro dispositivo, geralmente uma TV com suporte para Miracast, ou Miracast com suporte via HDMI, para poder espelhar a tela. Continue lendo para descobrir o que você precisa.
O que é necessário para usar o espelhamento do Galaxy S4?
Miracast é uma solução industrial, portanto a tecnologia funciona bem em uma variedade de dispositivos, independentemente da marca e do fabricante.
Para usar o espelhamento de tela do Samsung Galaxy S4, tudo que você precisa é do Miracast compatível com sua TV. Seu Galaxy S4 encontrará imediatamente “sua” TV assim que o espelhamento de tela for ativado. Dessa forma, você pode espelhar a tela do seu smartphone na tela da TV imediatamente após iniciar o espelhamento do Galaxy S4. A maioria das smart TVs lançadas nos últimos dois anos oferece suporte a Miracast. Você pode verificar isso observando as especificações da sua TV.
Mesmo que a sua TV não suporte Miracast, isso não é um problema. Uma porta HDMI é o único requisito para a TV.
Se a sua TV não for inteligente ou não suportar Miracast, você pode adquirir um dos seguintes dispositivos para possibilitar o espelhamento de tela do seu Galaxy S4.
- - Adaptador HDMI compatível com Miracast
- -Samsung HomeSync
- - Hub Samsung AllShare
Agora vamos dar uma olhada nessas 3 opções que vão te ajudar a decidir qual é a melhor para espelhar a tela do seu Galaxy S4.
Adaptador HDMI habilitado para Miracast para espelhamento de tela.
Existem alguns adaptadores HDMI compatíveis com Miracast no mercado. A maioria deles funcionará com o Galaxy S4 .
Mas Nem todos esses adaptadores HDMI são criados iguais. Atrasar ou atraso, é a isso que você deve prestar atenção primeiro ao escolher um adaptador. Alguns adaptadores de baixa qualidade podem causar atrasos significativos ao compartilhar a tela. Às vezes, o vídeo e o áudio nem sincronizam. Sem dúvida, isso lhe causará emoções negativas e você poderá ter a sensação desagradável de que a culpa é do smartphone. Mas isso não é de forma alguma verdade.
Outro fator que você deve considerar é se deseja compartilhar sua tela ou exibição sem fio com outros dispositivos.  Com base na minha própria experiência, geralmente recomendo o Netgear Push2TV - um adaptador de vídeo HDMI sem fio com Miracast. Funciona com todos os meus dispositivos. Este adaptador também funciona com espelhamento de tela do Samsung Galaxy S4. Ao usá-lo para espelhar seu Galaxy S4, você não sentirá nenhum atraso. O áudio sincroniza perfeitamente.
Com base na minha própria experiência, geralmente recomendo o Netgear Push2TV - um adaptador de vídeo HDMI sem fio com Miracast. Funciona com todos os meus dispositivos. Este adaptador também funciona com espelhamento de tela do Samsung Galaxy S4. Ao usá-lo para espelhar seu Galaxy S4, você não sentirá nenhum atraso. O áudio sincroniza perfeitamente.
Este adaptador é muito útil se você tiver smartphones ou tablets que não sejam da Samsung, especialmente tablets Amazon Kindle Fire HD ou Kindle Fire HDX. É ainda oficialmente certificado pela Amazon para espelhar sua tela com o Kindle Fire HDX 7, Fire HDX 8.9 e até mesmo o novo Kindle Fire HD. Portanto, será uma boa ideia comprar este adaptador para aproveitar o espelhamento de tela do Galaxy S4 ou o espelhamento de tela Fire. Funciona com a maioria dos outros telefones Android com Jelly Bean 4.2 e superior, bem como, por exemplo, Galaxy Note 3, HTC One, Nexus 4 e Moto X.
Este adaptador também suporta Intel Wireless Display (WiDi). Isso significa que você pode usar sua TV como uma segunda tela para seu laptop habilitado para WiDi com este adaptador.
O preço deste adaptador é de cerca de US$ 60. Um adaptador de alimentação USB está incluído no pacote. Mas é surpreendente que Cabo HDMI não incluído. Ao solicitar este adaptador, certifique-se de receber um cabo HDMI caso não tenha cabos sobressalentes em casa.
Espelhamento de tela Samsung HomeSync para Galaxy S4
 Samsung HomeSync é na verdade um sistema de nuvem pessoal (1 TB) com muitos recursos. O espelhamento de tela é apenas um recurso em uma longa lista de recursos. Quanto ao espelhamento para o Samsung Galaxy S4, este dispositivo não é muito adequado.
Samsung HomeSync é na verdade um sistema de nuvem pessoal (1 TB) com muitos recursos. O espelhamento de tela é apenas um recurso em uma longa lista de recursos. Quanto ao espelhamento para o Samsung Galaxy S4, este dispositivo não é muito adequado.
A maioria dos telefones e tablets Galaxy suporta HomeSync. Mas o espelhamento de tela está disponível apenas no Galaxy S3 (algumas variantes), Galaxy S4 (apenas algumas variantes), Galaxy Note 2, Galaxy Note 3, Galaxy Grand, Galaxy Note 10.1, Galaxy Note 10.1 edição 2014, Galaxy Note 8.0, Galaxy Tab 3 (7,0, 8,0 e 10,1). Para aproveitar ao máximo o HomeSync, você deve baixar o aplicativo HomeSync gratuito.
HomeSync não é barato. Custa cerca de US$ 300 (1 TB).
Samsung AllShare Cast Hub para espelhamento de tela do Galaxy S4
Hub Samsung All-Share  é outra solução disponível caso sua TV não suporte Miracast. O adaptador sem fio funciona com telefones Galaxy com recursos AllShare. Claro, o espelhamento de tela do Galaxy S4 também é oficialmente suportado.
é outra solução disponível caso sua TV não suporte Miracast. O adaptador sem fio funciona com telefones Galaxy com recursos AllShare. Claro, o espelhamento de tela do Galaxy S4 também é oficialmente suportado.
Por favor, note que O hub AllShare é adequado apenas para dispositivos Samsung. Funciona bem para espelhar a tela do Galaxy S4 sem nenhuma configuração. Se você tiver smartphones ou tablets que não sejam da Samsung, é melhor usar o adaptador HDMI Netgear Push2TV Wireless Display mencionado acima.
E o Google Chromecast? Ele pode funcionar com a tela do Galaxy S4?
O Google Chromecast é um dispositivo interessante, mas acessível (US$ 35). Mas, ao mesmo tempo, Miracast não é compatível com Chromecast. Portanto, ele não pode ser usado como adaptador de espelhamento de tela do Galaxy S4.
O Chromecast que você pode usar na sua TV com o Samsung Galaxy S4 está limitado a aplicativos compatíveis com o Chromecast. Pelo menos não é através do espelhamento de tela.
Solução de problemas de espelhamento de tela do Galaxy S4
Aqui está uma lista das perguntas mais frequentes sobre o uso do espelhamento de tela do Galaxy S4. A lista é atualizada regularmente. Se você tiver alguma dúvida, poste-a nos comentários abaixo.
Pergunta 1: Habilitei o Screen Mirroring no Galaxy S4, mas não foram detectados dispositivos para acessar a tela do smartphone.
A1: Certifique-se de que sua TV esteja ligada. Se você estiver usando um adaptador, certifique-se de que a fonte HDMI esteja configurada corretamente na sua TV. Consulte o manual da sua TV para localizar e ativar o Miracast. Via de regra, ele está ativado nas configurações da TV.
Pergunta 2: A smart TV (ou dongle/adaptador HDMI) precisa estar conectada à mesma rede que o Galaxy S4 para espelhamento?
A2: Não. Para o espelhamento, será criada uma rede peer-to-peer privada entre a TV (ou adaptador) e o Galaxy S4 para compartilhar a tela. Isto é independente de outras conexões sem fio. Na verdade, o acesso à Internet não é um pré-requisito para o espelhamento de tela do Galaxy S4. Isso é diferente do Google Chromecast.
Pergunta 3: E o Galaxy Note 3? Este guia se aplicará a ele também?
A3: Este guia também se aplica e se aplica ao Galaxy Note 3.
Pergunta 4: Posso desligar a tela do meu Galaxy S4 ao espelhar para a TV?
A4: Não, você não pode. Se você desligar a tela do seu Galaxy S4, nada aparecerá na tela da TV. A TV simplesmente duplica o que você tem na tela do S4. Para economizar bateria ao usar o espelhamento de tela, você pode desativar o brilho automático e definir o brilho para baixo.
P5: O brilho ou outras configurações da tela do Galaxy S4 afetarão a imagem na TV ao espelhar a tela do Galaxy S4?
R5: Não, as configurações de tela ou exibição no S4 são apenas para o Galaxy S4. A TV usará suas próprias configurações conforme descrito no manual da TV. Eles são independentes um do outro.
Não é segredo há muito tempo que uma TV pode ser usada como monitor de computador conectando-a por meio de um cabo HDMI ou VGA. Mas poucas pessoas sabem que as Smart TVs Samsung possuem a função Screen Mirroring. Com esse recurso, o usuário tem a oportunidade de exibir imagens da tela de um computador, tablet, telefone ou até mesmo de um telefone!
Trata-se de conectar uma TV a um computador como monitor através da função Screen Mirroring da qual falaremos. Como exibir a tela de um telefone ou tablet Samsung em uma Smart TV Samsung é descrito em detalhes neste artigo.
E então, voltemos à nossa TV e computador.
Primeiro de tudo, você precisa verificar se o seu computador suporta a tecnologia WiDi(Intel Wireless Display, transmissão sem fio de conteúdo de um dispositivo móvel (laptop, ultrabook, tablet) para uma TV (Smart TV), desenvolvida pela Intel. A tecnologia é baseada no padrão Wi-Fi. Permite reproduzir vídeo HD 1080p e som surround 5.1 em monitores compatíveis).
Seleção de hardware compatível
A tecnologia WiDi pertence à categoria de hardware dependente para seu funcionamento, uma série de requisitos devem ser atendidos. Resumidamente, eles podem ser formulados da seguinte forma:
- Processador Intel Core i3/i5/i7 de segunda ou terceira geração (nenhum, veja abaixo);
- O subsistema gráfico Intel HD Graphics, como sabemos, está integrado aos processadores acima;
- Adaptador Wi-Fi Intel Centrino com suporte 802.11n.
Uma lista completa de hardware compatível pode ser encontrada no site da Intel.
A lista de equipamentos compatíveis está em constante expansão, recomendamos que você a estude cuidadosamente se quiser lidar com WiDi.
Agora vamos passar para a fase de configuração e, de fato, conectar a TV.
Instalando os programas necessários
O software que será usado será diferente dependendo da versão do sistema operacional Windows que você instalou.
Independentemente da versão do sistema operacional: Necessário atualizar o software para todos os dispositivos Intel no computador (placa de vídeo, módulo WiFi, chipset). Isso é muito fácil de fazer usando um utilitário da Intel - Intel Driver Update Utility.
Para Windows 7: Baixe e instale o utilitário Intel WiDi Remote. O processo de instalação é automático e bastante rápido. Após a instalação, inicie o Intel WiDi Remote e na janela que aparecer, comece a procurar os dispositivos disponíveis. Sua TV deverá aparecer na lista após selecioná-la, clique; Conectar. Durante o processo de conexão, após a inicialização bem-sucedida, um número de senha aleatório é exibido na TV, que deve ser inserido no laptop.

Depois disso, uma imagem da área de trabalho aparece na TV. O Wireless Display é um segundo monitor completo que, como um segundo monitor com fio, pode operar em dois modos: clonagem e expansão. O software Intel recomenda usar a segunda opção. A resolução da TV foi definida automaticamente para 1080p em ambos os modos.
Outra característica é que o laptop precisa ser mudado para Intel HD Graphics integrado; ele não funcionará em uma placa WiDi discreta.
 Para Windows 8/10: Nenhum programa adicional precisa ser instalado. O Windows 8/10 já possui um recurso integrado de conexão de monitor remoto. Para exibir a imagem na tela da TV, você precisa ir em Iniciar - Configurações - Dispositivos. Procure dispositivos disponíveis e selecione sua TV na lista. Depois disso, o sistema instalará automaticamente os drivers necessários e a TV ficará disponível como segundo monitor. Na TV, selecione Screen Mirroring como fonte.
Para Windows 8/10: Nenhum programa adicional precisa ser instalado. O Windows 8/10 já possui um recurso integrado de conexão de monitor remoto. Para exibir a imagem na tela da TV, você precisa ir em Iniciar - Configurações - Dispositivos. Procure dispositivos disponíveis e selecione sua TV na lista. Depois disso, o sistema instalará automaticamente os drivers necessários e a TV ficará disponível como segundo monitor. Na TV, selecione Screen Mirroring como fonte.
Se o sistema não encontrar a TV, certifique-se de que ela esteja na mesma rede local que o computador. Se a TV estiver visível, mas a conexão falhar, provavelmente você não atualizou os drivers da sua placa de vídeo Intel.
Na lista de opções, selecione Configurações. Neste submenu, clique em “Conexões”, encontre a aba Screen Mirroring Samsung (você não pode errar que esta é exatamente a função que você precisa), vá até ela e ative a função simplesmente pressionando o botão para o ícone ON localizado no canto superior direito da tela.
Uma escala na tela aparecerá de cinza a verde, indicando que a opção está habilitada. Imediatamente após pressionar ON, seu telefone começará automaticamente a procurar dispositivos disponíveis que suportem sincronização.
Assim que o telefone concluir a verificação, ele exibirá uma lista de dispositivos disponíveis. Basta selecionar o dispositivo que tem o nome de seu AllShare Cast Wireless Hub.
Seu smartphone irá agora emparelhar com o Wireless Hub e compartilhar a tela da sua TV. Você poderá ver um ícone especial na barra de notificação indicando que o AllShare está conectado.
O que mais você precisa saber?
Você não pode desligar o telefone enquanto usa esta funcionalidade. A própria definição de Screen Mirroring Samsung (o que é, nós descobrimos) indica que tudo o que é exibido atualmente na tela do telefone é simplesmente espelhado ou projetado em uma tela grande. Isso significa que se você desligar o smartphone enquanto a função estiver no modo ativo, a imagem da TV também será desligada.
É possível usar a opção com tablet?
Você não pode usar esse recurso para conectar seu telefone a um tablet Samsung. No entanto, existe outra maneira de compartilhar telas de dispositivos em modo de grupo. Este recurso também permite interagir com o conteúdo dos dispositivos sincronizados entre si, embora existam algumas restrições. Se você deseja conectar seu telefone ao tablet apenas para assistir vídeos, este método é perfeito para você.
É possível conectar um smartphone a um laptop?
Para usar o Screen Mirroring Samsung em um laptop, você precisará de um dispositivo AllShare Cast. Em seguida, você precisará ativar a opção em seu smartphone, pesquisar e conectar-se sem fio. O único problema é que seu laptop deve ter uma porta HDMI para conectar o AllShare Cast. Se não existir tal porta, é improvável que a sincronização seja possível. Se disponível, o processo de configuração praticamente não difere das etapas indicadas acima. Da mesma forma, usando Screen Mirroring para Samsung PC.
Que tecnologias podem ser necessárias?
Para usar o recurso Screen Mirroring, você pode precisar de um dos seguintes tipos de conexão (dependendo do computador, se desejar usar o Samsung Screen Mirroring para Windows):
- usando um cabo móvel High-Definition Link (espelhamento com fio);
- usando tecnologia Miracast;
- usando a tecnologia Near Field Connection (NFC).
Se você não estiver usando nenhuma das opções acima, esse pode ser o motivo pelo qual você não consegue detectar sua TV e o Screen Mirroring Samsung não está funcionando para você.
Se a opção for desabilitada automaticamente
O que devo fazer se o Screen Mirroring for desativado automaticamente logo após a conexão? Para corrigir esse problema, você precisa fazer o seguinte:
- atualize o firmware;
- atualize o aplicativo Wireless Hub para ativar o AllShare Cast;
- verifique a exatidão da conexão;
- Verifique seu telefone para atualizações.
Se todas as tentativas de solução de problemas acima falharem, tente usar outro dispositivo para testá-lo com a TV e execute todas as etapas novamente.
Mostrar opções de tela
Uma vez na tela, você pode executar diversas ações, assim como faria em um ambiente CLI normal. Mas como a tela é um aplicativo, ela possui comandos ou parâmetros.
Discar Ctrl-A E ? . Agora você verá todos os comandos ou opções na tela.
Atalhos de teclas de tela, página 1 de 1. Tecla de comando: ^A Literal ^A: a break ^B b flow ^F f lockscreen ^X x pow_break B tela ^C c largura W limpar C foco ^I log H pow_detach D select " windows ^W w dois pontos: cópia impressa h login L anterior ^H ^P p ^? silêncio _ wrap ^R r copiar ^[ [ ajuda ? meta a quit \ split S writebuf > desanexar ^D d histórico ( ) monitor M readbuf
Para sair desta tela, você precisa clicar no botão " espaço" ou " Digitar". (Observe que todos os atalhos que usam " Ctrl-A", são usados sem aspas).
Desativar tela
Uma das vantagens da tela é que ela pode ser desativada. Você pode então restaurá-lo sem perder as informações que estava fazendo antes. Aqui está um exemplo de script:
Você está no meio SSH ativado no seu servidor. Vamos supor que você baixe um patch de 400 MB para o seu sistema usando o comando wget.
O processo de download levará cerca de duas horas. Se você desabilitar SSH sessão ou a conexão for interrompida devido a um acidente, o processo de download será interrompido. Você terá que começar tudo de novo. Para evitar isso podemos usar screen e desativá-lo.
Dê uma olhada nesta equipe. Primeiro, você deve fazer login na tela.
Então você pode criar um processo de inicialização. Por exemplo, no meu Linux Mint eu atualizei meu dpkg pacote usando comando apt-get.
Ligue a tela novamente
Depois de desligar a tela, por exemplo, assumiremos que você desconectou SSH sessão e fui para casa. Em casa você corre SSH novamente em seu servidor e você deseja ver como está o processo de download. Para fazer isso você precisa restaurar a tela. Você pode executar o seguinte comando:
E você verá que o processo foi retomado de onde você o deixou.
Se você tiver mais de 1 tela sessão, você precisa inserir o ID da tela da sessão. Use screen -ls para ver quantas telas estão disponíveis.
Exemplo de saída
Outra maneira de ativar o recurso de registro é adicionar o parâmetro " -EU"quando a tela é iniciada pela primeira vez. O comando ficará assim.
Bloqueio de tela
A tela também é um atalho para bloquear a tela. Você pode clicar em " Ctrl-A" E " X" para bloquear a tela. Isso é útil se você deseja bloquear a tela rapidamente. Aqui está um exemplo da saída de bloqueio de tela após pressionar os atalhos.
Tela usada por Pungki Arianto no mint. Senha:
Você pode usar sua senha do Linux para desbloqueá-lo.
Adicionar senha de bloqueio de tela
Por motivos de segurança, você pode definir uma senha para sua sessão de tela. Você será solicitado a inserir sua senha quando quiser reconectar a tela. Esta senha é diferente do mecanismo de bloqueio de tela acima.
Para proteger sua tela com senha, você pode editar o arquivo “ $HOME/.screenrc" Se o arquivo não existir, você poderá criá-lo manualmente. A sintaxe será assim.
Senha crypt_password
Para criar " senha_cripta", você pode usar o comando " mkpasswd"no Linux. Aqui está o comando com a senha" pungki123".
~$mkpasswd pungki123 l2BIBzvIeQNOs
mkpasswd irá gerar uma senha conforme mostrado acima. Depois de receber a senha, você pode copiá-la para um arquivo" .screenrc" e salve. Agora arquive " .screenrc" ficará assim.
Senha l2BIBzvIeQNOs
Na próxima vez que você iniciar a tela, desligue-a e a senha será solicitada quando você tentar reativar a tela, conforme mostrado abaixo:
~ $ screen -r 5741 Senha da tela:
Digite a senha " pungki123" e a tela se conectará novamente.
Depois de executar a solicitação de senha da tela e clicar em " Ctrl-A" E " X", então a saída será esta.
Tela usada por Pungki Arianto no mint. Senha: Senha da tela:
Você precisará inserir uma senha duas vezes. A primeira vez é sua Senha do Linux, a segunda é a senha que você colocou no arquivo .screenrc.
Sair da tela
Existem duas (2) maneiras de sair da tela. Primeiro - usamos " Ctrl-A" E " d"para desligá-lo. Em segundo lugar, podemos usar o comando de supressão de tela. Você também pode usar "Ctrl-A" E " PARA"para acertar a tela.
Boa noite!
Conforme prometido, estou postando instruções detalhadas sobre como ativar o modo Screen Mirroring.
Não há necessidade de alterar nada, fazer reflash, etc., no carro. Tudo funciona para mim no firmware de fábrica 33.00.500.
O que é Screen Mirroring - a maioria de vocês provavelmente sabe o que é e provavelmente já experimentou esse recurso com TVs Samsung, etc. Ainda assim, gostaria de descrever um pouco a essência da tecnologia. Se você pular todos os detalhes técnicos, então SM é uma cópia da imagem do display do seu smartphone-tablet em outro display externo. Em termos de finalidade, é muito semelhante à tecnologia MirrorLink, mas ao contrário dela, não pode ser controlado a partir da tela de um dispositivo externo.
O que isso nos dá em nossos GIs??
- Capacidade de assistir filmes, vídeos, etc.
- Use qualquer programa de navegação (recomendo usar o MapsMe ao viajar para uma região diferente de sua casa e, claro, nosso Yandex Navigator favorito)
- Capacidade de assistir TV online (por exemplo, através da Vintera TV)
O que precisamos para implementar o Screen Mirroring
- smartphone com sistema operacional Android 5.02 (também testado em Android 6.01)
- cabo telefônico (usei o que acompanha os telefones HTC)
- programa MazdaMediaPlayer v.0.3.1 (www.lukasz-skalski.com/po…folio/mazda-media-player/).
- conexão Wi-Fi ativa entre o smartphone e a GU
P.S. Obrigado a esse cara maravilhoso! Boa saúde para ele e sua esposa rica))))).
Mas como dizem, vamos fazer menos palavras e mais ações.
Instruções para implementar o acima:
Testei em 2 telefones diferentes HTC One M7 e HTC One A9
1. Baixe do site do fabricante a versão mais recente do programa MazdaMediaPlayer v.0.3.1
- para instalar, primeiro ative a permissão para instalar software de fornecedores não verificados nas configurações do seu smartphone.
2. Nas configurações do smartphone você deve ativar o item - Depuração via USB
- Todo mundo tem em lugares diferentes; em um telefone HTC, você precisa ativar o modo de desenvolvedor para ativá-lo. Portanto, para cada telefone pesquisamos esse momento na Internet.
3. Ative o Wi-Fi e o Bluetooth na GU (se quisermos ouvir música, etc., criamos previamente uma conexão entre eles)
4. No seu smartphone, habilite o ponto de acesso Wi-Fi e crie uma rede aleatória com senha. Além disso, nas configurações adicionais, recomendo fortemente que você selecione o canal manualmente, canal 10, pois. ele conecta nossos carros e smartphones de forma mais consistente.
5. Na unidade principal, espere que sua rede apareça e conecte-se a ela.
6. Uma mensagem aparecerá em seu smartphone indicando que um usuário ativo está conectado.
- Você precisa acessar esta mensagem e selecionar um usuário. Na janela que aparece, você precisa encontrar o endereço IP atribuído à sua GU. Lembre-se ou anote esses números.
7. Conecte seu smartphone ao cabo (primeiro o cabo é conectado a um dos conectores USB padrão), então você verá uma mensagem informando que o USB está em modo de depuração, como deveria estar.
8. Inicie o programa MazdaMediaPlayer e na janela que aparece, em vez do sugerido, insira o seu endereço IP, o meu era diferente nos últimos 3 dígitos. Não vamos mudar mais nada!

10. No menu principal, ative a função Screen Mirroring

11. Aproveite o resultado e claro, antes de mais nada, inicie o navegador)))
Apesar do grande número de vantagens, esta solução apresenta várias desvantagens.
1) A tela do telefone deve estar sempre ligada e seu bloqueio desabilitado
2) Se você não ativar o canal 10 nas configurações do roteador, periodicamente (no intervalo de 5 a 20 minutos, diferente a cada vez) a conexão Wi-Fi e, consequentemente, o modo SM são desativados. Por esse motivo, consegui obter uma operação estável apenas no M7, porque... ele tem a capacidade de mudar manualmente o número do canal quando conectado, mas o A9 não.
Espero que, com minha obra, ajude a tornar nossas vidas mais brilhantes e felizes! Paz e bem para todos!
Preço: 0₽ Quilometragem: 34.000 km
Atualmente, os smartphones Samsung podem ser considerados um dos dispositivos mais populares. Os gadgets modernos possuem muitas funções e serviços úteis para o usuário.
Cada vez mais você pode encontrar perguntas sobre o Screen Mirroring Samsung - o que é e como usar esse recurso. Em termos simples, trata-se de uma funcionalidade que permite o acesso à tela de um dispositivo móvel a partir da tela da TV. Graças a esse recurso, um usuário de smartphone pode:
- Faça conexões sem fio com sua TV e execute vários jogos.
- Visualize arquivos de vídeo e áudio armazenados em seu dispositivo móvel na TV.
Falando sobre como conectar o Screen Mirroring Samsung, é preciso lembrar que esta função pode reproduzir arquivos multimídia localizados em um dispositivo móvel simultaneamente nele e na TV. Para começar a usar esta funcionalidade, você precisa encontrar o aplicativo correspondente no menu “Configurações de rede”, bem como utilizar diversas funções auxiliares. Dependendo da versão do Android, esses serviços podem ser diferentes - AllShare Cast, WiDi (a partir da versão 3.5) ou Miracast.

Espelhamento de tela Samsung – o que é e quando está disponível?
Para ter certeza de que esse recurso está disponível no seu dispositivo, visite o site oficial do fabricante e encontre informações sobre o seu modelo. Se o seu dispositivo atender a todos os requisitos, você poderá conectar-se a partir dele da seguinte maneira:

Todos os dispositivos móveis previamente aprovados se conectarão automaticamente sem solicitar aprovação. Se você selecionar Negar, o dispositivo não conseguirá se conectar. Além disso, se isso for proibido, a sincronização não estará disponível no futuro até que você altere o status da conexão. Se você rejeitou anteriormente essa conexão e agora deseja ativá-la, siga estas etapas:
- Vá para o item de menu “Configurações de rede”.
- Selecione Rede → Espelhamento de tela → Gerenciador de dispositivos, encontre o dispositivo e clique em Permitir.
Configurações de TV
Às vezes acontece que o dispositivo móvel não consegue encontrar a TV no modo normal, então o Screen Mirroring Samsung não conecta. Neste caso, você não precisa continuar procurando por TV no menu do seu aparelho, mas precisa realizar os seguintes passos no menu da TV:

1. Vá para Configurações de rede e espelhamento de tela, habilite este recurso. Você também pode iniciá-lo pressionando o botão SOURCE no controle remoto e selecionando a opção desejada na lista na parte superior da tela.
2. Inicie este serviço no seu dispositivo móvel. O gadget começará a procurar dispositivos disponíveis.
3. Selecione sua TV na lista. As configurações da TV permitem que você se conecte automaticamente, sem solicitar aprovação de sincronização.
Se o seu dispositivo móvel não conseguir se conectar, tente desligar a TV e ligá-la novamente.
Além disso, você pode gerenciar o status da conexão de dispositivos móveis conectados anteriormente. Esta função só está disponível se os dispositivos tiverem sido previamente sincronizados com a TV ou se o usuário tiver definido uma proibição de conexão. Para fazer isso, você precisará seguir estas etapas:
1. Vá para Rede → Espelhamento de tela → Gerenciador de dispositivos. A tela da TV exibirá uma lista de dispositivos que foram conectados anteriormente à TV ou tentaram conectar, mas cuja sincronização foi negada. Neste item de menu você pode ver o status da conexão (Permitir/Negar).
2. Você pode selecionar “Permitir conexão”, “Negar conexão” ou “Remover dispositivo da lista”.

Espelhamento de tela Samsung: como configurar no seu celular
Esta funcionalidade é uma maneira mais fácil de sincronizar seu celular e TV, em comparação com configurar seu telefone como controle remoto de TV.
Como já foi dito, o Screen Mirroring permite que você use sua TV como uma tela estendida para seu smartphone. Isso permite que você transfira fotos, vídeos, jogos e todos os outros conteúdos sem fio e os visualize na tela da sua TV enquanto controla o conteúdo da tela do seu telefone.

A maneira mais fácil de fazer isso é conectando diretamente uma Smart TV Samsung que suporte esse recurso. Se você não tiver certeza se sua TV Samsung suporta Screen Mirroring, basta visitar o site da empresa para obter as informações necessárias. A maioria dos modelos lançados nos últimos anos possui suporte integrado para este serviço.
Por outro lado, se o serviço acima não for compatível, mas você tiver uma HDTV, o recurso Screen Mirroring da Samsung poderá estar disponível se você conectar a TV ao AllShare Cast Wireless Hub.
Como conectar uma HDTV ao hub sem fio AllShare Cast
Em primeiro lugar, ligue a TV e o AllShare Cast Wireless Hub. Use um cabo HDMI para conectar os dispositivos entre si. Verifique se você está se conectando corretamente - a TV deve estar usando uma porta para transmissão de vídeo de alta definição.
Após alguns segundos, os indicadores de status da conexão ficarão vermelhos. Assim que começarem a piscar, pressione o botão Reset. Depois disso, eles deverão exibir uma luz vermelha sólida.

A conexão HDTV e AllShare Cast Wireless Hub está completa e deve estar totalmente funcional. Alternativamente, você pode usar Netgear PTV3000 para tal sincronização.
No entanto, conectar o AllShare Wireless Hub é apenas parte do processo de conexão do Screen Mirroring Samsung. Como configurar a seguir - você precisa habilitar essas opções para que seu telefone seja conectado e transmitido na tela da TV. Para fazer isso, siga estas etapas.
Pressione o botão Liga / Desliga para inicializar seu smartphone. Vá para a tela inicial e pressione a tecla Menu (tecla programável inferior esquerda). Um novo menu será aberto com uma lista de opções disponíveis.
Na lista de opções, selecione Configurações. Neste submenu, clique em “Conexões”, encontre a aba Screen Mirroring Samsung (você não pode errar que esta é exatamente a função que você precisa), vá até ela e ative a função simplesmente pressionando o botão no ícone ON localizado no canto superior direito da tela.
Uma escala na tela aparecerá de cinza a verde, indicando que a opção está habilitada. Imediatamente após pressionar ON, seu telefone começará automaticamente a procurar dispositivos disponíveis que suportem sincronização.
Assim que o telefone concluir a verificação, ele exibirá uma lista de dispositivos disponíveis. Basta selecionar o dispositivo que tem o nome de seu AllShare Cast Wireless Hub.
Seu smartphone irá agora emparelhar com o Wireless Hub e compartilhar a tela da sua TV. Você poderá ver um ícone especial na barra de notificação indicando que o AllShare está conectado.
O que mais você precisa saber?
Você não pode desligar o telefone enquanto usa esta funcionalidade. A própria definição de Screen Mirroring Samsung (o que é, nós descobrimos) indica que tudo o que é exibido atualmente na tela do telefone é simplesmente espelhado ou projetado em uma tela grande. Isso significa que se você desligar o smartphone enquanto a função estiver no modo ativo, a imagem da TV também será desligada.
É possível usar a opção com tablet?
Você não pode usar esse recurso para conectar seu telefone a um tablet Samsung. No entanto, existe outra maneira de compartilhar telas de dispositivos em modo de grupo. Este recurso também permite interagir com o conteúdo dos dispositivos sincronizados entre si, embora existam algumas restrições. Se você deseja conectar seu telefone ao tablet apenas para assistir vídeos, este método é perfeito para você.
É possível conectar um smartphone a um laptop?
Para usar o Screen Mirroring Samsung em um laptop, você precisará de um dispositivo AllShare Cast. Em seguida, você precisará ativar a opção em seu smartphone, pesquisar e conectar-se sem fio. O único problema é que seu laptop deve ter uma porta HDMI para conectar o AllShare Cast. Se não existir tal porta, é improvável que a sincronização seja possível. Se disponível, o processo de configuração praticamente não difere das etapas indicadas acima. Da mesma forma, usando Screen Mirroring para Samsung PC.
Que tecnologias podem ser necessárias?
Para usar o recurso Screen Mirroring, você pode precisar de um dos seguintes tipos de conexão (dependendo do computador, se desejar usar o Samsung Screen Mirroring para Windows):
- usando um cabo móvel High-Definition Link (espelhamento com fio);
- usando tecnologia Miracast;
- usando a tecnologia Near Field Connection (NFC).
Se você não estiver usando nenhuma das opções acima, esse pode ser o motivo pelo qual você não consegue detectar sua TV e o Screen Mirroring Samsung não está funcionando para você.
Se a opção for desabilitada automaticamente
O que devo fazer se o Screen Mirroring for desativado automaticamente logo após a conexão? Para corrigir esse problema, você precisa fazer o seguinte:
- atualize o firmware;
- atualize o aplicativo Wireless Hub para ativar o AllShare Cast;
- verifique a exatidão da conexão;
- Verifique seu telefone para atualizações.
Se todas as tentativas de solução de problemas acima falharem, tente usar outro dispositivo para testá-lo com a TV e execute todas as etapas novamente.
Olá amigos! Outro dia Vladimir escreveu um artigo muito informativo sobre como usar um laptop com Windows 10 ,Hoje proponho continuar este tema interessante!
Nos últimos anos, a tecnologia televisiva avançou poderosamente, mas como você e eu temos um site de computador, quero conversar não sobre LCDs superfinos e ultra nítidos, mas sobre as novas funções das TVs que permitem trabalhar com PCs e laptops com sistema operacional Windows 10.
Não é nenhum segredo que na tela enorme de uma TV moderna qualquer imagem parecerá muito mais colorida do que em um monitor de PC ou laptop, então há muito tempo penso em como usar TV como monitor. Você pode usar a TV como monitor reserva ou principal, neste último caso você poderácolocar na tela da TV A resolução 4K (Ultra Alta Definição, 4096x2160 pixels) é a resolução mais alta do mundo da eletrônica. Você pode conectar seu laptop à TV via Wi-Fi ou usando um cabo HDMI e por favorAssista a filmes no seu laptop na TV! O mesmo pode ser dito sobre os jogos de computador; inicie seu jogo favorito e aproveite o processo não em um monitor pequeno, mas em uma tela grande de TV.
Se você tiver um laptop com Windows 10 e uma TV Compatível com SamsungWi-Fi, então você pode facilmente Duplique a tela do seu laptop para uma TV Samsung usando a opção Screen Mirroring. Em palavras simples, selecione um arquivo de vídeo, imagem ou arquivo de áudio em seu laptop e clique com o botão direito nele, selecione no menu que aparece a função “Transferir para dispositivo”, depois selecione sua TV e pronto, o filme é exibido na TV, e você nem precisa de roteador para isso (e se tiver, não vai doer nada) , veja os detalhes.
- A opção “Screen Mirroring” duplica a tela do laptop em uma TV Samsung sem fio (via Wi-Fi). Tudo o que você faz no seu laptop será exibido na sua TV. Deve-se acrescentar que se você possui um smartphone ou tablet Samsung, também pode usar “Screen Mirroring” para duplicar a tela do seu dispositivo móvel para uma TV Samsung via Wi-Fi.
Por exemplo, vamos pegar uma TV LCD Samsung normal, modelo UE48H6650AT.

No controle remoto da TV, pressione o botão “Fonte”.

Usando o controle remoto, selecione a função “Screen Mirroring”


e pressione o botão no controle remoto« Confirmação de escolha»

A janela Espelhamento de tela aparece (Duplicando tela).

Neste momento, selecione um arquivo de vídeo em um laptop com Windows 10 e clique com o botão direito sobre ele, selecione “Transferir para dispositivo”. Escolhendo uma TV. Observe que você pode conectar-se à TV sem um roteador.

Conecte-se a um dispositivo de rede.

Todos! Um filme no laptop é exibido na TV.


Como usar uma TV Samsung como monitor sem fio
Selecione “Opções de exibição”.

Eu conecto o monitor sem fio, clico no botão “Conectar ao monitor sem fio”.

Eu escolho o modelo da minha TV UE48H6650AT. A conexão está em andamento.
"Conectado-Duplicado".

Após essas etapas, sua TV se tornará 2 dispositivos.
Como configurar uma TV LCD Samsung para resolução 4K (Ultra Alta Definição, 4096x2160 pixels), a maior resolução que pode ser encontrada no mercado de eletrônicos atualmente
Para obter resolução 4K (ultra alta definição, 4096x2160 pixels), você precisa conectar o laptop à TV usando um cabo HDMI, e a GPU do laptop deve suportar resolução 4K.
Conectamos a TV por meio de um cabo HDMI.
Vá para “Configurações avançadas de tela”.

Selecione a resolução 1600×900.

Na opção “Múltiplos displays”, selecione “Mostrar apenas em 2”, ou seja, mostrar a imagem apenas na TV.

Aplicar.


Clique em “Permissão”
Selecione a resolução 3840×2160.

Aplicar.