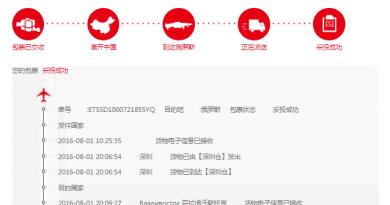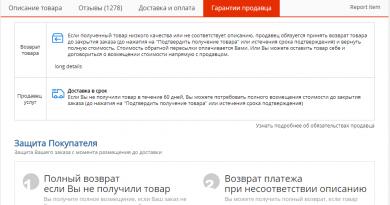Picasa este un program gratuit de la Google în limba rusă. Picasa - un program pentru vizualizarea și stocarea fotografiilor în cloud, editarea lor, căutarea după chipuri, crearea de colaje și videoclipuri Picasa cea mai recentă versiune
Bună ziua, dragi cititori ai blogului. Acest articol a fost scris de soția mea (Alena), așa că restul poveștii va veni din perspectiva unei femei (nu fi surprins). Am decis să te avertizez, altfel vei crede că e ceva în neregulă cu capul meu...
Vreau să vă prezint un uimitor vizualizator de fotografii numită Picasa. Recent am studiat în detaliu - creația marelui Yandex. Picasa este o creație a Google și are, de asemenea, capacități grozave, care cred că vor fi de interes pentru mulți.
De multe ori am de-a face cu . Asistentul meu indispensabil în ultima vreme este , care nu numai că poate „smulge” fotografii dintr-un scaner, le poate edita, arăta prezentări de diapozitive, dar face și o treabă excelentă de procesare a imaginilor în lot.
Ei bine, atunci, cumva, procesam fotografii digitale și mi-am atras atenția program gratuit de la Google - Picas. Am decis să văd ce este această „fiară” și am fost plăcut surprins de posibilitățile care se deschid atunci când lucrez cu acest editor foto gratuit. Din păcate, există și dezavantaje (pentru unii, poate nu semnificative), dar mai multe despre ele mai jos.
Ce este Picasa, caracteristicile și dezavantajele sale

La avantaje Vizualizator de imagini Picasa pot fi atribuite următoarele:
- Fotografiile pot fi descărcate pe computer direct de pe un scanner, cameră, telefon sau card de memorie. Sunt acceptate un număr mare de tipuri de fișiere (.jpg, .gif, .nef, .raf, mpg, .avi, .divx, .mp4, .mkv etc.). Prima dată când conectați oricare dintre aceste dispozitive la computer, acesta este configurat pentru a încărca automat toate fișierele pe Google Drive.
- Puteți vizualiza imagini atât în modul normal, cât și în modul ecran complet. De asemenea, îl puteți vizualiza ca prezentare de diapozitive.
- Picasa poate fi folosit ca editor foto gratuit(posibil retușare, decupare, aliniere, corecție de culoare/contrast etc.).
- Este posibil să se aplice diferite efecte speciale fotografiilor (sepia, alb-negru, granulație, strălucire, diverse nuanțe, posterizare, termoviziune, îndepărtarea ochilor roșii etc.)
- Imaginile pot fi trimise pentru printare direct din editorul foto picasa.
- Poți trimite cuiva imaginea prin e-mail sau o poți trimite spre publicare pe rețelele sociale.
- Creați un colaj extraordinar din fotografiile selectate.
- Creați un economizor de ecran din orice număr de imagini.
- Dacă decideți, atunci va fi salvat automat sub un nume nou și nu vă va strica originalul.
Avantajele, desigur, depășesc cu mult dezavantajele existente (în principiu, puteți găsi defecte la orice program, dacă doriți cu adevărat):
- Nu este posibil să creați subdosare (alte albume) în interiorul unui album foto.
- Nu poate afișa corect fișierele cu extensia .tiff (doar prima pagină din mai multe va fi vizibilă).
- Ei bine, există o mică problemă cu schimbarea dimensiunii imaginii (o puteți schimba, dar nu într-o singură acțiune, așa cum doriți).
Instalarea Picasa pe computer
Accesați site-ul web oficial și faceți clic pe Descărcați Picasa. Suntem de acord cu toate condițiile care ni s-au înaintat, după care selectăm un folder (un loc pe computerul nostru) unde va fi salvat fișierul de descărcat (nu va dura mult, doar 65,9 MB). Faceți clic pe butonul „Instalare”.

Pentru a finaliza instalarea, debifați casetele de selectare inutile (am lăsat doar ultima - „Run picasa”):


Se va deschide o fereastră care vă va cere să vă conectați introducând adresa de e-mail și parola.

După ce v-ați autentificat (sau ați re-creat) contul, vi se va solicita configurați încărcarea automată a fotografiilor și videoclipurilor pe Google+. Pentru a face acest lucru, faceți clic pe butonul „Configurare”:

Aici poți selecta acele surse din care vor fi descărcate automat fotografiile și fișierele video, care după descărcare vor fi vizibile doar pentru tine (dacă nu te obosești să dai nimănui acces la ele). După ce bifați sau debifați casetele de care nu aveți nevoie, faceți clic pe „Începe descărcarea”:

De ceva timp (în funcție de numărul de fotografii și fișiere video de pe computer), în colțul din dreapta jos al monitorului veți vedea această fereastră, unde imaginile se vor înlocui una pe alta - aceasta este o căutare pentru toate imaginile disponibile pe computerul tau. Vă rugăm să așteptați finalizarea acestui proces.
![]()
Gata, instalarea editorului de fotografii picasa pe computer este finalizată.
Picasa Web Albums - Organizați și adăugați fotografii
La prima vedere editor foto de la Google Arată ca un vizualizator de fotografii obișnuit, dar are de fapt niște ciudatenii. Sa vedem care dintre ele:

În stânga putem vedea secțiunea „Foldere” (apropo, acestea vor fi o copie completă a folderelor care se află pe computerul nostru). sa nu uiti asta După ce ștergeți o fotografie din dosarul dvs. Picasa, aceasta va dispărea și de pe computer. Fii atent cu asta.
Cu secțiunea „Albume”, lucrurile sunt mult mai simple. Albumele sunt creația programului în sine, așa că putem muta și șterge imaginile plasate acolo fără teamă - fișierele sursă vor fi întotdeauna localizate în foldere de pe computer.
Utilizatori - căutare după chipuri
În secțiunea „Utilizatori” puteți colecta o colecție de chipuri. Picasa o poate face foarte bine recunoașteți fețele în fotografii, colectându-le din diferite foldere de pe computer (ar fi bine dacă această caracteristică s-ar extinde la Google Images, ceea ce s-ar putea face mai eficient cu ajutor). De asemenea, aici puteți șterge și muta fotografii fără consecințe.
Dacă încercați să introduceți încet numele persoanei descrise în el sub portret, vi se vor oferi opțiuni pentru acele persoane care vă sunt prieteni pe diferite rețele sociale. Original!

Dacă nu a fost primită nicio ofertă (ei bine, această persoană nu are încă propriul cont), atunci introduceți numele complet sau doar numele lui (de exemplu, Varvara) și apăsați Enter pe tastatură. Se va deschide o fereastră în care numele introdus „Varvara” va apărea în partea de sus. Apoi, faceți clic pe „Persoană nouă” (numele Varvara apare și cu un asterisc) și în dreapta, dacă doriți, introduceți adresa de e-mail a acestuia, apoi faceți clic pe OK.

Acum vedem că în secțiunea corespunzătoare avem un utilizator nou - Varvara (toate fotografiile lui Varvara se vor arăta în acest dosar, de la scutece până la bătrânețe):

În mod surprinzător, Picasa detectează acest lucru cu o acuratețe incredibilă.
Adăugarea de fotografii în Picasa, importul altora noi
Mai întâi, să alegem pe care vrem să le vedem în vizualizatorul nostru de fotografii. Pentru a face acest lucru, selectați „Instrumente - Opțiuni - Tipuri de fișiere”. Bifăm casetele de lângă tipurile pe care vrem să le afișeze Picasa, apoi facem clic pe OK:

Acum trebuie să marchem folderele care vor fi editate. Accesați „Tools - Folder Manager”. În stânga selectăm folderul de care avem nevoie, iar în dreapta - acțiunea (de câte ori va fi scanat folderul selectat sau ar trebui să fie șters complet din editorul foto):

După cum am spus puțin mai devreme, încărcați imagini pe computer Poți face direct de pe un scanner, cameră, telefon mobil și chiar de pe un card de memorie. Ele nu numai că vor fi salvate în acest program, ci vor fi adăugate automat după cum este necesar, dacă ați permis acest lucru în setări.
Click pe Se importă fotografii noi:

În fereastra care se deschide, selectați dispozitivul (scanner, cameră, etc.) de pe care vrem să importam ceva în program pentru vizualizarea fotografiilor și nu numai. În partea de jos, selectați folderul în care vor fi importate toate acestea și selectați import all sau selectiv.
Picasa - Editor de fotografii gratuit
Editor foto gratuit Picasa este bogat într-o varietate de filtre și efecte care pot fi aplicate unei anumite fotografii, modificând-o astfel dincolo de recunoaștere. Să încercăm în practică cum va arăta. Faceți dublu clic pe imaginea pe care doriți să o îmbunătățiți. Se deschide următoarea fereastră:

- Înapoi la bibliotecă— reveniți pentru a selecta o altă imagine.
- Joaca —
- Date EXIF— toate informațiile suplimentare despre fotografie pe care orice cameră digitală le poate aminti vor fi afișate aici. Aceasta include ce cameră și cu ce obiectiv a fost fotografiată această imagine, ce setări (iso, diafragma, viteza obturatorului) au fost făcute etc. În acest caz, nu se afișează nimic, deoarece această imagine a fost copiată de pe Internet (nu vor exista, de asemenea, informații EXIF dacă a fost scanată).
redați o expunere de diapozitive cu imaginile selectate.
vizualizarea unei imagini (ca în cazul nostru).
— vizualizarea a două imagini diferite (selectate și ulterioare).
— vizualizarea imaginii selectate în două versiuni (originală și modificată, folosind orice filtre). Această opțiune mi s-a părut cea mai interesantă, așa că o voi alege.
Operații efectuate frecvent

Decuparea— această operațiune vă permite să tăiați partea din imagine de care avem nevoie. Facem clic pe imagine și, fără a elibera butonul stâng al mouse-ului, selectăm fragmentul de care avem nevoie, apoi eliberăm butonul mouse-ului și apăsăm enter. De asemenea, puteți alege dintr-o selecție de mărimi (există o selecție bună).
Aliniere. Aici numele vorbește de la sine. Această operațiune vă permite să utilizați glisorul care apare pentru a corecta curbura din fotografie (de exemplu, îndreptați orizontul).
ochi roșii— elimină efectul ochilor roșii în fotografii. Ținând apăsat butonul stâng al mouse-ului, selectați fiecare ochi pe rând, eliberați butonul - defectul va fi eliminat. Din păcate, nu este posibilă corectarea ochilor expuși la soare, această operație doar îndepărtează roșeața.
Voi avea noroc!— iluminarea automată și corecția culorii vor avea loc cu un singur clic. Remedierea norocului, ca să zic așa.
Corecție automată a contrastului— corectarea automată a nivelurilor de luminozitate și contrast.
Corecție automată a culorii— corectarea automată a echilibrului culorilor.
Retușare— vă permite să eliminați diferite defecte din fotografii. De exemplu, puteți retușa o fotografie foarte veche sau una care a fost deteriorată de ceva (s-a scăpat cafea pe ea, de exemplu). Faceți clic pe „Retușare”, selectați dimensiunea pensulei și începeți restaurarea imaginii.
Text- toate acestea ar trebui să fie clare. Selectăm un loc în fotografie, facem clic pe „Text” și introducem informațiile de care avem nevoie.
Iluminare de nivelare. Utilizarea acestui instrument va ajuta la corectarea, de exemplu, a silueta unei persoane care este prea întunecată în raport cu orice altceva din cadru.
Iluminare și corectare a culorii

Dodge and Burn— folosind glisorul puteți regla nivelul de iluminare sau întunecare a imaginii.
Temperatura colorată— folosind același glisor, vă puteți face fotografia în culori mai calde sau, dimpotrivă, puteți alege cele mai reci.
Alegerea unei culori neutre— folosind o pipetă, putem ajuta Picasa să selecteze o parte gri neutră sau albă a fotografiei pentru a restabili apoi mai corect (în opinia dumneavoastră) echilibrul de culoare.
Efecte în editorul foto picasa
Deși Picasa este un editor foto gratuit, are capacități mai mult decât suficiente. Cred că ea nu va fi inferioară, de exemplu, . Uită-te la varietatea de efecte care pot fi aplicate unei imagini. Rezultatul va fi pur și simplu uluitor. Hai sa ne uitam:

- Putem crește sau micșora claritatea imaginii utilizând glisorul existent pentru a seta valoarea acestei setări.
- Aplicați sepia, adică îmbătrâniți fotografia, faceți-o în niște tonuri roșu-maro.
- Faceți fotografia alb-negru, care, trebuie să recunosc, este acum din nou la modă.
- Folosind același glisor, faceți tonurile mai calde.
- Adăugați cereale. Acest lucru poate părea inutil pentru unii (ca mine, de exemplu), dar mulți cred că adaugă un oarecare farmec imaginii pe care tocmai ați imprimat-o.
- Este posibil să adăugați o culoare imaginii. Selectați culoarea dorită din paletă, apoi utilizați glisorul pentru a-i ajusta saturația. Se dovedește eficient.
- Adăugați saturație imaginii.
- Aplicați focalizare moale. Adică, selectați o zonă din fotografie care va rămâne clară și estompați restul.
- Adaugă strălucire zonelor cele mai albe ale fotografiei. Utilizați glisorul pentru a modifica intensitatea și raza acestei setări.
- Aplicați un filtru alb-negru sau focalizați. Unele schimbări, desigur, pot fi observate cu ochiul liber, dar cumva aceste setări nu m-au atras în mod deosebit. Încercați-le, poate le veți verifica.
- Ei bine, ultimul efect din această filă este alegerea tonului. Alegem nuanța care ne place din paletă și admirăm cum se transformă fotografia noastră.
Următoarea filă conține și efecte:

- Aplicarea filmului infrarosu.
- Folosind Lomography (puteți adăuga puțin încețoșare și întunecare în jurul marginilor). Acest efect imită o fotografie făcută cu o cameră Lomo, care era folosită încă din 1984.
- Aplicați un efect de stil Holda (utilizați glisoarele pentru a regla estomparea marginilor, granulația și întunecarea). Simulează o fotografie făcută cu o cameră de jucărie din plastic.
- Efect HDR (puteți ajusta raza și intensitatea setării, precum și întunecarea acesteia).
- Cinemascope, cu capacitatea de a introduce dungi negre largi în partea de sus și de jos (simulează un film vechi).
- Efect Orton (strălucire, luminozitate și întunecare reglabile). Fotografia ta va arăta ca și cum ar fi fost pictată cu acuarele „umede”.
- Un efect numit „stil anilor 60” care dă unei fotografii un aspect antic (puteți adăuga colțuri rotunjite și o strălucire caldă fotografiei).
- Inversați - faceți ca o fotografie să arate ca un negativ.
- Imitația unei camere termice.
- Un efect care simulează procesarea încrucișată a filmului.
- Posterizarea înseamnă reducerea numărului de culori dintr-o fotografie.
- Duplex — convertește o imagine în două culori. Selectați prima culoare și a doua, reglați luminozitatea, contrastul și estomparea.
Ei bine, a treia filă a editorului foto picasa conține mai multe efecte:

- Îmbunătățire — crește saturația culorii și mărește contrastul.
- Soften - Acest efect oferă fotografiei moliciune și puțină strălucire.
- Vignetarea întunecă marginile unei fotografii. Puteți selecta culoarea, dimensiunea, intensitatea și scala de întunecare dorite.
- Pixelarea simulează pixeli mari și rezoluția scăzută (puteți ajusta dimensiunea pixelilor, modul de amestecare și întunecare).
- Focalizare sport - mărește imaginea în afara zonei centrale. Puteți muta centrul focalizării, ajusta intensitatea zoom-ului, modifica dimensiunea focală, marca margini ascuțite și aplica umbrire.
- Efect de desen cu creion.
- Capacitatea de a da imaginii un efect de strălucire neon (puteți alege culoarea).
- Stilizează ca benzile desenate.
- Adăugați o umbră proiectată de imagine. Va arăta ca și cum ai pune fotografia pe o coală de hârtie (culoarea foii poate fi selectată în setări) și din ea iese o umbră (culoarea acesteia poate fi și desemnată). De asemenea, puteți selecta distanța imaginii în raport cu foaia de hârtie, unghiul, dimensiunea umbrei și umbrirea (transparență).
- Passepartout - întunecarea marginilor unei fotografii. Este ceva ca suprapunerea unui cadru (cadru este, de asemenea, dublu - culoarea și grosimea sa sunt selectate atât în interior, cât și în exterior).
- Simulează o fotografie Polaroid. Înclinarea imaginii și culoarea foii pe care se presupune că se va afla sunt ajustate.
Contur—Adaugă un chenar. Cadrul va fi format din două culori - exterior și interior (ambele culori pot fi selectate), este, de asemenea, posibilă ajustarea grosimii fiecărui cadru și marcarea razei de curbură. Setarea „înălțime text” mărește zona neagră de sub imagine pentru a afișa ceva text. Rezultatul va fi ceva de genul (în esență).
Efecte de copiere
De exemplu, ai petrecut mult timp lucrând la o imagine și nici măcar nu-ți amintești ce filtre ai folosit, dar rezultatul te-a impresionat atât de tare încât ai vrea să editezi și alte fotografii în același mod. Deci Picasa poate face acest lucru foarte bine și poate aplica acest set de efecte mai multor fotografii pe care le selectați simultan! Dar există unul DAR: efecte de copiere posibil doar într-un singur folder. Adică fotografia editată ar trebui să fie în același folder cu cele pe care doriți să le editați (aplicați aceleași efecte) după același principiu.
Ce trebuie sa fac?
Selectați o fotografie căreia i-am aplicat unele efecte. Apoi accesați „Editare - Copiați toate efectele”.

Apoi selectați imaginile din același folder în care dorim să aplicăm aceleași efecte și selectați „Editare - Aplicați toate efectele”. Totul este foarte simplu.
Editarea în lot și redenumirea fotografiilor în Picassa
Pentru a face editare lot de imaginiîn vizualizatorul de fotografii Picasa, trebuie să le selectați pe cele de care aveți nevoie și să mergeți la „Fotografie - Editare de grup”:

Apoi selectăm acțiunea pe care dorim să o realizăm: rotiți în sensul acelor de ceasornic, reglați contrastul sau culoarea, clarificăm imaginea, adăugați granulație, treceți la sepia sau alb-negru, eliminați ochi roșii etc.
Dacă ceva nu merge bine, poți oricând să faci un pas înapoi - anulați modificările efectuate cu un singur clic din mai multe fotografii. Pentru a face acest lucru, trebuie să le selectați, apoi selectați „Fotografie - Anulați toate modificările”. Și, de asemenea, dacă ați adăugat odată un cadru unei imagini, dar acum ați făcut-o în alb-negru, de care nu sunteți mulțumit, atunci selectarea „Anulați toate modificările” va anula și cadrul aplicat anterior.
Aici, în elementul „Editare în grup” există o acțiune - redenumirea grupului de imagini(„Editarea în lot – Redenumire”).
Selectați imaginile pentru care doriți să schimbați numele, faceți clic pe „Redenumire”. În fereastra care se deschide, introduceți un nume, de exemplu „Natura”, bifați casetele de lângă date suplimentare, dacă doriți, și faceți clic pe fila cu același nume:

Fotografiile selectate vor avea în cele din urmă toate numele „Nature”, și li se va atribui, de asemenea, propriul număr de serie după nume (nature-001.jpg, nature-002.jpg...).
Funcții suplimentare ale editorului foto Picasa
Lupa și cum să adăugați un semn
Pikasa are ocazia vizualizarea imaginilor cu o lupă. Acest lucru este necesar pentru a nu deschide fiecare imagine separat într-o fereastră nouă. Pentru a face acest lucru, faceți clic pe pictograma corespunzătoare (dosarul cu lupă) și țineți apăsat butonul stâng al mouse-ului (cursorul va arăta ca o lupă) și indicați spre orice imagine. După ce eliberați butonul stâng al mouse-ului, lupa va dispărea.

Pentru a păstra fotografiile preferate mereu la îndemână, le puteți adăuga cu ușurință la favorite - adaugă o notiță. Pentru a face acest lucru, selectați una sau mai multe imagini și faceți clic pe steaua galbenă. Această stea va apărea în colțul din dreapta jos al pozelor selectate, iar în stânga vei avea un nou folder cu fotografiile tale preferate - Fotografii cu stea.

Pentru a șterge o fotografie din acest dosar, de ex. Pentru a-l debifa, pur și simplu selectați-l cu un clic de mouse și faceți din nou clic pe pictograma stea galbenă.
Adăugarea de etichete text la fotografii

În fereastra care se deschide, dați numele prezentării, introduceți o descriere, selectați o categorie video, adăugați etichete (cuvinte cheie) separate printr-un spațiu și decideți dacă faceți videoclipul disponibil public.
Videoclipul nu poate dura mai mult de 10 minute și cântărește mai mult de 1 GB. Vă rugăm să respectați drepturile de autor- nu postați pe YouTube videoclipuri care găzduiesc videoclipuri muzicale, programe de televiziune și altele asemenea care nu au fost create de dvs., altfel puteți fi blocat.
Apoi nu ezitați să faceți clic pe „Adăugați videoclip”. Veți vedea o fereastră în care puteți viziona descărcarea videoclipului. După finalizarea descărcării, în colțul din dreapta jos al monitorului „Clic pentru a vizualiza pe Internet” (dacă ați închis din greșeală această fereastră, atunci vizionați videoclipul pe YouTube pe canalul dvs.):
![]()
Procesarea videoclipului de pe YouTube va dura ceva timp (în funcție de dimensiune). După care veți avea ocazia să aprofundați setările sale:

Vizavi de „Video” va fi un număr care va afișa numărul de videoclipuri încărcate pe acest site de găzduire video. Selectând filmul nostru de prezentare și făcând clic pe butonul „Acțiuni”, ne uităm la ce acțiuni pot fi efectuate cu acesta:
- Configurați setările de acces - deschideți-l, accesați prin link, acces limitat
- Șterge
- Aplicați acțiuni suplimentare - adăugați o dată, accesați statisticile video, categorie, comentarii, afișați locația de filmare, introduceți o restricție de vârstă, adăugați etichete și descriere etc.
- Ei bine, și vedeți ultimele acțiuni finalizate
Făcând clic pe butonul „Editare”, putem îmbunătăți videoclipul, adăuga subtitrări, sunet, descărca sau șterge videoclipul.
Crearea unui colaj în Picasa
Pentru a face acest lucru, trebuie să faceți clic pe butonul corespunzător, după ce ați selectat mai întâi un dosar cu fotografii (puteți selecta imagini individuale cu mouse-ul) din care va consta chiar acest colaj:

În dreapta, veți avea o selecție de fotografii selectate împrăștiate pe o bucată de hârtie. Făcând clic pe oricare dintre aceste imagini, o puteți șterge, o puteți seta ca fundal (restul imaginilor se vor afișa pe ea) sau o puteți roti și redimensiona folosind ținta care apare:

În stânga există o selecție largă de stiluri:
- Teanc de fotografii- imagini împrăștiate aleatoriu (aplicate implicit)> -
- Mozaic— imaginile se vor ajusta automat la dimensiunea paginii
- Rama mozaic- un mozaic cu un centru în relief al imaginii (adică o fotografie va fi instalată în centrul colajului, iar restul în jurul acestuia).
- Net— imaginile vor fi plasate în rânduri și coloane de aceeași dimensiune.
- Index-print— imaginile în miniatură vor fi aliniate într-un rând, iar titlul folderului selectat anterior va apărea deasupra lor.
- Expunere multiplă— toate imaginile vor fi suprapuse una peste alta (se obține un fundal foarte frumos).

Tot în setări poți adăugați chenaruri la fotografii:
- Realizați imagini fără margini (setat implicit).
- Faceți un cadru alb obișnuit.
- Faceți un cadru sub formă de fotografii Polaroid.

Ca fundal poți utilizați un ton solid. Pentru a face acest lucru, faceți clic pe pătrat (vezi captura de ecran de mai jos) și utilizați pipeta pentru a selecta culoarea dorită în paleta care apare. De asemenea, puteți selecta o culoare din imaginea însăși, îndreptând cursorul cu pipeta către oricare dintre imagini:

De asemenea, puteți utiliza o imagine ca fundal. Pentru a face acest lucru, faceți clic stânga pe una dintre imaginile noastre (va fi înconjurată de un cadru luminos) și faceți clic pe „Folosiți selectat” (o copie a acesteia va fi afișată într-un pătrat), apoi admirați cum se transformă fundalul în viitorul nostru colaj:

Fiecare stil, indiferent de ce alegem, fie că este un mozaic, o imprimare index, un teanc de fotografii, are câteva setări mai interesante. De exemplu, pentru un mozaic, puteți seta distanța dintre grile - imaginile nu vor fi conectate între ele, ci vor avea un fel de cadru. Și după ce ați selectat, de exemplu, un teanc de fotografii, puteți adăuga umbre imaginilor (vor arăta mai naturale, nu desenate) și puteți adăuga legendă (cine sau ce este afișat în această fotografie va fi semnat):

Apropo, legendele sunt preluate implicit din numele fotografiilor, așa că nu uitați să le semnați înainte de a crea colajul. De asemenea, orice colaj poate fi setat ca fundal pentru desktop.
Pe fila „Clips” avem toate fotografiile disponibile în folderul selectat anterior (din care am făcut fotografiile pentru a face colajul). Dacă vrem brusc să adăugăm imagini la colaj, atunci mergeți la această filă, selectați mai multe imagini care vă plac și apăsați pe semnul „plus” (pentru a elimina, respectiv, „crucea”). Imaginile selectate vor fi adăugate colajului în aceeași formă cu cele existente acolo (cu umbră, cadru, inscripții, dacă le-am specificat anterior în setările de stil):

În întregime, crearea unui colaj în Picasa foarte dependentă, totul depinde de imaginația ta bogată. Da, nu uitați să faceți clic pe butonul „Creați colaj” când ați terminat.
Dacă aveți probleme urgente, dar nu ați terminat de creat, faceți clic pe butonul „Închidere” - se va întâmpla salvarea unei schițeîn folderul „Colaje” (va apărea printre alte albume):

Când trebuie să îl editați, faceți dublu clic pe proiectul dvs. în folderul corespunzător și faceți clic pe „Editați colajul”. Totul este destul de simplu și convenabil.
Trimiterea fotografiilor prin e-mail
Foarte convenabil în Picasa, trimițând fotografii prin e-mail. Faceți clic pe plicul situat în partea de jos a programului:

Ni se va oferi o alegere între două moduri de a trimite imaginile noastre (folosind programul de e-mail implicit sau programul de e-mail Google):

În acest caz, mi s-a propus să folosesc Opera ca program implicit, deoarece este cel pe care l-am instalat ca principal pentru primirea și trimiterea de tot felul de corespondență. Sunt foarte multumit de ea. Dacă sunteți interesat, puteți studia mai în detaliu despre asta în timpul liber. Deci, dacă selectați programul implicit (faceți clic pe butonul corespunzător), atunci se va deschide o scrisoare în el, unde va trebui doar să introduceți adresa destinatarului și să faceți clic pe „Trimite”.
Când selectați Google Mail, se va deschide următoarea fereastră:

Apropo, dacă nu aveți încă propriul cont Google, aruncați o privire. În câmpul „Către”, introduceți adresele celor cărora doriți să le trimiteți imaginile prin poștă - pe măsură ce introduceți litere, vor apărea sugestii cu adresele de corespondență ale prietenilor dvs., ceea ce este foarte convenabil. Apoi puteți introduce un nume în câmpul „Subiect”, apoi puteți vizualiza fotografiile atașate literei (le puteți vizualiza folosind săgețile și ștergeți un cadru suplimentar care a ajuns accidental în această scrisoare). Puteți adăuga ceva propriu în scrisoare sau puteți lăsa totul așa cum este, adică câte fișiere au fost trimise și care sunt acestea. Fotografiile au fost trimise prin aplicația Google Picasa. Dacă totul este introdus corect, faceți clic pe „Trimite”.
În această notă, cred că putem încheia. Sper sa fie interesant. Distrează-te învățând Editor foto gratuit Picas!
Multă baftă! Ne vedem curând pe paginile site-ului blogului
S-ar putea să fiți interesat
 Servicii gratuite de găzduire a fișierelor - cum să încarci o fotografie și să obții un link către imagine
Servicii gratuite de găzduire a fișierelor - cum să încarci o fotografie și să obții un link către imagine  Cum să faci o inscripție pe o fotografie online sau să adaugi text la o imagine
Cum să faci o inscripție pe o fotografie online sau să adaugi text la o imagine  Cum să adăugați un filigran la o fotografie sau la orice altă imagine online
Cum să adăugați un filigran la o fotografie sau la orice altă imagine online  Radikal - găzduire gratuită de fotografii cu încărcare rapidă și ușoară a fotografiilor prin Radikal.ru
Radikal - găzduire gratuită de fotografii cu încărcare rapidă și ușoară a fotografiilor prin Radikal.ru
Bună prieteni! Cu toții suntem oameni și tuturor ne place să surprindem momente memorabile din viața noastră. Există o mulțime de dispozitive pentru asta – de la camere la camere video profesionale pentru filmare. Este obișnuit să stocați întreaga galerie foto pe hard disk-ul computerului și să admirați din când în când evenimentele trecute.
Pentru a vizualiza imagini, sunt utilizate diferite versiuni de programe și aplicații web. Despre unul dintre aceste programe vom vorbi astăzi. Meet – Picasa 4 sau în rusă Picasa de la Google – o aplicație pentru vizualizarea și editarea imaginilor (fotografii).
Tuturor celor care nu s-au hotarat asupra unui vizualizator de imagini, le recomand sa descarce gratuit Picasa de pe site-ul nostru, mai ales ca programul functioneaza in limba rusa si are setari simple si eficiente.
Merită deja să descărcați Picasa 4 datorită faptului că este o creație a uriașei companii de internet Google, care are în arsenalul său aplicații precum Google Chrome, Youtube etc. Tot ceea ce întreprinde această corporație de internet se face la nivelul tehnic corespunzător. În cazul nostru, Picasa este o altă confirmare a acestei teorii. Totul este făcut pentru ca utilizatorul final (tu și eu) să fie convenabil să folosească aplicația.
Albumele web sunt unul dintre avantajele programului. După ce ați descărcat și instalat utilitarul pe computer, acesta vă va oferi amabil să vă asocieze toate imaginile și să configureze albume online. Ce înseamnă? Asta înseamnă că computerul tău va fi sincronizat cu Internetul și vei putea stoca imagini pe serverele Google? Și nu pe hard disk. Crede-mă, o astfel de stocare este mult mai fiabilă și mai simplă.

Dintre avantajele evidente ale Picas, trebuie remarcat faptul că utilitatea este distribuită gratuit, în limba rusă. Pentru a descărca Picasa, trebuie să fiți conectat la Internet și să faceți clic pe râvnitul buton „Descărcare”. Software-ul este o plăcere de utilizat. Toate setările sunt realizate în stilul minimalist pe care Goole îl iubește atât de mult, gradul de utilizare este la cel mai înalt nivel.
Pentru a vă orienta și a începe să lucrați în program, aveți nevoie de maximum 2-3 minute. Albumele web Pikas sunt integrate cu rețeaua socială Google+ și sunt configurate pentru o socializare maximă. Acum nu mai trebuie să scotoci prin hard disk-ul computerului, să cauți fotografia de care ai nevoie, să o încarci pe un site de găzduire foto pentru a o arăta prietenilor tăi. În spațiul de lucru Picasa 4, toate aceste acțiuni au loc cu unul sau două clicuri.
Acesta este un serviciu al viitorului, destinat persoanelor care nu numai că sunt obișnuite să lucreze la computer, dar știu și să se relaxeze activ și apoi să-și partajeze fotografiile pe Internet.
Setări, caracteristici și capabilități ale Picas.
Puțin mai sus în text, am remarcat deja avantajele care atrag utilizatorii către acest produs. Acum să ne uităm la ce a rămas în culise, și anume caracteristicile de bază și setările software pe care le obțineți în versiunea în cutie:

Sincronizare cu scanerul
Motorul de căutare indexează automat toate imaginile de pe computer
Setați opțiunile de vizualizare a fotografiilor și imaginilor
Funcții de bază de editare a fotografiilor
Suprapunerea efectelor foto de bază
Organizați fișierele folosind cuvinte cheie și etichete
Imprima
Crearea imaginilor de fundal pentru desktop
Salvarea automată a sursei fotografiei editate

Acestea sunt caracteristicile pe care le veți obține dacă descărcați Picas gratuit. Pentru utilizatorul obișnuit, setările și capacitățile sunt mai mult decât suficiente.
Descărcare gratuită Picasa în limba rusă
Concluzii: dacă nu aveți deja acest program, vă recomand să descărcați Picasa din linkul de mai sus, să îl instalați și să îl testați în funcțiune.
Picasa este un manager de fotografii popular a cărui sarcină principală este să vizualizeze, să organizeze și să editeze fotografii. Dezvoltatorul, Lifescape, a vândut proiectul către Google Corporation la doi ani după lansarea produsului său.
Vă recomandăm să descărcați Picasa pentru a lucra cu ușurință cu imagini. Acesta este un program gratuit cu adevărat multifuncțional, care vă va ajuta să partajați fotografii cu prietenii, să indexați videoclipuri, să creați diverse albume web, să le inscripționați pe un CD sau DVD. De asemenea, se recomandă utilizarea Picassa pentru imprimarea fotografiilor.
Picasa
Să vorbim despre funcțiile Google Picasa:
- Încărcați fișiere pe computer de la o cameră sau un scaner.
- Căutare ușoară datorită adăugării etichetelor speciale.
- Geoetichetarea fără a instala Google Earth.
- Editor grafic puternic (inclusiv retușare, decupare, aliniere).
- Îndepărtați ochii roșii și aplicați alte efecte.
- Posibilitatea de a crea un colaj și un poster.
- Funcția filigran.
- Trimite poze prin email.
- Redimensionați rapid o imagine.
- Exportați ca pagină HTML pentru galeria web.
- Creați-vă propriile prezentări de diapozitive și filme prin .
- Backup.
- Sortare convenabilă a albumelor vizuale după date.
- Sincronizare cu Internetul și integrare cu Google+.
- Design frumos și interfață clară.
- Actualizare de marcă de la Google Picasa - recunoaștere facială.
Editor grafic convenabil
Acest software vă permite să sortați fotografiile după diverși parametri: eveniment, dimensiune, data fotografiei, fețe și chiar geografie. Este disponibil și un filtru de culoare.
Fiecare cea mai recentă versiune aduce noi funcții interesante și utile care vă ajută să vă împărtășiți colecțiile și să vă faceți comunicarea cu prietenii și familia și mai vibrantă și interesantă.
Programul este destinat pentru Windows 8 și alte versiuni, precum și pentru sistemele de operare Mac OS X și Linux. Prezentat în limba rusă. Îl puteți descărca prin torrent sau îl puteți instala în câteva minute folosind link-ul de mai jos acest text.
Acesta este un instrument util pentru a lucra cu fișiere foto și pentru a aduce ordine în arhivele dvs. de imagini. Cu siguranță vă va plăcea acest vizualizator de grafică. Bucurați-vă!
Picasa este un program Google care combină funcții pentru editarea, organizarea, vizualizarea fotografiilor și arderea lor pe disc. Ceea ce este remarcabil este că este integrat cu multe servicii Google.
De exemplu, Picasa vă permite să încărcați fotografii direct în rețeaua socială Google Plus și să etichetați persoane din ele. Găzduirea fotografiilor Picasa Web Albums vă permite să stocați imagini online și toate în rusă.
Programul Picas oferă capabilități bune de editare a imaginilor. Diverse filtre, decuparea, eliminarea ochilor roșii, retușarea și ajustarea contrastului vă vor ajuta să creați o adevărată operă de artă. În plus, puteți crea un screensaver, o prezentare de diapozitive sau un fișier video din imagini.
Picasa nu permite utilizatorului să suprascrie accidental sursa unei fotografii, de exemplu, salvând fotografia editată în același fișier. Oricum face o copie a sursei.
Recunoașterea feței, sortarea după parametri, căutarea după cuvinte cheie în rusă - acest program poate face totul. Mă bucur că este disponibil pentru utilizatorii de Windows, Linux și Mac OS. Cu toate acestea, versiuni noi nu vor mai fi lansate pentru Linux. Site-ul nostru web vă permite să descărcați gratuit Picasa în limba rusă, fără înregistrare sau SMS.
Potrivit dezvoltatorilor, cu ajutorul acestui program, căutarea, vizualizarea, editarea și tipărirea fotografiilor va deveni cât se poate de simplă. În plus, crearea de colaje, prezentări de diapozitive și aplicarea diferitelor efecte sunt, de asemenea, printre punctele forte ale Picasa. Puteți descărca acest program gratuit de pe site-ul nostru.
Picasa funcționează după cum urmează:
scanează întregul hard disk sau anumite unități și foldere, acolo indexează toate imaginile, graficele și fișierele video. Apoi le sortează în albume vizuale care sunt organizate după dată. În acest fel, nu vă veți putea pierde în niciuna dintre imaginile de pe computer. În acest caz, locația fotografiilor în sine în sistemul de fișiere nu se schimbă.
Ceea ce este deosebit de convenabil este că cu Picasa puteți aplica literalmente diferite efecte vizuale și puteți face ajustări cu un singur clic folosind instrumentele oferite de editorul foto încorporat. Printre acestea se numără instrumente atât de populare precum: decuparea, îmbunătățirea calității imaginii, eliminarea „efectului de ochi roșii”, alinierea imaginii pe orizontală și verticală, ajustarea culorii, umbrelor și alte funcții la fel de utile.
În timp ce lucrați cu programul, puteți deschide și o fereastră EXIF specială - arată toate datele camerei (modelul dispozitivului, data fotografierii, prezența blițului etc.). Instrumente precum vigneta, duplex și chenarele pot fi, de asemenea, utile.
Cei cărora le place să iasă pe rețelele sociale ar trebui să aprecieze posibilitatea de a descărca gratuit organizatorul și editorul foto Picas. Versiunea în limba rusă pentru publicul larg vă va ajuta să trimiteți fotografii și clipuri din program direct pe Google+, unde vor apărea rapid în feedul evenimentului. Dacă prietenii tăi nu au descoperit încă această „rețea socială”, atunci le poți trimite un mesaj invitându-i să verifice noul tău album.
Deosebit de populară a fost deja opțiunea care vă permite să editați fotografii în modul de comparație, atunci când diferențele și modificările din imaginile adiacente sunt observate și pot fi văzute cu ușurință fără a pierde timpul căutând.
Printre dezavantajele programului se numără:
Incapacitatea de a reda animații GIF, nicio capacitate de a crea albume în cadrul albumelor și nici suport pentru fișierele TIFF cu mai multe pagini.
În sfârșit, o mică lecție de gramatică. Mulți utilizatori scriu din greșeală „Program foto Picasso”; numele corect este „Picasa”. Puteți descărca acest program gratuit de pe site-ul nostru.