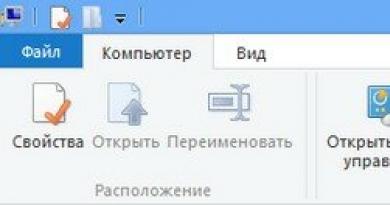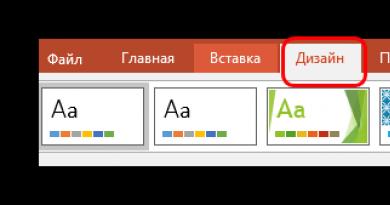Windows 7 home premium-ni qanday o'rnatish kerak. Windows yangilanishlari haqida
Ushbu maqolada Windows 7 operatsion tizimini diskdan qanday o'rnatishni ko'rib chiqamiz. Ko'rsatmalar iloji boricha aniq tayyorlangan va hatto yangi boshlanuvchilar uchun ham mavjud.
"Yetti" ni o'rnatishning butun jarayoni quyidagi bosqichlardan iborat bo'ladi:
Kompyuterni yuklash diskidan yuklash uchun BIOS-ni sozlash;
Qattiq diskni qismlarga ajratish bo'yicha tavsiyalar;
Tizim bo'limining ta'rifi;
Windows 7 ni o'rnatish va dastlabki sozlash.
1-qadam: Kompyuteringizni yuklash diskidan yuklash uchun BIOS-ni sozlang
Agar siz diskdan qanday yuklashni bilmasangiz, havola orqali buni qanday qilishni o'rganasiz:
Qadam 2. O'rnatishni boshlang
BIOS-dan chiqqandan so'ng va oldindan qilingan sozlamalarni saqlaganingizdan so'ng, kompyuter qayta ishga tushadi va agar biron bir operatsion tizim ilgari o'rnatilgan bo'lsa, bir muncha vaqt o'tgach, ekranda "CD yoki DVD-dan yuklash uchun istalgan tugmachani bosing" xabari paydo bo'ladi. CD/DVD dan yuklash) buni qilishingiz kerak.

Ehtiyot bo'ling, chunki tizimni o'rnatishga kirish uchun atigi besh soniya vaqtingiz bo'ladi. Agar joriy operatsion tizim yuklashni boshlasa, bu o'rnatishni boshlash imkoniyati o'tkazib yuborilganligini anglatadi va keyingi urinish uchun kompyuterni qayta ishga tushirishingiz kerak.
Agar siz tizimni yangi kompyuterga yoki bo'sh qattiq diskka o'rnatayotgan bo'lsangiz, oldingi oynani ko'rmaysiz, Windows 7 o'rnatish avtomatik ravishda ishga tushadi.
Shunday qilib, agar kompyuter o'rnatish diskidan yuklashni boshlasa, u holda ekranda tizimni o'rnatishni boshlash oynasi paydo bo'ladi, unda siz dastlab kerakli fayllarni yuklab olish jarayonini ko'rishingiz mumkin.

Agar bu oyna paydo bo'lmasa-yu, lekin eski operatsion tizim yuklashni boshlasa (agar u o'rnatilgan bo'lsa) yoki yuklash diski topilmaganligi haqida xabarlar paydo bo'lsa (agar yangi kompyuter yoki qattiq diskda o'rnatilgan bo'lsa), bu sizning kompyuteringiz ishlamaganligini anglatadi. diskdan yuklash uchun va BIOS-ni o'rnatish uchun oldingi bosqichga qaytishingiz kerak.
Asosiy fayllarni yuklab olgandan so'ng, siz til sozlamalarini, sana va vaqt formatini, shuningdek, Rossiya uchun standart sozlamalar o'rnatiladigan klaviatura tartibini o'rnatish uchun oynani ko'rishingiz kerak.


Tizimni tiklash opsiyasi kelajakda o'rnatilgan tizim bilan bog'liq muammolar, masalan, uning tizim fayllarining shikastlanishi, o'chirilishi yoki ruxsatsiz o'zgartirilishi tufayli yuzaga kelganda siz uchun foydali bo'lishi mumkin. Qoida tariqasida, bu Windows 7 ning beqaror bo'lishiga yoki umuman yuklashdan bosh tortishiga olib keladi. Bunday holda, yuqoridagi nuqtadan foydalanib, asl tizim fayllarini o'rnatish diskidan tiklashingiz mumkin.
Umuman olganda, Windows 7-dagi "Tizimni tiklash" bo'limi uning ishlashi paytida yuzaga keladigan turli xil muammolarni hal qilish uchun juda kuchli vosita bo'lib, biz unga alohida nashrni bag'ishlaymiz va ushbu maqola doirasida tugmani bosing. To'g'ridan-to'g'ri o'rnatishga o'tish uchun "O'rnatish" tugmasi.
Bir necha daqiqadan so'ng sizning oldingizda litsenziya shartnomasi bo'lgan oyna paydo bo'ladi, uning shartlari tegishli katakchani belgilab, "Keyingi" tugmasini bosish orqali qabul qilinishi kerak.

Keyingi oynada siz o'rnatish turini tanlashingiz kerak bo'ladi:

Ko'rib turganingizdek, bu erda biz ikkita variantni tanlashimiz mumkin: yangilash va to'liq o'rnatish. Agar siz barcha o'rnatilgan dasturlar va sozlamalarni saqlab qolgan holda eski operatsion tizimingizni Windows 7 ga yangilashni istasangiz, "Yangilash" bandidan foydalanish mumkin. To'g'ri, buning uchun "etti" ni o'rnatish to'g'ridan-to'g'ri allaqachon o'rnatilgan operatsion tizimingizdan boshlanishi kerak. Shuni ham unutmaslik kerakki, bu faqat Windows Vista'da mumkin va yangilanish eski avlodlar, shu jumladan Windows XP operatsion tizimlariga taalluqli emas. Umuman olganda, bu turdagi o'rnatish eng yaxshi yechim emas. Gap shundaki, nafaqat oldingi tizimning sozlamalari yangi Windows-ga, balki uning barcha muammolari, tormozlari va nosozliklari ham o'tadi. Va umuman olganda, bu holda tizimning barqaror ishlashi va ilgari o'rnatilgan dasturlar kafolatlanmaydi. Shuning uchun, afzal qilingan tur to'liq o'rnatish bo'lib, uni tanlashingiz kerak.
O'rnatishning keyingi bosqichida biz Windows 7 ni o'rnatish uchun qattiq diskdagi bo'limni tanlashimiz kerak. Bu erda men kichik bir fikr yuritmoqchiman va qattiq diskni tizim bo'limlariga bo'lish bo'yicha foydali tavsiyalar bermoqchiman:
Qattiq diskdagi barcha joyni bitta bo'limga ajratmang. Bu sizga kelajakda juda ko'p muammolarni keltirib chiqarishi mumkin.
Zamonaviy qattiq disklar ma'lumotlarni saqlash uchun juda katta imkoniyatlarga ega va shuning uchun ularni bir nechta tematik bo'limlarga bo'lish tavsiya etiladi.
Operatsion tizim va kerakli dasturiy ta'minotni o'rnatish uchun alohida bo'lim ajratish va uni shaxsiy ma'lumotlaringiz bilan to'ldirmaslik tavsiya etiladi.
Windows to'g'ri ishlashi uchun ushbu bo'limning bo'sh joyining 15% bo'sh qolishi kerakligini hisobga olib, tizim bo'limining o'lchamini chegara bilan tanlashingiz kerak.
Juda ko'p bo'limlar yaratmang. Bu navigatsiyani murakkablashtiradi va katta fayl va papkalarni tarqatish samaradorligini pasaytiradi
Qadam 4. Tizim bo'limini aniqlash
Endi o'rnatishga qaytaylik. Shu vaqtdan boshlab o'rnatish ikki yo'l bilan davom etishi mumkin:
Variant 1: Sizda yangi kompyuter bor va qattiq disk hech qachon ajratilmagan. Bunday holda, sizning oldingizda quyidagi tarkibga ega oyna paydo bo'ladi:

Qattiq diskni bo'limlarga bo'lish uchun siz elementni tanlashingiz kerak: "Disk sozlamalari". Ko'rsatilgan qo'shimcha variantlarda "Yaratish" -ni tanlang va yonidagi oynada kerakli bo'lim hajmini kiriting. Iltimos, o'lchamni megabaytlarda ko'rsatishingiz kerakligini unutmang. Uni 1 gigabayt = 1024 megabayt ekanligiga asoslanib hisoblang. Qoidaga ko'ra, Windows7 va tegishli dasturiy ta'minot uchun 60-100 GB etarli, ammo agar kerak bo'lsa, uni kattalashtirish huquqiga egasiz.

Kelajakdagi tizim bo'limining kerakli hajmini belgilab, "Ilova" tugmasini bosing. Keyinchalik, uning barcha imkoniyatlaridan foydalanish uchun Windows sizdan buning uchun qo'shimcha bo'lim yaratishingizni so'raydi. Xavotir olmang, u faqat 100 MB bo'sh disk maydonini egallaydi va sizga ko'rinmas bo'ladi.

"OK" tugmasini bosish orqali biz Windows-ni o'rnatish uchun bo'limni tanlash ekraniga qaytamiz.

Ko'rib turganingizdek, bu erda o'zgarishlar yuz berdi. Endi bizda tizim tomonidan o'z ehtiyojlari uchun ajratilgan bo'lim, yangi yaratilgan bo'lim va qolgan ajratilmagan maydon mavjud. Diskdagi ajratilmagan bo'sh joydan xuddi shu oynada siz yuqorida qo'llaganimizdek qo'shimcha bo'limlarni yaratishingiz mumkin yoki bu amalni keyinroq qoldirib, Windows-da drayverni bo'limga bo'lishingiz mumkin.
Kerakli qarorni qabul qilib, operatsion tizimni o'rnatishni rejalashtirgan disk qismini tanlang va "Keyingi" tugmasini bosing.
Variant 2 - Agar kompyuteringizda allaqachon operatsion tizim o'rnatilgan bo'lsa. Keyin qattiq diskingiz allaqachon mantiqiy maydonlarga bo'lingan va siz undagi barcha topilgan bo'limlar ro'yxatini ko'rsatadigan oynani ko'rasiz, masalan:

Diqqat! Topilgan bo'limlar bilan keyingi barcha manipulyatsiyalar ma'lumotlaringizning yo'qolishiga olib kelishi mumkin, shuning uchun harakatlaringizda juda ehtiyot bo'ling.
Agar qattiq diskning joriy qismi sizga mos kelmasa, diskning tegishli qismini, so'ngra "O'chirish" opsiyasini tanlab, mavjud bo'limlarni to'liq yoki qisman o'chirishingiz mumkin. Siz 1-variantda muhokama qilingan yuqoridagi usuldan foydalanib, diskdagi ajratilmagan bo'sh joyni o'zingizning xohishingizga ko'ra ajratish huquqiga egasiz.
Agar siz joriy disk tartibidan to'liq qoniqsangiz, Windows 7 ni mavjud bo'limlarning qaysi biriga o'rnatishingizni va u erda mavjud ma'lumotlarni saqlashni xohlaysizmi yoki yo'qligini hal qilishingiz kerak. Bunday holda, oldinga siljishdan oldin, avvalo, mumkin bo'lgan o'rnatish variantlarini ko'rib chiqaylik, shundan so'ng barmog'ingizni osmonga qaratmasdan, ongli qaror qabul qilishingiz mumkin.
Siz hozirda eski operatsion tizimingiz o'rnatilgan bo'limni tanladingiz va unda saqlangan ma'lumotlarni saqlashni rejalashtirmoqdasiz. Bunday holda, "Keyingi" tugmasini bosgandan so'ng, o'rnatishni boshlashdan oldin, Windows-ning oldingi nusxasi barcha fayllar va papkalar bilan "Windows.old" jildiga ko'chirilishi haqida ogohlantirish oynasini ko'rasiz. Qolgan ma'lumotlarga tegilmaydi. Ogohlantirish oynasida "OK" tugmasini bosish o'rnatish jarayonini boshlaydi.

Ushbu sozlashning bitta muhim kamchiligi bor. Qoida tariqasida, operatsion tizimdan uzoq vaqt foydalangandan so'ng, u o'rnatilgan bo'lim juda axlatga aylanadi va juda ko'p keraksiz fayllarni o'z ichiga oladi. Bularning barchasiga qo'shimcha dasturiy ta'minotga ega yangi operatsion tizimni qo'shsangiz, siz hech bo'lmaganda qattiq disk maydonidan noratsional foydalanish, fayllarni defragmentatsiya qilish va hatto mumkin bo'lgan to'lib ketish bilan duch kelasiz, bu shubhasiz tizim tezligining pasayishiga olib keladi.
Agar siz kelajakdagi tizim bo'limi sifatida Windows-ni o'z ichiga olmaydigan qattiq disk segmentini tanlagan bo'lsangiz va unda saqlangan barcha ma'lumotlarni saqlamoqchi bo'lsangiz, o'rnatish "Keyingi" tugmasini bosgandan so'ng darhol boshlanadi.
Agar siz Windows 7-ni bo'sh bo'limga o'rnatishni rejalashtirmoqchi bo'lsangiz (barcha ma'qul variant) va undagi ma'lumotni allaqachon boshqa joyda saqlagan bo'lsangiz yoki sizga kerak bo'lmasa, o'rnatishni boshlashdan oldin uni formatlashingiz kerak. Buni amalga oshirish uchun "Format" ni tanlang. O'rnatuvchi ushbu bo'lim siz uchun muhim bo'lgan ma'lumotlarni o'z ichiga olishi mumkinligi va u yo'q qilinishi haqida ogohlantirish beradi.

"OK" tugmasini bosgandan so'ng, diskning tanlangan qismi u erda saqlangan ma'lumotlardan butunlay tozalanadi va o'rnatishni boshlash uchun "Keyingi" ni tanlash kifoya.
Qadam 5. Windows 7 ni o'rnatish va dastlabki sozlash
Shunday qilib, tizim bo'limini tanlagandan so'ng, tizimni o'rnatish jarayoni boshlanadi, uning davomida fayllar nusxalanadi va ochiladi, komponentlar va yangilanishlar o'rnatiladi.

O'rnatish vaqtida kompyuteringiz avtomatik ravishda bir necha marta qayta ishga tushadi va butun jarayon uning kuchiga qarab 10 dan 30 minutgacha davom etishi mumkin.






Nihoyat, o'rnatish tugallangandan va kompyuter qayta ishga tushirilgandan so'ng, sizning oldingizda birinchi Windows boshlang'ich o'rnatish oynasi paydo bo'ladi, unda siz foydalanuvchi nomini (tizimdagi hisobingiz nomi) va kompyuterni kiritishingiz kerak bo'ladi. (tarmoqdagi boshqa foydalanuvchilarga ko'rinadigan nom).

Keyingi ekranda siz hisob qaydnomangiz uchun parol yaratishingiz yoki maydonlarni bo'sh qoldirib, "Keyingi" tugmasini bosish orqali ushbu amalni kechiktirishingiz mumkin.

Keyingi qadam, rasmiy texnik qo'llab-quvvatlash veb-saytida tizim xavfsizligining barcha turlarini, muhim yangilanishlarni va xizmat paketlarini Internet orqali muntazam ravishda tekshirish uchun mo'ljallangan avtomatik Windows yangilanishlari uchun sozlamalarni tanlash imkoniyati bo'ladi. Avtomatik yangilanishlarni yoqish ma'qul, ammo bu bosqichda talab qilinmaydi, chunki boshqaruv panelidan o'rnatilgandan so'ng ushbu sozlamani yanada moslashuvchan tarzda sozlashingiz mumkin.

Xavfsizlik opsiyalarini tanlagandan so'ng, Windows boshlang'ich sozlamalari sana va vaqt sozlamalarini tekshirishni taklif qiladi. Agar hamma narsa to'g'ri bo'lsa, "Keyingi" tugmasini bosing.

O'rnatish jarayonida tarmoq kartasi drayverlari o'rnatilgan bo'lsa, siz tarmoq sozlamalari oynasini ko'rasiz, unda siz kompyuteringiz joylashgan joyni tanlashingiz kerak bo'ladi.

Siz tanlaganingizdan so'ng, tarmoqqa ulanish va sozlamalarni qo'llash uchun oyna paydo bo'ladi.

Shu nuqtada, tizimni dastlabki sozlash tugallangan deb hisoblash mumkin. Sozlamalarning yakuniy qo'llanilishidan so'ng, sizning oldingizda salomlash oynasi paydo bo'ladi, keyin tizim ish stolini tayyorlaydi, uning ko'rinishi Windows 7 ni o'rnatish tugallanganligini bildiradi.




Windows-ni o'rnatishni tugatgandan so'ng darhol ulangan qurilmalar uchun barcha kerakli drayverlarni o'rnatishingiz kerak.
Eslab qoling! Windows 7 ni o'rnatganingizdan so'ng, siz BIOS-ga qayta kirishingiz va qattiq diskdan yuklashni qaytarishingiz kerak.
Bilan aloqada
Tvit
Maqola hamma narsani to'g'ri va samarali qilishni xohlaydigan yangi boshlanuvchilar uchun javob beradi. Men o'zimni oddiy ko'rsatmalar bilan cheklab qo'ymadim, shuning uchun u mini-qo'llanmaga o'xshash narsa bo'lib chiqdi - bu jarayonning o'zi haqida tushuncha beradi va yangi boshlanuvchilarga kerakli bilimlarni beradi.
Garchi biz o'rnatish haqida gapirayotgan bo'lsak-da Windows 7, mening maslahatim mos keladi Windows 8 va tarix chetiga tashlandi Windows Vista.
Windows 7 versiyasini tanlash
Assambleyami yoki asl tarqatishmi?
"Windows quradi" deb ataladigan narsalar Internetda juda mashhur. Nima uchun ular yaxshi va nima uchun ko'plab mutaxassislar ularni o'rnatishni maslahat berishadi? Bu savolga javob berish uchun, shuningdek, tarqatish (o'rnatish diskini) tanlashda yordam berish uchun avvalo yig'ilish nima ekanligini tushuntirishingiz kerak.
Assambleya bu holda Windows-ning o'zgartirilgan versiyasini bildiradi. "Mohir qo'llar" bo'lgan ba'zi ilg'or foydalanuvchilar o'rnatilgan komponentlarning sozlamalari va tarkibini, tizim fayllari tarkibini o'zgartiradilar, turli xil dasturlarni qo'shadilar - Windows-ning keyingi tuzilishi shu tarzda olinadi. Barcha yig'ilishlar de-fakto pirat hisoblanadi, ammo litsenziyasiz dasturiy ta'minotning afzalliklari va kamchiliklari tegishli bobda muhokama qilinadi.
Yig'ilishning afzalliklari:
- Foydalanuvchi o'rnatilgan dasturlarga ega tashqi "chiroyli" va funktsional tizimni oladi, bu esa foydalanuvchini muntazam o'rnatish va sozlash ishlaridan qutqaradi.
- Yig'maga o'rnatilgan drayverlar ularni qo'lda qidirish va o'rnatish zaruratini yo'q qiladi.
- Ayrim tuzilmalarga integratsiyalangan Windows yangilanishlari operatsion tizimni (OS) qo'lda yangilash zaruratini yo'q qiladi.
- O'rnatilgan yig'ilish ko'pincha "keraksiz" komponentlar o'chirilganligi sababli tezroq yuklanadi.
- Litsenziya kalitini kiritish va faollashtirish uchun vaqt sarflashning hojati yo'q.
- O'zgartirilgan tizim fayllari (masalan, bezatish uchun) tufayli tizim fayllarini himoya qilish to'g'ri ishlamaydi. Men nafaqat "Tizimni himoya qilish va tiklash" funktsiyasini, balki foydalanuvchining ko'zidan yashiringan boshqa dasturiy ta'minot mexanizmlarini ham nazarda tutyapman. Afsuski, ko'plab tuzilmalar mualliflari hamma narsani o'chirib qo'yish kerak deb hisoblashadi, natijada kompyuterda nosozliklardan keyin tiklanish masalalarida deyarli yordam bermaydigan tizim o'rnatilgan; Aytgancha, Microsoft veb-saytida nima uchun "himoya" ni o'chirib bo'lmasligi haqida to'g'ri dalillar mavjud.
- Tweaks - bu "tizimni tezlashtirish" uchun mo'ljallangan barcha turdagi sozlamalar o'zgarishlari. Yig'malarda tweaks ommaviy miqdorda ishlatiladi. Men ba'zi ro'yxatga olish kitoblarini tahrirlash va o'chirish xizmatlarini sekin, eski kompyuterlarda tizimni yanada sezgir qilishi mumkinligiga bahslashmayman. Ammo xizmatlarni o'chirib qo'yish va tizim sozlamalarini buzish orqali biz Windows-ni ishdan chiqishiga mahkum qilamiz. Siz uchun nima muhimroq: dasturni 0,1 soniya tezroq ishga tushirish va ishda doimiy nosozliklarmi yoki nosozliklar va xatolarsiz barqaror ishlashmi? Bundan tashqari, tweaks hisoblash vazifalarida haqiqiy ishlashga deyarli hech qanday ijobiy ta'sir ko'rsatmaydi.
- Haydovchilar. Windows XP uchun drayverlarni birlashtirish foydalidir, chunki u SATA interfeysli noutbuklarga operatsion tizimni o'rnatish imkonini beradi. Bu haqda yaxshi yozilgan. Bu erda hech qanday e'tirozim yo'q. Windows Vista va undan keyingi tizimlar uchun drayverlarni birlashtirish ma'nosiz bo'lib qoldi, chunki kerakli drayverlar allaqachon standart tarqatishda mavjud. Video kartalar, ovoz kartalari va boshqalar uchun drayverlar ham yig'ilishlarga birlashtirilgan va ular ko'pincha o'chiriladi (bir joyda etishmayotgan fayllar bo'lishi mumkin). Natijada, foydalanuvchi baribir ishlaydigan o'rnatilgan drayverlarga ega tizimni oladi (ovoz yo'q, mikrofon ishlamaydi, noutbukdagi sensorli panel nosozlik va hokazo). Muammo boshqa stsenariyda ham namoyon bo'ladi: odam zamonaviy o'yinchoqni o'rnatadi va uning zamonaviy ko'rinadigan kompyuterda sekinlashishini bilib oladi! Nima gap? Kassa shunchaki ochiladi: barcha zamonaviy o'yinlar uchun drayverlarning yangi versiyalari chiqarildi, optimallashtirildi va takomillashtirildi. Foydalanuvchi, Windows qurilishini o'rnatayotganda, drayverlarni yangilash kerakligi haqida o'ylamaydi - baribir hamma narsa ishlaydi. Natijada, kompyuter o'z kuchidan 100% foydalanmaydi. Lekin havolaga amal qilish va oddiy drayverni yuklab olish kifoya edi (bu havolalarni keyinroq, drayverlarni o'rnatish bobida beraman).
- Yana bir bor haydovchilar haqida. Quruvchilar, shuningdek, eski qurilmalar uchun drayverlarni olib tashlashni yaxshi ko'radilar. Natijada, eski, lekin ishlaydigan printerni ulab, foydalanuvchi mos drayverni qidirish uchun Internetni qidirishi kerak. Ya'ni, bir tomondan, haydovchi borga o'xshaydi, lekin u erda yo'qga o'xshaydi.
- Litsenziyasiz OS (Windows quradi, ta'kidlayman - har doim pirat) tizim bilan ishlashda cheklovlar qo'yadi (bu haqda biroz keyinroq). Litsenziya kalitini kiritish orqali ham vaziyatni to'g'irlab bo'lmaydi - fayllar o'zgartirildi, hamma narsa o'ralgan, faollashtirish har qanday holatda ham ishlaydi, bundan tashqari, bu hali ham litsenziya shartnomasini buzish hisoblanadi.
- O'rnatilgan dasturlarning katta to'plami yangi boshlanuvchilarni chalkashtirib yuboradi. Bunday holda, ular oqilona va ma'lum darajada to'g'ri qaror qabul qilishadi - ular ish stolida joylashgan g'alati piktogrammalarga e'tibor bermaydilar. Biroq, dasturlar foydalanuvchi bilmagan holda ishlashi mumkin va ishlaydi, bu ko'plab laganda piktogrammalarining paydo bo'lishiga olib keladi (soat yaqinida), bu esa ushbu dasturlar bilan tanish bo'lmagan foydalanuvchini yana chalkashtirib yuboradi. Va agar qiziquvchan odam hamma narsani ishga tushirib, tugmachalarni bosishni boshlasa, unda buggy tizimini olish yoki hatto uni "o'ldirish" ehtimoli yuqori. Har bir ishlaydigan dastur kompyuter resurslarining ma'lum bir qismini egallashi haqida gapirmaslik kerak - bu kamchilik aniq.
Mening fikrim: Windows tuzilmalari yomon. Agar siz operatsion tizim va dasturlarning iloji boricha barqaror bo'lishini istasangiz, toza, o'zgartirilmagan Windows distributivini o'rnating. Agar siz men bilan rozi bo'lmasangiz, sizga g'azablanmaslikni va menga ma'lum "tasdiqlangan" yig'ilishlarning afzalliklarini isbotlamaslikni maslahat beraman, balki bu erga yoki bu erga borib, u erda so'rashni maslahat beraman - katta tajribaga ega va tegishli bilimga ega odamlar sizga javob berishadi. . Yoki ular javob bermaydilar, chunki ko'pchilik uchun yig'ilishlar yomon ekanligi ayon.
Bundan tashqari, Windows-ni avtomatik o'rnatish uchun yig'ilishlar mavjud, bu erda o'rnatish skripti yoziladi va minimal minimal birlashtirilgan, masalan, yangilanishlar. Bunday yig'ilishlar haqida hech qanday shikoyat yo'q, chunki ularning maqsadi aniq, ularni yaratuvchilar bunday yig'ilishning maqsadini aniq bilishadi. Ko'pincha bunday tarqatish Windows AIK yordamida amalga oshiriladi.
Windows 7 nashrlari haqida
Windows 7 da bir nechta nashrlar(variantlar, versiyalar - boshqacha nomlanadi). Nashrlar o'zlarining funktsiyalari va tizim talablari bilan farqlanadi. Masalan, nashr " Asosiy uy"512 MB RAMga ega eski kompyuterlarda juda yaxshi ishlaydi, ammo" Maksimal"Interfeys kabi resurslarni talab qiluvchi komponent mavjudligi sababli nashr bunday kompyuterda sezilarli darajada sekinlashadi" Aero"(o'sha shaffof oyna dizayni).
Kompyuteringizning funksionalligi nashrni tanlashga bog'liq.
Yuqorida aytib o'tganimdek, unumdorlik ham farq qiladi, lekin bu faqat sekin kompyuterlarda seziladi. 2 Gb dan ortiq operativ xotira va kamida ikkita 2 gigagertsli yadroli protsessor bilan ishlash va sezgirlikdagi nashrlar o'rtasidagi farq deyarli sezilmaydi. Siz "zaxira" funksiyalariga ega nashrni tanlamasligingiz kerak. Sizning talablaringizga to'liq javob beradigan versiyani kompyuteringizga o'rnatish yaxshiroqdir. Sizga kerak bo'lmagan xususiyatlar faqat yo'lingizga to'sqinlik qiladi va qattiq diskingiz va RAM joyingizni behuda sarflaydi. Kelajakda siz Windows-ni to'liq qayta o'rnatmasdan har doim nashrni o'zgartirishingiz mumkin.
Windows 7 nashrlarining turlari
Men Windows 7 nashrlari haqida gapirayotgan bo'lsam ham, vaziyat Windows Vista va hali chiqarilmagan Windows 8 bilan o'xshash. To'g'ri, Windows Vista-ni o'rnatishning ma'nosi yo'q, chunki u allaqachon "oxirgi avlod" operatsion tizimi va Windows 8 hozirda faqat beta-versiyada mavjud, beqaror va tugallanmagan. Yana bir bor takrorlayman: shoshilmang va Windows 7 Ultimate uchun do'konga yuguring. Birinchidan, Windows-ning qaysi nashrlari mavjudligini bilishingiz kerak.
Windows 7 da oltita nashr mavjud: Windows 7 Starter, Windows 7 Home Basic, Windows 7 Home Premium, Windows 7 Professional, Windows 7 Enterprise, Windows 7 Ultimate Ultimate). Keling, "korporativ" nashrni bir chetga surib qo'yamiz, chunki u tashkilotlarda ishlash uchun mo'ljallangan. Funksiyalar bo'yicha ushbu nashr "Maksimal" ni takrorlaydi, ammo boshqa litsenziyaga ega. Keling, "Elementar" haqida ham unutaylik, chunki bu nashr faqat arzon netbuklarda o'rnatilgan shaklda mavjud va uning funktsiyalari imkon qadar cheklangan. Bu shuni anglatadiki, bizda uy foydalanuvchilari uchun Windows 7 ning to'rtta nashri mavjud: Windows 7 asosiy uy(Home Basic), Windows 7 Uy kengaytirildi(Home Premium), Windows 7 Professional(Professional), Windows 7 Maksimal(Yakuniy).
Aero mavzuni qo'llab-quvvatlash- juda yoqimli va chiroyli narsa, lekin u juda ko'p resurslarni yeydi. Bu, ayniqsa, noutbuklarda seziladi - Aero-ni yoqish batareyaning ishlash muddatini qisqartiradi. Windows 7 Home Basic Aero qo'llab-quvvatlashi o'chirilganligi bilan farq qiladi. Fayllarni va ro'yxatga olish kitobini oqilona boshqarish orqali Aero-ni yoqishingiz mumkin, bu mavzu bo'yicha ko'plab ko'rsatmalar mavjud. Ehtimol, yoqimsiz ko'rinadigan Home Basic versiyasining yagona qiziqarli xususiyati uning pastki tizim talablari. Agar sizda 512 MB operativ xotiraga ega eski kompyuteringiz bo'lsa, eskirgan Windows XP o'rniga Windows 7 Home Basic ni o'rnatishingiz mumkin. O'yinlar sekinroq ishlaydi, chunki Windows 7 ning o'zi ko'proq resurslarni talab qiladi, ammo Home Basic versiyasi komponentlar nuqtai nazaridan "engilligi" tufayli resurslar nuqtai nazaridan juda oddiy bo'lib, uning ishlashi uchun kamroq RAM talab qiladi. Va agar siz tezkor flesh-diskni USB-ga ulab, ReadyBoost-ni yoqsangiz, "eski ot" ikkinchi shamolni oladi! Bu, ayniqsa, sekin qattiq diskda sezilarli bo'ladi. Aero-ni Home Basic-dan tashqari barcha nashrlar qo'llab-quvvatlaydi.
Windows Media markazi- yaxshi narsa, uning funksionalligi oddiy video pleer doirasidan tashqariga chiqadi. To'g'ri, men Media Center-dan foydalanmayman, PotPlayer men uchun etarli. Ammo bu dastur sizga yoqishi mumkin. Home Basic-dan tashqari Windows-ning barcha nashrlari uni qo'llab-quvvatlaydi.
Uy guruhini qo'llab-quvvatlash- umumiy papkalar va fayllardan, shuningdek, printerlar va boshqa qurilmalardan foydalanish imkonini beruvchi foydali xususiyat. Bu Windows XP va Vista foydalanuvchilariga tanish bo'lgan odatiy "Fayl va papkalarni almashish" dan sozlamalarning soddaligi bilan farq qiladi. Tarmoq va almashish markazidagi sozlamalarga qarang. Windows 7 uy guruhlari haqida gapiradigan yaxshi maqola bu erda. Windows-ning barcha nashrlari ushbu foydali texnologiyani qo'llab-quvvatlaydi, mahrum Home Basic-dan tashqari.
Windows XP rejimini qo'llab-quvvatlash- Windows 7 da ishlamaydigan eski dasturlardan foydalanadiganlar uchun ajralmas narsa. Windows XP rejimi virtual mashinada o'rnatilgan Windows XP hisoblanadi. Ushbu rejimda ishga tushirilgan barcha dasturlar aslida Windows XP bilan ishlaydigan virtual kompyuterda ishlaydi, shuning uchun bunday dasturning oynasi Windows XP mavzusining taniqli ko'k ramkasi bilan o'rnatiladi. Professional va Maximum nashrlari egalari ushbu komponentni istalgan vaqtda Microsoft veb-saytidan yuklab olishlari va o'rnatishlari mumkin. Shunday qilib, agar ular sizga Windows 7 da qandaydir dastur ishlamayotganligini va siz Windows XP ni o'rnatishingiz kerakligini aytishsa, bu odamni Windows XP rejimi haqida o'rgating. Ushbu texnologiyaning ikkita kamchiliklari:
Ushbu virtual mashinada 3D o'yinlar ishlamaydi. - Windows 7 Home Basic va Home Premium versiyalari Windows XP rejimini qo'llab-quvvatlamaydi.
Ushbu virtual mashinada dasturlarni o'rnatish keraksiz harakatlarni talab qiladi - bu yangi boshlanuvchilar uchun biroz qiyin bo'ladi.
Bundan tashqari: Windows XP bilan moslik muammosi yo'qoladi - dasturlar Windows 7 da emas, balki haqiqiy Windows XP da ishlaydi. Bundan tashqari, barcha hujjatlar, fayllar - hamma narsa virtual Windows XP da ishlaydigan dasturlarda normal tarzda ochiladi. Foydalanuvchi nuqtai nazaridan, hamma narsa kerakli tarzda ishlaydi, faqat oyna Windows XP interfeysining ko'k ramkasi bilan o'ralgan.
Domenni qo'llab-quvvatlash- kompyuterni domenga ulash imkoniyati, bu uy foydalanuvchisi uchun kam foyda keltiradi. Domenlar haqida ko'proq o'qing. Professional va Maksimal nashrlarda ishlaydi. Domenlar bilan tarmoqqa ulanish uchun shaxsiy noutbukini ish uchun ishlatadiganlar uchun tegishli.
BitLocker yordamida diskni shifrlash- fitnachilar va kompyuterda juda muhim ma'lumotlarni saqlaydiganlar uchun. Ish tavsifi joylashgan. Faqat Ultimate nashrida ishlaydi. Yaxshiyamki, bu diskni shifrlashning yagona echimi emas; Masalan, TrueCrypt.
Menimcha, ko'pchilik foydalanuvchilar uchun bu etarli bo'ladi Uy kengaytirildi Windows 7 nashrlari. Maximum yoki, Xudo saqlasin, Korporativ nashrni o'rnatishdan ma'no yo'q. Narxdan tashqari...
Windows 7 tizim talablari
Windows 7 ni o'rnatish uchun qaysi kompyuter mos kelishi Microsoft veb-saytida batafsil yozilgan. Men qisqacha tushuntirish bilan cheklanaman:
- Protsessor chastotasi 1 gigagertsli yoki undan yuqori bo'lishi kerak. Albatta, bunday sekin kompyuterda qulay ishlash mumkin emas, lekin u ishlaydi. Windows 7, eskirgan Windows XP dan farqli o'laroq, ko'p yadroli protsessorlardan samarali foydalanadi, lekin bir yadroli protsessorda ham ishlaydi.
- 32 bitli tizim uchun operativ xotira 1 gigabayt yoki undan yuqori, 64 bitli tizim uchun 2 gigabayt bo'lishi kerak. Keyingi bobda bu haqda ko'proq o'qing, men faqat bir narsani aytaman - 512 MB operativ xotiraga ega kompyuterda 32 va 64 bitli Windows 7 operatsion tizimini ishga tushirish juda mumkin. Windowsning o'zi juda tez ishlaydi, lekin agar siz biron bir dasturni ishga tushirsangiz, RAM etishmasligi tufayli tormoz bo'ladi. Xulosa: 512 MB operativ xotiraga ega kompyuterda ishlash mumkin bo'ladi, lekin siz sabr-toqatli bo'lishingiz kerak (ellik yoki hatto saqlash uchun deraza dizaynini Windows 2000 kabi klassikga o'zgartirishingizni maslahat beraman. ko'proq megabayt operativ xotira). 1 Gb tezkor xotiraga ega kompyuterlarda qulay ishlash mumkin, o'yinlar bundan mustasno - har qanday zamonaviy o'yin uchun 2 yoki undan ortiq GB operativ xotira talab qilinadi va bu Windows versiyasiga ko'p bog'liq emas.
- Video karta kamida DirectX 9 ni qo'llab-quvvatlashi kerak. Aslida, Windows 7 mos keladigan drayver mavjud bo'lsa, eski video kartada ishlaydi. Bundan tashqari, kamida DirectX 9 ni qo'llab-quvvatlamaydigan eski video karta bilan chiroyli Aero interfeysi (shaffof oyna dizayni) mavjud bo'lmaydi. Men maqolada DirectX haqida ko'proq gaplashdim.
- 32-bitli Windows 7 uchun qattiq diskda 16 gigabayt bo'sh joy, 64-bit uchun 20 GB. Iltimos, diqqat qiling - bu eng kam miqdor; dasturlar va o'yinlar uchun etarli joy bo'lmaydi.
- Internet ham juda orzu qilingan- yangilanishlarni, yangi antivirus ma'lumotlar bazalarini va hokazolarni olish uchun.
Qanday kompyuteringiz borligini bilish uchun siz dasturni yuklab olishingiz va ishga tushirishingiz mumkin - undan foydalanish oson va kompyuter uskunasi haqida u beradigan ma'lumotlar yangi boshlanuvchilar uchun tushunarli. Shuningdek, matnda kompyuter tarkibini aniqlash bo'yicha boshqa maslahatlar ham bo'ladi.
Qaysi tizimni tanlash kerak - 32 bit yoki 64?
Tizim qanday bit sig'imi bo'lishi kerakligi haqida cheksiz bahslar mavjud. Bu masalaga nuqta qo'yishim dargumon. Hech bo'lmaganda men sizga tizimlarning bit sig'imi bilan bog'liq hozirgi vaziyat haqida oddiy so'zlar bilan aytib beraman.
Tizim sig'imi bo'lishi mumkin 32 yarasa va 64 . Bit chuqurligini quyidagicha belgilash to'g'riroq x86 Va x64, lekin bu yangi boshlanuvchilarni chalkashtirib yuboradi (men “qaysi tizimni tanlash kerak - 86 bit yoki 64?” kabi opuslarga duch keldim). Shuning uchun, chalkashmaslik uchun men 32 va 64 raqamlarini ishlataman.
Biz, shaxsiy kompyuter foydalanuvchilari sifatida, 32 va 64 bitli Windows o'rtasidagi eng o'ziga xos xususiyatni sezamiz: 32 bitli tizimlar 4 Gb dan ortiq RAM bilan ishlay olmaydi (aslida, undan ham kamroq - tizim taxminan 3,5 Gbni "ko'radi"). 4 Gb 32 bitli tizimni maxsus yamoq yordamida ko'rishga majburlashning bir usuli bor, ammo buning alohida nuqtasi yo'q - Windows o'zini beqaror tuta boshlaydi. Eslatmada 32-bitli Windows-ning cheklovlari haqida ko'proq gaplashdim
64-bitli Windows 7 sizga ishlashga imkon beradi (nafaqat o'rnatilgan xotira miqdori haqidagi raqamni ko'rsatish, balki samarali bu hajmdan foydalaning) 192 GB xotira bilan, bu yaxshi. 64-bitli Windows 32-bitli dasturlarni ishga tushirish imkonini beradi. Shu bilan birga, 32-bitli versiya dasturlarning 64-bitli versiyalarini ishga tushira olmaydi. 64-bitli dasturlar yanada samarali hisob-kitoblar tufayli 32-bitli versiyalarga nisbatan tezlikda ustunlikka ega bo'ladi. Bundan tashqari, x64 tizimi viruslardan yaxshiroq himoyalangan (lekin antivirus hali ham kerak).
Tanganing salbiy tomoni ham bor: 64-bitli Windows va 64-bitli dasturlar ular bilan ishlaydigan maʼlumotlar miqdori ortib borishi sababli biroz (jami 100-150 MB) koʻproq operativ xotirani egallaydi. Biroq, bu farq har doim ham sezilmaydi. Ikkinchi muammo shundaki, ba'zi 32-bitli dasturlar 64-bitli tizimda ishlamaydi yoki xatolar bilan ishlamay qoladi. Shunga qaramay, mos kelmaydigan dasturlarning soni bu kamchilikka e'tibor bermaslik uchun etarlicha kichik.
Mening maslahatim: Agar siz Windows 7-ni kamida 2 GB operativ xotiraga ega shaxsiy kompyuteringizga o'rnatgan bo'lsangiz va kelajakda qo'shimchasini qo'shishni rejalashtirsangiz - x64 versiyasini tanlang. Bunday holda, yaxshi kunlarning birida siz do'konga borasiz, xotira kartasini sotib olasiz, uni kompyuteringizga joylashtirasiz va ortib borayotgan tezlikdan xursand bo'lib, kompyuterdan foydalanishni davom ettirasiz. Qo'shilgan RAM ishlatiladi, hamma narsa yaxshi bo'ladi.
Agar kompyuterda 32-bitli Windows bo'lsa, unda ko'proq qiyinchilik bo'ladi. 3,5 Gb dan ortiq RAMdan foydalanish uchun (aks holda nima uchun ko'proq RAM o'rnatdingiz?), 64 bitli versiyani to'liq o'rnatishingiz kerak bo'ladi, chunki siz tizim bit chuqurligini oddiygina yangilay olmaysiz. Siz hamma narsani o'chirishingiz, qattiq diskni tozalashingiz yoki formatlashingiz, so'ngra Windows x64 ni noldan o'rnatishingiz kerak bo'ladi. Ushbu Windows 7 haqida yaxshi maqola bor: 64-bitli versiyaga o'tish. Aytgancha, litsenziyalangan Windows-ni sotib olganingizda, qutida ikkala bit o'lchamdagi disklar bo'ladi - x86 va x64.
Foydali ma'lumot
O'rnatilgan Windows-ning bitligini aniqlash uchun oching Boshqaruv paneli - tizim va xavfsizlik(agar sizda toifalar o'chirilgan bo'lsa, bu element ko'rinmaydi, keyingisi darhol paydo bo'ladi) - Tizim:
Agar sizda 64 bitli operatsion tizim o'rnatilgan bo'lsa, kompyuteringizdagi protsessor 64 bitli ekanligini taxmin qilish oson, chunki 64 bitli Windows tegishli protsessorni talab qiladi. Agar sizda 32-bitli Windows o'rnatilgan bo'lsa va kompyuteringiz protsessori 64-bitni qo'llab-quvvatlashiga shubhangiz bo'lsa (agar sizning kompyuteringiz 7 yoshdan katta bo'lmasa, bu ehtimoldan yiroq), siz bepul CPU-Z dasturidan foydalanishingiz kerak bo'ladi - havola. Dastur protsessor haqida ma'lumotni ko'rsatadi:
Ko'rsatmalar qatorida quyidagi nomlardan biri mavjud bo'lsa, protsessor 64 bitni qo'llab-quvvatlaydi: EM64T, AMD64, Intel64.
Windows litsenziyasi va foydali hiyla haqida
Qaroqchilik yomon, yovuzlik va hokazolar haqida gapirmayman. "Qaroqchilik" Windows-ni litsenziyalanganlardan nimasi bilan ajratib turadiganligi haqida gapirish qiziqroq. Men, shuningdek, ko'plab yangi foydalanuvchilar bilmagan Windows-dan foydalanishning sinov muddati haqida foydali hiyla bilan bo'lishaman. Bu sizga "aktivatorlar" dan foydalanmaslikka imkon beradi, bu sizga uzoq vaqt davomida Windows-dan qonuniy foydalanish imkonini beradi.
Texnik yordam
Ko'rinishidan, 300 rubllik disk va u erda "ko'p pul" uchun quti o'rtasidagi farq nima? Bu juda katta, lekin hamma ham bu haqda bilmaydi. Microsoft, afsuski, litsenziyaning "yaxshilari" haqida qandaydir darajada sukut saqlamoqda. Litsenziyaning afzalliklarining yagona to'g'ri tavsifi ushbu sahifada joylashgan bo'lib, u erda men muhim bir narsani ta'kidlamoqchiman:
"Oh, men bilgan dasturchidan so'rashim mumkin!" - skeptiklar buni rad etadilar. Va ular xato qiladilar. Microsoft texnik qo'llab-quvvatlashi barcha "dasturchilar" dan ustunlikka ega: texnik yordam sohasida ishlaydigan odamlar boshqalarga qaraganda tizim bilan bog'liq muammolarni hal qilishda ko'proq tajribaga ega. Oxir oqibat, bu ularning ishi, noni, bilimlari ham o'rinli.
Aytgancha, sahifani ko'rib chiqing Windows 7 da muammolarni bartaraf etish - u erda juda ko'p foydali narsalar yozilgan. Afsuski, ba'zi yomon nuanslar mavjud. Birinchisi, OEM litsenziyasi bilan bog'liq. Agar siz OEM litsenziyasiga ega noutbuk yoki ish stoli kompyuterini sotib olgan bo'lsangiz (kompyuter bilan birga kelgan Windows), sizning shaxsiy kompyuteringizni yig'gan do'kon yoki kompyuter (noutbuk) ishlab chiqaruvchisi sizga texnik yordam ko'rsatishi shart. Ya'ni, agar bunday kompyuterda Windows ishlamay qolsa, OEM litsenziyasi bilan kompyuterni sotib olgan do'konga boring va muammoni hal qilishni talab qiling. Microsoft texnik yordami sizni shunchaki o'sha do'konga yoki ishlab chiqaruvchiga yuborishi mumkin. Ikkinchi nuance shundaki, texnik yordam yaqin atrofdagi bilimdon odamga qaraganda muammolarni hal qilish uchun ko'proq vaqt talab etadi. Boshqa tomondan, Microsoft xodimlari yomon maslahat bermaydilar, ammo tanish "dasturchi" xato qilishi mumkin.
Foydalanishning qonuniy huquqi
Windows litsenziyasi sizning kompyuteringizda ushbu operatsion tizimdan foydalanish huquqini qonuniy ravishda ta'minlaydi - ya'ni hech qanday "tekshirish" qo'rqinchli bo'lmaydi.
Windows yangilanishlari haqida
Yuridik nozikliklar va oddiy texnik yordamga murojaat qilish va Internetda maslahat izlamaslik huquqidan tashqari, Windows ishonchliligi bilan bog'liq bir qator afzalliklar mavjud. Ulardan eng muhimi bilan bog'liq yangilanishlar Windows va dasturlar uchun.
Antivirus barcha tahdidlarning 100 foizini engishga qodir emas - bu haqiqat. To'g'ridan-to'g'ri foydalanuvchi shovqinisiz virusni ishga tushirishning ko'plab usullari mavjud. Masalan, 2009 yil yanvar holatiga ko'ra 12 milliondan ortiq kompyuterni zararlagan Kido virusi (tavsif) Server xizmatining zaif tomonlaridan faol foydalanadi. Agar barcha Windows foydalanuvchilari ushbu zaifliklarni qoplaydigan yangilanishlarni o'rnatgan bo'lsa, unda yuqorida aytib o'tilgan kompyuter virusi epidemiyasi sodir bo'lmagan bo'lar edi. Haqiqat - bu qattiq narsa, shuning uchun virus hali ham yangilanish funksiyasini yoqmagan foydalanuvchilardan yashaydi.
Windows-ning pirat versiyalarida yangilash funksiyasi odatda o'chiriladi, chunki Windows faollashtirish tizimi yangilanishlari xavfsizlik teshiklarini qoplaydigan va dasturlar bilan bog'liq muammolarni bartaraf etadigan yangilanishlar bilan birga keladi. Natijada, noqonuniy usul (aktivator) bilan faollashtirilgan Windows-dan foydalanadigan odam yangilanishlarni unutishi va kompyuterini hujumga duchor qilishi kerak, bu esa uni infektsiya uchun potentsial muhitga aylantiradi (takrorlayman - bu holda antivirus bu yechim emas. muammoga!), Yoki tekshirish orqali yangilanishlarni o'rnatishni boshqaring - Himoyani yangilagandan so'ng faollashtiruvchi buziladimi? Viruslar bilan zararlangan kompyuterlar shunday paydo bo'ladi - Ajam foydalanuvchi litsenziyasiz faollashtirish bo'yicha tavsiyalarga amal qiladi, yangilash funksiyasini o'chirib qo'yadi va keyin hayron bo'ladi: "Mening antivirusim bor, nega mening kompyuterimda viruslar bor?!"
Assambleyalar haqida hech narsa demayman - ular ba'zida zararli dasturlar bilan birga keladi (masalan, Zver yig'ilishi). Shunday qilib, litsenziyalangan Windows pirat Windowsga qaraganda xavfsizroq. Va bu reklama emas, balki tasdiqlangan haqiqat. Adolat uchun shuni ta'kidlashni istardimki, ba'zida litsenziyalangan Windows-da faollashtirish muvaffaqiyatsiz bo'ladi. Buning sabablari to'liq aniq emas. Biroq, bu pirat aktivatorlardan foydalangandan ko'ra kamroq sodir bo'ladi. Vikipediyada Windows Update haqida qiziqarli ma'lumotlar mavjud - havola. Siz yangilovchining o'zini Boshqarish panelida va Boshlash menyusida - Barcha dasturlarda topasiz.
tavsiya qilaman " Parametr sozlamalari» avtomatik yangilash yoqilganligini tekshiring:
Ba'zi drayverlar Windows Update orqali ham yangilanadi. Ushbu maqolani yozish paytida muallif yangi yangilanishlarni oldi:
Bepul antivirus Microsoft Security Essentials.
U barcha litsenziyalangan Windows foydalanuvchilari uchun mavjud; uni shu yerdan yuklab olishingiz mumkin. Antivirus juda yaxshi. Shubhasiz, negadir nochor bo'lishiga qaramay, juda mashhur bo'lgan bepul Avastdan yaxshiroqdir.
Windows sinov muddati
Men ilgari gapirgan xuddi shu hiyla. Agar sizda Windows litsenziyasi bo'lmasa, lekin litsenziyalangan dasturiy ta'minotning afzalliklari haqidagi dalillarimga rozi bo'lsangiz va afsuski, litsenziyani sotib olishga pulingiz bo'lmasa, buni qilishingiz mumkin: Windows 7 ni o'rnating va Yo'q uni faollashtiring. Bunday holda, sinov muddatini teskari hisoblash taymeri ishlaydi, ya'ni O'rnatishdan boshlab 30 kun Windows. Asosiysi, kelajakda sotib olmoqchi bo'lgan Windows nashrini o'rnatish.
Windows-ni sotib olganingizda, shunchaki "Tizim" oynasini oching - eng pastki qismida faollashtirish havolasi bo'ladi. Agar siz 30 kun ichida pul topa olmagan boʻlsangiz (sizga eslatib oʻtaman, Windows 7 Home Premium’ning narxi 4290 rubl, bu unchalik koʻp emas), u holda siz sinov muddatini qayta oʻrnatishingiz va 30 kunlik sinov muddatidan yana foydalanishingiz mumkin. Va shunga o'xshash uch martagacha. Umuman olganda, siz Windows-ni faollashtirmasdan yoki qayta o'rnatmasdan bepul foydalanishingiz mumkin 120 kun! Menimcha, bu vaqt ichida kerakli miqdorni yig'ish juda mumkin. Sinov muddatini uzaytirish bo'yicha ko'rsatmalar mavjud.
Windows 7 ni o'rnatish
Windows distributivini qayerdan olsam bo'ladi?
Microsoft-ning o'zi Windows-ni asl litsenziyalangan diskdan o'rnatishni tavsiya qilsa-da, sayt diskning mazmuni asl nusxasiga to'g'ri kelsa, boshqa manbalardan o'rnatishga ruxsat beradi. Disk tasvirlari, go'yoki litsenziyasi bo'lgan chiroyli qutilarga 100% o'xshash, masalan, bu erda - havola. Tabiiyki, torrent tarqatishning barcha mazmunini yuklab olishning ma'nosi yo'q, siz alohida disk tasvirini tanlashingiz kerak; Buni qanday qilish kerakligi yozilgan. Yuklab olingan disk tasvirini DVDga qanday yozish kerak, yozilgan
Agar siz Windows o'rnatish diskini yozishni xohlamasangiz, o'rnatishni USB flesh haydovchiga yozishingiz mumkin. Buning uchun ikkita yaxshi ko'rsatma mavjud: Windows 7-ni flesh-diskdan WinToFlash yordamida qanday o'rnatish (osonroq) va Windows 7-ni flesh-diskdan o'rnatish (qiyinroq). Qaysi usulni tanlashingiz muhim emas.
O'rnatish jarayoni.
Tayyorgarlik ishlarini tugatganimizdan so'ng, o'rnatishni boshlaymiz. Kompyuteringizni disk yoki flesh-diskdan yuklash uchun sozlash uchun mening maqolamni o'qing. Agar hamma narsa to'g'ri sozlangan bo'lsa, kompyuterni yoqqaningizda, Windows-ni yuklash o'rniga, "" chiziqli qora ekran paydo bo'ladi.
Har qanday tugmani bosing va o'rnatish boshlanadi (yuklash ko'rsatkichi paydo bo'ladi). Shundan so'ng biz til sozlamalari bo'lgan oynani ko'ramiz, bu erda hamma narsa allaqachon sozlangan. "bosing" Keyinchalik»:
Keyingi oyna "" bandi bilan qiziq. Tizimni tiklash" Agar sizda allaqachon Windows Vista yoki 7 o'rnatilgan bo'lsa, ba'zi sabablarga ko'ra ishlamasa, ushbu element sizga yordam berishi mumkin. Ammo hozir biz Windows 7 ni o'rnatmoqdamiz, shuning uchun biz " O'rnatish»:
Keyin Windows nashrini tanlang. Litsenziyangiz bo'lganini tanlang. Agar siz Windows-ni Windows 7-ni oldindan o'rnatilgan noutbukga o'rnatsangiz, noutbukning pastki qismida litsenziya kaliti va nashr ma'lumotlari bilan stiker bo'ladi.
Ro‘yxatdan nashrni tanlagandan so‘ng “ Keyinchalik" Keyingi oynada siz litsenziya shartnomasini qabul qilishingiz kerak. Negadir “Janubiy Park” animatsion serialidan bir epizod esimga tushdi, unda bosh qahramonlar litsenziya shartnomasini o‘qishni unutib qo‘yishgan va ma’lum bo‘lishicha,... Xo‘sh, bunga qarshi emas. Biz rozimiz va " Keyinchalik».
Keyinchalik, bizga tanlash uchun narsalar beriladi Yangilash(agar kompyuterda allaqachon Windows bo'lsa) va To'liq o'rnatish. Windows XP-ni Windows 7-ga yangilab bo'lmaydi, lekin Vista-ni 7-ga ko'tarish juda mumkin - barcha sozlamalar va dasturlar saqlanadi. Men "noldan toza o'rnatish" haqida gapirayotganim uchun, "To'liq o'rnatish" opsiyasini bosing:
Keyingi oynada tushuntirish kerak - nima va qanday. Bizdan diskni qismlarga ajratish so'raladi:
Diskni ikkiga bo'lish mumkin bo'limlar. Har bir bo'lim kompyuter oynasida alohida qattiq disk sifatida paydo bo'ladi. Jarayon "diskni mantiqiy qismlarga ajratish" deb ataladi.
Skrinshotda men Windows 7 ni o'rnatgan kompyuterning diskida allaqachon ikkita bo'lim borligini ko'rishingiz mumkin. 1-qism Windows 7 ni o'z ehtiyojlari uchun yaratdi (bootloader - bu fayllarni o'chirishni yaxshi ko'radiganlar va zararli dasturlardan himoya qilish turi). Ushbu bo'lim yashirin va siz uni "Kompyuter" oynasida ko'rmaysiz. Uning hajmi 100 MB ni tashkil qiladi, bu zamonaviy standartlarga ko'ra arzimas narsa. 2-qism u allaqachon o'rnatilgan Windows 7 ni o'z ichiga oladi, men uni yangi Windows o'rnatish orqali olib tashlamoqchiman. Asos sifatida, eski Windows-ni o'chirishingiz shart emas, keyin Windows 7-ni diskda o'rnatganingizdan so'ng C: papka bo'ladi Windows.old, bu erda eski operatsion tizim fayllarini topasiz. Unda shuningdek, avvalgi operatsion tizim foydalanuvchisining hujjatlari, yorliqlari va boshqa fayllari bo'lgan Foydalanuvchilar papkasi bo'ladi.
Windows.old papkasini o'chirmang!!! Aniqrog'i, uni o'chirishingiz mumkin, lekin faqat diskni tozalash funksiyasidan foydalaning. Windows.old papkasini to'g'ri o'chirish bo'yicha ko'rsatmalar joylashgan Ushbu papkadan Windows-ni qayta tiklash ham mumkin, ammo normal ishlash kafolati yo'q. Ko'rsatmalar Hamma narsadan tashqari, boshqa bo'limlar ham bo'lishi mumkin. Masalan, noutbuklarda o'zlarining Windows tiklash tizimi mavjud bo'lib, ular uchun allaqachon o'rnatilgan va sozlangan tizimning tasviri yashirin bo'limda saqlanadi, agar kerak bo'lsa, buggy Windows o'rniga "ochilishi" mumkin. Ushbu bo'limni o'chirish yoki yo'q qilish sizga bog'liq.
Men eng oddiy va ishonchli usulni tavsiya qilaman- Windows bo'limini formatlang (tarkibini tozalang) va u erda Windows 7 ni o'rnating. Diskni sozlash", ustiga bosing 2-qism(agar sizda Windows XP yoki Vista bo'lsa, bu 1-bo'lim turi bo'ladi Tizim) va bosing Format:
Umid qilamanki, siz barcha hujjatlar va fayllaringizni oldindan zaxiralab qo'ygansiz, chunki Disk C: tozalanadi. Ish stoli ham C: diskidir. Nuance: Agar siz ilgari Windows-ni noto'g'ri o'rnatgan bo'lsangiz, 1-qism D diski bo'lishi mumkin: yoki boshqa harf bilan belgilanishi mumkin. Bundan tashqari, tizim C: dan boshqa diskda bo'lishi mumkin, keyin chalkashlik yanada kattaroq bo'ladi. Kerakli bo'limni formatlash uchun bo'lim o'lchamlariga e'tibor bering. Har qanday muammo bo'lsa, maqola muallifi javobgar emas! Barcha muhim hujjatlarni DVD, flesh-disk yoki boshqa kompyuterga saqlash orqali ularning zaxira nusxalarini yaratishni unutmang. Formatlashdan so'ng, " Keyinchalik”va o'rnatishning o'zi boshlanadi:
Ushbu bosqich yarim soatgacha davom etishi mumkin. Ko'zlaringizni shikastlamaslik uchun monitorga o'tirish va qarash shart emas. O'rnatishdan so'ng, kompyuter qayta ishga tushadi va "xabar" CD yoki DVD dan yuklash uchun istalgan tugmani bosing…" - lekin o'rnatishni qattiq diskdan davom ettirish uchun hech narsa bosishingiz shart emas. Foydalanuvchi nomini kiritish oynasi paydo bo'ladi. Bu erda men siz bilan juda foydali nayrangni baham ko'raman - ismni faqat ingliz harflarida kiriting:
Kelajakda siz nomini Boshqaruv paneli - Foydalanuvchi hisoblari orqali o'zgartirishingiz mumkin, u erda rus harflarida yozing. Ammo Windows-ni o'rnatgandan so'ng birinchi bosqichda o'yinlar va dasturlar "noto'g'ri" bo'lmasligi uchun nomni ingliz tilida yozish yaxshidir. Kompyuter nomini ham ingliz tilida yozing. Keyin hisobingiz uchun parol o'rnatishingiz mumkin:
Bu erda siz parolni belgilashingiz mumkin
Bu muhim emas. Kelajakda siz parol o'rnatishingiz mumkin Boshqaruv panellari - Foydalanuvchi hisoblari."Keyingi" tugmasini bosgandan so'ng, keyingi qadam Windows-ni faollashtirishdir.
Biroq, siz uni o'tkazib yuborishingiz va kalitni keyinroq, hatto bir oy yoki olti oydan keyin ham kiritishingiz mumkin - men bu haqda litsenziyalar bo'limida gaplashdim. Keyingi oynada men eng katta tugmani bosishni tavsiya qilaman:
Umid qilamanki, sizda cheksiz Internet bor, chunki o'rnatishdan keyin Windows yuklab oladigan fayllar hajmi yarim gigabaytdan ko'proqni tashkil qilishi mumkin. Gap shundaki, Service Pack 1 (xizmat paketlari yangilanishlar to'plami) chiqarilgandan so'ng, juda ko'p yangilanishlar allaqachon chiqarilgan. Tabiiyki, ular Windows 7 uchun Service Pack 1ga kiritilmagan, chunki Windows 7 uchun birinchi xizmat paketi 2011 yil boshida chiqarilgan. Keyinchalik, vaqt va vaqt mintaqasini belgilash qoladi:
Haydovchilarni o'rnatish
Men drayverlarni o'rnatish kabi muhim va majburiy qadam haqida gapirdim - ikkala operatsion tizim ham drayverlarni o'rnatish nuqtai nazaridan bir xil, materialni takrorlashning ma'nosi yo'q.
Windows sozlamalari
Nimani sozlash mumkin va mumkin emas
G'alati, siz Windows sozlamalariga kirishingiz mumkin. Bu sizning kompyuteringiz, uni o'zingizga moslashtirishingiz kerak. Agar siz uni ochsangiz, hech qanday yomon narsa bo'lmaydi Boshqaruv paneli va turli elementlarni ko'rib chiqing, Ish stolidagi fon rasmini o'zgartiring ... Bunga ruxsat berilgan, bu Boshqarish paneli uchun. Lekin " tuzatishlar"(yashirin sozlamalar), ular haqida Internetda bir-biridan nusxa ko'chiradigan maqolalar mavjud, qilinmasligi kerak. Bunday sozlamalar tezlikni oshirmaydi, lekin nosozliklar albatta paydo bo'ladi. Ehtimol, darhol emas, lekin ular paydo bo'ladi. Ushbu ro'yxatga olish kitobini tahrirlash, Windows xizmatlarining ishga tushirish turini o'zgartirish, uzilish ustuvorliklarini va qiziqarli so'zlar bilan boshqa sozlamalarni o'zgartirish shunchaki. nazariy jihatdan kompyuter unumdorligini oshirishi mumkin. Amalda faqat bitta zarar, va tezlashuv platsebo effekti tufayli sezilarli.
Xulosa: Boshqaruv panelida mavjud bo'lmagan har qanday sozlamalar zararli bo'lishi mumkin. Boshqaruv panelida xohlagan narsani qilishingiz mumkin, chunki bu sizning kompyuteringiz, avval yordamni o‘qing (yordamni ko‘rsatish uchun ni bosing. F1 klaviaturada - u erda juda ko'p foydali ma'lumotlar yozilgan). Boshqaruv panelidagi "Ma'muriyat" papkasida tegmaslik kerak bo'lgan narsa mavjud, ammo juda foydali "Voqealar ko'rish vositasi" va "Tizim monitori" mavjud - bular ko'zga ko'rinmas muammolarni aniqlashga imkon beradigan ma'lumot komponentlari. Windows.
Ekran o'lchamlari
Yangi boshlanuvchilar uchun ko'pincha ekran o'lchamlarini to'g'ri sozlash muammosi. Ko'pincha, Ajam foydalanuvchi ekran o'lchamlari nima ekanligini bilmaydi. Biroq, buni bilish va uni sozlash imkoniyatiga ega bo'lish muhimdir. Birinchidan, agar piksellar soni noto'g'ri bo'lsa, ekrandagi rasm noto'g'ri nisbatlarda bo'ladi, ikkinchidan, bulutli bo'ladi.
Ko'zlaringizni himoya qilishingiz kerak, shuning uchun siz piksellar sonini sozlashingiz kerak: Ish stolida sichqonchaning o'ng tugmachasini bosing va "ni tanlang. Ekran o'lchamlari" Bizga kerak bo'lgan sozlama mavjud bo'lib, eng maqbul piksellar soni "tavsiya etilgan" so'zi bilan ta'kidlangan:
Agar bunday so'z ro'yxatda bo'lmasa, klaviaturada F1 tugmasini bosing - ochiq oyna uchun yordam paydo bo'ladi. Bizning holatda, ruxsatlarni o'rnatish bo'yicha yordam turli ekran o'lchamlari uchun tavsiya etilgan ruxsatlar jadvali bilan ochiladi. Tavsiya etilgan ruxsat o'rnatilgan bo'lsa-da, lekin ekrandagi tasvir (yoki uning bir qismi) hali ham bulutli bo'lsa, monitordagi "tugmasini qidiring. Avtomatik" - deyarli barcha monitorlarda monitor menyusida to'g'ri tanlangan piksellar sonida tasvirni maksimal ravshanlikka avtomatik ravishda sozlash imkonini beruvchi shunday tugma va/yoki sozlash mavjud. Monitorning o'zi piksellar sonini tanlamaydi; bu Windows-da bajarilishi kerak.
Sichqoncha sozlamalari
Sichqoncha o'qi sezgirligi Boshqarish paneli - Sichqoncha - Ko'rsatkich parametrlarida sozlangan:
Agar kompyuterdan bola yoki keksa odam foydalanishi kutilsa, ko'rsatgich tezligini kamaytiring, shunda ular ancha oson sichqonchani ekran elementlariga qarating.
Ish stoli fon rasmini sozlash
Ish stoli - elementni o'ng tugmasini bosing Shaxsiylashtirish- u erda sizga kerak bo'lgan hamma narsani topasiz. Agar sizda Windows 7 bo'lsa Asosiy uy yoki Boshlovchi, unda siz shaxsiylashtirish sozlamalari cheklanganligini bilishingiz kerak, ammo "Shaxsiylashtirish" oynasini to'liq almashtirish mavjud - Windows 7 Starter va Home Basic uchun shaxsiylashtirish paneli.
Kirish tilini almashtirish uchun klaviatura yorlig'ini o'zgartirish
Siz haqingizda bilmayman, lekin klaviatura yorlig'i yordamida klaviatura tilini rus tilidan ingliz tiliga va orqaga o'tkazish men uchun noqulay. Alt+Shift. afzal ko'raman Ctrl+Shift, chunki bu tugmalarni qaramasdan, bir barmoq bilan bosish mumkin. Agar siz men bilan rozi bo'lsangiz, bu erda retsept: klaviatura yorlig'ini o'zgartirish uchun Boshqaruv paneliga o'ting - Klaviatura tartibini va boshqa kiritish usullarini o'zgartirish - Klaviaturani o'zgartirish - Klaviaturani almashtirish - Klaviatura yorlig'ini o'zgartirish. Hammasi keyinroq aniq bo'ladi.
1. Sozlamalar maqsad emas, balki qulaylikka erishish vositasidir. Faqat kompyuter uchun emas, balki siz uchun qulaylikni ta'minlaydigan narsani o'rnating.
2. Agar siz tarmoqni qanday sozlashni, Windows-ni tiklashni va shunchaki bilim olishni o'rganmoqchi bo'lsangiz, men sizga noutbuklarda tez-tez so'raladigan savollarni ko'rib chiqishni maslahat beraman. Noutbuklarni eslatishga e'tibor bermang - Windows hamma joyda bir xil o'rnatilgan, printsip har doim bir xil.
Foydali dasturlar
Windows va drayverlarni o'rnatgandan so'ng, kompyuter ishlashga tayyor bo'ladi, lekin faqat nima uchun? Albatta, siz dasturlarni o'rnatishingiz kerak. Qaysi biri aniq - men bir nechta tavsiya qilishim mumkin.
Men o'nlab dasturlarni faqat qiziqish uchun yoki "har holda" o'rnatishni tavsiya etmayman, chunki bu kompyuterning sekin ishlashining sabablaridan biridir. Agar siz "ko'plab qiziqarli dasturlarni" o'rnatishni yoqtirsangiz, Windows barqarorligi va tezkor ishlashi bilan xayrlashing. Aytgancha, optimallashtirish uchun siz shaxsiy kompyuteringizni "yaxshi holatda" ushlab turadigan birini o'rnatishingiz mumkin:
a) tezkor ishga tushirish uchun brauzer keshlarini tozalash;
b) diskda bo'sh joyni bo'shatish uchun vaqtinchalik papkalardan axlatni olib tashlang;
c) buni avtomatik ravishda jadvalga muvofiq bajaring - o'rnating, sozlang, rohatlaning.
Boshqa:
Brauzer- bu juda muhim dastur, chunki u Internet bilan o'zaro ishlaydi. Yuklab olish havolalari bo'lgan brauzerlar ro'yxati mavjud. Men Google Chrome-ni tavsiya qilaman - bu standart Internet Explorer-ga qaraganda qulayroq.
Antivirus Siz uni bepul o'rnatishingiz mumkin. Maqolada eng mashhur bepul antiviruslar haqida gapirdim
Ofis dasturlari. Agar sizda Microsoft Office litsenziyasi bo'lmasa, bepul LibreOffice havolasini sinab ko'rishingiz mumkin. Ushbu bepul "Ofis" ning imkoniyatlari matn terish, jadvallarni tahrirlash va taqdimotlar yaratish uchun etarli. Tashqi tomondan, LibreOffice dasturlari Microsoft Office 2003ga o'xshaydi, shuning uchun siz unga ko'nikishingiz mumkin. U qadar muhim emas, lekin ro'yxatdan Microsoft Visual C++ va .NET Framework komponentlarini o'rnatish tavsiya etiladi - ular ko'plab dasturlar va ayniqsa o'yinlarning to'g'ri ishlashi uchun foydali bo'ladi.
Pastki chiziq
Ushbu maqolada men sizga yangi boshlanuvchilar uchun Windows-ni to'g'ri o'rnatish haqida deyarli hamma narsani aytib berdim. Ba'zi ko'rsatmalar - ayniqsa drayverlarni o'rnatish uchun - havolalar ko'rinishida mavjud, chunki men o'zim qo'shadigan hech narsam yo'q va men buni qayta aytib berishni xohlamayman.
O'rnatish paytida biron bir muammo yuzaga kelsa, maqolada biror narsani o'tkazib yuborganingizni tekshiring. Ular hamma narsani men yozganimdek qilishdimi? Muammolarning 90 foizi e'tiborsizlikdan kelib chiqadi, qolganlari texnologiyaning o'zi bilan bog'liq. Agar biron bir daqiqa sizga tushunarsiz bo'lib tuyulsa, uni qayta o'qing. Ehtimol, siz nimanidir o'tkazib yuborgandirsiz. Izohlarda o'z xohish va savollaringizni yozing - takliflaringiz asosida men maqolani tushunarli bo'lishi uchun tahrir qilaman.
Agar siz hali ham operatsion tizimni o'rnatish kompyuter texniklari uchun mashg'ulot deb hisoblasangiz, unda siz qattiq adashasiz.
Ushbu qo'llanmadan foydalanib, hatto yangi kompyuter foydalanuvchisi bo'lsangiz ham, Windows 7 ni o'rnatishingiz mumkin. Shunday ekan, avval tayyorlanaylik.
- Ochiq "Mening kompyuterim" va tizimingiz qaysi bo'limda o'rnatilganligini ko'ring.
O'rnatish vaqtida kerakli hajmni topishingiz uchun uning hajmi va nomini eslab qoling. - Fleshli diskda yoki boshqa diskda kompyuteringiz yoki noutbukingiz uchun barcha kerakli drayverlarni oldindan to'plang. Drayvlar bilan disk bo'lmasa, ularni uskunani ishlab chiqaruvchining rasmiy veb-saytidan yuklab olish mumkin. Agar buni qilmasangiz, yangi tizimni o'rnatganingizdan so'ng siz Internetsiz qolishingiz mumkin.
- Qaysi Windows 7 bit chuqurligini tanlashim kerak? bosing « Boshqaruv paneli -> Tizim va xavfsizlik -> Tizim»
 Agar sizning kompyuteringiz yoki noutbukingizda 3 gigabaytdan ortiq operativ xotira o'rnatilgan bo'lsa, albatta 64 bitli versiyani o'rnatishga arziydi. Umuman olganda, 21-asrda x86-ni faqat zaif yoki juda eskirgan uskunaga o'rnatishni tavsiya qilamiz :). Iltimos, bir xil qurilma uchun drayverlar boshqacha ekanligini unutmang, bu ikki xil tizimdir!
Agar sizning kompyuteringiz yoki noutbukingizda 3 gigabaytdan ortiq operativ xotira o'rnatilgan bo'lsa, albatta 64 bitli versiyani o'rnatishga arziydi. Umuman olganda, 21-asrda x86-ni faqat zaif yoki juda eskirgan uskunaga o'rnatishni tavsiya qilamiz :). Iltimos, bir xil qurilma uchun drayverlar boshqacha ekanligini unutmang, bu ikki xil tizimdir! - Windows 7 o'rnatish ISO tasvirini yuklab oling:
Bu tasvirlar nima?
Bular Microsoft rasmiy veb-saytidan yuklab olingan asl MSDN rasmlari. Yagona o'zgarish shundaki, o'rnatish vaqtida tizim nashrini tanlash imkoniyati qulfdan chiqarilgan. Hech qanday fayl ta'sir qilmaydi va tizim faollashtirilmaydi.
Windows 7 tasvirlarining boshqa versiyalarini yuklab olish mumkin. - Windows 7 bilan yuklanadigan USB flesh-diskini tayyorlang. Ushbu qo'llanmada biz tizimni flesh-diskdan o'rnatamiz, chunki u tezroq va osonroq. Uni yaratish bo'yicha shunga o'xshash ko'rsatmalarni topish mumkin.
- O'rnatish paytida biz diskni o'rnatilgan tizim bilan formatlashimiz sababli, unda saqlangan barcha muhim fayllar avval olinadigan muhitga yoki qattiq diskning boshqa bo'limiga ko'chirilishi kerak. Esda tutingki, ish stolida joylashgan fayllar tizim diskida ham saqlanadi. Agar sizga kerak bo'lsa, ularni boshqa joyga ko'chirishni unutmang. Formatlashda avval o'rnatilgan barcha dasturlar o'chiriladi, ammo bu ularni flesh-disk va disklarga ham nusxalash kerak degani emas. Dasturlarni qayta o'rnatish osonroq, shuning uchun faqat tashvishlaning - fotosuratlar, hujjatlar, musiqa va boshqalar.
dan foydalanib yuklanadigan USB flesh-diskini yarating. Keyinchalik, uni USB portiga joylashtiring va anakart BIOS-da yuklash ustuvorligini o'zgartiring, shunda bu flesh-disk birinchi bo'lib ishga tushadi. Agar ushbu bosqichda qiyinchiliklar yuzaga kelsa, bu erda batafsil ko'rsatmalar mavjud. Agar siz yuklash ustuvorligini o'zgartirib, hamma narsani to'g'ri bajargan bo'lsangiz, BIOS-dan chiqib, kompyuterni qayta ishga tushirgandan so'ng, ekranda "Har qanday tugmachani bosing" xabari paydo bo'ladi. Ushbu talabni bajaring - o'rnatish muhitidan yuklashni boshlash uchun istalgan tugmani bosing.
O'rnatishning ushbu bosqichida tugmachani faqat BIR marta bosishingiz kerak.
Har qanday tugmachani bosgandan so'ng, Windows fayllarni yuklab olayotganligini ko'rsatadigan xabar paydo bo'ladi.
Tizimni o'rnatish
Shunday qilib, keling, to'g'ridan-to'g'ri Windows 7 ni o'rnatishga o'tamiz. Ularning chiqarilishi tugaguncha kuting, shundan so'ng ekranda o'rnatishni boshlash oynasi paydo bo'ladi. Tabriklaymiz, eng qiyin qismi tugadi!
- Til, vaqt formati va tartibni tanlang. bosing "Keyingi".
- Katta tugmani bosing "O'rnatish" o'rnatish ustasini ishga tushirish uchun.
- Litsenziya shartlarini o'qing va ularni qabul qiling.

- To'liq o'rnatishni tanlang (yangilash biz uchun mos emas).

- To'liq o'rnatishni boshlaganingizdan so'ng, bo'limni tanlash ekrani paydo bo'ladi. O'rnatish oynasi bir nechta bo'limlardan iborat bo'ladi:
 Birinchidan odatda tizim tomonidan zahiralangan (qutqarish fayllari unda saqlanadi). Uning og'irligi 100 MB va unga tegmaslik kerak. Ikkinchi tizim fayli - ya'ni Windows fayllari unda saqlanadi. Unga yangi tizim o'rnatilmoqda. Uchinchi bo'lim - fayl. Foydalanuvchi ma'lumotlari bu erda saqlanadi va hatto Windows-ni qayta o'rnatgandan keyin ham saqlanib qoladi.
Birinchidan odatda tizim tomonidan zahiralangan (qutqarish fayllari unda saqlanadi). Uning og'irligi 100 MB va unga tegmaslik kerak. Ikkinchi tizim fayli - ya'ni Windows fayllari unda saqlanadi. Unga yangi tizim o'rnatilmoqda. Uchinchi bo'lim - fayl. Foydalanuvchi ma'lumotlari bu erda saqlanadi va hatto Windows-ni qayta o'rnatgandan keyin ham saqlanib qoladi.
Boshqa variantlar ham bo'lishi mumkin: masalan, tizim tomonidan saqlangan bo'lim yo'q yoki foydalanuvchi fayllari bilan hajm yo'q. Qanday bo'lmasin, sizga oldingi tizim allaqachon o'rnatilgan bo'lim kerak - o'rnatishga tayyorgarlik ko'rayotganda, biz sizga uning hajmini ko'rib chiqishni va eslab qolishingizni maslahat berganimiz bejiz emas.
Agar biron sababga ko'ra siz hali ham hajmi 250 Gb dan oshadigan bitta bo'limga ega bo'lsangiz, diskni darhol ikki jildga bo'lish yaxshiroqdir: biri Windows va dasturlar uchun (taxminan 50-100 Gb), ikkinchisi shaxsiy fayllar uchun. Buni amalga oshirish uchun "Diskni sozlash" vositasidan foydalanib, mavjud bo'limni o'chiring va birinchi jildni yarating ("Yaratish" - tovushni belgilang - "Ilova"), so'ngra ikkinchisini.Yaratilgan jildlar "1-qism", "2-bo'lim" deb nomlanishi kerak. Ajratilmagan joy qolmasligi kerak - tizim uni ko'rmaydi.
Shunday qilib, sizda kamida ikkita bo'lim mavjud, ulardan biri operatsion tizim fayllariga bag'ishlangan. Agar u faqat yaratilmagan bo'lsa, lekin allaqachon yaratilgan bo'lsa, unda barcha ma'lumotlarni o'chirish orqali formatlash kerak.
 Havolani bosing "Diskni sozlash", bo'limni belgilang va bosing "Format". Formatlashda tizim bo'limidagi barcha fayllar o'chiriladi (ya'ni "To'liq o'lcham" va "Bepul" ustunlaridagi qiymatlar bir xil bo'ladi). Bu biz xohlagan narsa edi. Toza o'rnatishni boshlash uchun bosing "Keyingi", tizim uchun ajratilgan bo'lim ta'kidlanganligini yana tekshiring.
Havolani bosing "Diskni sozlash", bo'limni belgilang va bosing "Format". Formatlashda tizim bo'limidagi barcha fayllar o'chiriladi (ya'ni "To'liq o'lcham" va "Bepul" ustunlaridagi qiymatlar bir xil bo'ladi). Bu biz xohlagan narsa edi. Toza o'rnatishni boshlash uchun bosing "Keyingi", tizim uchun ajratilgan bo'lim ta'kidlanganligini yana tekshiring. - kutamiz. Bo'limni tanlab, o'rnatishni boshlaganingizdan so'ng, ekranda Windows 7 fayllarini ochish va ularni qattiq diskka yozish jarayonini ko'rishingiz mumkin bo'lgan oyna paydo bo'ladi. Siz dam olishingiz mumkin bo'lsa-da, 15-25 daqiqa davomida hech narsa qilishingiz shart emas.
 Ushbu o'rnatish vaqtida kompyuter bir necha marta qayta ishga tushadi. O'rnatish tugagandan so'ng, ba'zi tizim operatsion parametrlarini ko'rsatishingiz kerak.
Ushbu o'rnatish vaqtida kompyuter bir necha marta qayta ishga tushadi. O'rnatish tugagandan so'ng, ba'zi tizim operatsion parametrlarini ko'rsatishingiz kerak. - Kirish kompyuter nomi Kompyuter nomi Kompyuter nomi - bu sizning kompyuteringiz mahalliy tarmoqda qanday chaqiriladi. va foydalanuvchi nomi. Rus tili o'rniga lotin harflaridan foydalanish tavsiya etiladi, bu kelajakda ba'zi dasturlar bilan bog'liq muammolarni oldini olishga yordam beradi.

- Agar xohlasangiz, administrator parolini o'rnatishingiz mumkin, ammo bu shart emas. Agar parol o'rnatgan bo'lsangiz, uni har safar kompyuter yoki noutbukni ishga tushirganingizda kiritishingiz kerak bo'ladi. Biz maydonni hozircha bo'sh qoldiramiz, keyinroq hisobingizga "parol" berishingiz mumkin.

- Agar sizda mavjud bo'lsa, faollashtirish kalitingizni kiriting. Agar kalit bo'lmasa, belgini olib tashlang "Avtomatik ravishda faollashtirish" va bosib qadamni o'tkazib yuboring "Keyingi".

- Windows sozlamalarini ko'rsating - tavsiya etilgan parametrlarni tanlash yaxshidir, yangi tizim bilan yaxshiroq tanishganingizda, uni o'zingiz sozlashingiz mumkin, barcha kerakli parametrlarni tanlagandan so'ng, Windows 7 ish stoli ekranda paydo bo'ladi tizim bilan tanishishni boshlang, lekin avval kompyuterni qayta ishga tushiring va yana BIOS-ga o'ting - bu erda siz birinchi navbatda qattiq diskni qo'yib, yuklash ustuvorligini o'zgartirishingiz kerak.
- Avtomatik tizim yangilanishlarini yoqing va jarayon tugashini kuting. Xavfsizlik yangilanishlari ko'pchilik drayverlarni o'rnatadi. Internet bo'lmasa, drayverlarni o'rnatish uchun dasturdan foydalanishingiz mumkin .

Diqqat!
Eslatma: faollashtirish kaliti bo'lgan Windows versiyasini tanlang (uni o'rnatishning oxirgi bosqichida kiritasiz). Agar kalit bo'lmasa, o'rnatishdan keyin ko'rsatmalarni o'qing.
Ko'rsatmalar hajmi jihatidan juda ta'sirli bo'lib chiqdi, ammo endi siz Windows 7-ni o'rnatishda asosiy nuanslarni bilasiz va buni o'zingiz osongina qilishingiz mumkin. Yuqoridagi tavsiyalarni diqqat bilan bajaring va o'rnatish, albatta, muvaffaqiyatli bo'ladi.
Ushbu maqolada biz ish stoli va mobil kompyuterlar uchun eng zamonaviy va ommabop operatsion tizimlardan biri - Windows 7 ning bosqichma-bosqich o'rnatilishini batafsil ko'rib chiqamiz. Microsoft kompaniyasining bu ixtirosi shu qadar muvaffaqiyatli bo'ldiki, ikki yil davomida sotilgan. U ko'p yillar davomida eng ko'p foydalanilgani bilan mashhurlikka erisha oldi, dunyodagi tizim WindowsXP. Shu sababli, tobora ko'proq foydalanuvchilar ushbu operatsion tizimni o'z uy kompyuterlarida ko'rishni xohlashadi va uni hozir o'rnatish masalasi juda dolzarb. Bizning kompyuter portalimiz, tabiiyki, ushbu mavzuni e'tiborsiz qoldira olmadi va siz uchun o'rnatish bo'yicha qo'llanmani tayyorlab, uni hatto yangi boshlanuvchilar uchun ham iloji boricha aniq va tushunarli qilishga harakat qildi.
KOMPYUTERNI DISKDAN YUKLASH UCHUN SOZLASH
Kompyuterni yoqqaningizda, qoida tariqasida, BIOS sozlamalari menyusiga kirishingiz mumkin bo'lgan kalitni ko'rsatadigan qisqa xabar paydo bo'ladi. Ehtiyot bo'ling, chunki bu yozuv ekrandan juda tez yo'qoladi, ayniqsa noutbuklarda. Agar siz uni birinchi marta ko'rmasangiz, "Qayta o'rnatish" tugmasi yordamida darhol kompyuteringizni qayta ishga tushiring va qaytadan urinib ko'ring. Yuklash boshlanganda ekranda xizmat ko'rsatish yozuvlarini yashiradigan katta grafik tasvir paydo bo'lishi mumkin. Uni olib tashlash uchun tugmani bosing.
Eng ko'p ishlatiladigan kalitlar ro'yxati:
- Ish stollari - Del (deyarli har doim), F1
- Noutbuklar - F1, F2, F3, Del, Ctrl + Alt + Esc. Noutbuklarda klaviatura yorliqlari uning modeliga qarab juda xilma-xil bo'lishi mumkin. Ushbu ma'lumotni onlayn yoki texnik yordamga qo'ng'iroq qilish orqali topishingiz mumkin.
BIOS sozlamalari menyusiga qo'ng'iroq qilish uchun mas'ul bo'lgan kalitni bilib, kompyuterni qayta ishga tushiring va yuklashning boshida uni bir necha marta bosing (bir marta kifoya qiladi, lekin to'g'ri daqiqani aniq ushlab turish uchun uni bir necha marta bosish zarar qilmaydi. ). Har bir narsa to'g'ri bajarilgan bo'lsa, sozlamalar oynasi ochilishi kerak.
Qoida tariqasida, eng keng tarqalgan ikkita BIOS turi:
Feniks mukofoti BIOS
.jpg)
Agar sizning oynangiz shunday ko'rinsa, bu erda bo'limni tanlashingiz kerak Kengaytirilgan BIOS xususiyatlari, va unda paragraf Birinchi yuklash qurilmasi CDROM qiymatini belgilang. Keyin tugmani bosing va paydo bo'lgan dialog oynasida Ha ni tanlang.
Amerika Megatrends BIOS

Yoki agar sizning oynangiz ushbu skrinshotdagi kabi kulrang fonga ega bo'lsa, yuqoridagi bo'limni tanlang Yuklash va kichik bo'limda Yuklash qurilmasining ustuvorligi nuqtada 1-chi yuklash qurilmasi optik diskingiz nomini o'rnating yoki skrinshotda bo'lgani kabi, faqat CDROM. Keyin tugmani bosing va paydo bo'lgan dialog oynasida Ha ni tanlang.

Mobil qurilmalar (noutbuklar) uchun BIOS dasturlari juda katta farq qilishi mumkin va ushbu maqola doirasida barcha mumkin bo'lgan variantlarni sanab bo'lmaydi. Har qanday holatda, sozlamalar oynasida nomi yuklash (Boot) bilan bog'liq bo'lgan elementni topishingiz kerak va unda birinchi qurilma sifatida optik diskni (CDROM) o'rnating.
STARTO'RNATISHLAR
Kompyuterni yoqqandan/qayta ishga tushirgandan so'ng, agar o'sha paytda sizning kompyuteringizda biron bir Windows operatsion tizimi o'rnatilgan bo'lsa, bir muncha vaqt o'tgach, ekranda "CD yoki DVD-dan yuklash uchun istalgan tugmachani bosing" degan xabar paydo bo'ladi ) nima qilishingiz kerak.

Ehtiyot bo'ling, chunki tizimni o'rnatishga kirish uchun atigi 5 soniya vaqtingiz bo'ladi. Agar joriy operatsion tizim yuklashni boshlasa, bu o'rnatishni boshlash imkoniyati o'tkazib yuborilganligini anglatadi va keyingi urinish uchun kompyuterni qayta ishga tushirishingiz kerak.
Agar siz tizimni yangi kompyuterga yoki bo'sh qattiq diskka o'rnatayotgan bo'lsangiz, oldingi oynani ko'rmaysiz Windows o'rnatilishi avtomatik ravishda boshlanishi kerak;
Shunday qilib, agar kompyuter o'rnatish diskidan yuklashni boshlasa, u holda tizimni o'rnatishni boshlash oynasi sizning oldingizda paydo bo'lishi kerak, unda siz dastlab kerakli fayllarni yuklab olish jarayonini ko'rishingiz mumkin.

Agar bu oyna paydo bo'lmasa-yu, lekin eski operatsion tizim yuklashni boshlasa (agar u o'rnatilgan bo'lsa) yoki yuklash diski topilmaganligi haqida xabarlar paydo bo'lsa (agar yangi kompyuter yoki qattiq diskda o'rnatilgan bo'lsa), bu sizning kompyuteringiz ishlamaganligini anglatadi. diskdan yuklash uchun va BIOS-ni o'rnatish uchun oldingi bosqichga qaytishingiz kerak.
Asosiy fayllarni yuklab olgandan so'ng, siz til sozlamalarini, sana va vaqt formatini, shuningdek, Rossiya uchun standart sozlamalar o'rnatiladigan klaviatura tartibini o'rnatish uchun oynani ko'rishingiz kerak.


Tizimni tiklash opsiyasi kelajakda o'rnatilgan tizim bilan bog'liq muammolar, masalan, uning tizim fayllarining shikastlanishi, o'chirilishi yoki ruxsatsiz o'zgartirilishi tufayli yuzaga kelganda siz uchun foydali bo'lishi mumkin. Qoida tariqasida, bu Windows-ning beqaror bo'lishiga yoki umuman yuklashdan bosh tortishiga olib keladi. Bunday holda, yuqoridagi nuqtadan foydalanib, asl tizim fayllarini o'rnatish diskidan tiklashingiz mumkin.
Umuman olganda, Windows 7-dagi "Tizimni tiklash" bo'limi uning ishlashi paytida yuzaga keladigan turli xil muammolarni hal qilish uchun juda kuchli vosita bo'lib, biz unga alohida nashrni bag'ishlaymiz va ushbu maqola doirasida tugmani bosing. To'g'ridan-to'g'ri o'rnatishga o'tish uchun "O'rnatish" tugmasi.
Bir necha daqiqadan so'ng sizning oldingizda litsenziya shartnomasi bo'lgan oyna paydo bo'ladi, uning shartlari tegishli katakchani belgilab, "Keyingi" tugmasini bosish orqali qabul qilinishi kerak.

Keyingi oynada siz o'rnatish turini tanlashingiz kerak bo'ladi:

Ko'rib turganingizdek, bu erda biz ikkita variantni tanlashimiz mumkin: yangilash va to'liq o'rnatish. Agar siz barcha o'rnatilgan dasturlar va sozlamalarni saqlab qolgan holda eski operatsion tizimingizni Windows 7 ga yangilashni istasangiz, "Yangilash" bandidan foydalanish mumkin. To'g'ri, buning uchun "etti" ni o'rnatish to'g'ridan-to'g'ri allaqachon o'rnatilgan operatsion tizimingizdan boshlanishi kerak. Shuni ham unutmaslik kerakki, bu faqat Windows Vista'da mumkin va yangilanish eski avlodlar, shu jumladan Windows XP operatsion tizimlariga taalluqli emas. Umuman olganda, bu turdagi o'rnatish eng yaxshi yechim emas. Gap shundaki, nafaqat oldingi tizimning sozlamalari yangi Windows-ga, balki uning barcha muammolari, tormozlari va nosozliklari ham o'tadi. Va umuman olganda, bu holda tizimning barqaror ishlashi va ilgari o'rnatilgan dasturlar kafolatlanmaydi. Shuning uchun, afzal qilingan tur to'liq o'rnatish bo'lib, uni tanlashingiz kerak.
O'rnatishning keyingi bosqichida Windows-ni o'rnatish uchun qattiq diskda bo'limni tanlashimiz kerak. Bu erda men kichik bir cheklov qilmoqchiman va qattiq diskni tizim bo'limlariga bo'lish bo'yicha foydali tavsiyalar bermoqchiman:
- Qattiq diskdagi barcha joyni bitta bo'limga ajratmang. Bu yomon xulq deb hisoblanadi va kelajakda sizga ko'p muammolarni keltirib chiqarishi mumkin.
- Zamonaviy qattiq disklar ma'lumotlarni saqlash uchun juda katta imkoniyatlarga ega va shuning uchun ularni bir nechta tematik bo'limlarga bo'lish tavsiya etiladi.
- Operatsion tizim va kerakli dasturiy ta'minotni o'rnatish uchun alohida bo'lim ajratish va uni shaxsiy ma'lumotlaringiz bilan to'ldirmaslik tavsiya etiladi.
- Windows to'g'ri ishlashi uchun ushbu bo'limning bo'sh joyining 15% bo'sh qolishi kerakligini hisobga olib, tizim bo'limining o'lchamini chegara bilan tanlashingiz kerak.
- Juda ko'p bo'limlar yaratmang. Bu navigatsiyani murakkablashtiradi va katta fayl va papkalarni tarqatish samaradorligini pasaytiradi
TIZIM BO'LIMINING TA'RIFI
Endi o'rnatishga qaytaylik. Shu vaqtdan boshlab o'rnatish ikki yo'l bilan davom etishi mumkin:
Variant 1: Sizda yangi kompyuter bor va qattiq disk hech qachon ajratilmagan. Bunday holda, sizning oldingizda quyidagi tarkibga ega oyna paydo bo'ladi:

Qattiq diskni bo'limlarga bo'lish uchun siz elementni tanlashingiz kerak: "Disk sozlamalari". Ko'rsatilgan qo'shimcha variantlarda "Yaratish" -ni tanlang va yonidagi oynada kerakli bo'lim hajmini kiriting. Iltimos, o'lchamni megabaytlarda ko'rsatishingiz kerakligini unutmang. Uni 1 gigabayt = 1024 megabayt ekanligiga asoslanib hisoblang. Qoida tariqasida, Windows7 va tegishli dasturiy ta'minot uchun 60 - 100 GB etarli, ammo agar kerak bo'lsa, uni kattalashtirishga haqlisiz.

Kelajakdagi tizim bo'limining kerakli hajmini belgilab, "Ilova" tugmasini bosing. Keyinchalik, uning barcha imkoniyatlaridan foydalanish uchun Windows sizdan buning uchun qo'shimcha bo'lim yaratishingizni so'raydi. Xavotir olmang, u faqat 100 MB bo'sh disk maydonini egallaydi va sizga ko'rinmas bo'ladi.

"OK" tugmasini bosish orqali biz Windows-ni o'rnatish uchun bo'limni tanlash ekraniga qaytamiz.

Ko'rib turganingizdek, bu erda o'zgarishlar yuz berdi. Endi bizda tizim tomonidan o'z ehtiyojlari uchun ajratilgan bo'lim, yangi yaratilgan bo'lim va qolgan ajratilmagan maydon mavjud. Diskdagi ajratilmagan bo'sh joydan xuddi shu oynada siz yuqorida qo'llaganimizdek qo'shimcha bo'limlarni yaratishingiz mumkin yoki bu amalni keyinroq qoldirib, Windows-da drayverni bo'limga bo'lishingiz mumkin.
Kerakli qarorni qabul qilib, operatsion tizimni o'rnatishni rejalashtirgan disk qismini tanlang va "Keyingi" tugmasini bosing.
Variant 2 - Agar kompyuteringizda allaqachon operatsion tizim o'rnatilgan bo'lsa. Keyin qattiq diskingiz allaqachon mantiqiy maydonlarga bo'lingan va siz undagi barcha topilgan bo'limlar ro'yxatini ko'rsatadigan oynani ko'rasiz, masalan:

Diqqat! Topilgan bo'limlar bilan keyingi barcha manipulyatsiyalar ma'lumotlaringizning yo'qolishiga olib kelishi mumkin, shuning uchun harakatlaringizda juda ehtiyot bo'ling.
Agar qattiq diskning joriy qismi sizga mos kelmasa, diskning tegishli qismini, so'ngra "O'chirish" opsiyasini tanlab, mavjud bo'limlarni to'liq yoki qisman o'chirishingiz mumkin. Siz 1-variantda muhokama qilingan yuqoridagi usuldan foydalanib, diskdagi ajratilmagan bo'sh joyni o'zingizning xohishingizga ko'ra ajratish huquqiga egasiz.
Agar siz joriy disk tartibidan to'liq qoniqsangiz, Windows 7 ni mavjud bo'limlarning qaysi biriga o'rnatishingizni va u erda mavjud ma'lumotlarni saqlashni xohlaysizmi yoki yo'qligini hal qilishingiz kerak. Bunday holda, oldinga siljishdan oldin, avvalo, mumkin bo'lgan o'rnatish variantlarini ko'rib chiqaylik, shundan so'ng barmog'ingizni osmonga qaratmasdan, ongli qaror qabul qilishingiz mumkin.
Siz hozirda eski operatsion tizimingiz o'rnatilgan bo'limni tanladingiz va unda saqlangan ma'lumotlarni saqlashni rejalashtirmoqdasiz. Bunday holda, "Keyingi" tugmasini bosgandan so'ng, o'rnatishni boshlashdan oldin, Windows-ning oldingi nusxasi barcha fayllar va papkalar bilan "Windows.old" jildiga ko'chirilishi haqida ogohlantirish oynasini ko'rasiz. Qolgan ma'lumotlarga tegilmaydi. Ogohlantirish oynasida "OK" tugmasini bosish o'rnatish jarayonini boshlaydi.

Ushbu sozlashning bitta muhim kamchiligi bor. Qoida tariqasida, operatsion tizimdan uzoq vaqt foydalangandan so'ng, u o'rnatilgan bo'lim juda axlatga aylanadi va juda ko'p keraksiz fayllarni o'z ichiga oladi. Bularning barchasiga qo'shimcha dasturiy ta'minotga ega yangi operatsion tizimni qo'shsangiz, siz hech bo'lmaganda qattiq disk maydonidan noratsional foydalanish, fayllarni defragmentatsiya qilish va hatto mumkin bo'lgan to'lib ketish bilan duch kelasiz, bu shubhasiz tizim tezligining pasayishiga olib keladi.
Agar siz kelajakdagi tizim bo'limi sifatida Windows-ni o'z ichiga olmaydigan qattiq disk segmentini tanlagan bo'lsangiz va unda saqlangan barcha ma'lumotlarni saqlamoqchi bo'lsangiz, o'rnatish "Keyingi" tugmasini bosgandan so'ng darhol boshlanadi.
Agar siz Windows 7-ni bo'sh bo'limga o'rnatishni rejalashtirmoqchi bo'lsangiz (barcha ma'qul variant) va undagi ma'lumotni allaqachon boshqa joyda saqlagan bo'lsangiz yoki sizga kerak bo'lmasa, o'rnatishni boshlashdan oldin uni formatlashingiz kerak. Buni amalga oshirish uchun "Format" ni tanlang. O'rnatuvchi ushbu bo'lim siz uchun muhim bo'lgan ma'lumotlarni o'z ichiga olishi mumkinligi va u yo'q qilinishi haqida ogohlantirish beradi.

"OK" tugmasini bosgandan so'ng, diskning tanlangan qismi u erda saqlangan ma'lumotlardan butunlay tozalanadi va o'rnatishni boshlash uchun "Keyingi" ni tanlash kifoya.
O‘RNATISH VA BIRINCHI SOZLASHWINDOWS
Shunday qilib, tizim bo'limini tanlagandan so'ng, tizimni o'rnatish jarayoni boshlanadi, uning davomida fayllar nusxalanadi va ochiladi, komponentlar va yangilanishlar o'rnatiladi.

O'rnatish vaqtida kompyuteringiz avtomatik ravishda bir necha marta qayta ishga tushadi va butun jarayon uning kuchiga qarab 10 dan 20 minutgacha davom etishi mumkin.






Nihoyat, o'rnatish tugallangandan va kompyuter qayta ishga tushirilgandan so'ng, sizning oldingizda birinchi Windows boshlang'ich o'rnatish oynasi paydo bo'ladi, unda siz foydalanuvchi nomini (tizimdagi hisobingiz nomi) va kompyuterni kiritishingiz kerak bo'ladi. (tarmoqdagi boshqa foydalanuvchilarga ko'rinadigan nom).

Keyingi ekranda siz hisob qaydnomangiz uchun parol yaratishingiz yoki maydonlarni bo'sh qoldirib, "Keyingi" tugmasini bosish orqali ushbu amalni kechiktirishingiz mumkin.

Keyingi qadam, rasmiy texnik qo'llab-quvvatlash veb-saytida tizim xavfsizligining barcha turlarini, muhim yangilanishlarni va xizmat paketlarini Internet orqali muntazam ravishda tekshirish uchun mo'ljallangan avtomatik Windows yangilanishlari uchun sozlamalarni tanlash imkoniyati bo'ladi. Avtomatik yangilanishlarni yoqish ma'qul, ammo bu bosqichda talab qilinmaydi, chunki boshqaruv panelidan o'rnatilgandan so'ng ushbu sozlamani yanada moslashuvchan tarzda sozlashingiz mumkin.

Xavfsizlik opsiyalarini tanlagandan so'ng, Windows boshlang'ich sozlamalari sana va vaqt sozlamalarini tekshirishni taklif qiladi. Agar hamma narsa to'g'ri bo'lsa, "Keyingi" tugmasini bosing.

O'rnatish jarayonida tarmoq kartasi drayverlari o'rnatilgan bo'lsa, siz tarmoq sozlamalari oynasini ko'rasiz, unda siz kompyuteringiz joylashgan joyni tanlashingiz kerak bo'ladi.

Siz tanlaganingizdan so'ng, tarmoqqa ulanish va sozlamalarni qo'llash uchun oyna paydo bo'ladi.

Shu nuqtada, tizimni dastlabki sozlash tugallangan deb hisoblash mumkin. Sozlamalarning yakuniy qo'llanilishidan so'ng, sizning oldingizda salomlash oynasi paydo bo'ladi, keyin tizim ish stolini tayyorlaydi, uning ko'rinishi Windows 7 ni o'rnatish tugallanganligini bildiradi.




Yangi operatsion tizimni o'rnatishni tugatgandan so'ng darhol o'rnatilgan qurilmalar uchun barcha kerakli drayverlarni o'rnatishingiz kerak, shundan so'ng siz dasturiy ta'minotni o'rnatishni boshlashingiz mumkin.
Biz yuklab olishning eng oson usulidan foydalanamiz - "Yuklash menyusi" dan. Turli xil anakartlar va noutbuklarda "Yuklash menyusi" ni chaqirish uchun "F8", "F9", "F10", "F11", "F12" yoki "Esc" tugmalaridan foydalanish mumkin. Ko'pincha bu kalit kompyuterni yoqqaningizda paydo bo'ladigan ko'rsatmalarda ko'rsatiladi.
Kompyuterni yoqgandan so'ng darhol yuklash moslamasini tanlash menyusi paydo bo'lguncha "Boot Menu" tugmasini bosing va ushlab turing.

DVD disk yoki flesh-diskga o'tish uchun pastga va yuqoriga o'qlardan foydalaning va Enter tugmasini bosing.
Transcend JetFlash 790 8 Gb
Agar qo'ng'iroq tugmasi kompyuterni ishga tushirishning dastlabki bosqichida ko'rsatmalarda ko'rsatilmagan bo'lsa, unda siz ushbu ma'lumotni ko'rsatmalardan, anakart yoki noutbuk ishlab chiqaruvchisi veb-saytida, Internetda qidirish orqali yoki tasodifiy tarzda bilib olishingiz mumkin.
BIOS xabarlaridan keyin ko'rishingiz kerak bo'lgan birinchi narsa "CD yoki DVD dan yuklash uchun istalgan tugmani bosing ..." yoki "USB dan yuklash uchun istalgan tugmani bosing ..." (USB dan yuklash uchun istalgan tugmani bosing ...) kabi qatorni ko'rishingiz kerak. ...") agar siz flesh-diskdan yuklayotgan bo'lsangiz.

Ushbu xabarni ko'rganingizda, klaviaturadagi istalgan tugmani bir necha soniya ichida bosishingiz kerak, men odatda bo'sh joyni bosaman. Agar siz ushbu daqiqani o'tkazib yuborsangiz, Windows-ning o'rnatilishi boshlanmaydi va "Ctrl-Alt-Del" tugmalar birikmasi yoki tizim blokidagi "Qayta tiklash" tugmasi yordamida eski operatsion tizimdan kompyuterni qayta ishga tushirishingiz kerak bo'ladi.
Men sizning e'tiboringizni Windows-ni o'rnatish jarayonida kompyuter bir necha marta qayta ishga tushishiga va har safar bunday xabar paydo bo'lishi mumkinligiga qaratmoqchiman, ammo klaviaturadagi "har qanday tugmachani" bosish endi kerak emas, aks holda siz shunchaki boshlaysiz. Windows-ni boshidan ko'p marta qayta o'rnatasiz va siz uni hech qachon tugatolmaysiz!
Ba'zan quyidagi skrinshotdagi kabi xabar ham paydo bo'lishi mumkin.

Bunday holda siz klaviaturadagi "Enter" tugmasini bosishingiz kifoya. Va "Tab" tugmasi bilan "Windows xotira diagnostikasi" bandiga o'tish orqali siz kompyuterning operativ xotirasini xizmatga yaroqliligini tekshirishingiz mumkin.

Ko'k "Windows o'rnatish" oynasi paydo bo'lishini kuting.
Windows 7 ni o'rnatish tillarni tanlash bilan boshlanadi.
3.1. Til tanlash
Ushbu bosqichda sizdan tillarni tanlashingiz so'raladi.

"O'rnatilgan til" - bu barcha xabarlar operatsion tizimda ko'rsatiladigan til. Agar Windows versiyasi ko'p tilli bo'lsa, sizda tanlov bo'ladi. Windows-ning aksariyat nashrlarida faqat bitta operatsion tizim tili mavjud va siz uni yaxshi tushunishingiz tavsiya etiladi.
"Vaqt va valyuta formati" - oylarning nomlarini, hafta kunlarini, asosiy valyutani, mamlakatingizda qabul qilingan raqamli ajratgichlarni (nuqta yoki vergul) va hokazolarni belgilaydi. Bu nima degani? Xo'sh, masalan, agar siz "Ukraina" ni tanlasangiz, matn terish va jadvallar dasturlarida butun hujjat tilidan qat'i nazar, haftaning kunlari, oylari va pul birliklari avtomatik ravishda ukrain tilida kiritiladi. Shuning uchun, agar hujjatlaringizning aksariyati milliy tilda bo'lsa, milliy formatni tanlash mantiqiy bo'ladi. Biroq, buni istalgan vaqtda Windows-da osongina o'zgartirish mumkin.
"Klaviatura tartibi" oddiygina Windows va barcha dasturlarni ishga tushirishda ishlatiladigan standart kiritish tilidir. Siz muloqot qiladigan va yozadigan narsani o'rnatish mantiqan. Agar siz kompyuterdan asosan dasturlash uchun foydalansangiz, "AQSh" (ingliz) tartibini tanlash qulayroq bo'lishi mumkin. Windows-ni o'rnatganingizdan so'ng, siz istalgan tilni standart sifatida qo'shishingiz va o'rnatishingiz mumkin.
MDHning rus tilida so'zlashuvchi aholisi uchun men hamma joyda "ruscha" ni qoldirishni maslahat beraman, chunki ko'p tilli interfeysga ega bo'lgan ba'zi dasturlarni o'rnatishda ular rus tilida bo'lmasligi mumkin, lekin dasturni o'rnatishda maydonlardan birida ko'rsatgan tilda. tizimi.
O'rnatishni davom ettirish uchun "Keyingi" tugmasini bosing.
3.2. O'rnatishni boshlash
Keyingi oynada "Windows 7" logotipi ostidagi "O'rnatish" tugmasini bosing.

3.3. Litsenziya shartnomasi
"Men litsenziya shartlarini qabul qilaman" katagiga belgi qo'ying va "Keyingi" tugmasini bosing.

4. Windows 7 o'rnatish turi
O'rnatishning ikki turini taklif qilamiz.

"Yangilash" - fayllar, dasturlar va sozlamalarni saqlash vaqtida Windowsning oldingi versiyasini (Vista) yangi Windows 7 ga yangilash imkonini beradi. Windows XP-ni bu tarzda yangilab bo'lmaydi. Qanday bo'lmasin, men ushbu o'rnatish usulidan foydalanishni tavsiya etmayman, chunki u oldingi operatsion tizimning muammolarini meros qilib oladi va kompyuter sekinlashishi va noto'g'ri ishlashi mumkin.
"To'liq o'rnatish" - yangi yoki mavjud qattiq disk bo'limiga Windows-ning yangi nusxasini o'rnatadi. Yangi kompyuterga o'rnatishda qattiq diskda bo'limlar yaratiladi va eski kompyuterga o'rnatishda bo'limlar o'chiriladi va yana yaratiladi yoki o'rnatish uchun etarli joyga ega bo'lim tanlanadi. Ushbu turdagi o'rnatish bilan siz Windows 7 ni ikkinchi operatsion tizim sifatida o'rnatishingiz mumkin, masalan, mavjud Windows XP bilan bir qatorda. Bunday holda, siz kompyuterni yoqsangiz, sizdan qaysi operatsion tizimni yuklamoqchi ekanligingiz so'raladi.
"To'liq o'rnatish" ni tanlang va oldimizda Windows 7 ni o'rnatish uchun diskni tanlash oynasi ochiladi.
5. Disk konfiguratsiyasi
Disk konfiguratsiyasi - bu Windows-ni o'rnatish uchun qattiq disk bo'limlarini yaratish, o'chirish, formatlash jarayoni.
5.1. Eski kompyuterda disk konfiguratsiyasi
Agar siz Windows-ni eski kompyuterga qayta o'rnatayotgan bo'lsangiz, unda allaqachon bitta ("C") yoki bir nechta bo'limlar ("C", "D" ...) mavjud. Umid qilamanki, siz "C" diskidan tashqi drayverga o'tishni unutmadingiz, chunki Windows-ni qayta o'rnatish jarayonida "C" drayveri tozalanadi.
Qattiq disk Transcend StoreJet 25M TS500GSJ25M 500 GB
Agar sizning diskingizda faqat bitta bo'lim bo'lsa, uni o'chirib tashlab, ikkita yangisini yaratgan ma'qul - biri operatsion tizim va dasturlar uchun kichik o'lchamli, ikkinchisi fayllaringiz uchun qolgan barcha bo'sh joy uchun. Ushbu disk konfiguratsiyasi operatsion tizim va fayllaringizni zaxiralash va tiklash nuqtai nazaridan yanada qulay va ishonchli bo'ladi.
Agar sizning diskingizda bir nechta bo'lim bo'lsa, Windows o'rnatilgan birinchisini o'chirib tashlashingiz va uning o'rniga yangisini yaratishingiz mumkin, ikkinchisi esa fayllaringiz bilan qoldirilishi mumkin.
5.2. Yangi kompyuterda disk konfiguratsiyasi
Yangi kompyuterga o'rnatilganda, diskingiz butunlay bo'sh va bo'limlarga ega emas. Eng yaxshi variant ikkita bo'lim yaratish bo'ladi - biri kichik o'lchamli operatsion tizim va dasturlar uchun, ikkinchisi fayllaringiz uchun qolgan barcha bo'sh joy uchun. Ushbu disk konfiguratsiyasi operatsion tizim va fayllaringizni zaxiralash va tiklash nuqtai nazaridan qulayroq va ishonchli bo'ladi.
5.3. Ikki diskli konfiguratsiya
Agar sizda ikkita qattiq disk yoki bitta SSD va bitta oddiy disk bo'lsa, ularning har birida bitta bo'lim yaratish va Windows 7 ni tezroq (SSD) yoki hajmi kichikroq, ikkinchisini esa o'rnatish tavsiya etiladi. butunlay fayllaringizni saqlashga bag'ishlangan.
Agar ikkala disk ham katta bo'lsa, birinchisida ikkita bo'lim yaratishingiz mumkin - biri tizim uchun, biri fayllaringizni saqlash uchun. Ikkinchi diskda siz butun hajm uchun bo'lim yaratishingiz va undan dasturlar va o'yinlarni o'rnatish uchun foydalanishingiz mumkin yoki ikkita bo'lim yaratishingiz mumkin - birinchisi dasturlar va o'yinlar uchun, ikkinchisi fayllar uchun. Ushbu konfiguratsiya dasturlar va o'yinlar uchun maksimal yuklanish tezligini ta'minlaydi, chunki Windows va sahifa fayli bir diskda, dasturlar va o'yinlar boshqasida bo'ladi.
6. Windows 7 uchun diskni sozlash
Quyidagi skrinshotda 500 GB diskli kompyuter ko'rsatilgan.

Haqiqiy hajmi 465,7 GB ekanligiga hayron bo'lmang. Ishlab chiqaruvchilar qattiq disk o'lchamlarini eng yaqin dumaloq raqamga yaxlitlashadi. Qattiq diskning haqiqiy o'lchamlari bilan jadvalni maqolaning oxirida "" bo'limida yuklab olish mumkin.
SSD diskini bir nechta bo'limlarga bo'lmaslik, balki uni Windows, dasturlar va o'yinlarni o'rnatish uchun to'liq "C" diskiga ajratish yaxshiroqdir. Shunda siz tengsiz kompyuter tezligiga ega bo'lasiz!
Qattiq disk A-Data Ultimate SU650 120 GB"Diskni sozlash" tugmasini bosing va qo'shimcha tugmalar paydo bo'ladi.

Tizim bo'limining optimal hajmi qattiq diskning umumiy hajmining 10-20% ni tashkil qiladi. Windows 7 uchun men kamida 40 va 200 GB dan ko'p bo'lmagan bo'lim hajmini tavsiya qilaman.
Men odatda e'lon qilingan disk hajmining 10% ni, ya'ni 500 GB diskdan 50 GB va 1000 GB diskdan 100 GB ni olaman. Bu asosiy dasturlarni o'rnatish uchun etarli bo'lganligi sababli, o'yinlarni boshqa fayllar bilan birga ikkinchi bo'limga o'rnatish yaxshiroqdir, chunki ular juda ko'p joy egallaydi va tizimni zaxiralash va tiklashni qiyinlashtiradi, bu haqda keyinroq gaplashamiz. .
Ammo agar siz tajriba qilishni yaxshi ko'rsangiz va juda ko'p jiddiy dasturlar va o'yinlarni o'rnatishni rejalashtirmoqchi bo'lsangiz, tizim bo'limini kattaroq, disk hajmining taxminan 20% yoki jismoniy jihatdan 100-200 Gb qilish yaxshiroqdir. Ma'lumotlarning bir qismi hali ham tizim bo'limida tugaydi va kelajakda unda bo'sh joy etishmasligi mumkin.
Keling, hamma narsaga ishonch hosil qilish uchun 100 GB hajmdagi tizim qismini yarataylik. Buni amalga oshirish uchun "Yaratish" tugmasini bosing va o'lchamni megabaytlarda kiriting.

1 GB = 1024 MB ekanligini unutmang. Bundan tashqari, Windows 7 yashirin yuklash bo'limini yaratish uchun ushbu hajmning 100 MB ni oladi.
Menga hamma narsa chiroyli bo'lishi va tizim 97,6 Gb emas, balki 100 Gb diskni ko'rsatishi yoqadi, shuning uchun men ovozni megabaytlarda quyidagicha hisoblayman:
100 GB x 1024 + 100 MB = 102 500 MB
Ushbu raqam "O'lcham" maydoniga kiritilishi kerak va "Ilova" tugmasini bosing.

Mana bajarilgan operatsiya natijasi.

Ko'rib turganingizdek, ikkita bo'lim yaratilgan. "1-bo'lim", atigi 100 MB hajmdagi, operatsion tizimni yuklash uchun ishlatiladi va biz uni Windows-da ko'rmaymiz. "2-bo'lim" aniq 100 GB hajmga ega va biz unga Windows 7 ni o'rnatamiz.
Hali ham 365,6 Gb hajmli "Bo'linmagan joy ..." mavjud, unda biz foydalanuvchi fayllarini saqlash uchun boshqa bo'lim yaratamiz.


Odatiy bo'lib, qolgan barcha bo'sh joy unga ajratilgan. Nima uchun kerakligini bilsangiz, uni yana bir nechta bo'limlarga bo'lish mumkin. Ammo biz "Ilova" tugmasini bosish orqali hamma narsani avvalgidek qoldiramiz.

Natijada, biz qolgan barcha joyni egallagan "3-bo'lim" ni olamiz. Endi siz "Format" tugmasini bosishingiz va ushbu amalni tasdiqlashingiz kerak.

Windows-ni o'rnatganingizdan so'ng siz ushbu bo'limni yaratishingiz mumkin, lekin siz ko'proq amallarni bajarishingiz va, ehtimol, haydovchi harflarini o'zgartirishingiz kerak bo'ladi. Windows-ni o'rnatgandan so'ng biz ushbu variantni ham ko'rib chiqamiz.
7. Markalash va katta hajmli disklarning nuanslari
Yangi bo'lim yaratilganda 100 MB yashirin yuklash bo'limi yaratiladi. Agar siz Windows 7 ni mavjud bo'limga o'rnatsangiz, yuklash fayllari unda joylashgan bo'ladi va alohida bo'lim yaratilmaydi.
Ushbu konfiguratsiya, agar Windows 7 o'rnatuvchisi diskni eski MBR tizimida bo'lsa, sodir bo'ladi. Agar Windows Installer diskni yangi GPT tizimida bo'lsa, bir nechta xizmat bo'limlari yaratilishi mumkin.
MBR - 2 TB gacha bo'lgan disklarni qo'llab-quvvatlaydigan eski bo'lim turi. GPT - bu 2 TB dan katta disklarni qo'llab-quvvatlaydigan va anakartdan qo'llab-quvvatlashni talab qiluvchi yangi bo'lim turi.
MBRda belgilangan disklar bilan bog'liq muammolar odatda kamroq bo'ladi, lekin bu muhim emas. Agar siz Windows 7 ni 3 TB yoki undan ortiq sig'imli diskka o'rnatgan bo'lsangiz, unda sizda GPT bo'limi bo'lishi kerak, aks holda uning barcha sig'imi (taxminan 2,3 TB) ishlatilmaydi.
Muammo shundaki, Windows 7 o'rnatuvchisi har doim ham katta drayverlarni GPT bo'limida, hatto anakart tomonidan qo'llab-quvvatlansa ham bo'lolmaydi. Bunday holda, anakartingiz yoki noutbukingizning BIOS sozlamalarida "Yuklash" bo'limida UEFI yuklash qurilmalariga ustunlik berilganligini tekshiring.

Zamonaviy anakartni sozlash GUI-da u shunday ko'rinishi mumkin.

Ushbu jildni USB flesh haydovchiga yozing va Windows-ni o'rnatish uchun kompyuterni yoqishdan oldin uni joylashtiring. Bunday holda, Windows 7 tarqatilishi o'rnatish DVD-sida yoki ushbu flesh-diskda joylashgan bo'lishi mumkin.
Qattiq diskni tanlash oynasiga kirganingizda, u ko'rinmaydi, "Yuklab olish" tugmasini bosing va drayver fayllari (flesh-diskdagi papka) joylashuvini belgilang.

Agar drayver mos bo'lsa, o'rnatuvchi qattiq diskingizni aniqlashi kerak va u o'rnatish uchun diskni tanlash oynasida paydo bo'ladi. Shundan so'ng siz diskda bo'limlarni yaratishingiz va ularga Windows-ni o'rnatishingiz mumkin.
9. Fayllarni nusxalash va ochish
Endi 100 GB hajmdagi "2-qism" ni tanlang, unga Windows 7 ni o'rnatamiz va "Keyingi" tugmasini bosing.

Fayllarni nusxalash va ochish boshlanadi, bu biroz vaqt talab etadi.

Ba'zan bu jarayon 0% yoki boshqa joyda bir muddat to'xtab, keyin tezda tugashi mumkin. Iltimos, sabr qiling va kompyuteringizga tegmang. 15-30 daqiqa kutishingiz kerak bo'lishi mumkin. Agar 30 daqiqa kutishdan keyin hech narsa sodir bo'lmasa, ehtimol kompyuter muzlatib qo'ygan yoki o'rnatish diskini o'qish qiyin. Hammasini qaytadan boshlashingiz kerak va agar u yana muzlab qolsa, o'rnatish diskini almashtiring. Muammo qattiq disk, RAM yoki anakartning noto'g'ri ishlashidan ham kelib chiqishi mumkin.
Fayllarni nusxalash va ochishdan so'ng, kompyuter bir necha marta qayta ishga tushadi va o'rnatish jarayoni davom etadi, bu esa foydalanuvchining o'zaro ta'sirini talab qiladi.
Eslatib o'taman, "CD yoki DVD dan yuklash uchun istalgan tugmachani bosing..." xabari paydo bo'lganda, hech narsani bosishga HAM SHART YO'Q.
10. Windows 7 sozlamalarini sozlash
Windows 7 sozlamalarini o'rnatish foydalanuvchi nomini kiritish bilan boshlanadi.
10.1. Foydalanuvchi nomingiz va kompyuteringizni kiriting
Keyingi oynada kompyuter administratori bo'ladigan asosiy foydalanuvchi nomini va tarmoqdagi kompyuter nomini kiritishingiz kerak.

Ismni inglizcha harflar bilan bo'sh joysiz kiritishni tavsiya qilaman, chunki foydalanuvchi profili papkasida dastur va o'yin sozlamalari saqlanishi mumkin bo'lgan bir xil nomga ega bo'ladi. Va ba'zi, hatto zamonaviy, dasturlar va o'yinlar fayllarni ruscha nomlar bilan papkalarga saqlay olmaydi.
Ismlar bosh harflar va raqamlardan iborat bo'lishi mumkin va kiritish tilini Alt-Shift tugmalar birikmasi yordamida almashtirish mumkin.
Kompyuter nomiga kelsak, mening tavsiyalarim bir xil, ammo siz nomda defis (minus belgisi) dan foydalanishingiz mumkin. Masalan, asosiy uy kompyuteri uchun siz uni PC-1, PK-1 yoki Home-1 deb nomlashingiz mumkin, ikkinchi kompyuter uchun - PC-2, PK-2 yoki Home-2, noutbuk uchun - HP, ACER, Samsung va boshqalar. Agar uyda bir nechta noutbuk bo'lsa, kompyuter nomiga foydalanuvchi nomini qo'shishingiz mumkin, masalan, Notebook-Vera yoki Misha-PC. Bu sizga keyinroq navigatsiya qilishni osonlashtiradi, lekin printsipial jihatdan bu juda muhim emas va siz har doim kompyuter nomini o'zgartirishingiz mumkin. Shuni ham yodda tutingki, foydalanuvchi nomi va kompyuter nomi bir xil bo'lmasligi kerak.
10.2. Parol kiritilmoqda
Keyingi oyna oldingi oynada nomi kiritilgan foydalanuvchi uchun parolni kiritishni taklif qiladi, shuningdek, agar siz uni unutib qo'ysangiz, ushbu parolga maslahat beradi.

Ushbu bosqichda parolni kiritmaslikni maslahat beraman, chunki kompyuterni o'rnatish jarayonida u bir necha marta qayta ishga tushadi va siz uni kiritishdan charchaysiz. Buni kompyuterni to'liq o'rnatgandan va tizimning zaxira nusxasini yaratgandan so'ng qilish yaxshiroqdir. Aslida, agar sizdan boshqa hech kim kompyuterdan foydalanmasa, yashiradigan hech narsangiz yo'q va siz mahalliy tarmoq orqali fayl almashishni rejalashtirmasangiz, unda siz umuman paroldan foydalanishingiz shart emas. Boshqa hollarda, paroldan foydalanish juda ma'qul va biz bu haqda Windows-ni o'rnatish haqidagi maqolalardan birida gaplashamiz. Hozircha “Keyingi” tugmasini bosing.
10.3. Kalitni kiritish va Windows 7 ni faollashtirish
Keyingi oyna Windows 7 litsenziya kalitini kiritishingizni so'raydi.

Agar siz rasmiy ravishda operatsion tizimni sotib olgan bo'lsangiz va ushbu kalit boshqa kompyuterda ishlatilmaganiga ishonchingiz komil bo'lsa, diskda yoki sertifikat stikerida ko'rsatilgan 25 raqamli kodni kiriting. Bunday holda, siz "Internetga ulanganingizda Windows-ni avtomatik ravishda faollashtirish" katagiga qo'yishingiz va "Keyingi" tugmasini bosishingiz mumkin. Faollashtirish birinchi kirishdan 3 kun o'tgach sodir bo'ladi.
Agar sizda hali litsenziya kaliti bo'lmasa yoki baholash uchun Windows 7 ni o'rnatayotgan bo'lsangiz, hech narsa kiritmang. Bunday holda, siz avtomatik faollashtirish katagiga belgi qo'yishingiz va "Keyingi" tugmasini bosishingiz kerak. O'rnatishdan so'ng siz 30 kunlik sinov muddatiga ega bo'lasiz. Kelajakda siz uni 3 marta uzaytirishingiz mumkin, shu bilan operatsion tizim bilan tanishish vaqtini 120 kungacha oshirishingiz mumkin.
10.4. Windows 7 yangilanishlarini sozlash
Keyingi oynada Windows yangilanishlarini o'rnatish uchun uchta rejimdan birini tanlashingiz kerak.

"Tavsiya etilgan sozlamalardan foydalanish" - barcha muhim va tavsiya etilgan yangilanishlar avtomatik ravishda o'rnatiladi. Muhimlariga xavfsizlik yangilanishlari va xatolarni tuzatish kiradi. Tavsiya etilganlar drayverlarni, dasturiy ta'minot komponentlarini va boshqalarni yangilashni o'z ichiga oladi. Aksariyat mutaxassislar ushbu rejimdan foydalanishni maslahat berishadi.
"Faqat eng muhim yangilanishlarni o'rnating" - faqat xavfsizlik yangilanishlari va xatolarni tuzatish avtomatik ravishda o'rnatiladi.
"Qarorni keyinga qoldirish" - avtomatik yangilashni yoqmaydi, lekin uni keyinchalik operatsion tizimda sozlaydi.
Shaxsiy eslatmada shuni aytmoqchimanki, agar ma'lumotlaringizni himoya qilish siz uchun muhim bo'lsa va siz o'zingizni Internetdagi xavfsizlik tahdidlaridan qanday himoya qilishni bilmasangiz, unda muhim yangilanishlarni o'rnatish kerak. Boshqa tomondan, bir nechta yangilanishlar oxir-oqibat kompyuterning sekinlashishiga olib keladi va tavsiya etilgan yangilanishlar bilan bir qatorda operatsion tizimga juda ko'p keraksiz komponentlar o'rnatiladi. Agar siz kompyuteringizni asosan o'yinlar uchun ishlatsangiz, sizning xavfsizligingiz yaxshi yo'lga qo'yilgan, sizda tizimning zaxira nusxasi va barcha shaxsiy fayllaringiz bor, keyin printsipial ravishda siz yangilanishlarsiz qilishingiz mumkin va kompyuteringiz imkon qadar tezroq ishlaydi. Lekin men hali ham hech bo'lmaganda eng muhim yangilanishlarni o'rnatishni tavsiya qilaman.
10.5. Sana va vaqtni belgilash
Keyingi qadam sizdan vaqt mintaqasini, sana va vaqtni tanlashingizni so'raydi.

Bu borada hech qanday murakkab narsa yo'q va tizimni o'rnatgandan so'ng uni sozlash mumkin bo'lsa-da, buni darhol qilish yaxshiroqdir. Avval siz vaqt mintaqasini belgilashingiz kerak va shundan keyingina vaqtni belgilashingiz kerak. Agar sizning joyingiz vaqt zonalari ro'yxatida bo'lmasa, siz bilan bir xil vaqt zonasida joylashgan boshqasini tanlang, masalan, Kiev uchun vaqt mintaqasi Afinadagi kabi UTC +02:00.
Agar siz Rossiyada yashasangiz, Rossiyada vaqtni o'zgartirish bekor qilinganligi sababli, "Yozgi vaqtni avtomatik ravishda o'zgartirish va orqaga qaytish" katagiga belgi qo'ying. Boshqa hollarda, mamlakatingizda qabul qilingan qoidalarga amal qiling. Misol uchun, Ukrainada vaqtni o'zgartirish hali ham amal qiladi va siz katakchani qoldirishingiz kerak. Kompyuter soati avtomatik ravishda kerakli vaqt va kunga moslashtiriladi. "Keyingi" tugmasini bosing.
10.6. Kompyuterning joylashuvi
Agar sizning kompyuteringiz tarmoqqa ulangan bo'lsa va Windows-ni o'rnatish paytida siz tarmoq kartasi uchun kerakli drayverni o'rnatgan bo'lsangiz, "Kompyuteringizning joriy manzilini tanlang" oynasi paydo bo'ladi.

"Uy tarmog'i" - agar sizning kompyuteringiz yoki noutbukingiz hozir sizning uyingizda bo'lsa, router orqali Internetga ulangan bo'lsa va boshqa uy kompyuterlari bilan fayl almashmoqchi bo'lsangiz, ushbu elementni tanlang.
"Ishchi tarmoq" - agar sizning kompyuteringiz yoki noutbukingiz hozir ishlayotgan bo'lsa, boshqa ish kompyuterlari bilan fayllarni almashish uchun kompyuter tarmog'i mavjud bo'lsa, ushbu elementni tanlang.
"Ommaviy tarmoq" - agar sizning kompyuteringiz yoki noutbukingiz Internetga to'g'ridan-to'g'ri kabel orqali ulangan bo'lsa, ushbu elementni tanlang. Bunday holda, Internetdan hujumlarga qarshi qo'shimcha himoya qo'llaniladi.
10.7. Uy guruhi

Ushbu funktsiya Windows 7 da uy kompyuterlari o'rtasida fayl almashishni soddalashtirish uchun kiritilgan, ammo printsipial jihatdan bu shart emas. Qaysi turdagi ma'lumotlarga kirishni ta'minlamoqchi bo'lgan papkalar uchun katakchalarni belgilashingiz kerak. Shuningdek, ushbu kompyuterga ulangan printerni almashishni yoqishingiz mumkin. Siz barcha katakchalarni belgilashingiz mumkin, bu sizga zarar keltirmaydi.
Agar tarmoqda Windows 7 yoki undan yuqori versiyaga ega kompyuter aniqlangan bo'lsa, sizdan uy guruhi parolini kiritish so'raladi, uni ushbu kompyuterda ko'rish mumkin. Parolni kiritganingizdan so'ng, Keyingiga bosing. Agar ko'p vaqtingiz bo'lmasa, parolni kiritishni o'tkazib yuborishingiz va "O'tkazib yuborish" tugmasini bosing va parolni keyinroq kiritishingiz mumkin.
Agar uy guruhi aniqlanmasa, u ushbu kompyuterda yaratiladi va sizga tasodifiy parol beriladi. Siz uni yozib olishingiz yoki keyinroq istalgan vaqtda Windows-da ko'rishingiz mumkin. Lekin uni yozib olish yoki suratga olish va "Keyingi" tugmasini bosish yaxshiroqdir.
11. Kirish
Shundan so'ng, foydalanuvchi avtomatik ravishda tizimga kirishi va "Ish stoli" deb nomlangan asosiy Windows ekranini ko'rsatishi kerak. Bu Windows 7 ni o'rnatishni yakunlaydi.
12. Havolalar
Qattiq disk A-Data Ultimate SU650 240 GB
Qattiq disk Transcend StoreJet 25M3 1 TB
Sandisk Cruzer