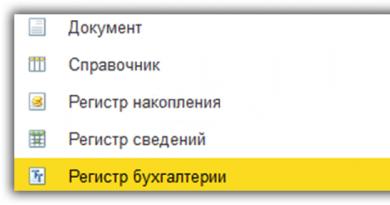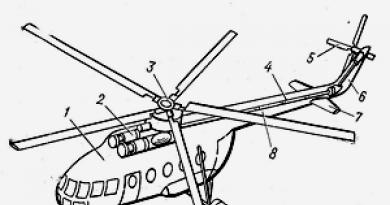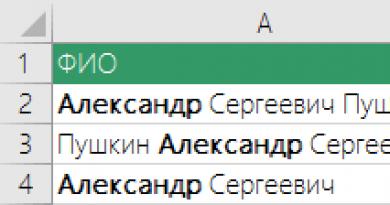Internet ishlamayapti 7. Windows XP da Internetga ulanishni sozlash. Windows-ni qayta o'rnatganingizdan so'ng, Internet faqat ikkita sababga ko'ra ishlamasligi mumkin
Operatsion tizimni qayta o'rnatish har doim simsiz Internetning ishlashi uchun mas'ul bo'lgan Wi-Fi adapterini o'z ichiga olgan barcha qurilmalar uchun drayverlarni qayta o'rnatishni o'z ichiga oladi. Ushbu drayver har doim ham Windows bilan mustaqil ravishda o'rnatilmaydi. Ko'pincha bu sodir bo'lmaydi va Wi-Fi drayverini o'zingiz qo'lda o'rnatishingiz kerak.
Windows-ni qayta o'rnatganingizdan so'ng noutbukda Wi-Fi-ni qayta tiklash uchun buni qanday qilishni ushbu maqoladan bilib olasiz.
Tizimni qayta o'rnatgandan so'ng Wi-Fi-ni tiklash
Shunday qilib, birinchi navbatda, haydovchi haqiqatan ham yo'qolganligiga ishonch hosil qilishingiz kerak. Buning uchun biz kompyuterni boshqaramiz va unda haydovchisiz qurilmalar mavjudligiga ishonch hosil qilamiz.
Kompyuter boshqaruviga o'ting

Kompyuter boshqaruvi oynasidan Qurilma menejeriga o'ting
O'chirilgan drayverga ega Wi-Fi adapteri odatda tarmoq adapteri yoki noma'lum qurilma sifatida imzolanadi. (Undov belgisi bilan rasm).

O'chirilgan drayverga ega qurilma
Agar sizda drayverni o'rnatishni talab qiladigan qurilmalar bo'lmasa, tekshirishga arziydi.
Wi-Fi adapteri uchun drayverlarni qidirishning ikki yo'li mavjud:
- Uni noutbuk ishlab chiqaruvchisining rasmiy veb-saytidan yuklab oling;
- DriverPack Solution bepul drayverlar yig'ilishini yuklab oling.
Birinchi variant, Wi-Fi drayverini rasmiy veb-saytdan yuklab olish to'g'riroq, chunki u erda siz kafolatlangan ishlaydigan drayverni topasiz.
Ushbu rasmni ochgandan so'ng, uni "Kompyuter" oynasidan oddiy disk sifatida ishga tushiring va avtomatik ishga tushirish oynasida "Drayverlarni o'rnatish: DriverPack Solution" -ni tanlang.

Xayrli kun.
Yangi Windows-ni o'rnatishda, qoida tariqasida, tizim avtomatik ravishda ko'plab sozlamalarni sozlaydi (universal drayverlarni o'rnatadi, xavfsizlik devorining optimal konfiguratsiyasini o'rnatadi va hokazo).
Ammo shunday bo'ladiki, Windows-ni qayta o'rnatishda ba'zi narsalar avtomatik ravishda sozlanmaydi. Va OTni birinchi marta qayta o'rnatganlarning ko'pchiligi bitta yoqimsiz narsaga duch kelishdi - Internet ishlamayapti.
Ushbu maqolada men nima uchun bu sodir bo'lishining asosiy sabablarini va bu haqda nima qilish kerakligini ko'rib chiqmoqchiman. (ayniqsa, bu mavzu bo'yicha har doim juda ko'p savollar bo'lganligi sababli)...
Internet yo'qligining eng keng tarqalgan sababi (yangi Windows operatsion tizimini o'rnatgandan so'ng e'tibor bering)- bu tizimda tarmoq kartasi drayveri yo'qligi. Bular. sababi tarmoq kartasi oddiygina ishlamaydi...
Bunday holda, ayovsiz doira paydo bo'ladi: Internet yo'q, chunki ... drayver yo'q va drayverni yuklab bo'lmaydi - chunki ... internet yo'q! Agar sizda Internetga ulangan telefoningiz (yoki boshqa shaxsiy kompyuter) bo'lmasa, yaxshi qo'shningiz (do'stingiz) yordamisiz qila olmaysiz ...
Odatda, agar muammo haydovchi bilan bog'liq bo'lsa, unda siz quyidagi rasmga o'xshash narsani ko'rasiz: tarmoq belgisi ustida qizil xoch yonadi va shunga o'xshash yozuv: "Ulanmagan: ulanish mavjud emas"...
Boshqarish markazida - o'ng tomonda "Adapter sozlamalarini o'zgartirish" yorlig'i bo'ladi - bu siz ochishingiz kerak bo'lgan narsa.
Tarmoq ulanishlarida siz o'rnatilgan drayverlarga ega adapterlaringizni ko'rasiz. Quyidagi skrinshotda ko'rib turganingizdek, mening noutbukimda Wi-Fi adapteri uchun drayver yo'q (faqat Ethernet adapteri mavjud va hatto u o'chirilgan).
Aytgancha, tekshirib ko'ring, sizda drayver o'rnatilgan bo'lishi mumkin, lekin adapterning o'zi shunchaki o'chirilgan (quyidagi skrinshotda bo'lgani kabi - u shunchaki kulrang bo'ladi va u "O'chirilgan" deb aytadi). Bunday holda, uni sichqonchaning o'ng tugmasi bilan bosish va ochilgan kontekst menyusida tegishli menyuni tanlash orqali yoqing.
Tarmoq ulanishlari
Shuningdek, men qurilma menejerini ko'rib chiqishni maslahat beraman: u erda siz qaysi uskunada drayverlarga ega va qaysi biri yo'qligini batafsil ko'rishingiz mumkin. Bundan tashqari, agar drayverda muammo bo'lsa (masalan, u to'g'ri ishlamasa), u holda qurilma menejeri bunday uskunani sariq undov belgilari bilan belgilaydi...
Uni ochish uchun quyidagilarni bajaring:
- Windows 7 - "Ishga tushirish" qatorida (START menyusida), devmgmt.msc ni joylashtiring va ENTER tugmasini bosing.
- Windows 8, 10 - WIN+R tugmalar birikmasini bosing, devmgmt.msc-ni joylashtiring va ENTER tugmasini bosing (quyida skrinshot).
Qurilma menejerida Tarmoq adapterlari yorlig'ini oching. Agar sizning uskunangiz ro'yxatda bo'lmasa, demak Windows tizimida drayverlar yo'q, ya'ni uskuna ishlamaydi...
Haydovchi muammosini qanday hal qilish mumkin?
- Variant №1 - apparat konfiguratsiyasini yangilashga harakat qiling (Qurilma menejerida: tarmoq adapterlari sarlavhasini sichqonchaning o'ng tugmasi bilan bosing va ochilgan kontekst menyusida kerakli variantni tanlang. Quyidagi skrinshot).
- Variant № 2 - agar oldingi variant yordam bermasa, siz maxsus 3DP Net yordam dasturidan foydalanishingiz mumkin. (Og'irligi taxminan 30-50 MB, ya'ni uni telefoningiz yordamida ham yuklab olish mumkin. Bundan tashqari, u Internetga ulanmasdan ishlaydi);
- Variant raqami 3 - o'rtoq, qo'shni, do'st va boshqalarning kompyuteriga yuklab oling. maxsus drayverlar to'plami - ISO tasviri ~ 10-14 GB va keyin uni shaxsiy kompyuteringizda ishga tushiring. Internetda bunday paketlar juda ko'p, men shaxsan Driver Pack Solutions-ni tavsiya qilaman ;
- Variant № 4 - agar avvalgilaridan hech biri ishlamasa va natija bermasa, men haydovchini VID va PID bo'yicha qidirishni maslahat beraman.
Va Wi-Fi adapteri uchun drayver topilganda yorliq shunday ko'rinadi (quyida ekran).
Agar drayverni yangilaganingizdan keyin tarmoqqa ulana olmasangiz...
Mening holatimda, masalan, Windows mavjud tarmoqlarni qidirishdan bosh tortdi va drayverlarni o'rnatish va yangilashdan so'ng, u hali ham xato va qizil xochli belgini ko'rsatdi.
Keyinchalik, muammolarni bartaraf etish vositasi tarmoqqa kirish imkonsizligi bilan bog'liq muammolarni avtomatik ravishda tuzatishni boshlaydi va har bir qadamda sizga maslahat beradi. Tugma bosilgandan keyin "Mavjud tarmoqlar ro'yxatini ko'rsatish"- muammolarni bartaraf etish ustasi tarmoqni mos ravishda sozladi va barcha mavjud Wi-Fi tarmoqlari ko'rindi.
Aslida, oxirgi qadam qoladi - tarmog'ingizni (yoki kirish uchun parolingiz bo'lgan tarmoqni) tanlang va unga ulaning. Bu qilingan narsa ...
Tarmoqqa ulanish uchun maʼlumotlar kiritilmoqda... (bosish mumkin)
2. Tarmoq adapteri uzilgan / Tarmoq kabeli ulanmagan
Internet yo'qligining yana bir keng tarqalgan sababi - o'chirilgan tarmoq adapteri (haydovchi o'rnatilgan). Buni tekshirish uchun siz tarmoq ulanishlari yorlig'ini ochishingiz kerak (bu erda shaxsiy kompyuterga o'rnatilgan va operatsion tizimda drayverlarga ega bo'lgan barcha tarmoq adapterlari ko'rsatiladi).
Tarmoq ulanishlarini ochishning eng oson yo'li WIN + R tugmalarini birga bosib, ncpa.cpl ni kiritishdir. (keyin ENTER tugmasini bosing. Windows 7 da ishga tushirish liniyasi START"e da joylashgan).
Windows 10 da Tarmoq ulanishlari yorlig'ini ochish
Ochilgan tarmoq ulanishlari yorlig'ida - kulrang rangda ko'rsatilgan adapterlarga e'tibor bering (ya'ni rangsiz). Ularning yonida "Nogironlar" yozuvi ham bo'ladi.
Muhim! Agar adapterlar ro'yxatida umuman hech narsa bo'lmasa (yoki siz izlayotgan adapterlar yo'q), ehtimol sizning tizimingizda kerakli drayver yo'q (ushbu maqolaning birinchi qismi bunga bag'ishlangan).
Bunday adapterni yoqish uchun uni sichqonchaning o'ng tugmasi bilan bosing va kontekst menyusida "Enable" -ni tanlang. (quyida skrinshot).
Adapter yoqilgandan so'ng, unda qizil xochlar mavjudligiga e'tibor bering. Qoida tariqasida, sabab hatto xoch yonida ko'rsatiladi, masalan, quyidagi skrinshotda "Tarmoq kabeli ulanmagan".
Agar sizda shunga o'xshash xato bo'lsa, siz tarmoq kabelini tekshirishingiz kerak: ehtimol u uy hayvonlari tomonidan chaynalgan, ko'chirilganda mebel tegib ketgan, ulagich yomon siqilgan va hokazo.
3. Noto'g'ri sozlamalar: IP, standart shlyuz, DNS va boshqalar.
Ba'zi internet provayderlari ma'lum TCP/IP sozlamalarini qo'lda sozlashni talab qiladi (bu ushbu sozlamalar bir marta kiritilgan marshrutizatorga ega bo'lmaganlar uchun amal qiladi va keyin siz Windows-ni kamida 100 marta qayta o'rnatishingiz mumkin).
Bu shundaymi yoki yo'qligini sizning Internet-provayderingiz shartnoma tuzishda sizga bergan hujjatlardan bilib olishingiz mumkin. Odatda, ular har doim Internetga kirish uchun barcha sozlamalarni ko'rsatadi (oxirgi chora sifatida siz qo'ng'iroq qilishingiz va yordam bilan tekshirishingiz mumkin).
Hammasi juda sodda tarzda tuzilgan. Tarmoq ulanishlarida (Ushbu yorliqga qanday kirish mumkinligi yuqorida, maqolaning oldingi bosqichida tasvirlangan), adapteringizni tanlang va uning xususiyatlariga o'ting.
Ethernet tarmoq adapterining xususiyatlari

Eng so'nggi Windows 10-ni o'rnatganingizdan so'ng, siz operatsion tizimning barcha funktsiyalarini sinab ko'rishni, dasturlarni yuklab olishni va o'rnatishni xohlaysiz - umuman olganda, uni 100% sinab ko'ring. Ammo birinchi marta ishga tushganingizda, negadir Internet ishlamay qolishi mumkin. Bu sizning tarmoq ulanishingizning o'ziga xos xususiyatlarini bilish orqali hal qilinishi mumkin bo'lgan juda keng tarqalgan muammo.
Internetga kirish usullari
Uyda qo'llaniladi:
- Ethernet
- Wi-fi
- PPPoE
- 3G/4G USB modemlari
Tarmoq resurslariga cheksiz kirishni ta'minlaydigan ko'pchilik provayderlar tomonidan qo'llaniladigan eng keng tarqalgan ulanish usuli - bu kvartiraga kiradigan va to'g'ridan-to'g'ri tarmoq kartasi ulagichiga ulangan oddiy sim. Ushbu ulanish Ethernet deb ataladi. To'g'ridan-to'g'ri ulanishga qo'shimcha ravishda, sim birinchi navbatda yo'riqnoma yoki ADSL modemga, keyin esa kompyuterga o'tishi mumkin.
Wi-Fi ulanishi kamroq mashhur emas, lekin uning orqasida odatda bir xil chekilgan, faqat router Wi-Fi signalidan foydalangan holda kvartira bo'ylab Internetni tarqatadi. Ba'zi provayderlar yuqori tezlikdagi kanal - PPPoE ulanishi orqali kirishni ta'minlaydi. Aslida, bir xil sim, lekin o'rnatish butunlay boshqacha. Nihoyat, so'nggi yillarda siz o'zingiz bilan olib ketishingiz mumkin bo'lgan ixcham USB-modemlar juda mashhur bo'ldi. Ular 3G va 4G diapazonlarida ishlaydi.
Agar Windows 10-ni toza o'rnatganingizdan yoki uni "etti"/"sakkiz" dan yangilaganingizdan so'ng sizda Internet bo'lmasa, birinchi navbatda yuqorida sanab o'tilganlardan qaysi ulanish usulidan foydalanayotganingizni aniqlang.
Aytmoqchi : Windows 10 ga ko'tarilgandan so'ng tarmoq ishlamasa, o'rnatilgan dasturlarga e'tibor bering. Masalan, antivirus va xavfsizlik devori o'rtasidagi ziddiyatlar osongina shunga o'xshash xatolarga olib kelishi mumkin.
Bu shunday ko'rinadi: kompyuter tarmoq kartasini va simsiz ulanishlarni mukammal ko'radi, lekin ulangan bo'lsa ham, brauzerda sahifalarni yuklamaydi. Siz ziddiyatli ilovalarni olib tashlashingiz va qayta ishga tushirishingiz kerak.
Muammolarni bartaraf etish
Ulanish turini aniq bilgan holda, "qaerda qazish kerakligini" tushunish osonroq. Tarmoq kartasi uchun drayver oddiygina o'rnatilmagan bo'lsa yaxshi bo'ladi. Bu quyidagi hollarda yuz berishi mumkin:
- agar Windows 10 komponentlarining standart to'plami sizning modelingizning tarmoq uskunasi uchun drayverni o'z ichiga olmasa (agar) - uni o'rnatish kifoya;
- agar operatsion tizimning oldingi versiyasidagi drayver "birinchi o'ntalikka" mos kelmasa, yangiroq versiya kerak bo'ladi va ba'zi hollarda eskisiga qaytish kerak;
- Agar yangi operatsion tizimni yangilashda haydovchi biron sababga ko'ra ishlamay qolsa, shunchaki yangisini o'rnating.
Internetning etishmasligi drayverning yo'qligi bilan bog'liqligini aniqlash juda oddiy: kompyuter uskunani topa olmaydi, u tarmoq kartasi yoki USB modem - ular tizimda aniqlanmaydi yoki noma'lum ko'rinadi. Albatta, tarmoq kartasi uchun drayverni, agar karta o'rnatilgan bo'lsa, karta ishlab chiqaruvchisi yoki anakartning rasmiy veb-saytidan yuklab olish kerak.
Barcha kerakli drayverlar uchun avtomatik o'rnatish dasturi yordamida buni qilish qanchalik katta vasvasa bo'lmasin, bu usuldan voz kechish yaxshiroqdir. Noto'g'ri dasturiy ta'minotni o'rnatish ehtimoli katta, bu keyinchalik chiqindilarni olib tashlash va tozalash uchun keraksiz harakatlarni talab qiladi.
Agar sizda Ethernet bo'lsa, tarmoqni qanday boshlash kerak
Ideal holda, simni provayderdan to'g'ridan-to'g'ri kompyuterga cho'zish, uni tegishli ulagichga ulash kifoya va hamma narsa ishlashi kerak (albatta, to'g'ri ishlaydigan tarmoq kartasi drayveri bilan). Bu sizning provayderingiz DHCP texnologiyasidan foydalanishini anglatadi, ya'ni u avtomatik ravishda o'z obunachilariga IP manzillarini tarqatadi.
Ammo "oq" IP kabi variant ham mumkin, ya'ni statik, har bir abonentga beriladi. Ushbu manzil, shuningdek, foydalanilgan DNS, siz Internetga ulangan kuningizda sizga chop etishda topshirilishi kerak edi. Agar siz bunday varaqni topmagan bo'lsangiz, texnik yordamga qo'ng'iroq qilish va ularga abonent raqamingizni aytish kifoya. Kerakli ma'lumotlarni quyidagi manzilda to'ldirishingiz kerak:
- Tarmoq va almashish markazi (siz Windows 10 panelining pastki o'ng burchagidagi Internetga ulanish belgisini o'ng tugmasini bosib, bu yerga kirishingiz mumkin)
- Adapter sozlamalarini o'zgartiring
- Ethernet (o'ng tugmasini bosing)

- "IP-versiya 4" qatorini ajratib, "Xususiyatlar" tugmasini bosing

Bu erda siz "Quyidagilardan foydalanish (IP va DNS)" bandlarini tanlashingiz va raqamlaringizni kiritishingiz kerak. Agar Internet ishlamasa, qayta ishga tushirishga harakat qiling.

Agar sim birinchi navbatda yo'riqnoma yoki ADSL modemga, keyin esa kompyuterga o'tsa, shunga o'xshash harakatlar amalga oshirilishi mumkin. Agar hamma narsa to'g'ri bajarilgan bo'lsa-da, lekin hali ham Internet yo'q bo'lsa, ro'yxatdagi qurilmalar to'g'ri ishlayotganligini tekshiring. Provayderning tarmoq kartasining MAC manziliga ulanishi uchun hali ham kichik imkoniyat mavjud. Agar kerak bo'lsa, texnik yordam bilan bog'lanishda ushbu muammoni aniqlang.
Muhim : "IP versiyalari 4 va 6" qatorlari qarshisidagi katakchalarni belgilash kerak. Ba'zan ular yo'q va bu Internet ishlamasligiga sabab bo'ladi.
Wi-fi
Odatda, Windows 10 hech qanday muammosiz Wi-Fi uchun drayverni o'rnatadi va Internet birinchi marta yoqilganda ishlaydi. Agar oldingi qismda bo'lgani kabi tarmoq bo'lmasa, Ethernet va Wi-Fi adapteri uchun drayverlar o'rnatilganligini va ikkinchisi yoqilganligini tekshiring (kompyuter boshqa Wi-Fi tarmoqlarini ko'radimi), katakchalarni belgilang. Ethernet adapterining xususiyatlari va yo'riqnoma to'g'ri tuzilganmi.
PPPoE
Yangi operatsion tizimni o'rnatgandan so'ng, sukut bo'yicha PPPoE ulanishi yo'q - uni sozlash kerak. Windows 10 ga yangilashda ham ishdan chiqishi mumkin. Vaziyatni tuzatish uchun quyidagi amallarni bajaring:
- Tarmoq va almashish markazi
- Yangi ulanish yaratilmoqda

- Internetga ulanish

- Yuqori tezlik

Shundan so'ng, ochilgan oynada provayderingiz tomonidan sizga berilgan ulanish ma'lumotlarini kiriting (login va parol). Agar ular yo'q bo'lsa, texnik yordamga qo'ng'iroq qiling. "Ulanish" tugmasini bosing.
USB modem
Oldingi usulga o'xshab, siz yangi ulanishni yaratishingiz kerak, avval modem tizim tomonidan "ko'tarilgan"ligiga ishonch hosil qiling (haydovchi o'rnatilgan va qurilma to'g'ri aniqlangan). Windows 10 uchun modem modelingiz uchun drayver bo'lmasa, "sakkiz" yoki "etti" mos bo'lishi mumkin. Yangi ulanishni yaratish bosqichlari PPPoE-ni sozlash bilan ishlashga o'xshaydi, faqat "Internetga ulanish" bandidan so'ng "Dial-up" ni tanlang (modem to'g'ri ishlayotgan bo'lsa ro'yxatda paydo bo'ladi) va ochilgan oynada. , ma'lumotlaringizni kiriting: raqam, login va parol.
Iltimos, diqqat qiling: Windows 10-ni o'rnatganingizdan yoki yangilaganingizdan so'ng, 3G yoki 4G modemdan foydalanganda, qamrov yoki signalning yomonligi sababli Internet bo'lmasligi mumkin. Ya'ni, bunday vaziyatda OSning o'zi har doim ham aybdor emas.
(8,478 marta tashrif buyurilgan, bugun 1 marta tashrif buyurilgan)
Katta miqdordagi axlat va turli dasturlar tufayli, ertami-kechmi, har bir shaxsiy kompyuter foydalanuvchisi operatsion tizimni qayta o'rnatishi kerak.
Buning uchun siz Windows-ni qanday o'rnatish haqida maqolani foydali deb topishingiz mumkin. Afsuski, versiyadan qat'i nazar, ba'zi tuzilmalar ulangan uskunani qo'llab-quvvatlamasligi mumkin.
Windows-ni qayta o'rnatgandan so'ng, Internet ishlamayapti, nima qilishim kerak? Ko'pgina foydalanuvchilar ushbu muammoga duch kelishlari kerak.
Uni hal qilish qiyin emas, amaliyot shuni ko'rsatadiki, bu ko'pincha tarmoq kartasi drayverlari bilan bog'liq. Shaxsiy kompyuterning har bir komponenti maxsus dasturlarni (drayverlarni) o'rnatishni talab qiladi va ular operatsion tizimga kiritilmasligi mumkin.
Nima uchun Windows-ni qayta o'rnatishda Internet ishlamaydi?
Birinchi qadam kabelni kompyuterga ulash va tarmoq kartasidagi indikator yonib turishiga ishonch hosil qilishdir. Qoida tariqasida, u yashil rangda yonadi va kabelni ulagandan so'ng darhol yonadi:

Chiroq yonmasa, uskunangiz ishlamayapti yoki provayder tomonida muammo bor. Siz World Wide Web-ga kirishni ta'minlaydigan kompaniyaga qo'ng'iroq qilishingiz va muammoning nima ekanligini bilib olishingiz mumkin.
Agar indikator yonib tursa, u holda tarmoq kartasi ishlamoqda va muammo boshqacha. Bu erda ko'rsatmalar foydali bo'ladi. Umuman olganda, ko'rsatmalar boshqa operatsion tizimlardan unchalik farq qilmaydi. Internet sozlamalarini sozlashdan oldin siz drayverlarni o'rnatishingiz kerak.
Agar siz drayverlarni o'rnatish uchun dasturlardan foydalanishni xohlamasangiz va tarmoq kartasi kompyuter tomonidan ishlatilayotganligini tekshirmoqchi bo'lsangiz, "Mening kompyuterim" jildining xususiyatlariga o'tishingiz kerak. Ish stolida belgi yo'qmi? Unga "Boshlash" orqali kiring:

Kompyuter xususiyatlarini (Windows 7 da) ochganingizda, qurilma menejeri bo'limiga o'tish uchun havolani ko'rasiz:

Shundan so'ng, tarmoq kartangiz paydo bo'lishi kerak bo'lgan tarmoq adapterlarini qidiring. U noma'lum qurilmalar ro'yxatida bo'lishi mumkin, bu holda siz sichqonchaning o'ng tugmachasini bosishingiz va drayverni yangilash elementini bosishingiz kerak:

Tarmoq kartasini o'rnatganingizdan so'ng, Internet hali ham ishlamasligi mumkin, chunki siz kerakli sozlamalarni sozlamagansiz. Buni amalga oshirish uchun boshqaruv panelini oching (shuningdek, "Start" orqali), "Tarmoq va Internet" ni tanlang va keyin tarmoq ulanishlariga o'ting.
U erda siz shaxsiy kompyuterga ulanishni ko'rasiz, xususiyatlariga o'tishingiz kerak:

Siz ruxsatsiz ulanishga ega bo'lasiz, hali ham xususiyatlarga o'ting, u erda "Internet Protocol 4" ni tanlashingiz va provayderingiz tomonidan taqdim etilgan ma'lumotlarni kiritishingiz kerak bo'ladi:

Ma'lumotni provayderingiz bilan tekshirishingiz yoki shartnomaga qarashingiz mumkin, unda IP-manzil, shlyuz, DNS-server va boshqa ma'lumotlar ko'rsatilishi kerak. Siz buni ko'rsatasiz va shunchaki OK tugmasini bosing. Qoida tariqasida, ma'lumotni avtomatik ravishda qabul qilishni sozlashingiz kerak, ammo har bir provayderning o'z ish usullari mavjud.
Endi nima uchun Windows-ni qayta o'rnatganingizdan keyin bilasiz Internet ishlamayapti, va bu muammoni o'zingiz hal qilishingiz mumkin. Ko'pincha bu drayverlarga bog'liq, shuning uchun ularni yangilab ko'ring yoki o'rnating.
Muammolar davom etsa, Aliexpress-dan yangi kartani sotib olishni o'ylab ko'ring (ular eng past narxlarga ega). Siz hatto simsiz ulanishga ega kartani sotib olishingiz mumkin (WI-Fi orqali).
Quyidagi sahifalarga tashrif buyurishni tavsiya qilaman:
—
—
—
Windows 7 operatsion tizimini o'rnatish biroz vaqt talab etadi. Uni kompyuterga qayta o'rnatgandan so'ng, har bir foydalanuvchi barcha dasturlarni yuklab olish, sozlamalarni tiklash, printer, router va boshqalar kabi qurilmalarni ulash zarurati bilan duch keladi. Ammo, barcha ulanishlarga qaramay, Windows 7 ni o'rnatgandan so'ng, Internet ishlamay qolganda tez-tez vaziyat yuzaga keladi.
Qayta o'rnatilgandan keyin nima uchun Internet ishlamaydi?
Bu har qanday operatsion tizim bilan sodir bo'lishi mumkin, lekin ko'p hollarda, o'rnatishdan so'ng, Windows 7 Wi-Fi routerda deyarli hech qachon drayverni o'rnatmaydi va shuning uchun u ishlamaydi. Buning sabablari uskunadagi muammolar yoki Internet-provayder tufayli ham bo'lishi mumkin.
Adapter uchun haydovchi yo'q
Odatda, bundan keyin qurilmalar avtomatik ravishda ulanishi kerak, ammo adapter ishlab chiqaruvchisi drayveri uning ishlashi uchun yaxshi sharoit yaratadi.
Internet ishlamasligining eng keng tarqalgan sababi mos kelmaydigan yoki noto'g'ri o'rnatilgan drayverdir. Va sizning kompyuteringizda bunday muammo bor yoki yo'qligini tushunish uchun siz:
- Boshqaruv paneliga kiring.
- Tarmoq ulanishlarini oching.
- Endi biz mahalliy tarmoq ulanishining mavjudligini tekshiramiz, agar mavjud bo'lsa, u holda "Qurilma menejeri" ga o'ting va uskuna uchun drayverning faoliyatini tekshiring. Agar u faol bo'lmasa, marshrutizator belgisi yonida undov belgisi bo'ladi.
Agar u "Tarmoq ulanishlari" da bo'lsa, bu qurilma ulanmaganligini anglatadi va agar u "Qurilma menejeri" da bo'lmasa, u ishlamayotganligini yoki tizim uni aniqlamaganligini anglatadi.
Sozlamalar yoki ulanish yo'q
Ko'pincha Internetga kirish uchun mahalliy tarmoq ishlatiladi va siz Internetni sotib olgan provayderlar tarmoq kartasi sozlamalarini talab qiladi. Shuning uchun siz ulanish sozlamalarini kiritganingizni ko'rishingiz kerak. Buni amalga oshirish uchun "Tarmoq ulanishlari" ga o'ting va mahalliy tarmoq ulanishlarini belgilang, so'ng "Batafsil" tugmasini bosing. U erda biz IP-manzil, niqob va shlyuz kabi maydonlar to'ldirilganligiga ishonch hosil qilamiz. Agar biron bir qator bo'sh bo'lsa, uni qo'lda to'ldirishingiz kerak.

Biz buni shunday qilamiz:
- "Boshqarish paneli", keyin "Tarmoq ulanishlari" ga o'ting;
- "Mahalliy tarmoq ulanishlari" va "Xususiyatlar" ni faollashtirish uchun sichqonchaning chap tugmachasini bosing;
- Keyin, "TCP/IP" protokolini toping va "Xususiyatlar" tugmasini bosing;
- provayder sozlamalarini kiriting.