كيفية تعيين أرقام الصفحات في ورد. كيفية وضع أرقام الصفحات في ورد. كيفية عمل إطار للصفحة
في عملية إنشاء ملفات نصية، يتعين عليك التعامل مع المهام التي يبدو أحيانًا أنه حتى أكثر البرامج متعددة الوظائف للعمل مع النصوص في العالم لا يمكنها التعامل معها. على سبيل المثال، في عملية تخطيط الكتيبات أو الكتب، يجب أن يبدأ ترقيم الصفحات فيها، وفقا لجميع المعايير الحالية، فقط من الصفحة الثالثة. ولكن حتى هذه المهمة يمكن التعامل معها بسهولة بواسطة محرر النصوص Word الخاص بشركة Microsoft، بالطبع، بشرط أن تعرف كيفية القيام بذلك.
لكن المعرفة ليست كافية؛ فأنت بحاجة أيضًا إلى تذكر خوارزمية الإجراءات بأكملها. وبما أن هذه المهمة لا تحدث في كثير من الأحيان، فإن الترقيم، بدءًا من أي صفحة في المستند بخلاف الصفحة الأولى، يتحول إلى مشكلة يجب البحث عن حل لها على الإنترنت. لمثل هذه الحالات تم إعداد هذه المقالة.
كيفية بدء الترقيم من الصفحة 3 في ورد
الفكرة العامة هي استخدام محددات خاصة لاستبعاد الصفحتين الأوليين من الترقيم المستمر، ثم ترقيم الصفحات المتبقية حتى نهاية المستند. في الممارسة العملية، يتم تنفيذ ذلك على النحو التالي.
- افتح مستندًا نصيًا إذا لم يكن لديك مستند مفتوح من قبل.
- ضع المؤشر على السطر الأخير من الصفحة الأولى.
- اذهب إلى المجموعة تخطيط الصفحةالقائمة الرئيسية للبرنامج، انقر على الأداة المسماة فراملومن قائمة الخيارات التي تظهر، حدد الصفحة التالية.

من الصعب تحديد سبب تسمية هذا الإجراء بفاصل الصفحات هنا، نظرًا لأنه في الأساس فاصل مقطعي. على الأرجح هذا هو عدم دقة الترجمة. - قم بتنفيذ نفس الإجراء للصفحة الثانية.
- إذا تم كل شيء بشكل صحيح، في نهاية الصفحتين الأولى والثانية، يجب أن يكون لديك أحرف غير قابلة للطباعة فاصل المقطع. يمكنك التحقق من وجودها عن طريق تشغيل عرض علامات التنسيق المخفية في القائمة الرئيسية باستخدام الرمز ¶. سوف تبدو مثل هذا.
إذا تم تعيينه في نهاية السطر، فقد لا تراه بالكامل، ولكن جزئيًا فقط على شكل نقطتين أو أكثر. - بعد أن تبدأ الصفحات الأولى في الانتماء إلى أقسام منفصلة، يمكنك البدء في ترقيم الصفحات. للقيام بذلك، ضع المؤشر على الصفحة الثالثة، انتقل إلى المجموعة إدراج، اضغط الزر أرقام الصفحاتوحدد الترتيب المطلوب للأرقام على الصفحة. لنفترض أنه سيكون كذلك في أسفل الصفحة.

- بما أن الترقيم يجب أن يبدأ من الرقم 3، قم باستدعاء نافذة إعدادات تنسيق رقم الصفحة باتباع المسار إدراج -> أرقام الصفحات -> تنسيق رقم الصفحةوفي النافذة التي تفتح، قم بتعيين ترقيم الصفحات من الرقم 3.

- الآن كل ما تبقى هو إزالة الأرقام الموجودة في الصفحتين الأوليين. للقيام بذلك، انقر نقرًا مزدوجًا فوق تذييل الصفحة الأولى. ونتيجة لذلك، يجب تنشيط المصمم للعمل مع الرؤوس والتذييلات. إذا تم تفعيلها، حدد المربع رأس وتذييل خاص للصفحة الأولى. بعد ذلك، يجب أن يختفي رأس الصفحة وتذييلها في الصفحة الأولى.

- افعل نفس الشيء بالنسبة للصفحة الثانية.
- احفظ التغييرات التي أجريتها على المستند.
يعتبر Microsoft Word، الذي يسميه المستخدمون ببساطة Word، أحد أكثر البرامج شيوعًا للعمل مع النصوص. تتيح لك مجموعة واسعة من الوظائف حل المشكلات المختلفة جدًا المتعلقة بكتابة المستندات النصية وتنسيقها. قائمة بديهية بسيطة تجعل العمل ممكنًا للأشخاص من أي عمر ومستوى معرفة.
في كثير من الأحيان، عند كتابة مستند يحتوي على عدة صفحات، يواجه المستخدمون مهمة تبدو بسيطة - ترقيم الصفحات. ولكن ليس كل شخص قادر على العثور على الوظيفة التي يحتاجها على الفور، على الرغم من أن هذا أمر سهل للغاية. أيضًا، لا يستطيع الجميع على الفور معرفة كيفية ترتيب رقم الصفحة وفقًا لأي متطلبات خاصة للمستند، وهو ما يحدث كثيرًا. دعونا نتعرف على كيفية ترقيم الصفحات في إصدارات مختلفة من Word.
دعونا نلقي نظرة أولاً على كيفية ترقيم الصفحات في برنامج Word 2003، نظرًا لأن هذا الإصدار من البرنامج لا يزال يتمتع بشعبية كبيرة ويستخدمه عدد كبير من المستخدمين.
بعد بدء تشغيل البرنامج، انتقل إلى علامة التبويب "إدراج" ثم حدد "أرقام الصفحات" من القائمة المنسدلة.

في النافذة التي تظهر، يمكنك تحديد معلمات الترقيم:
- الموقف - فوق أو تحت؛
- المحاذاة - اليسار، اليمين، المركز، الداخل، الخارج.

ومن الممكن أيضًا تحديد تنسيق رقم الصفحة، أي أرقام أو أحرف، ومن أي صفحة يبدأ الترقيم.
ترقيم الصفحات في Word 2007، 2010، 2013
تتمتع إصدارات Word الأحدث من عام 2007 بواجهة مدروسة للغاية وسهلة الاستخدام. إنه مصمم بحيث يتم توزيع عدد كبير من الوظائف بشكل منطقي عبر عدة علامات تبويب. من أجل البدء في ترقيم الصفحات، عليك الذهاب إلى علامة التبويب "إدراج".

هنا تحتاج إلى النقر فوق سطر "رقم الصفحة"، وبعد ذلك يمكنك ضبط موقع رقم الصفحة في القائمة المنسدلة (في أعلى الصفحة أو في الأسفل أو في الهوامش).

يوجد في نفس القائمة سطر "تنسيق رقم الصفحة"، من خلال تحديده يمكنك تحديد رقم الصفحة التي سيبدأ الترقيم منها.

للقيام بذلك، تحتاج إلى وضع علامة على السطر السفلي المعروض ("البدء") وإدخال الرقم في المربع الذي يجب أن يبدأ منه ترقيم المستند.
هناك مشكلة أخرى يواجهها مستخدمو Word غالبًا وهي ترقيم الصفحات بدون صفحة عنوان. هذا يعني أنك بحاجة إلى ترقيم الصفحات ليس من الصفحة الأولى (صفحة العنوان)، بل من الصفحة التالية، ويجب أن يبدأ الترقيم من صفحتين، لأن الصفحة الأولى تعتبر غلافًا.
يعد هذا أمرًا بسيطًا للغاية - تحتاج أولاً إلى إدخال رقم صفحة المستند كالمعتاد، وبعد ذلك سيتم ترقيم كل صفحة. الآن نقوم بإيقاف تشغيل ترقيم صفحة العنوان.

للقيام بذلك، من علامة التبويب "إدراج"، انتقل إلى علامة التبويب "تخطيط الصفحة". على يسار وسط القائمة قليلاً سيكون هناك سطر "خيارات الصفحة"، وبجانبه سيكون هناك زر صغير على شكل مربع رمادي به صليب. وبالضغط على هذا الزر، سيتمكن المستخدم من رؤية نافذة "إعدادات الصفحة" أمامه، حيث يجب عليه تحديد المربع المجاور لسطر "تمييز الرؤوس والتذييلات في الصفحة الأولى".

بعد هذه الخطوات، سيختفي الرقم الموجود على صفحة العنوان دون المساس بالترقيم الإجمالي لصفحات المستند.
يتم ترقيم الصفحات في Word للمستند العادي بكل بساطة، ولكن عندما تنشأ الحاجة إلى وضع أرقام الصفحات في الرؤوس أو التذييلات الخاصة بك أو ترقيم الصفحات المزدوج، يبدأ بعض الأشخاص في الشعور بالحزن.
لا يوجد شيء معقد حقا. أقترح القيام ببعض العمل العملي، وبعد ذلك سيصبح عملك أكثر متعة وأسهل.
ترقيم الصفحات بسيط
أولاً، بضع كلمات حول كيفية ترقيم الصفحات في برنامج Word لأولئك الذين يواجهون ذلك لأول مرة:
في شريط القائمة العلوي نذهب إدراج → رقم الصفحة → أعلى الصفحة → الرقم الأولي 1
بالطبع، يمكنك اختيار أي ترتيب وأسلوب لترقيم الصفحات، ويرجع خياري إلى ضغط الرسم. هذا كل شيء، دعنا ننتقل للتعرف على أشياء أكثر إثارة للاهتمام.
أرقام الصفحات في التذييلات
والحقيقة هي أن أرقام الصفحات في Word يتم إدراجها في الرؤوس والتذييلات، وإذا كان لديك طريقة خاصة بك، فلن تعمل الطريقة السابقة، لأن كل شيء في الوثيقة سيكون منحرفًا.
صحيح.إذا كنت على دراية بمفاهيم الرؤوس والتذييلات في Word، فأنا أوصي بشدة بقراءة المقالات: "الرؤوس والتذييلات في Word" (انظر) و "الأقسام في Word" (انظر).
كيفية ترقيم الصفحات في الوورد
لذلك، دعونا نبدأ ونفعل كل شيء بالترتيب:
1. قم بتحميل الملف المعد للعمل العملي.
2. انتقل إلى وضع التحرير لرأس الصفحة الأولى من المحتوى (إذا كنت تواجه صعوبة، فراجع).
3. ضع المؤشر في المستطيل الموجود في الزاوية اليمنى العليا واضغط على اختصار لوحة المفاتيح السيطرة + F9، وبعد ذلك سوف تظهر { } .

4. اكتب أو انسخ الكود الموجود بين قوسين صفحة .
5. اضغط على اختصار لوحة المفاتيح البديل+F9سيعرض هذا معنى الكود.
6. اخرج من وضع تحرير رأس وتذييل الصفحة (إذا وجدت صعوبة في ذلك، راجع).
7. نظرًا لوجود تذييل خاص للصفحة الأولى في مثالنا، فمن الضروري القيام بذلك لصفحات المحتوى اللاحقة. اذهب إلى الصفحة الثانية وقم بذلك.
8. تم ضبط الترقيم، ولكن كقاعدة عامة لا يبدأ من الصفحة الأولى. انتقل إلى وضع تحرير رأس الصفحة الأولى وقم بتمييز رقم الصفحة بالانتقال إلى شريط القائمة العلوي إدراج → رقم الصفحة → تنسيق رقم الصفحة…وحدد أن ترقيم الصفحات يجب أن يبدأ بالرقم 4.

وبالتالي، يتم توفير الترقيم المستمر للأقسام اللاحقة من المذكرة التوضيحية والملاحق. للتبسيط، يمكنك نسخ رقم صفحة المحتويات، في وضع تحرير الرأس والتذييل، ولصقه في الأقسام اللاحقة.
ترقيم الصفحات المزدوج في Word
لذلك، قمنا بفرز الترقيم المستمر للصفحات في Word، ولكن من الضروري أيضًا وضع أرقام الأوراق الخاصة بكل قسم على حدة للمحتويات والملاحظات والملاحق.
دعونا نواصل خطوة بخطوة، من البسيط إلى المعقد:
9. انتقل إلى وضع تحرير التذييل للصفحة الثانية من المحتويات وضع المؤشر في الزاوية اليمنى السفلية في المكان المناسب.
10. الصق الكود في هذه الخلية (=(الصفحة)-3)وبالمثل، إنشاء أقواس متعرجة باستخدام اختصار لوحة المفاتيح السيطرة + F9. تم الحصول على رقم الصفحة 2 عن طريق تقليل قيمة الصفحة الحالية بمقدار 3، كما يتبين من الكود.
يمكنك التحقق من النتيجة عن طريق إضافة صفحة محتويات.
ترقيم الصفحات في Word للمحترفين
يمكن أيضًا استخدام الطريقة السابقة لترقيم الصفحات الداخلية اللاحقة للأقسام، لكن المشكلة تكمن في أنه سيتعين عليك مراقبة رقم الصفحة الأخيرة من القسم السابق باستمرار. اللعنة، ربما أستطيع أن أستريح هنا، رأسي بدأ يسخن.
لنفعل ذلك، إذا كان لديك في هذا المثال الصفحة الثانية من الملاحظة التوضيحية للقسم 7، فسيتعين عليك الحصول على الترقيم الداخلي للصفحة الثانية مثل هذا (=(الصفحة)-5)، إذا زاد عدد صفحات المحتوى بواحدة، فسيكون عدد الصفحة الثانية من المذكرة 8، ويجب كتابة الصفحة الداخلية كما يلي (=(الصفحة)-6) .
يمكننا أتمتة هذا أيضًا، ونقوم بذلك بالتسلسل، وسيصبح كل شيء واضحًا على طول الطريق:
11. قم بتمكين رؤية الأحرف المخفية من خلال النقر على الزر المقابل في علامة التبويب الرئيسية بالقائمة العلوية، ثم حدد السطر بأكمله
::::::::فاصل مقطعي (من الصفحة التالية):::::::::

يجب أن يكون هذا النقش على سطر منفصل، وإلا قم بتحريكه بالمؤشر في البداية ثم اضغط على Enter. للتحديد، حرك المؤشر من بداية النقاط إلى نهايتها، أو انقر فوق السطر المقابل خارج مساحة الورقة.
12. مع وجود خط مميز في القائمة العلوية إدراج → إشارة مرجعيةفي نافذة "الإشارة المرجعية" نكتب ص1(مشابه للقسم 1، بالأحرف اللاتينية بدون مسافات)، قم بتعيين "الإشارات المرجعية المخفية" وانقر فوق "إضافة".

13. انتقل إلى تحرير تذييل الصفحة الثانية من الملاحظة التوضيحية وأدخل الكود في خلية رقم الصفحة (=(صفحة)-(pageRef r1) .
يجب أن يتم تفسيره على النحو التالي: الكود (صفحة)يشير إلى رقم الصفحة، في حالتنا 7، و (pageRef r1)رقم صفحة الإسناد الترافقي التي تم إنشاؤها عند فاصل القسم، الموجود في الصفحة 5، لذلك يتم حساب رقم الصفحة الداخلي كرقم الصفحة مطروحًا منه رقم الصفحة الأخيرة من القسم السابق، أي. 7-5=2; 8-5=3; 9-5=4، إلخ.
14. افعل الشيء نفسه بالنسبة لقسم التطبيقات بنفسك عن طريق إضافة إشارة مرجعية ص2لكسر القسم الموجود في نهاية المذكرة التوضيحية.
اللمسة الأخيرة لترقيم الصفحات
انتقل بالتسلسل إلى الصفحة الأولى من كل قسم، وفي الخلية الموجودة أسفل نقش "الأوراق" في الزاوية اليمنى السفلية، ضع الكود (صفحات القسم). سيعرض هذا الرمز إجمالي عدد الصفحات في القسم. إذا كنت بحاجة إلى عرض العدد الإجمالي للصفحات في المستند، فأدخل الرمز (عدد الصفحات) .
يحدث أن تتباطأ الكلمة ولا تقوم دائمًا بتحديث الحقول بالرموز؛ ولفرض التحديث، اضغط على مجموعة المفاتيح مرتين البديل+F9.
اسمحوا لي أن أذكرك أنه يتم استدعاء الأقواس الخاصة بإدراج التعليمات البرمجية من خلال المجموعة كرتل+F9، واستدعاء القيم البديل+F9.
علاوة.حسنًا، في النهاية، إذا كانت هناك أي صعوبات، فيمكنك تنزيل المستند بالنتيجة النهائية بالنقر فوق.
مثير للاهتمام.اقرأ كيفية إنشاء جدول محتويات تلقائي في Word.
ترقيم الصفحات في كلمة. فيديو تعليمي
بالتأكيد سيكون هناك بمجرد أن يحين الوقت.
عادةً ما يتم تنسيق أي مستند أو دورة تدريبية وفقًا للمعايير، ولا يعد ترقيم الصفحات المرفق بمحتويات المستند استثناءً. تعلم طريقة بسيطة لإدراج الأرقام ببضع نقرات بالماوس. أولا، افتح الملف المطلوب في Microsoft Word.
ابحث عن علامة التبويب "إدراج" في شريط الأدوات العلوي.انقر عليها وانقر على مربع "رقم الصفحة" الصغير.








طريقة الترقيم هذه مناسبة لأصحاب جميع إصدارات Microsoft Office، حيث تم تقديم علامة التبويب "إدراج" من قبل المطورين منذ وقت طويل. إذا لم ينجح شيء ما معك، فلا تيأس، حاول إغلاق البرنامج وحاول مرة أخرى. ولتعزيز معرفتك بشكل أفضل، شاهد الفيديو أدناه.
كل التوفيق للجميع!
أحد البرامج الأكثر شعبية للعمل مع المستندات، والتي اشتراها الأشخاص، ويشترون وسيستمرون في شراء أجهزة الكمبيوتر، هو، بالطبع، Microsoft Word! يبلغ عمر البرنامج بالفعل أكثر من عقدين من الزمن، لكنه لم يفقد أهميته، ويعتبر الآن برنامجًا أساسيًا تقريبًا على جهاز الكمبيوتر - وبدونه يكون خاطئًا وخاطئًا في نفس الوقت...
يتم تنفيذ العديد من الإجراءات في Word بكل بساطة وبشكل حدسي. لكن بعضها ليس واضحًا جدًا، وكثيرًا ما تُطرح علي أسئلة عنها. هكذا، في الواقع، كيف ولد مثل هذا المقال...
الغرض من هذه المقالة: ليس لتعليم كيفية العمل في Word، وليس لإظهار كل ما يمكن القيام به فيه، ولكن للإجابة على الأسئلة الأكثر شيوعًا التي تنشأ لأي مستخدم غير مستعد يبدأ في إعداد تقرير أو مقال أو دبلوم أو أي شيء آخر، على سبيل المثال وثيقة.
نصيحة! كثير من الناس ليسوا في عجلة من أمرهم لتحديث Word - وفي الوقت نفسه، في الإصدار الجديد، كقاعدة عامة، تتم معظم الإجراءات بشكل أسرع بكثير مما كانت عليه في السابق (هناك العديد من الأدوات الجديدة والمريحة التي تجعل العمل اليومي أسهل). كما تم إصلاح الأخطاء وأوجه القصور. علاوة على ذلك، في الإصدار الجديد، ستتمكن من فتح المستندات ذات العلامات الأكثر تقدمية، بينما في الإصدار القديم قد يحدث خطأ ما وسيتعين عليك "إصلاحه". بشكل عام، رسالتي هي - حاول العمل في الإصدار الجديد من Word...
ملاحظة: تم إنشاء جميع لقطات الشاشة وأوصاف الدروس أدناه باستخدام Word 2016، كأحدث إصدار اليوم. إذا كان لديك Word 2014، 2010، 2007، فسيتم تنفيذ جميع الإجراءات تقريبًا بنفس الطريقة. يعد Word 2003 وWord XP جانبًا مختلفًا تمامًا، ومن غير المرجح أن تجد أي نصائح حولهما هنا...
مرتبة حسب الأسئلة الأكثر شيوعًا (حسب تقديري)
كيفية ترقيم الصفحات (ما عدا الأولى/الثانية)
بشكل عام، إدراج الصفحات في حد ذاته ليس بالأمر الصعب. عادة، يتم إنشاء المشاكل عندما تحتاج إلى ترقيم من صفحة معينة، على سبيل المثال، من الصفحة الثانية والثالثة وما إلى ذلك. فلنحاول حلها..
لإضافة أرقام الصفحات في Word، تحتاج إلى:
- اذهب إلى القسم "إدراج" ;
- يختار "رقم الصفحة" ;
- يختار تنسيق رقم الصفحة: أعلى، أسفل، وسط، يسار / يمين. هنا، بشكل عام، لا أقدم أي توصيات - اختر الخيار الذي تحتاجه؛
- في الواقع، بعد الخيار المحدد، سيتم ترقيم جميع صفحاتك.

كيفية ترقيم الصفحات من 2، 3، إلخ./كيفية استخدام الأرقام الرومانية
أولا، تحتاج إلى النقر نقرا مزدوجا فوق رقم الصفحة باستخدام زر الفأرة الأيسر: يجب أن يظهر الرابط في الجزء العلوي من النافذة: "العمل مع الرؤوس والتذييلات" . بمجرد فتحه، افتحه "تنسيق الصفحة القياسي/رقم الصفحة" . على الشاشة أدناه - انظر الأسهم 1، 2، 3، 4.


كيفية إزالة الترقيم من الصفحة الأولى
لإزالة رقم الصفحة من الورقة الأولى، يجب عليك:
- انقر نقرًا مزدوجًا فوق رقم الصفحة باستخدام زر الفأرة الأيسر؛
- ثم افتح علامة التبويب "العمل مع الرؤوس والتذييلات"(يجب أن يظهر بعد نقراتك)؛
- ثم افتح علامة التبويب "خيارات";
- علامة (انظر لقطة الشاشة أدناه، الأسهم 1، 2، 3، 4).

كيفية إزالة الترقيم من الورقة الثانية والثالثة (إلخ)
هذه الطريقة مناسبة للترقيم من أي صفحة، ولتخطي أي عدد من الأوراق. بشكل عام، حدد أولاً الصفحة التي تريد إدراج الأرقام منها.
1) لنفترض أنه إذا كنت تريد إدراج أرقام من الصفحة الثالثة، فانتقل إلى الصفحة الثانية وضع المؤشر بعد الحرف الأخير عليها (السهم 1 في لقطة الشاشة أدناه). ثم افتح القسم التخطيط، الفواصل، الصفحة التالية(انظر الصورة أدناه).

3) ثم انقر مرتين بزر الفأرة الأيسر على رقم الصفحة الثالثة، افتح القسم "العمل مع الرؤوس والتذييلات"(سيظهر في الأعلى)، وقم بإلغاء تحديده اتصالات مع القسم السابق(انظر الصورة أدناه).

4) الآن يمكنك الانتقال بأمان إلى الصفحة الثانية، وتحديد الرأس والتذييل وحذفه (زر الحذف). الآن سيكون لديك ترقيم بدءًا من الورقة الثالثة، وستكون الورقة الأولى والثانية فارغة. هذا هو الأساس!

كيفية وضع درجة
تُفهم الدرجة عادة على أنها نص مرتفع. غالبًا ما تكون هناك حاجة إليها في مختلف الصيغ والتفاوتات وما إلى ذلك.
لنفترض أنك تريد كتابة الرقم 35 أس 2. فأنت بحاجة إلى كتابة الرقم 352، ثم تحديد الرقم 2. ثم افتح علامة التبويب "الصفحة الرئيسية" وحدد الرمز باستخدام X2- . سيتم تسليم الدرجة، وسيتم الانتهاء من المهمة!

بيان الدرجة
ويمكن الحصول على المزيد من الفرص عن طريق تحديد النص المطلوب (نفس "2")، والضغط على مجموعة الأزرار، ومن ثم يمكنك تحديد "مرتفع" (درجة)، "منخفض"، نص يتوسطه خط، الخ.

كيفية كتابة صيغة
بالمناسبة، بما أننا نتحدث عن الدرجات، أعتقد أنه من الصواب أن نقول بضع كلمات عن الصيغ. يعد تعيين الصيغ أكثر فاعلية وصحة ليس في النص (كما يفعل الكثيرون)، ولكن من خلال محرر صيغ خاص: فهي تبدو أفضل، ولن يذهب أي شيء إلى أي مكان عندما تقوم بتحرير النص بشكل أكبر.
لإدراج الصيغة، تحتاج إلى:
- قسم مفتوح "إدراج";
- ثم انقر على "حرف او رمز"و اختار "المعادلة"(كما في لقطة الشاشة أدناه).

بعد ذلك، انقر بزر الماوس الأيسر على "مساحة للمعادلة"، يفتح "العمل مع المعادلة"، واكتب الصيغة. بشكل عام، عملية الكتابة نفسها سهلة: ما عليك سوى اختيار ما تريد إضافة الكسور وجيب التمام وجيب التمام وإضافة قيم رقمية.
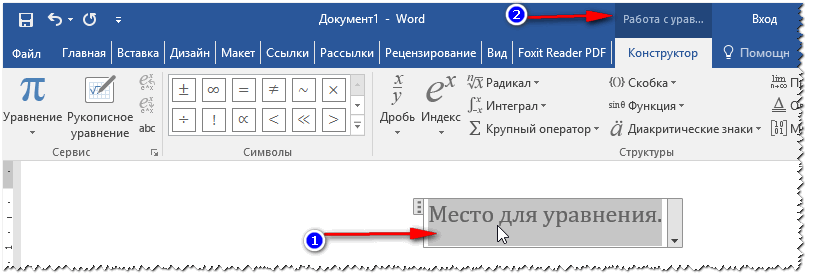
صيغتي مكتوبة!
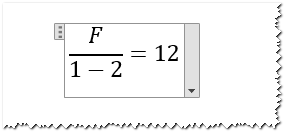
كيفية جعل الخط
يفهم المستخدمون المختلفون هذا المصطلح بشكل مختلف (أعتذر عن الحشو). ومع ذلك، إليك بعض الطرق لرسم خط في المستند.
الطريقة 1 - اندفاعة
ما عليك سوى الضغط على زر الشرطة (ناقص) عدة مرات وسيظهر خط منقط في Word. إذا قمت بالضغط باستمرار على الزر التحول + اندفاعة- ثم سترى شرطة سفلية - نفس الخط المستقيم (انظر لقطة الشاشة أدناه).

الطريقة الثانية - وضع خط تحت النص
للقيام بذلك، ما عليك سوى تحديد النص المطلوب، ثم فتح علامة التبويب "الصفحة الرئيسية"، وتحديد الرمز "ح".

الطريقة الثالثة - عبر الحدود
فتح القسم "بيت"، ثم انقر على أيقونة الحدود - ويمكنك تحديد السطر المطلوب: الحد السفلي، الأعلى، اليسار، اليمين، إلخ.

الطريقة الرابعة - إدراج خط تعسفي
وأخيرا، ربما الأكثر عالمية - إدراج خط مستقيم تعسفي، والذي يمكن رسمه بأي طريقة تريدها!
للقيام بذلك، افتح القسم "إدراج"، ثم انقر فوق الزر "الأشكال"وحدد أداة "خط". بعد ذلك، ارسم خطًا عشوائيًا على الصفحة.

كيفية إنشاء قائمة المراجع
يقوم معظم المستخدمين المبتدئين بإنشاء قائمة مراجع يدويًا. بينما يحتوي Word على أداة خاصة تجعل الحياة أسهل وتسرع عملية العمل مع المستند.
دعونا نحاول إنشاء قائمة مراجع تلقائية (ومناسبة). لهذا:
- افتح القسم "روابط";
- ثم انقر على "فهرس";
- إدراج "فهرس"(انظر الصورة أدناه).

ستكون قائمة المراجع الخاصة بك فارغة في الوقت الحالي، لذلك لم نقم بأي إشارة إليها.
- ضع المؤشر في المكان الذي سيكون هناك رابط لقائمة المراجع؛
- قسم مفتوح "روابط";
- يضعط "أدخل الرابط";
- حدد التالي "إضافة مصدر جديد". سيُطلب منك بعد ذلك تقديم مؤلف الكتاب ومصدره وعنوان موقع الويب وما إلى ذلك. بشكل أساسي، املأه كما هو مطلوب.

بمجرد وضع الروابط في مكانها الصحيح، ما عليك سوى الانتقال إلى قائمة المراجع والنقر عليها "تحديث المراجع والببليوغرافيا" - سيتم وضع كافة الروابط الخاصة بك تلقائيا! بشكل عام، أداة مريحة وسريعة للغاية، أوصي بها!

كيفية عمل الحواشي السفلية
- هذا خاص. أداة تسمح، على سبيل المثال، بفك رموز المصطلحات المعقدة أو شرح فقرة ما. كقاعدة عامة، سيتم عرض رقم صغير في نهاية الجملة/الفقرة، وسيتم تقديم نص في أسفل الصفحة. بشكل عام، تجعل مثل هذه الحواشي الصفحة أسهل في القراءة والفهم، وأوصي بإدراجها دائمًا عندما يكون هناك أي شك فيما إذا كان سيتم فهمك أم لا.
لإدراج حاشية سفلية:
- ضع المؤشر في المكان الذي سيكون فيه رقم الحاشية السفلية؛
- افتح القسم "روابط";
- ثم انقر فوق الزر "إدراج حاشية سفلية".

في الواقع، كل ما عليك فعله هو كتابة النص التوضيحي في أسفل الصفحة. توضح لقطة الشاشة أدناه كيف تبدو الحاشية السفلية النموذجية.

كيفية عمل إطار للصفحة
سيساعدك إطار الصفحة على تصميم مستندك بشكل أكثر جمالًا ووضوحًا (علاوة على ذلك، في بعض الأحيان تكون هناك متطلبات خاصة عندما يكون ذلك ضروريًا).
لإدراج إطار: افتح القسم "تصميم"ومن ثم انقر فوق الزر "حدود الصفحة" .

- حدد أولاً نوع الإطار. من حيث المبدأ، بالنسبة لمعظم المهام، تكون الإطارات الافتراضية في Word كافية (انظر السهم-1 في لقطة الشاشة أدناه)؛
- ثم قم بالإشارة إلى نوع الإطار: على سبيل المثال، صلب أو منقط؛
- ثم حدد اللون وعرض الخط والنمط؛
- أخيرًا - قم بتعيين ما إذا كنت تريد تطبيق الإطار على المستند بأكمله أو على قسم منفصل منه (إذا كنت بحاجة إلى إطار لصفحة/قسم واحد فقط، استخدم أداة "فاصل الصفحات"، المشابهة لترقيم الصفحات، راجع النقطة 1 في هذه المقالة);
- انقر فوق "موافق" - وسيكون الإطار جاهزًا!

يظهر مثال للإطار النهائي في لقطة الشاشة أدناه.

كيفية عمل جدول محتويات
من تجربتي الخاصة، أستطيع أن أقول إن معظم المستخدمين يقومون بذلك يدويًا، ثم يضيفون صفحات ويعذبون أنه إذا تغيرت الصفحة، فإنهم بحاجة إلى تغيير وتحرير جدول المحتويات بأكمله. بينما في Word هناك جدول المحتويات التلقائي, الذي يحرر يديك.
وهذه هي كيفية إدراج جدول المحتويات:
- افتح القسم "روابط" ;
- ثم انقر على "جدول المحتويات/جدول المحتويات التلقائي" . أنصح بالعمل بالتلقائي، لأنه... إنه أسهل وأسرع.

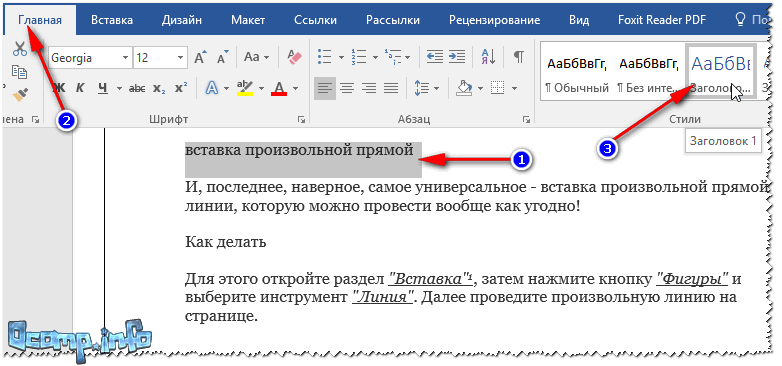

عندما يتم ترتيب كافة العناوين في المستند، ما عليك سوى النقر على جدول المحتويات "تحديث الجدول" - سيتم إضافة كافة الصفحات تلقائيا! بهذه الطريقة يمكنك تحرير المستند بأكمله عدة مرات، وتغيير العناوين/العناوين الفرعية، وفي النهاية، انقر مرة أخرى "تحديث الجدول" - وجميع صفحاتك ذات صلة مرة أخرى!

ملحوظة: من خلال الضغط على مفتاح Ctrl وتحريك الماوس فوق العنوان الفرعي المطلوب في الصفحة، يمكنك الانتقال تلقائيًا مباشرةً إلى الصفحة المطلوبة من المستند. وهذه ميزة أخرى لإنشاء جدول محتويات بهذه الطريقة (ستكون هناك روابط سريعة للانتقال إلى أي جزء من المستند).
كيفية عمل ورقة أفقية (ورقة منفصلة في مستند)
في كثير من الأحيان، يجب وضع الورقة في Word ليس عموديا (صفحة عمودية)، ولكن عموديا (الاتجاه الأفقي).
لجعل اتجاه الورقة أفقيًا: افتح القسم "تَخطِيط"، ثم اضغط على "الاتجاه/المناظر الطبيعية"(انظر الصورة أدناه).

بشكل عام، سوف تتحول الورقة الخاصة بك وتصبح أفقية.
في كثير من الأحيان، ليس من الضروري عمل جميع الأوراق في منظر طبيعي للمستند، ولكن بعضها فقط. للقيام بذلك، تحتاج إلى استخدام خاص. أداة "فاصل الصفحات" (في قسم "التخطيط").

بعد تعيين فاصل الصفحات، يمكنك تدوير الصفحة التالية وجعلها أفقية، بينما تظل الصفحة السابقة في الاتجاه العمودي (انظر لقطة الشاشة أدناه).

كيفية عمل فقرة (خط أحمر)
الطريقة رقم 1
الطريقة الأسهل والأسرع لوضع مسافة بادئة (الخط الأحمر) هي الضغط على المفتاح فاتورة غير مدفوعة.
الطريقة رقم 2
يعد استخدام طريقة أخرى أكثر فعالية - الاستخدام الحكام. ستتيح لك هذه الأداة ضبط الحجم الدقيق للمسافة البادئة (ملاحظة: عند إعداد وثائق مختلفة، قد تكون المتطلبات مختلفة).
لتمكين أداة المسطرة، انتقل إلى القسم "منظر" .
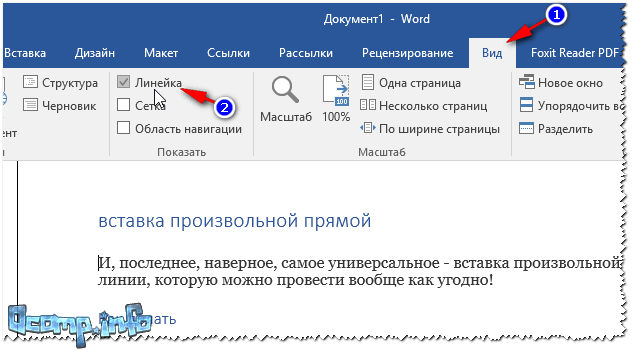
ثم ضع المؤشر قبل الحرف الأول من السطر الذي تريد نقله (أي المكان الذي تريد الخط الأحمر فيه). ثم، على المسطرة، اسحب شريط التمرير العلوي - سيتحرك النص تلقائيًا.
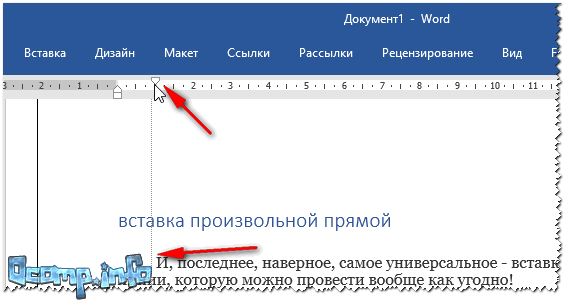
خط أحمر
وهناك شيء آخر، إذا كنت تريد ضبط المسافة البادئة الدقيقة بالسنتيمتر: حدد الفقرة، ثم انقر بزر الماوس الأيمن - حدد من القائمة المنبثقة "فقرة..." .

كيفية كتابة النص عموديا
يمكن كتابة النص الرأسي في Word بعدة طرق. سأعطيك اثنين منهم أستخدمه كثيرًا.
الطريقة رقم 1 - إدراج كتلة نصية
أولاً، ضع المؤشر في المكان الذي تريد إدراج كتلة نصية فيه على الصفحة. بعد ذلك، افتح القسم "إدراج"، يضعط "حقل الاختبار/نص بسيط" .

ثم يمكنك بسهولة استخدام أيقونة التدوير لتدوير حقل النص إلى أي موضع: عموديًا، أفقيًا، في أي زاوية...

الطريقة رقم 2 - باستخدام الجدول
أولاً، نقوم بإدراج جدول - يمكن أن يتكون من عمود واحد وصف.
ملاحظة: لإدراج جدول، افتح قسم "إدراج"، ثم حدد "جدول"، وحدد عدد الأعمدة والصفوف (أوصي بـ 1 - إذا كنت بحاجة فقط إلى كتابة النص عموديًا).

ثم حدد اتجاه النص وانقر فوق موافق. سيصبح النص الموجود في الخلية عموديًا - تم حل المشكلة (انظر لقطة الشاشة أدناه).
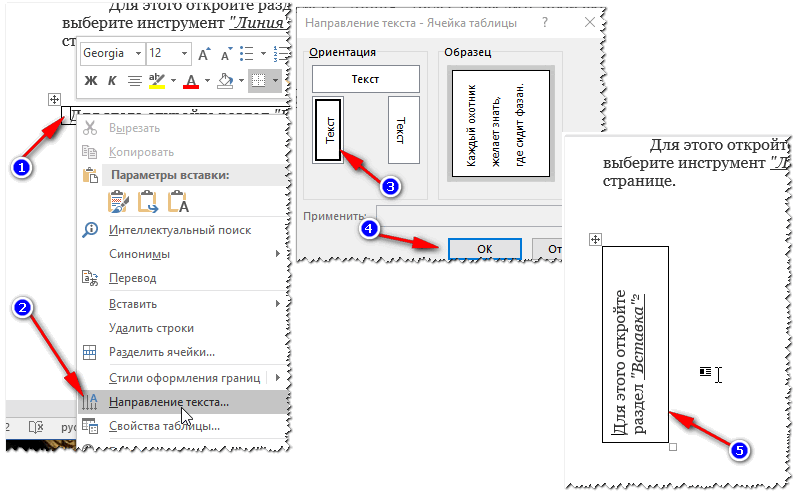
كيفية كتابة الأرقام الرومانية
بشكل عام، ليست هناك حاجة للأرقام الرومانية في كثير من الأحيان. ولكن إذا كنت مؤرخًا، أو تعمل في مجال التاريخ، فقد تحتاج إلى ذلك. سأنظر في عدة طرق ...
الطريقة رقم 1
لن أكون أصليًا، فقط استخدم الأحرف اللاتينية على لوحة المفاتيح: I، V، X.
الطريقة رقم 2
سيكون الأمر أكثر إثارة للاهتمام إذا كنت بحاجة إلى الحصول على رقم محدد - ألا يجب عليك حسابه يدويًا؟!
للقيام بذلك، اضغط على مجموعة الأزرار السيطرة + F9، ثم سيظهر قوسين {} .
بين هذه الأقواس تحتاج إلى كتابة شيء من هذا القبيل (=2017\* روماني)(أين 2017 هو الرقم الذي تريد الحصول عليه في العد الروماني).
بعد كتابة الصيغة، اضغط على الزر F9 - وسيتم حل المشكلة!

كيفية عمل رسم تخطيطي
في رأيي، من الملائم أكثر إنشاء رسم تخطيطي في Excel ثم إدراجه في Word (على الرغم من أن العديد من الأشخاص يقومون بذلك على الفور في Word).
وهكذا، لإدراج رسم تخطيطي في ورد، تحتاج إلى:


بمجرد تحديد نوع المخطط، سيتم فتح نافذة Excel صغيرة تطلب منك إدخال أرقام. أدخل الأرقام المطلوبة، وسيتغير الرسم التخطيطي الخاص بك بناءً عليها. بشكل عام، تمثيل مناسب ومرئي لأي تبعيات وحسابات ومؤشرات وما إلى ذلك.

ملء المخطط بالأرقام للتمثيل البصري
يتبع...


