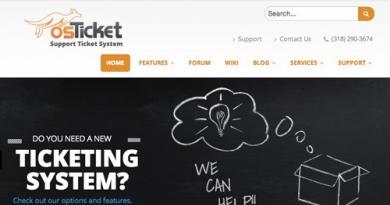يستغرق Windows 10 وقتًا طويلاً جدًا للتحميل على جهاز كمبيوتر محمول. نحن نقوم بتسريع عملية تحميل Windows قدر الإمكان! أسباب تباطؤ بعض البرامج وكيفية إصلاحها
لا يستهلك نظام التشغيل Windows 10 عادةً الكثير من موارد الكمبيوتر وله نفس متطلبات الأنظمة السابقة تقريبًا. ومع ذلك، بعد التثبيت، غالبًا ما تكون هناك مشكلات تتعلق بتدهور الأداء والتشغيل غير المستقر للكمبيوتر. لا تكمن أسباب مثل هذه المشكلات دائمًا في نظام التشغيل نفسه، بل تنشأ من جانب الأجهزة والبرامج. دعونا نلقي نظرة على المشاكل المحتملة وطرق حلها.
مشاكل البرمجيات
لا يرجع سبب عدم عمل Windows 10 بشكل صحيح دائمًا إلى ضعف أجهزة الكمبيوتر. يكفي إزالة جزء من الحمل حتى تتوقف الفرامل والتجميد دون استبدال المكونات.
تعمل معظم العمليات التي تستهلك موارد الكمبيوتر في الخلفية وتكون مخفية عن المستخدم.يمكن أن يؤدي تنظيف الفيروسات والبرامج القديمة والخدمات غير الضرورية إلى تحسين الأداء بشكل كبير.
البرامج غير الضرورية في قائمة بدء التشغيل
تحتوي جميع إصدارات Windows على قائمة بالبرامج التي يتم تحميلها بعد تشغيل النظام. في بعض الحالات، تكون هذه الوظيفة مفيدة، على سبيل المثال، لتشغيل برنامج مكافحة الفيروسات. ومع ذلك، تتضمن هذه القائمة معظم البرامج غير الضرورية التي ستظهر في الدرج.
تعمل البرامج الموجودة في قائمة بدء التشغيل على إبطاء عملية بدء تشغيل الكمبيوتر وتشغل مساحة في ذاكرة الوصول العشوائي (RAM).عادةً ما يكون تشغيل مثل هذه البرامج هو المشكلة الرئيسية المتمثلة في نقص الموارد.

الفيروسات
يعد برنامج مكافحة الفيروسات المدمج في نظام التشغيل Windows 10 بعيدًا عن المثالية. إذا كان المستخدم على دراية سيئة بالإنترنت، فمن المحتمل أن يصاب بفيروس. معظمهم يبطئ جهاز الكمبيوتر الخاص بك.
لا يستحق تثبيت برامج مكافحة الفيروسات التابعة لجهات خارجية والاحتفاظ بها على جهاز الكمبيوتر الخاص بك: فهي تستهلك الموارد بنفسها.فقط قم بفحص جهاز الكمبيوتر الخاص بك كل بضعة أشهر. توفر معظم شركات مكافحة الفيروسات أدوات مساعدة مجانية لفحص الفيروسات.
- قم بالتنزيل من الموقع الرسمي وتشغيل الأداة المساعدة Dr. WebCurelt. بدون إلغاء تحديد مربع الاختيار، انقر فوق "متابعة".
انقر فوق "متابعة" ولكن لا تقم بإلغاء تحديد المربع
- قم بإجراء فحص عام لجهاز الكمبيوتر الخاص بك.
قم بإجراء فحص عام للكمبيوتر للبحث عن التهديدات
- عند اكتمال الفحص، قم بتحييد التهديدات التي تم العثور عليها.
انقر على الزر الأصفر لتحييد التهديدات المكتشفة
فيديو: العمل مع Dr.Web Curelt
خدمات غير ضرورية
يستخدم Windows 10 عددًا كبيرًا من الخدمات ذات الاحتياجات المختلفة. بعضها عديم الفائدة تماما، والبعض الآخر يعمل على حساب المستخدم. وتشمل الأخيرة الإعلانات وبرامج التجسس. يتم إخفاء بعضها في هيئة عمليات نظام أخرى، لذا فإن تأثيرها على الأداء ليس واضحًا دائمًا.
المشكلة الرئيسية في مثل هذه الخدمات هي صعوبة إيقافها. ولحسن الحظ، هناك العديد من البرامج على الإنترنت المتخصصة في القضاء عليها. دعونا نستخدم واحد منهم.
- قم بتنزيل وتشغيل الأداة المساعدة Destroy Windows 10 Spying. انتقل فورًا إلى علامة التبويب "الإعدادات".
انتقل إلى علامة التبويب "الإعدادات" قبل بدء العمل
- حدد "تمكين الوضع الاحترافي" وقم بإلغاء تحديد "إيقاف تشغيل Windows Defender".
حدد "تمكين الوضع الاحترافي" وقم بإلغاء تحديد "إيقاف تشغيل Windows Defender"
- ارجع إلى علامة التبويب الرئيسية وانقر على الزر الكبير.
انقر فوق الزر Destroy Windows 10 Spying الموجود في علامة التبويب الرئيسية
الفيديو: العمل مع Destroy Windows 10 Spying
أداء بطيء أثناء تنزيل تحديث Windows
يتم إصدار تحديثات Windows 10 بشكل متكرر، ولكنها نادرًا ما تحمل أي شيء مهم. يتضمن هذا عادةً إصلاحات طفيفة للأخطاء وتغييرات في الميزات التي نادرًا ما تستخدم. يعثر النظام على التحديث ويقوم بتنزيله على الفور، مما يؤدي إلى ضعف الأداء. يتعلم المستخدم عن هذا فقط عندما يتم تنزيل التحديث بالفعل أو عند إعادة تشغيل الكمبيوتر.
ليست هناك حاجة لرفض التحديثات: ما عليك سوى تعطيل التحقق التلقائي من توفرها وتنفيذها بنفسك عندما يكون ذلك مناسبًا.
- افتح القائمة "ابدأ"، واكتب "الخدمات" وقم بتنزيل الأداة المساعدة التي عثرت عليها.
افتح قائمة "ابدأ"، وأدخل "الخدمات" في البحث وقم بتنزيل الأداة المساعدة التي تم العثور عليها
- قم بالتمرير إلى أسفل القائمة، وابحث عن خدمة Windows Update وافتحها.
افتح خدمة Windows Update الموجودة في أسفل القائمة
- بالنسبة لنوع بدء التشغيل، حدد معطل وانقر فوق موافق.
في نوع بدء التشغيل، حدد معطل وانقر فوق موافق
أخطاء التسجيل
سجل النظام عبارة عن قاعدة بيانات هرمية معقدة تحتوي على جميع الإعدادات والتغييرات التي تم إجراؤها على النظام. نتيجة لتشغيل الكمبيوتر بشكل غير صحيح، قد تحدث أخطاء في التسجيل. عواقبها مختلفة: من اختصار غير قابل للحذف إلى تعطل النظام.
لا يحتوي نظام التشغيل Windows 10 على أدوات مضمنة لإصلاح أخطاء التسجيل. لكن يمكنك تحميل برنامج CCleaner المجاني المتخصص في مثل هذه المشاكل.
- قم بتنزيل وتثبيت وتنزيل CCleaner. انتقل إلى قسم "التسجيل" وقم بالبحث عن المشاكل.
انتقل إلى قسم "التسجيل" وقم بالبحث عن المشاكل
- انقر فوق "تصحيح التحديد...".
انقر فوق "إصلاح المحدد..." لبدء العملية
- تحسبًا لذلك، احتفظ بنسخ احتياطية من الملفات التي تقوم بإصلاحها. يمكن حذفها بعد إعادة تشغيل الكمبيوتر.
حفظ نسخ احتياطية من الملفات التي يتم تصحيحها حتى لا تفقدها إلى الأبد
- قم بتصحيح أي أخطاء تم العثور عليها.
قم بتصحيح أي أخطاء تم العثور عليها
فيديو: العمل مع CCleaner
المؤثرات البصرية غير الضرورية
يتميز Windows 10 بأسلوب بسيط وبسيط، ولكن حتى هنا توجد زخارف مرئية تضغط على موارد الكمبيوتر. لن يؤدي تعطيلها إلى تحسين أداء الكمبيوتر بشكل خاص، ولكن لن يكون هناك فرق ملحوظ في التصميم.
- افتح لوحة التحكم. ويمكن العثور عليه من خلال البحث.
افتح لوحة التحكم من قائمة ابدأ
- افتح فئة النظام والأمن.
- انتقل إلى قسم "النظام".
انتقل إلى قسم "النظام".
- انقر على "إعدادات النظام المتقدمة".
انقر فوق "إعدادات النظام المتقدمة"
- بجوار نقش "الأداء"، انقر على زر "الخيارات".
بجوار نقش "الأداء"، انقر على زر "الخيارات".
- قم بإلغاء تحديد كافة العناصر باستثناء "إخراج الصور المصغرة بدلاً من الرموز" و"تنعيم خطوط الشاشة المتعرجة". انقر فوق موافق.
قم بإلغاء تحديد كافة العناصر باستثناء "إخراج الصور المصغرة بدلاً من الرموز" و"تنعيم خطوط الشاشة المتعرجة"
مشاكل الأجهزة
إذا لم تساعد أي من الأساليب المذكورة أعلاه، فإن السبب يكمن في نقص الموارد. وهذا ينطبق فقط على أجهزة الكمبيوتر الضعيفة. في هذه الحالة، تحديث المكونات فقط هو الذي سيحل المشكلة تمامًا.ومع ذلك، يمكن "إخفاء" نقص الموارد.
كيفية التعرف على المشكلة
ليس من الضروري تصحيح النقص في الأداء لجميع المكونات مرة واحدة. من الأفضل أن تقرر ما يفتقر إليه الكمبيوتر بالضبط. يمكن اكتشاف نقطة الضعف من خلال علامات تدهور الأداء. بالنسبة لكل مكون، تظهر المشاكل بشكل مختلف:
- نقص ذاكرة الوصول العشوائي: يتجمد الكمبيوتر أو يحدث خلل عند فتح عدد كبير من البرامج؛
- معالج ضعيف: يعمل الكمبيوتر ببطء شديد أو يسخن، وأحيانًا يتجمد دون سبب واضح؛
- مشاكل في القرص الصلب: يستغرق النظام والبرامج وقتًا طويلاً لبدء التشغيل، وفي بعض الأحيان يكون بدء التشغيل مصحوبًا بالتجميد (بغض النظر عن عدد البرامج المفتوحة بالفعل).
يمكنك أيضًا معرفة سبب المشكلة من خلال الرسوم البيانية لأداء الكمبيوتر الموجودة في مدير المهام. من الأفضل القيام بذلك عندما يصبح انخفاض الأداء أكثر وضوحًا.
قم بتشغيل مدير المهام (Ctrl+Shift+Esc) وانتقل إلى علامة التبويب "الأداء". المشكلة هي حيث يخرج الحمل عن النطاق.
نقطة الضعف في الكمبيوتر هي أن الحمل خارج النطاق
نقص ذاكرة الوصول العشوائي
يعد نقص ذاكرة الوصول العشوائي (RAM) سببًا شائعًا لبطء الأداء. تختلف ذاكرة الوصول العشوائي (RAM) عن الذاكرة الرئيسية في سرعة التبادل العالية. أنه يحتوي على المعلومات التي تتم معالجتها بواسطة المعالج.
تحدد ذاكرة الوصول العشوائي (RAM) عدد وتعقيد العمليات التي يمكن أن تعمل في وقت واحد.
إذا قام الكمبيوتر بمعالجة معلومات أكثر مما تسمح به كمية ذاكرة الوصول العشوائي (RAM) في نفس الوقت، فسيتم "وضعها في قائمة الانتظار". يبدو أن العمليات في "قائمة الانتظار" متوقفة.
إذا لم يكن من الممكن شراء ذاكرة وصول عشوائي جديدة، فيمكنك "محاكاتها" عن طريق توسيع ملف ترحيل الصفحات. ملف ترحيل الصفحات هو قسم خاص من الذاكرة على القرص الصلب يُستخدم كذاكرة الوصول العشوائي (RAM). نظرا لأن القرص الصلب لديه سرعة نقل بيانات أقل بكثير، فلن يكون ملف الترحيل بديلا يستحق. ولكن من خلال توسيعه، يمكنك التخلص من "قوائم الانتظار".
- انقر بزر الماوس الأيمن على أيقونة هذا الكمبيوتر وحدد خصائص.
انقر بزر الماوس الأيمن على أيقونة "هذا الكمبيوتر" وحدد "خصائص"
- انقر على "إعدادات النظام المتقدمة".
انقر فوق "إعدادات النظام المتقدمة"
- انتقل إلى خيارات الأداء.
انقر فوق الزر "خيارات..." للانتقال إلى خيارات الأداء
- افتح علامة التبويب "خيارات متقدمة" وانقر على "تغيير...".
افتح علامة التبويب "خيارات متقدمة" وانقر على الزر "تغيير...".
- قم بإلغاء تحديد التحديد التلقائي لحجم الملف وحدد "تحديد الحجم". قم بتعيين الحجم الأولي إلى ضعف الحجم الموصى به والحد الأقصى للحجم إلى ثلاث مرات. انقر فوق "موافق" وأعد تشغيل جهاز الكمبيوتر الخاص بك.
قم بتعيين الحجم الأولي إلى ضعف الحجم الموصى به والحد الأقصى إلى ثلاث مرات
الاستخدام غير الصحيح لطاقة المعالج
يتميز نظام التشغيل Windows 10 بالاستخدام غير الصحيح لطاقة المعالج. قد يكون المعالج مثقلًا بالطاقة التي لم يتم تصميمه لها. يتجلى ذلك من خلال صوت طنين قوي من المبردات وارتفاع درجة حرارة الكمبيوتر المستمر. في بعض الأحيان تكون طاقة المعالج محدودة بواسطة النظام نفسه، مما يتسبب في تشغيل الكمبيوتر ببطء شديد.
مثل هذه المشاكل شائعة بشكل خاص في أجهزة الكمبيوتر المحمولة الصينية القديمة، والتي لا يعرفها مطورو Microsoft، مما يؤدي إلى تحديد غير صحيح لقدرات بعض المكونات.
أولا وقبل كل شيء، قم بتحديث برامج التشغيل الخاصة بك. يجب على مالكي أجهزة الكمبيوتر المحمول إيلاء اهتمام خاص لبرنامج تشغيل Chipset، إذا كان موجودًا على موقع الشركة المصنعة. إذا لم يساعد ذلك، فكل ما تبقى هو تغيير قوة المعالج المستخدمة. هذه عادة ليست فكرة جيدة ولا تساعد دائمًا، ولكن لا توجد خيارات أخرى متبقية.
- قم بتوسيع إدارة طاقة المعالج، ثم الحد الأقصى لصحة المعالج. إذا كانت القيم منخفضة جدًا، فاضبطها على 100%. إذا كانت 100% بالفعل، فاضبطها على 95%. قم بإعادة تشغيل جهاز الحاسوب الخاص بك.

وضع غير صحيح للمعلومات على القرص الصلب
يتم تقسيم جميع البيانات المكتوبة على القرص الصلب إلى أجزاء صغيرة. يتم وضعها في مساحة خالية بحيث يمكن تجميعها مرة أخرى بسرعة. ومع ذلك، نتيجة للحذف المستمر وإعادة الكتابة، ينتهك هذا الطلب، مما يبطئ بشكل كبير قراءة المعلومات. نظرًا لوجود نظام التشغيل وجميع البرامج على القرص الصلب، فإن عدم التنظيم يؤدي إلى إبطاء عملية فتحها بشكل كبير. سيساعد إلغاء التجزئة، أي تحديث البنية المنطقية وتحسينها، في التغلب على هذه المشكلة.
من بين أمور أخرى، قد تظهر القطاعات التالفة على القرص الصلب. عند محاولة قراءة جزء موجود في هذا القطاع، يتجمد الكمبيوتر. يؤدي هذا غالبًا إلى حدوث تباطؤ عند بدء تشغيل النظام أو فتح البرامج.
- في Explorer، انقر بزر الماوس الأيمن على أحد محركات الأقراص وحدد "خصائص".
فيديو: إلغاء تجزئة القرص الصلب
مشاكل مع البرامج والألعاب
لا تؤثر جميع الطرق الموضحة على أداء نظام التشغيل فحسب، بل تؤثر أيضًا على البرامج التي تحتوي على ألعاب. ومن خلال القيام بها، سوف تقوم بتحسين الأداء العام لجهاز الكمبيوتر الخاص بك. ولكن إذا كانت هناك مشاكل مع برنامج منفصل، فيجب النظر في هذه الحالة بشكل منفصل.
لا تقم بتنزيل برامج خاصة تعد بتحسين أداء اللعبة: فهي لا تفعل أي شيء مفيد بشكل خاص، ولكنها تزحف إلى درجك وتستهلك الموارد.
الطريقة الوحيدة التي ستعمل بالفعل هي تمكين وضع اللعبة.ينطبق فقط على الألعاب. إذا تم تمكين هذا الوضع، فستتوقف بعض خدمات النظام وعمليات الخلفية عند بدء الألعاب. ومع ذلك، إذا كنت قد فعلت بالفعل كل ما هو موضح أعلاه، فلن يحدث شيء جديد.

يعد Windows 10 نظام تشغيل ذكيًا جدًا، لكنه لا يستطيع دائمًا الاعتناء بنفسه. معظم الطرق الموصوفة تحتاج إلى القيام بها مرة واحدة فقط. وسيكون الفحص الدوري بحثًا عن الفيروسات وأخطاء التسجيل هو المفتاح للتشغيل المستقر لجهاز الكمبيوتر الخاص بك.
تحتوي هذه المقالة على الأخطاء الأكثر شيوعًا عند بدء تشغيل Windows 10، بالإضافة إلى كيفية إصلاحها. نأمل أن تجعل هذه المعلومات الحياة أسهل قليلاً بالنسبة لأولئك الذين تحولوا إلى إصدار جديد من النظام ووجدوا أنفسهم فجأة بين المطرقة والسندان.
1. Windows 10: "لا يبدأ تشغيل الكمبيوتر بشكل صحيح"
المشكلة الشائعة الأولى عند بدء تشغيل Windows 10 هي أن النظام يبلغ عن بعض الأخطاء الجسيمة ( CRITICAL_PROCESS_DIED، INACCESSIBLE_BOOT_DEVICE)، ثم يعرض شاشة "الإصلاح التلقائي" الزرقاء مع النص .
 الاسترداد التلقائي: لم يبدأ تشغيل الكمبيوتر بشكل صحيح
الاسترداد التلقائي: لم يبدأ تشغيل الكمبيوتر بشكل صحيح سبب هذا الخطأ، في معظم الحالات، هو تلف وحذف ملفات النظام أو إدخالات التسجيل. قد يكون سبب ذلك تثبيت البرامج وإلغاء تثبيتها، أو برامج مكافحة الفيروسات أو الأدوات المساعدة لتنظيف سجل Windows.
حل المشكلة هو إصلاح الملفات وإدخالات التسجيل التالفة:
- انقر على الزر خيارات إضافيةعلى الشاشة الزرقاء، حدد استكشاف الأخطاء وإصلاحها> خيارات إضافية > خيارات التمهيد.
- انقر اعادة التشغيل.
- فى الشباك خيارات التمهيداضغط على المفتاح F6 أو الرقم 6 على لوحة المفاتيح الرقمية لتشغيل الوضع الآمن مع دعم سطر الأوامر.
- سيتم إعادة تشغيل الكمبيوتر في الوضع الآمن وسيتم فتح موجه الأوامر تلقائيًا. أدخل فيه:
سيتم إعادة تشغيل الكمبيوتر وبعد ذلك سيبدأ تشغيل Windows في الوضع العادي.
2. لا يتم تحميل Windows 10 خارج الشعار
هناك مشكلة أخرى معروفة وهي أن النظام يقوم بالتمهيد حتى الوصول إلى شعار Windows، وبعد ذلك يتم إيقاف تشغيل الكمبيوتر بشكل عشوائي. سبب هذا الخطأ هو أيضًا تلف ملفات النظام، ولكن على عكس الحالة الأولى، يكون الضرر خطيرًا جدًا بحيث لا يتمكن النظام من بدء عملية الاسترداد بنفسه.
في هذه الحالة، سيتعين عليك إنشاء قرص استرداد الطوارئ لنظام Windows على جهاز كمبيوتر آخر يعمل بنظام Windows 10:
- في لوحة تحكم Windows 10، ابحث عن وحدد الانتعاش> إنشاء قرص الاسترداد.
- في النافذة التي تظهر، قم بتعيين المعلمة نسخ ملفات النظام احتياطيًا إلى محرك الاستردادو اضغط دزقاق.
- قم بتوصيل محرك أقراص USB فارغ بجهاز الكمبيوتر الخاص بك. حدده في نافذة إنشاء قرص الاسترداد وانقر فوق التالي > إنشاء.انتظر حتى يتم نسخ الملفات ثم اضغط مستعد.
- قم بإزالة محرك أقراص USB من جهاز الكمبيوتر الخاص بك، وقم بتوصيله بالمحرك الذي لا يعمل بنظام التشغيل Windows 10، وقم بتمكين التمهيد منه في BIOS.
- سيتم تشغيل بيئة استرداد Windows. تحتاج إلى التحديد استعادة صورة النظام، أو النقطة سطر الأوامر، ثم أدخل الأوامر من الإرشادات الخاصة بحل المشكلة الأولى.
 بيئة استرداد ويندوز
بيئة استرداد ويندوز يمكنك أيضًا تشغيل بيئة استرداد النظام من القرص الذي قمت بتثبيت Windows منه. للقيام بذلك، تحتاج إلى التمهيد من قرص التثبيت، في أداة تحميل التشغيل بدلاً من ذلك ثَبَّتَيضعط استعادة النظام. في القائمة التي تظهر، حدد استكشاف الأخطاء وإصلاحها> خيارات إضافية. سيتم فتح نافذة الخيارات نفسها أعلاه.
بعد الاسترداد، سيتم إعادة تشغيل الكمبيوتر. قم بإعادة ضبط BIOS للتمهيد من القرص الصلب ويجب أن يبدأ النظام بشكل صحيح.
3. أخطاء "فشل التمهيد" و"لم يتم العثور على نظام التشغيل"
في بعض الحالات، عند بدء تشغيل Windows 10، بدلاً من تحميل نظام التشغيل، تظهر شاشة سوداء بها أحد الخطأين:
- فشل التمهيد. أعد التشغيل وحدد جهاز التمهيد المناسب أو أدخل وسائط التمهيد في جهاز التمهيد المحدد.
- لم يتم العثور على نظام التشغيل. حاول فصل أي محركات أقراص لا تحتوي على نظام تشغيل. اضغط Ctrl + Alt + Del لإعادة تشغيل.
يمكن أن يكون هناك أيضًا سببان لهذا الخطأ:
- ترتيب جهاز التمهيد غير صحيح في BIOS أو UEFI. تأكد من قيامك بالتمهيد من محرك الأقراص المحدد المثبت عليه نظام التشغيل Windows 10.
- الأضرار التي لحقت محمل النظام. في هذه الحالة، ستحتاج أيضًا إلى قرص التثبيت أو قرص استرداد الطوارئ لنظام التشغيل Windows 10 بعد التمهيد منه، في بيئة الاسترداد التي تحتاج إلى تحديدها استرداد بدء التشغيلوالسماح بالكتابة فوق ملفات أداة تحميل التشغيل.
قد تكون المشكلة أيضًا هي تلف الأجهزة في محرك الأقراص الثابتة الذي تم التمهيد منه.
 خطأ فشل التمهيد
خطأ فشل التمهيد 4. لن يبدأ تشغيل Windows 10: شاشة سوداء
من الأخطاء الشائعة عند بدء تشغيل Windows 10 ظهور شاشة سوداء بدون علامات تحميل سطح المكتب، مع تجميد المؤشر على الشاشة أو بدونه. يحدث هذا غالبًا نتيجة التثبيت غير الصحيح لأي برامج تشغيل: بعد إعادة التشغيل، يعمل الكمبيوتر، ولكن لا يتم تحميل نظام التشغيل.

في معظم الحالات، يكمن حل المشكلة في التراجع عن النظام. للقيام بذلك، ستحتاج أيضًا إلى قرص التثبيت أو قرص استرداد الطوارئ لنظام التشغيل Windows 10. بعد التمهيد منه، يمكنك محاولة التحديد في بيئة الاسترداد استعادة النظام.
سيؤدي هذا إلى إرجاع النظام إلى الحالة التي كانت عليها قبل حدوث المشكلة. سيطالبك النظام بتحديد نقطة استعادة للرجوع إليها، وبعد التأكيد سيقوم بذلك. وكقاعدة عامة، بعد إعادة التشغيل تختفي الشاشة السوداء.

5. يستغرق Windows 10 وقتًا طويلاً للتحميل عند تشغيله
هناك موقف لا يتم فيه تحميل نظام التشغيل Windows 10، ويكون رمز الانتظار يدور، وهذا كل شيء. في الواقع، على الأرجح، لا يحدث شيء سيء - يقوم النظام ببساطة بتثبيت التحديثات التي قام بتنزيلها في المرة الأخيرة التي استخدمت فيها الكمبيوتر.

في هذه الحالة، أفضل ما يمكنك فعله هو الانتظار. قد تستمر هذه الحالة لعدة ساعات حسب عدد التحديثات التي تم تنزيلها وحجمها. يوصى بعدم إيقاف تشغيل الكمبيوتر، ولكن تركه في حالة التمهيد لمدة 1-2 ساعات.
لمنع حدوث هذا الخطأ مرة أخرى عند بدء تشغيل Windows 10، يمكنك ضبط جهاز الكمبيوتر الخاص بك للتحديث وفقًا لجدول زمني، ولن يقوم النظام بتنزيل التحديثات دون علمك. اقرأ عن كيفية تعديل سياسات التحديث في موقعنا.
لاحظ الكثير من الأشخاص أن جهاز الكمبيوتر المثبت عليه نظام التشغيل Windows يبدأ في العمل بشكل أسوأ فأسوأ بعد مرور بعض الوقت. علاوة على ذلك، حتى لو لم تقم بتثبيت التطبيقات التي تحاول التسجيل عند بدء التشغيل، فإن الكمبيوتر لا يزال يتباطأ. إذا لاحظت هذا أيضًا على جهاز الكمبيوتر الخاص بك، فستساعدك هذه المقالة في معرفة السبب. بعد كل شيء، في الواقع، يمكن أن يكون هناك الكثير من الأسباب للعمل البطيء. سأعرض لك 11 طريقة ستساعدك على تسريع جهاز الكمبيوتر الخاص بك بشكل ملحوظ عند التحميل وأثناء العمل.
البحث عن التطبيقات كثيفة الاستخدام للموارد
يعمل الكمبيوتر ببطء لأن أحد التطبيقات يستخدم عددًا كبيرًا جدًا من الموارد المتاحة. يمكن لإحدى العمليات استخدام ما يصل إلى 99% من موارد المعالج. أو قد يتعرض أحد التطبيقات لتسرب الذاكرة ويستخدم قدرًا كبيرًا من ذاكرة الوصول العشوائي (RAM)، مما يجبر الكمبيوتر على الوصول إلى ملف الصفحة. أيضا، يمكن للتطبيق أن يشغل القرص الصلب بعدد كبير من عمليات القراءة والكتابة، ونتيجة لذلك يواجه النظام الفرعي للقرص بأكمله مشاكل ويسمى الكمبيوتر "يبطئ".
لمعرفة أي من موارد جهاز الكمبيوتر الخاص بك يمثل عنق الزجاجة عندما يعمل ببطء، افتح مدير المهام. للقيام بذلك، انقر بزر الماوس الأيمن على شريط المهام وحدد الخيار مدير المهامأو اضغط على اختصار لوحة المفاتيح كنترول + يحول + يهرب. في أنظمة التشغيل Windows 8 و8.1 و10، تم تحديث مدير المهام، الذي يحتوي على واجهة حديثة تبرز التطبيقات التي تستخدم الكثير من الموارد بألوان مختلفة. انقر على الأعمدة واحدا تلو الآخر وحدة المعالجة المركزية, ذاكرةو القرص، فرز التطبيقات بترتيب تنازلي في كل مرة. في كل مرة من المرات الثلاث، سترى في أعلى القائمة التطبيقات التي تستخدم أكبر قدر من الموارد. وهذا هو السبب وراء بطء تشغيل الكمبيوتر الذي خصص كل موارده تقريبًا لهذا التطبيق أو لعدة تطبيقات.
مدير المهام
إذا كان أي تطبيق يستخدم الكثير من الموارد، فيمكنك إغلاقه. للقيام بذلك، حدد السطر المقابل وانقر بزر الماوس الأيمن. في قائمة السياق، حدد إلغاء المهمة.

أغلق البرامج في علبة النظام
في بعض الأحيان، يتوقف عدد كبير جدًا من التطبيقات في وضع الخمول في علبة النظام على شريط المهام. غالبًا ما تظل هذه التطبيقات قيد التشغيل في الخلفية عند تشغيل النظام. إذا كنت تريد رؤية جميع التطبيقات في الدرج، فانقر على أيقونة السهم لأعلى الموجودة على يسار شريط المهام.
 علبة النظام
علبة النظام
إذا لم تكن بحاجة إلى تطبيق ما، فانقر بزر الماوس الأيمن على أيقونته ثم قم بإنهاء التطبيق. ستحرر هذه العملية المزيد من الموارد.
تعطيل برامج بدء التشغيل
يمكن تحقيق وفورات كبيرة في الموارد عن طريق إيقاف تشغيل التطبيقات غير المستخدمة عند بدء التشغيل. ربما تكون هذه إحدى أفضل الطرق لتسريع عملية تمهيد الكمبيوتر.
في أنظمة التشغيل Windows 8 و8.1 و10، يكون مدير بدء التشغيل مدمجًا في إدارة المهام. افتح إدارة المهام كما هو موضح أعلاه. انقر فوق علامة التبويب وقم بتعطيل التطبيقات قيد التشغيل التي لا تحتاج إليها. يمكنك تعطيل التطبيقات إما عن طريق الضغط إبطالأو عن طريق استدعاء قائمة السياق والاختيار إبطال.
في نظام التشغيل Windows 7، يعد مدير بدء التشغيل جزءًا من الأداة الإضافية أعدادات النظام، والتي يمكن فتحها عن طريق استدعاء نافذة ينفذو قد كتب فيه مسكونفيغ.
قم بإيقاف تشغيل التأثيرات المرئية
يستخدم Windows الكثير من المؤثرات المرئية التي يمكن أن تبطئ بشكل كبير جهاز الكمبيوتر "الضعيف".
للحصول على تأثيرات بصرية، اضغط على اختصار لوحة المفاتيح مفتاح ويندوز + Xأو انقر بزر الماوس الأيمن على الزر يبدأوحدد نظام. بعد ذلك، انقر فوق الرابط إعدادات النظام المتقدمة، ثم في النافذة التي تفتح، انقر فوق الزر خياراتفي الفصل أداء. حدد عنصر تقديم أفضل أداءللحصول على أداء أفضل، مما يؤدي إلى تعطيل جميع التأثيرات المرئية. أو قم بتجربة التأثيرات عن طريق إيقاف تشغيل بعضها فقط. على سبيل المثال، اترك مربعات الاختيار ممكّنة لـ فقط إلقاء الظلال على أيقونات سطح المكتبو تنعيم خطوط الشاشة الخشنة.
 تأثيرات بصرية
تأثيرات بصرية
جعل المتصفح أسرع
إذا كنت تستخدم متصفح ويب أكثر من التطبيقات الأخرى أثناء الجلوس على جهاز الكمبيوتر الخاص بك، فمن المحتمل أن يكون لديك مجموعة من الوظائف الإضافية والإضافات المثبتة التي يمكن أن تؤدي إلى إبطاء متصفح الويب.
قم بتحليل الملحقات والوظائف الإضافية المثبتة لمتصفح الويب الخاص بك وقرر إزالة تلك التي لا تحتاج إليها.
 ملحقات وإضافات
ملحقات وإضافات
مسح البرمجيات الخبيثة
يجدر فحص جهاز الكمبيوتر الخاص بك بحثًا عن الفيروسات وأحصنة طروادة والديدان وغيرها من البرامج الضارة. يمكن أن يستهلك الفيروس، الذي يعمل في الخلفية، قدرًا كبيرًا من الموارد، وبالتالي يبطئ جهاز الكمبيوتر الخاص بك. حتى النوافذ الإعلانية المفتوحة لمتصفح الويب تبطئ العمل. إذا كان لديك برنامج مكافحة فيروسات مثبتًا، فحاول تنزيل برنامج مكافحة فيروسات مجاني وفحص جهاز الكمبيوتر الخاص بك ككل. يعتبر Kaspersky Security Scan أو Dr.Web CureIt مناسبين تمامًا لهذه الأغراض.
ولمزيد من الأمان أنصحك بقراءة المقال ما هو أفضل مضاد فيروسات لنظام التشغيل Windows 10؟
تحرير المزيد من مساحة القرص
إذا كان محرك الأقراص الثابتة لديك ممتلئًا بالكامل تقريبًا، فعادةً ما يكون هذا سببًا لبطء تشغيل جهاز الكمبيوتر الخاص بك. أنصحك بعدم ملء محركات الأقراص المنطقية بالكامل إلى الصفر، ولكن اترك دائمًا 2-4 جيجابايت من المساحة غير المخصصة على كل قسم. لتحرير مساحة إضافية على القرص الصلب لديك، اتبع الإرشادات: 7 طرق لتحرير مساحة القرص الصلب في نظام التشغيل Windows. إذا كان القرص لا يزال يمتلئ بالكامل حتى بدون تدخلك، فأنت بحاجة إلى البحث عن أسباب حدوث ذلك والتطبيق الذي يشغل مساحة خالية. كما ذكر أعلاه، سيساعدك مدير المهام على تعقب التطبيق الذي به مشكلة.
 تنظيف القرص
تنظيف القرص
إلغاء تجزئة القرص الصلب
إن إلغاء تجزئة القرص الصلب الخاص بك ليس ضروريًا حقًا في الإصدارات الحديثة من Windows. سيقوم نظام التشغيل، بدءًا من نظام التشغيل Windows 7 والإصدارات الأحدث، تلقائيًا بإلغاء تجزئة محركات الأقراص الثابتة في الخلفية. لا تتطلب محركات الأقراص ذات الحالة الصلبة إلغاء التجزئة التقليدي على الإطلاق. على الرغم من أن الإصدارات الحديثة من Windows ستعمل على تحسينها، إلا أنه لم يعد من الممكن تسمية هذه العملية بإلغاء التجزئة.
ولكن إذا كنت لا تزال ترغب في إلغاء تجزئة القرص الصلب الخاص بك، فإنني أنصحك بتحليل القرص أولا، وبعد ذلك يمكنك أن تقرر ما إذا كان الأمر يستحق إلغاء تجزئة القرص أم لا. تستغرق عملية إلغاء التجزئة عادةً من عدة ساعات إلى يومين أو أكثر، حسب سعتها.
 إلغاء تجزئة القرص
إلغاء تجزئة القرص
إزالة البرامج غير المستخدمة
يفتح لوحة التحكم، ابحث عن قائمة البرامج المثبتة وقم بإزالة البرامج التي لا تستخدمها. يمكن أن يساعد ذلك في تسريع جهاز الكمبيوتر الخاص بك، نظرًا لأن البرامج يمكن أن تتضمن عمليات خلفية، أو تحتوي على إدخالات بدء التشغيل، أو تحتوي على خدمات النظام، أو تحتوي على عناصر قائمة السياق، وما إلى ذلك. علاوة على ذلك، فإن أمن النظام ككل لن يستفيد إلا من هذا. على سبيل المثال، لماذا نحتاج إلى تثبيت حزمة Java إذا لم نكن بحاجة إليها. وهذه ثغرة إضافية في نظام الأمان. لذلك، أنصحك بمسح قائمة البرامج المثبتة ومن الآن فصاعدا توخي الحذر بشأن ما تقوم بتثبيته على جهاز الكمبيوتر الخاص بك.
 إلغاء تثبيت البرامج
إلغاء تثبيت البرامج
زيادة ملف المبادلة
يحدد نظام التشغيل Windows نفسه حجم ملف ترحيل الصفحات والقرص الصلب الذي تم تخزينه عليه. عادةً ما يكون هذا قرصًا مزودًا بنظام التشغيل. عادةً ما يكون ملف الترحيل في هذه الحالة مساويًا لحجم ذاكرة الوصول العشوائي المثبتة في الكمبيوتر. للحصول على أداء أفضل، أوصي بزيادة حجم ملف ترحيل الصفحات مرتين على الأقل. بالإضافة إلى ذلك، أنصحك بنقل ملف ترحيل الصفحات من القسم المنطقي للنظام إلى قسم آخر، إذا كان موجودًا.
على سبيل المثال، إذا كان لدي 4 جيجابايت من ذاكرة الوصول العشوائي المثبتة على نظامي، فإن نظام التشغيل موجود على محرك الأقراص C:، ثم قمت بتوزيع ملف ترحيل الصفحات على محرك الأقراص E: وقمت بتعيين حجمه على 8192 ميجابايت. بالنسبة لمحرك الأقراص C: حدد الخيار لا يوجد ملف المبادلة.
 ملف المبادلة
ملف المبادلة
إعادة ضبط المصنع لجهاز الكمبيوتر / إعادة تثبيت Windows
إذا لم تحل جميع النصائح المذكورة أعلاه مشكلة الكمبيوتر البطيء، فأنت بحاجة إلى محاولة إعادة ضبط Windows إلى الحالة كما لو تم تثبيته للتو.
في الإصدارات الحديثة من أنظمة التشغيل Windows 8 و8.1 و10، تُسمى هذه العملية استعادة جهاز الكمبيوتر الخاص بك إلى حالته الأصلية. الآن ليس عليك البحث عن قرص التثبيت مع نظام التشغيل وإعادة تثبيت النظام منه. يمكنك القيام بذلك بنقرة زر واحدة - يبدأ. في هذه الحالة، ستتاح لك الفرصة لحفظ ملفاتك الشخصية على القرص باستخدام نظام التشغيل، إذا كانت موجودة.
 إعادة تعيين ويندوز
إعادة تعيين ويندوز
باتباع كل هذه النصائح، سوف تتفاجأ بمدى سرعة عمل جهاز الكمبيوتر الخاص بك. إذا كان أداء جهاز الكمبيوتر الخاص بك لا يزال غير مُرضٍ، فربما حان الوقت للتفكير في ترقية مكوناته، أو ربما استبداله بالكامل.
تعتمد سرعة تحميل نظام التشغيل بشكل أساسي على العمليات الجارية على الكمبيوتر. يتم تحميل نظام التشغيل Windows 10 نفسه بسرعة كبيرة، ولكن هناك فرصة لزيادة تسريع العملية.
كيفية تسريع وقت تشغيل نظام التشغيل Windows 10
بمرور الوقت، تنخفض سرعة التمهيد لأي جهاز كمبيوتر، لذلك يستخدمون الأساليب التي يمكن أن تزيد بشكل كبير من سرعة بدء تشغيل النظام. هذه المقالة سوف تناقش الأكثر شعبية منهم.
الطريقة الأولى: إضافة ذاكرة الوصول العشوائي
باستخدام هذه الطريقة، يمكنك تسريع عملية تمهيد النظام بشكل ملحوظ. يمكنك استخدام SSD لتشغيل نظام التشغيل. تتمتع محركات الأقراص هذه بسرعات كتابة هائلة. أنها توفر الوصول السريع إلى قطاعات القرص. سرعات SSD أعلى بكثير من معدات الأقراص الصلبة.

يرجى ملاحظة أنه عند توصيل محرك أقراص SSD، ستحتاج إلى إعادة كتابة نظام التشغيل Windows 10 من محرك الأقراص الثابتة عليه.
الطريقة الثانية: التحكم في بدء التشغيل
تعمل البرامج التي يتم تشغيلها تلقائيًا عند تشغيل الكمبيوتر على تقليل سرعة تمهيد النظام بشكل كبير. ومن خلال ضبط قائمة الأدوات المساعدة هذه، يمكنك تحسين أداء جهاز الكمبيوتر الخاص بك. يمكنك عرض القائمة الكاملة للتطبيقات في "إدارة المهام". للقيام بذلك، سوف تحتاج إلى الذهاب إلى علامة التبويب "بدء التشغيل". يمكنك فتح "إدارة المهام" باستخدام اختصار لوحة المفاتيح CTRL+SHIFT+ESC أو عن طريق تحديد الأداة المناسبة من قائمة "ابدأ".

لإزالة أي تطبيق من التشغيل التلقائي، تحتاج إلى النقر بزر الماوس الأيمن على الأداة المساعدة والنقر على "تعطيل" في القائمة التي تظهر.

الطريقة الثالثة: تغيير إعدادات الطاقة
يحتوي Windows 10 على ميزة تساعد على تسريع عملية بدء تشغيل جهاز الكمبيوتر الخاص بك بعد إيقاف التشغيل. لا يؤثر على وضع إعادة التشغيل. يتم تنشيط هذه المعلمة على النحو التالي:

ناقشت هذه المقالة الطرق الأكثر فعالية التي يمكن استخدامها لتقليل وقت بدء تشغيل النظام بشكل ملحوظ. لا تؤثر هذه الأساليب بأي شكل من الأشكال على أداء نظام التشغيل، ولكن على أي حال، قبل إجراء التغييرات، يُنصح بإنشاء نقطة استعادة.