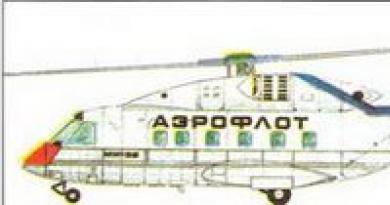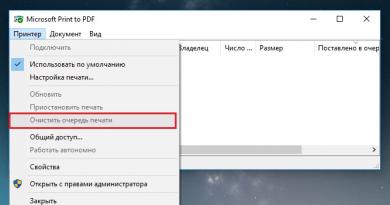برنامج لاستعادة ويندوز إلى جهاز كمبيوتر محمول. قم بتنزيل البرنامج لإصلاح نظام الكمبيوتر والكمبيوتر المحمول الخاص بك

يعد استرداد النظام أمرًا مهمًا عندما يتباطأ جهاز الكمبيوتر فجأة، والتحسين غير الصحيح وعدد من الأسباب الأخرى التي لا يوجد وقت أو رغبة في فهمها. دعونا نلقي نظرة على الطرق الرئيسية لاستعادة نظام التشغيل Windows 7.
كيفية استعادة ويندوز 7
تجدر الإشارة إلى أنه عند استعادة النظام، لا يفقد المستخدم ملفاته الشخصية، لذلك لا داعي للقلق بشأن سلامة مستنداتك وصورك والمحتويات الأخرى.
الطريقة الأولى : استعادة النظام باستخدام الأداة المساعدة للنظام.
يعد هذا أحد مكونات Windows التي يسهل إدارتها قدر الإمكان، لذلك يجب ألا تكون هناك صعوبات أثناء التشغيل. لتشغيله، انقر فوق يبدأوفي شريط البحث نبدأ في الكتابة استعادة النظام. يجب أن يجد محرك البحث هذه العبارة قبل إضافتها. لنفتحه.

النافذة التي تفتح تقدم لك معالج استعادة النظام. انقر إضافي.

حدد نقطة الاستعادة الأقرب تاريخًا إلى النقطة الحالية وانقر فوق إضافي.

ملحوظة:إذا كنت قلقًا بشأن ما سيتغير عند الرجوع إلى النقطة المحددة، فيمكنك عرض ما سيتغير عند الاستعادة. للقيام بذلك، حدد نقطة الاستعادة المطلوبة وانقر فوق الزر البحث عن البرامج المتضررة.
إذا كانت نقطة الاستعادة المعروضة لا تناسبك، فحدد المربع المجاور للخيار إظهار نقاط الاستعادة الأخرى.
بعد تحديد نقطة، سيطلب منك المعالج تأكيد الإجراء بنافذة مثل هذه.

انقر مستعد.
انقر نعم.
الآن كل ما عليك فعله هو الانتظار بعض الوقت حتى يقوم النظام بتكوين كل شيء بنفسه.

بعد إعادة التشغيل، سيقوم النظام بإعلامك بنجاح العملية.
إذا أبلغك النظام بوجود خطأ أثناء الاسترداد، أو لم يحقق الإجراء النتيجة المتوقعة، فحدد نقطة استرداد أخرى.
الطريقة الثانية : استرداد النظام عبر الوضع الآمن. وسوف يساعد عندما يرفض النظام البدء في الوضع العادي. للدخول إلى الوضع الآمن، قم بتشغيل جهاز الكمبيوتر الخاص بك وبمجرد بدء التشغيل، استمر في الضغط F8على لوحة المفاتيح. من النافذة السوداء التي تظهر بها خيارات التنزيل، حدد الوضع الآمن.

بعد التحميل قم بنفس ما هو موضح في الطريقة الأولى.
بدلا من الوضع الآمن، يمكنك الاختيار الوضع الآمن مع دعم سطر الأوامر.

بمجرد فتح سطر الأوامر، اكتب فيه rstrui.exe. سيتم فتح نافذة بها معالج استعادة النظام. كيفية العمل معها موصوفة بالتفصيل في الطريقة الأولى.
الطريق الثالث : استعادة النظام عن طريق قرص التمهيد. إنه مناسب فقط للمستخدمين الذين يوجد نظام التشغيل المثبت لديهم على قرص CD/DVD. للقيام بذلك، أدخل القرص في محرك الأقراص، وفي إعدادات BIOS، اضبطه للتمهيد من قرص CD/DVD
ملاحظة: قد تختلف إصدارات BIOS. قد تختلف إعدادات تمهيد الكمبيوتر لكل إصدار. ولكن بالنسبة لمعظم المستخدمين فإن الخوارزمية هي نفسها. أولاً، قم بتشغيل جهاز الكمبيوتر الخاص بك وابدأ فورًا بالضغط على مفتاح الحذف أو F2 على لوحة المفاتيح. ثم:
- في النافذة، اتبع السلسلة ميزات BIOS المتقدمة - تسلسل التمهيد - جهاز التمهيد الأول وحدد CD/DVD.
- اضغط على Esc ثم F10. ستظهر نافذة تؤكد حفظ الإعدادات. اضغط على Y.
- اتبع السلسلة Boot - Boot Device Priority - 1st Boot Device وحدد CD/DVD.
- اضغط على Esc ثم F10. ستظهر نافذة تؤكد حفظ الإعدادات. انقر فوق موافق.
- انتقل إلى علامة التبويب خيارات متقدمة، وحدد جهاز التمهيد الأول وحدد التمهيد من القرص المضغوط.
- انتقل إلى علامة التبويب "خروج" وحدد "حفظ وإنهاء الإعداد". ستظهر نافذة تؤكد حفظ الإعدادات. اضغط على Y.
بعد ذلك، يجب أن يبدأ من قرص التمهيد. في النافذة التي تظهر، حدد اللغة وانقر إضافي.

بعد ذلك اضغط على الزر استعادة النظام، الموجود في أسفل النافذة.

سيتم فتح نافذة بها خيارات الاسترداد. يختار استعادة النظاموانقر إضافي.

حدد نقطة استعادة (مكتوب المزيد عنها في الطريقة الأولى) وانقر فوق إضافي. سيطلب منك معالج الاسترداد تأكيد الإجراء، انقر فوق مستعدوانتظر حتى يتعافى النظام.
برنامج إصلاح Windows لائق لنظام جهازك التالف. يقوم بتحليل جهاز الكمبيوتر الخاص بك ويقوم تلقائيًا بإجراء إصلاحات احترافية للنظام نتيجة حدوث عطل غير متوقع في نظام التشغيل. في الأساس، يعد هذا المنتج المتقدم عبارة عن مساعدة طارئة للكمبيوتر الشخصي تحتوي على جميع الأدوات المساعدة لإصلاح نظامك في حالات الطوارئ.
تم تطويره خصيصًا لإعداد نظام التشغيل في حالات الطوارئ والاسترداد الاحترافي. لديها عدد من المزايا للرسوم المتحركة، مثل إمكانية عمليات الحذف المحدودة المثبتة بواسطة الفيروسات المختلفة؛ إصلاح التسجيل؛ حذف المحفوظات؛ إصلاح نظام التشغيل، وجدار الحماية، وDNS CacheMDAC، وملفات المضيفين، والرموز، وما إلى ذلك.
الملامح الرئيسية لإصلاح ويندوز
تُعرف هذه الأداة أيضًا باسم "الكل في واحد"، وهو ما يعني "الكل في واحد". أولاً، عليك أن تفكر في الميزات الرئيسية، فهذا تطبيق مجاني يسمح لك باستعادة الإعدادات الأصلية. يساعد في إصلاح عدد كبير من مشكلات Windows الأكثر شيوعًا، بما في ذلك أخطاء التسجيل. كما أن لديها وظيفة تسمح لك بحل المشكلات التي نشأت أثناء تشغيل متصفح الويب Internet Explorer أو جدار حماية النظام أو عند تثبيت التحديثات. من خلال هذا التطبيق، يمكنك استعادة إعدادات الوكيل، وحل المشكلات التي تم إنشاؤها أثناء عملية إصابة جهاز الكمبيوتر الخاص بك بالفيروسات، وغير ذلك الكثير. تم إنشاؤه بهدف إمكانية استخدام أدوات الاسترداد من قبل كل من المتخصصين والمستخدمين العاديين. يمكنك أيضًا التعرف على CCleaner وتنزيله.
مزايا
✔ تحرير عدد كبير من الأخطاء: امتدادات الملفات، والاختصارات، والأدلة، وما إلى ذلك.
✔ يقوم البرنامج بمكافحة أخطاء متصفح الويب بشكل فعال.
✔ تتعامل الخوارزمية البسيطة للأداة مع مشكلات جدار الحماية.
✔ أدوات فعالة تحل أصعب المشاكل.
✔ يمكن للبرنامج منع إعادة تثبيت النظام.
✔ إزالة كافة القيود المتعلقة بالنظام.
✔ استعادة خدمات ويندوز.
✔ تنظيف السجل والملفات المؤقتة على النظام والقرص.
✔ البحث بسرعة عن نقاط الاستعادة. تصحيح الأخطاء في محركات أقراص DVD وCD.
✔ تحديثات المرافق المتكررة.
✔ يضيف البرنامج نفسه نصوصه الخاصة للعمل بشكل أكثر كفاءة.
✔ يمكن للمستخدم تغيير شعار البرنامج إلى شعاره الخاص.
✔ يمكن استعادة ملفات المضيفين.
✔ تغيير معلمات الوكيل.
✔ تصفح الملفات المخفية.
عيوب
✘ عدم وجود برنامج اللغة الروسية.
✘ الزائد من الخيارات.
لقطات الشاشة: 


كيفية استخدام برنامج إصلاح ويندوز؟
بعد أن قمت بتنزيل إصلاح Windows وتثبيته، عند فتحه، سيتم فتح نافذة جديدة ستحتاج فيها إلى إجراء خمس عمليات.
★ هام. إلغاء تنشيط جهاز الكمبيوتر بشكل صحيح. سيتم مسح كافة الذاكرة المتطايرة للكمبيوتر بشكل صحيح وتحرير Wibdows من تسرب الذاكرة الذي قد يحدث أثناء الاسترداد.
★ تنظيف النظام الخاص بك من الالتهابات. إزالة الملفات المصابة. في كثير من الأحيان، يحاول المستخدمون تنظيف النظام المصاب بالفعل يدويًا من الفيروسات. هذا لا يمكن القيام به! يمكن للبرامج الضارة السيطرة على جميع العمليات ومنع الاسترداد المؤقت. تأكد من أن نظامك نظيف أو قم بمسحه ضوئيًا.
★ التحقق من نظام الملفات. التحقق من أدلة النظام. سيقوم هذا الخيار بفحص كافة محركات الأقراص الثابتة والملفات الموجودة عليها، وإصلاح أي مشاكل تم العثور عليها.
★ فحص ملفات النظام. تحليل ملف. فحص جميع مكونات الويندوز.
★ استعادة النظام والنسخ الاحتياطي. نقطة استعادة ويندوز. يجب أن تكتمل هذه المرحلة.
غالبًا ما يواجه مستخدمو أجهزة الكمبيوتر التي تعمل بنظام التشغيل Windows 7 مشكلات في نظام التشغيل. عادةً ما تظهر مشكلات جهاز الكمبيوتر الخاص بك عندما يصبح بطيئًا للغاية ولا تفتح البرامج. بالإضافة إلى ذلك، قد لا يبدأ تشغيل الكمبيوتر على الإطلاق أو قد يحدث ذلك من حين لآخر.
يمكن أن تكون الأسباب التي تسبب مشاكل في أداء نظام التشغيل مختلفة تمامًا. على سبيل المثال، إذا تعرض جهاز الكمبيوتر للضرب فايروس، يمكن أن يؤدي إلى إتلاف ملفات النظام. قد تظهر أيضًا صعوبات في جهاز الكمبيوتر أثناء التثبيت برامج منخفضة الجودة، مما قد يؤدي إلى إتلاف بنية ملفات النظام. لحل مشكلة أداء جهاز الكمبيوتر الذي يعمل بنظام التشغيل Windows 7، تحتاج إلى العودة إلى السابق. نقطة الاسترداد.
لحماية نظام التشغيل، يستخدم Windows 7 نقاط الاستعادة التي يقوم النظام بإنشائها بشكل دوري. في الأساس، نقاط الاستعادة هي الحالة السابقة لملفات نظام Windows 7. لمساعدة مستخدمي أجهزة الكمبيوتر التي تعمل بنظام Windows 7، قمنا بإعداد مواد تصف العملية التفصيلية لاستعادة النظام بطرق مختلفة.
استعادة الأداء في سبعة مشغول
إذا تم تشغيل جهاز الكمبيوتر الخاص بك الذي يعمل بنظام التشغيل Windows 7، ولكن النظام غير مستقر، فقد حان الوقت للعودة إلى نقطة الاستعادة السابقة. أولاً، نحتاج إلى الوصول إلى النافذة التي يمكننا من خلالها استدعاء خيارات استرداد النظام. للقيام بذلك، قم بفتح البرنامج “” بالضغط على مجموعات المفاتيح Win + R، والتي من خلالها ندخل الأمر التالي: systempropertiesprotection
يجب أن تفتح نافذة أمامنا " خصائص النظام"في علامة التبويب". حماية النظام" يمكنك أيضًا الوصول إلى هذه النافذة بالطريقة القياسية من خلال القائمة " يبدأ". الإجراء التالي هو الضغط على الزر استعادة….

بعد النقر، سيتم فتح نافذة استعادة النظام. سيطلب منك استعادة النظام باستخدام نقطة وصول موصى بها أو تحديد نقطة وصول أخرى. سنتوقف عند نقطة الاستعادة الموصى بها.

تتطلب هذه النافذة تأكيد عملية الاسترداد المحددة. للتأكيد، انقر فوق الزر "إنهاء".

سيظهر هذا الزر رسالة تحذيرية بعد إجراء الاسترداد سيكون من المستحيل العودة إلى المعلمات السبعة السابقة. بالنقر فوق "نعم" في الرسالة، سنبدأ في استعادة نظام Windows 7.
إذا تمت عملية العودة إلى الحالة السابقة دون أخطاء، فسيتم عرض الرسالة المقابلة.

إذا لم تتمكن من العودة إلى الإعدادات السابقة باستخدام النقطة الموصى بها، فيجب عليك تحديد النقطة التي تم إنشاؤها بعد نقطة الاستعادة المحددةأنظمة Windows 7. وأود أيضًا أن أشير إلى أنك ستحتاج إلى إجراء هذه العملية امتيازات خاصة. أي أنه عند تسجيل الدخول، يجب عليك تحديد حساب مسؤلوأدخل كلمة المرور لذلك.
استعادة وظائف الكمبيوتر عند بدء تشغيل نظام التشغيل
إذا كان جهاز الكمبيوتر الخاص بك يعمل سبعة على الإطلاق لا يتم تنزيله، ثم يمكنك بدء تشغيل نظام التشغيل في الوضع الآمن. بعد ظهور نافذة بدء تشغيل BIOS، اضغط على F8 على لوحة المفاتيح (بالنسبة لأجهزة الكمبيوتر المحمولة، قد يكون هناك مفتاح آخر، على سبيل المثال، Del أو أحد مفاتيح الوظائف). هذا الإجراء سوف يسبب قائمة البدائلتحميل سبعة.
في هذه القائمة، حدد العنصر " الوضع الآمن" وتابع بالضغط على Enter، وبعد ذلك سيبدأ النظام في الوضع الآمن.

إذا تم تشغيل النظام بنجاح في الوضع الآمن، فابدأ في استعادة السبعة، كما هو موضح في المثال السابق. في هذا الوضع لضمان أقصى قدر من الأمن تم تعطيل العديد من الوظائفنظام التشغيل، بما في ذلك الواجهة الرسومية Windows Aero. هذا ما سيبدو عليه البرنامج قيد التشغيل "" مع الأمر "". حماية خصائص النظام"على نظام يعمل في الوضع الآمن.

نعيد الكمبيوتر إلى وظائفه باستخدام قرص التثبيت أو محرك أقراص فلاش USB قابل للتمهيد
إذا لم يساعدك المثالان السابقان، فستحتاج إلى استعادة السبعة قرص التثبيت أو محرك أقراص فلاش. بالنسبة لأجهزة الكمبيوتر التي لا تحتوي على محرك أقراص ضوئي، فأنت بحاجة إلى استخدام محرك أقراص USB محمول قابل للتمهيد مع نظام التشغيل. يمكن إنشاء محرك أقراص فلاش USB قابل للتمهيد باستخدام أدوات مساعدة خاصة. المرافق الأكثر شعبية لهذا الغرض هي ويندوز USB/DVD, أداة التنزيلو روفوس.
قم بالتمهيد من قرص التثبيت أو عبر محرك أقراص فلاش USB. في نافذة بدء برنامج التثبيت، انقر فوق "التالي" وانتقل إلى النافذة التالية.

 بعد البحث، حدد نظام التشغيل الذي تريد استعادته وانقر فوق "التالي".
بعد البحث، حدد نظام التشغيل الذي تريد استعادته وانقر فوق "التالي".

في النافذة التي تظهر، حدد نفس العنصر " استعادة النظام».

سيؤدي هذا الإجراء إلى تشغيل الأداة المساعدة Seven Recovery. في الأداة المساعدة، انقر فوق التالي. هذا الإجراء سوف يأخذك إلى قائمة نقاط الاسترداد. دعونا نختار نقطة مناسبة ونستمر.

ستظهر أمامك نافذة كما في المثال الأول. لذلك نضغط على زر إنهاء ونرد على الرسالة وبعد ذلك سنبدأ عملية الاسترداد.
بعد العودة بنجاح إلى الحالة السابقة، ستتلقى رسالة مثل هذه.

الاسترداد الطارئ لنظام التشغيل Windows 7 باستخدام برنامج مكافحة الفيروسات
إذا كان جهاز الكمبيوتر الخاص بك مصابًا الفيروساتالتي تتداخل مع التشغيل السليم للكمبيوتر والأمثلة الثلاثة الأولى التي تمت مناقشتها لا تساعدك، فإن طريقة الاسترداد الجيدة في هذه الحالة ستكون قرص الحياة المضاد للفيروسات من Dr.Web. مع هذا القرص يمكنك تنظيف النظام من جميع أنواع البرامج الخطيرة. بالإضافة إلى التنظيف، سيكون Dr.Web LiveDisk قادرًا على القيام بذلك علاج الكائنات المصابة، وهي ضرورية لاستعادة نظام التشغيل Windows 7.
يمكن استخدام صورة Dr.Web LiveDisk للتسجيل على قرص ضوئي ومحرك أقراص محمول. لاستخدام Dr.Web LiveDisk على محرك أقراص USB، ستحتاج إلى برنامج خاص. يمكنك تنزيل برنامج التسجيل على محرك أقراص فلاش والصورة نفسها على الموقع الرسمي بالانتقال إلى www.freedrweb.ru/livedisk.
لنقم بتشغيل الصورة المسجلة على القرص، ضبطه على التمهيد أولاً في BIOS.
في نافذة بدء أداة تحميل التشغيل، حدد العنصر الأول Dr.Web LiveDiskواضغط على Enter. ستبدأ هذه الإجراءات في تحميل Dr.Web LiveDisk.
 بعد تنزيل Dr.Web LiveDisk، سنحصل على نظام تشغيل متكامل قائم على Linux. كما هو مكتوب سابقًا، فإن الغرض الرئيسي من Dr.Web LiveDisk هو تنظيف برامج الفيروسات ومعالجتها. لذلك، يحتوي نظام التشغيل هذا على برنامج مكافحة فيروسات مدمج دكتور ويب كيور إت!. يعمل برنامج مكافحة الفيروسات هذا مع نظام التشغيل.
بعد تنزيل Dr.Web LiveDisk، سنحصل على نظام تشغيل متكامل قائم على Linux. كما هو مكتوب سابقًا، فإن الغرض الرئيسي من Dr.Web LiveDisk هو تنظيف برامج الفيروسات ومعالجتها. لذلك، يحتوي نظام التشغيل هذا على برنامج مكافحة فيروسات مدمج دكتور ويب كيور إت!. يعمل برنامج مكافحة الفيروسات هذا مع نظام التشغيل.
انقر فوق دكتور ويب كيور إت!زر بدء الفحص، والذي سيبدأ المسح وتنظيف النظام وتطهير الفيروسات.

بعد التحقق، Dr.Web CureIt! سيتم إزالة أو علاج الكائنات المصابة.
نظرًا لأنه لن يكون هناك تعليمات برمجية ضارة في النظام بعد الآن، فيمكنك استعادة النظام بأمان بالطرق الثلاث الموضحة أعلاه.
إذا لم تتمكن، بعد التحقق من ملفات النظام، من استعادة نظام Windows 7 الخاص بك، فإن الحل المعقول الوحيد هو عمل نسخة احتياطية كاملة للمعلومات وإعادة تثبيت النظام مرة أخرى.
كيفية عمل صورة النظام في سبعة
ميزة الاسترداد الأخرى في نظام التشغيل Windows 7 هي إنشاء صورة النظام. في هذه الصورة، يمكنك حفظ جميع المعلومات الموجودة على القرص الصلب الخاص بك، بما في ذلك نظام التشغيل. بعد الاستعادة باستخدام هذه الطريقة، ستتلقى نظام تشغيل بنفس المعلمات التي كانت موجودة في يوم إنشاء الصورة.
يجري " لوحة التحكم"وانتقل إلى علامات التبويب" النظام والسلامة», «»

في النافذة التي تفتح لإنشاء صورة، حدد الموقع الذي تريد حفظه فيه وانقر فوق "التالي".

في النافذة التي تظهر، كل ما تبقى هو النقر على زر الأرشيف، والذي سيبدأ عملية إنشاء الصورة.
 يمكنك استعادة الصورة التي تم إنشاؤها باستخدام Windows 7 وجميع المعلومات الموجودة على الأقراص المحلية باستخدام قرص التثبيت. يظهر مبدأ الاسترداد في المثال الثاني، فقط عند اختيار طريقة الاسترداد تحتاج إلى تحديد " استعادة صورة النظام" وحدد موقعه على محرك الأقراص المحفوظ.
يمكنك استعادة الصورة التي تم إنشاؤها باستخدام Windows 7 وجميع المعلومات الموجودة على الأقراص المحلية باستخدام قرص التثبيت. يظهر مبدأ الاسترداد في المثال الثاني، فقط عند اختيار طريقة الاسترداد تحتاج إلى تحديد " استعادة صورة النظام" وحدد موقعه على محرك الأقراص المحفوظ.
طرق بديلة لاستعادة نظام التشغيل Windows 7
بالإضافة إلى طرق الاسترداد القياسية، هناك برامج بديلة تؤدي نفس الوظيفة. الحل الأكثر إثارة للاهتمام الذي يسمح لك بإجراء استرداد النظام هو البرنامج أكرونيس الصورة الحقيقية 2016. هذه حزمة برامج مملوكة لشركة Acronis.
أولاً، قم بتنزيل Acronis True Image 2016 وتشغيله من خلال اختصار على سطح المكتب. عند تشغيل البرنامج سيطلب منك اسم وكلمة مرور.
الآن دعونا نقوم بإعداده أكرونيس الصورة الحقيقية 2016حتى يتمكن من القيام به نسخة احتياطية من القرص بأكملهمع نظام التشغيل Windows 7. يجب إجراء هذا الإعداد مباشرة بعد تثبيت نظام التشغيل، بحيث يمكنك أثناء استخدام Windows استعادة الوظائف من عدة نسخ احتياطية للنظام تم إنشاؤها خلال فترة زمنية معينة. لذلك، دعونا نبدأ الإعداد. للقيام بذلك، حدد نوع التخزين من خلال النقر على الرابط "".

في النافذة التي تفتح، حدد التخزين " أكرونيس كلاود».
 الآن دعونا ننشئ جدولًا زمنيًا للنسخ الاحتياطية لدينا. للقيام بذلك، اضغط على الزر " خيارات" ودعنا ننتقل إلى إعدادات إعدادات التخزين. في علامة التبويب الأولى، حدد الجدول الزمني الذي تريده لإنشاء نسخ احتياطية لنظامنا.
الآن دعونا ننشئ جدولًا زمنيًا للنسخ الاحتياطية لدينا. للقيام بذلك، اضغط على الزر " خيارات" ودعنا ننتقل إلى إعدادات إعدادات التخزين. في علامة التبويب الأولى، حدد الجدول الزمني الذي تريده لإنشاء نسخ احتياطية لنظامنا.

كما ترون، تم تحديد الكمبيوتر بأكمله كمصدر النسخ الاحتياطي. لذلك، في الجدول الذي وضعناه، سيتم إنشاء نسخة احتياطية للنظام في التخزين السحابي " أكرونيس كلاود».
للحصول على مثال للاسترداد، لنأخذ نسخة أرشيفية ليس من التخزين السحابي Acronis Cloud، ولكن من القرص الصلب. إذا قمت بإنشاء نسخة احتياطية على جهاز الكمبيوتر الخاص بك، ثم أكرونيس الصورة الحقيقية 2016سوف يجدها بنفسه
لذلك نضغط على الزر قم باستعادة جهاز الكمبيوتر الخاص بك، وبعد ذلك سيقوم البرنامج باستعادة النظام بالكامل إلى الحالة التي كان عليها عند إنشاء النسخة الاحتياطية. وأيضًا، إذا لم تتمكن من بدء تشغيل Windows 7 على جهاز الكمبيوتر الخاص بك، أكرونيس الصورة الحقيقية 2016توجد صورة تمهيد لهذا يمكن نسخها على القرص.
 يمكنك تنزيل هذه الصورة من صفحة حسابك. يمكنك الحصول على كلمة المرور وتسجيل الدخول على الموقع الرسمي www.acronis.com. مبدأ تشغيل أداة تحميل التشغيل هو نفسه كما هو الحال مع إصدار سطح المكتب. تحميل القرص من أكرونيس الصورة الحقيقية 2016على جهاز الكمبيوتر الخاص بك، يمكنك ذلك عن طريق ضبطه في BIOS أولاً عند التشغيل.
يمكنك تنزيل هذه الصورة من صفحة حسابك. يمكنك الحصول على كلمة المرور وتسجيل الدخول على الموقع الرسمي www.acronis.com. مبدأ تشغيل أداة تحميل التشغيل هو نفسه كما هو الحال مع إصدار سطح المكتب. تحميل القرص من أكرونيس الصورة الحقيقية 2016على جهاز الكمبيوتر الخاص بك، يمكنك ذلك عن طريق ضبطه في BIOS أولاً عند التشغيل.
من المثال اتضح أن الأداة تسمح بذلك التحكم الكامل في إنشاء نسخ استرداد الكمبيوتروعمل نسخة احتياطية للنظام بأكمله على السحابة.
مثال على تشغيل قرص التمهيد Acronis True Image 2016
لإطلاق القرص أكرونيس الصورة الحقيقية 2016عند بدء تشغيل النظام، يجب عليك ضبط وضع التمهيد من محرك الأقراص الضوئية أولاً في BIOS. على سبيل المثال، بالنسبة للوحة الأم MSI A58M-E33، تبدو هذه المعلمات في وضع BIOS هكذا.

هناك طريقة أخرى للتمهيد وهي استخدام مفاتيح التشغيل السريع لاستدعاء قائمة تمهيد محرك الأقراص في BIOS. على سبيل المثال، بالنسبة للوحة الأم MSI A58M-E33، مفتاح التشغيل السريع هو الزر F11. بالضغط على هذا الزر، سنطلق وضعًا خاصًا سيتم فيه فتحه عند بدء تشغيل النظام قائمة تمهيد محرك الأقراصفي BIOS.

بعد التشغيل من قرص Acronis True Image 2016، سيتم نقلنا إلى هذه القائمة.

في هذه القائمة عليك أن تختار أكرونيس الصورة الحقيقية 2016وبعد التحديد سيبدأ البرنامج.

يوضح المثال أن إطلاق قرص التمهيد أكرونيس الصورة الحقيقية 2016استخدام وضع BIOS المطلوب ليس بالأمر الصعب على الإطلاق.
دعونا نلخص ذلك
لقد ناقشنا في هذه المقالة جميع الأساليب والمعلمات تقريبًا استرجاع النظام. لقد بحثنا أيضًا في طرق استعادة السبعة باستخدام برامج بديلة واستخدام برنامج مكافحة الفيروسات. إن الطريقة التي تختارها لاستعادة نظام التشغيل Windows 7 اعتمادًا على الموقف متروك لك.
لتلخيص، أود أن أشير إلى أنهم يعطلون تشغيل نظام التشغيل بشكل أساسي الفيروساتوتجارب مختلفة البرامج غير القانونية. لذلك، حتى لا تضطر إلى استعادة النظام باستمرار، استخدم فقط البرامج المثبتة والمرخصة، وكذلك استخدام الحماية الشاملة الموثوقة لمكافحة الفيروسات.
أود أيضًا أن أشير إلى أن الأمثلة التي تمت مناقشتها في المادة ستعمل ليس فقط على نظام التشغيل Windows 7، ولكن أيضًا على أنظمة التشغيل الأكثر حداثة، مثل ويندوز 8و 10 . ونحن بدورنا نأمل أن تسمح لك مادتنا باستعادة نظام التشغيل Windows 7 بشكل صحيح ويمكنك أن تقول بثقة أنه يمكنني إجراء استعادة النظام.
فيديو حول الموضوع
برنامج استعادة نظام ويندوز – حل فريد في حالة وجود أي مشاكل. يعد Windows Repair هو أحدث تطور للمبرمجين في هذا المجال، والذي يسمح لك بتنفيذ عدد كبير من إجراءات الاستعادة والتحسين، وحل مشكلات حقوق التسجيل والوصول، باستخدام متصفح Internet Explorer وWindows Update وجدار الحماية، وغير ذلك الكثير، أكثر بكثير. في بعض الأحيان لا يمكنك الاستغناء عنها، لأن إصلاح Windows فقط هو الذي يضمن استعادة النظام عالي الجودة.
بالمناسبة، يسمح لك برنامج إصلاح Windows أيضًا بإعادة إنشاء جميع إعدادات Windows والمعلمات المختلفة إلى حالتها الأصلية، أي. إلى الإعدادات الافتراضية. أيضًا، قبل كل عملية إطلاق، سيطالبك البرنامج بتنفيذ العديد من الإجراءات، والتي بدونها يكون تشغيل النظام عالي الجودة أمرًا مستحيلًا. يتضمن ذلك التحقق من وجود برامج ضارة (فيروسات)، وفحص كامل لمحرك الأقراص الثابتة والنظام بحثًا عن الملفات التالفة، وإنشاء نقطة تفتيش للاسترداد.
تحميل برنامج استعادة النظام مجانا
يمكنك تنزيل برنامج إصلاح Windows لاستعادة نظامك مجانًا من خلال النقر على الرابط أدناه. لديك أيضًا فرصة تنزيل نسخة محمولة لا تتطلب التثبيت على الإطلاق وتوفر مساحة القرص بشكل كبير. قد تبدو واجهة البرنامج صعبة الفهم بعض الشيء بسبب العدد الكبير من الوظائف. اتبع التعليمات خطوة بخطوة ولن تواجه أي مشاكل.

النسخ الاحتياطي هو الإجراء الأكثر أهمية الذي يجب أن يقوم به كل مستخدم للكمبيوتر الشخصي. لسوء الحظ، يتذكر معظمنا النسخ الاحتياطي فقط عندما تكون البيانات المهمة مفقودة بالفعل بشكل لا رجعة فيه.
إذا كنت لا تقوم بتخزين محتوى ترفيهي فحسب، بل تقوم أيضًا بتخزين مستندات مهمة أو مشاريع عمل أو قواعد بيانات على محركات الأقراص الثابتة بجهاز الكمبيوتر الخاص بك، فأنت بحاجة إلى التفكير في سلامتها. يجب ألا تنسى ملفات النظام والإعدادات، لأن تلفها يمكن أن يحرمك من الوصول إلى حسابك، وبالتالي إلى البيانات.
يعد Acronis True Image واحدًا من أكثر البرامج انتشارًا وقوة للنسخ الاحتياطي والاسترداد وتخزين البيانات. يمكن لبرنامج Acronis إنشاء نسخ من الملفات الفردية والمجلدات والأقراص بأكملها. بالإضافة إلى ذلك، فهو يتضمن ترسانة كاملة من الأدوات لتحسين أمان النظام وإصلاح التمهيد وإنشاء وسائط الإنقاذ واستنساخ القرص.

يتم منح المستخدم مساحة في السحابة على خادم مطوري البرامج، والتي، بالإضافة إلى إدارة البرنامج، يمكن الوصول إليها ليس فقط من جهاز سطح المكتب، ولكن أيضًا من جهاز محمول.
أومي النسخ الاحتياطي القياسية
Aomei Backupper Standard هو أدنى قليلاً من حيث الأداء الوظيفي لـ Acronis، ولكنه أيضًا أداة قادرة جدًا. يتضمن أدوات مساعدة لاستنساخ وإنشاء أقراص قابلة للتمهيد على Linux و Windows PE، ويحتوي على برنامج جدولة مهام مدمج ووظيفة لإعلام المستخدم عن طريق البريد الإلكتروني بنتائج النسخة الاحتياطية التالية.

يعكس ماكريوم
هذا مزيج آخر لإنشاء النسخ الاحتياطية. يتيح لك Macrium Reflect إمكانية تحميل نسخ من الأقراص والملفات على النظام لعرض المحتويات واستعادة العناصر الفردية. السمات المميزة الرئيسية للبرنامج هي وظائف حماية صور القرص من التحرير، والتحقق من نظام الملفات لتحديد حالات الفشل المختلفة، وكذلك التكامل في قائمة التمهيد لنظام التشغيل.

ويندوز النسخ الاحتياطي مفيد
يتيح لك هذا البرنامج، بالإضافة إلى النسخ الاحتياطي للملفات والمجلدات، مزامنة محتويات النسخ الاحتياطية والأدلة على محركات الأقراص المحلية ومحركات الشبكة. يمكن لـ Windows Handy Backup أيضًا تشغيل تطبيقات محددة عند بدء إجراء النسخ الاحتياطي أو إكماله، وإرسال التنبيهات عبر البريد الإلكتروني، والعمل من خلال وحدة تحكم Windows.

إصلاح ويندوز
يعد Windows Repair برنامجًا شاملاً لاستعادة وظائف نظام التشغيل. يقوم البرنامج "بعلاج" النظام في حالة فشل جدار الحماية، والأخطاء في حزم التحديث، والقيود المفروضة على الوصول إلى ملفات النظام عن طريق الفيروسات، وكذلك استعادة وظائف بعض المنافذ. لزيادة الأمان، توجد وظيفة تنظيف القرص بإعدادات مرنة.

تم تصميم كافة البرامج من القائمة أعلاه لاستعادة النظام من النسخ الاحتياطية التي تم إنشاؤها. من الصورة العامة، يتم تخصيص إصلاح Windows فقط، حيث يعتمد مبدأ التشغيل الخاص به على تحديد وإزالة الأخطاء في نظام الملفات والتسجيل.
يتم دفع معظم البرامج المقدمة، لكن سعر المعلومات المهمة المخزنة على الأقراص يمكن أن يكون أعلى من تكلفة الترخيص، ولا يتعلق الأمر بالمال فقط. قم بعمل نسخ احتياطية من الملفات الرئيسية وأقسام النظام في الوقت المناسب لحماية نفسك من المفاجآت غير السارة في شكل فشل القرص أو التطبيقات الضارة.