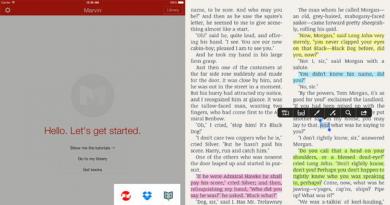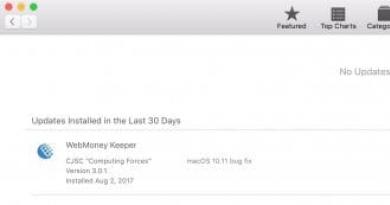لم يتم مسح قائمة انتظار الطباعة لنظام التشغيل Windows 8.1. كيفية مسح تاريخ الطباعة؟ إزالة مستند من قائمة انتظار الطابعة
مرحباً أيها الأصدقاء، قررت اليوم أن أكتب مقالاً عن مشكلة شائعة إلى حد ما. تتعلق المشكلة بوقت تعليق قائمة انتظار الطباعة في أنظمة تشغيل Windows. تمنع هذه المشكلة إرسال المستندات الجديدة للطباعة، لذا سأصف هنا عدة طرق لمسح قائمة انتظار الطباعة.
الطريقة الأولى
لذلك، يتم مسح قائمة انتظار الطباعة عادةً من خلال نافذة "الأجهزة والطابعات". للوصول إلى هناك، عليك الذهاب إلى لوحة التحكم، ثم إلى "المعدات والصوت"، ثم في .
تحتاج إلى النقر بزر الماوس الأيمن على الطابعة التي بها مشكلة وتحديدها "عرض قوائم انتظار الطباعة". في النافذة التي تفتح، نضغط على القائمة "طابعة"واختر من قائمة السياق التي تظهر. يجب مسح كافة قوائم الانتظار الخاطئة، وكذلك المكتملة.

يحدث أنه لا تتم إزالة المستندات من قائمة انتظار الطباعة. وهذا يعني أنه من المرجح أن يتم حظرها إما عن طريق النظام أو عن طريق برنامج تشغيل الطابعة. لا يمكن مسح هذه المستندات إلا عند إعادة تشغيل كل من الكمبيوتر والطابعة. إذا لم تتمكن من القيام بذلك، فيمكنك إزالتها بالقوة من قائمة الانتظار.
أريد أن أقول أنه عند إرسال مستند للطباعة، يتم إنشاء ملفين في مكان معين في النظام: أحدهما له الامتداد .شيد- هناك إعدادات الطباعة، وملف ثانٍ بالامتداد .SPL- الذي يحتوي على بيانات الطباعة. توجد هذه البيانات على قرص النظام على طول المسار \System32\spool\printers.

نحتاج الآن إلى حذف جميع محتويات مجلد الطابعات، مما سيؤدي أيضًا إلى حذف قوائم انتظار الطباعة. سننظر في هذا في الطريقة التالية.
الطريقة الثانية. مسح قائمة انتظار الطباعة عبر سطر الأوامر
لإكمال هذه المهمة، نحتاج إلى تشغيل سطر الأوامر كمسؤول، ثم تنفيذ هذه الأوامر بالترتيب:
- صافي توقف التخزين المؤقت
- ديل %systemroot%\system32\spool\printers\*.shd /F /S /Q
- ديل %systemroot%\system32\spool\printers\*.spl /F /S /Q
- صافي بداية التخزين المؤقت

تقوم مجموعة الأوامر هذه أولاً بإيقاف خدمة الطباعة، ثم تقوم بحذف كافة الملفات ذات الامتداد .spl و.shd ومجلدات PRINTERS، ثم تبدأ خدمة الطباعة مرة أخرى.
إذا لم تتمكن من إدخال هذه الأوامر، يمكنك تجربة التنزيل هنا هذا الملفوتشغيله كمسؤول. هذه هي نفس مجموعة الأوامر، فقط في ملف الخفافيش.
مهم!يحدث أن البرنامج النصي قد لا يعمل، في هذه الحالة تحتاج إلى التحقق مما إذا كان الدليل موجودًا بالفعل في إعدادات الطابعة C:\windows\system32\spool\Printers. للقيام بذلك، انتقل إلى "الأجهزة والطابعات"، ثم انقر فوق الطابعة وحدد العنصر الموجود أعلى النافذة "خصائص خادم الطباعة"، في النافذة التي تفتح، انتقل إلى "خيارات اضافية"وهناك نرى الطريق.

تعمل هذه التقنية التي قمنا بمراجعتها على جميع إصدارات Windows. يبدأ بالسبعة وينتهي بالعشرة. إذا كان لديك أي أسئلة، فاكتب في التعليقات، أو يمكنك الكتابة إلينا من خلال مجموعة فكونتاكتي.
إن تجهيز جهاز كمبيوتر بطابعة يعني أيضًا حدوث مشكلات إضافية بين الحين والآخر أثناء عملية الطباعة. يصبح فشل الطباعة نقطة حساسة للمستخدمين.
يمكن أن تكون الأسباب مختلفة تمامًا، بدءًا من انقطاع التيار الكهربائي العادي في الجهاز وحتى طلب عشوائي لطابعة افتراضية أو مفقودة. على أي حال، يمكن حل جميع الأسباب، إذا كانت الحالة الفنية للطابعة تسمح بتصحيحها.
غالبًا ما يكون سبب توقف الطباعة هو فشل البرنامج الذي يحدث أثناء تشغيل خدمة النظام - "التخزين المؤقت للطباعة". في هذه الحالة، هناك عدة حلول، إليك المزيد من التفاصيل عنها...
الطريقة الأكثر فعالية هي ببساطة إعادة تشغيل الكمبيوتر والطابعة. في بعض الأحيان، يكفي إعادة تشغيل الطابعة فقط، ولكن إذا لم يتم استئناف الطباعة، فلا تتعجل في إعادة إرسال المستند، لأنه موجود في قائمة انتظار الطباعة.
إذا لم تبدأ الطباعة بعد بضع دقائق، بعد تشغيل الطابعة، فيجب عليك إعادة تشغيل الكمبيوتر نفسه، ولا يهم ما إذا كان محليًا أم أنك تستخدمه - فإن سبب الفشل يكمن في نظام التشغيل. لسبب ما، تسجيل الخروج غير ممكن، لذا حاول الطريقة التالية.
مسح قائمة انتظار الطباعة
تتضمن إعادة تشغيل Windows نفسها مسح ملفات الطباعة المؤقتة وإعادة تعيين قائمة الانتظار، ولكن يمكنك أيضًا بدء هذا الإجراء يدويًا على الطابعة النشطة. للقيام بذلك، افتح "لوحة التحكم" وانتقل إلى قسم "الأجهزة والطابعات". ابحث عن الأيقونة التي تحتوي على أجهزتك النشطة وانقر عليها بزر الماوس الأيمن. من السياق، حدد العنصر "مسح قائمة انتظار الطباعة". بضع ثوان واكتمل الإجراء!
تعمل الوظيفة في كثير من الحالات، ولكن إذا تم تجميد خدمة Windows المسؤولة عن الطباعة، فلن يكون من الممكن مسح قائمة الانتظار.
فرض مسح قائمة انتظار الطباعة
لمسح قائمة انتظار الطباعة بالقوة، يجب عليك إعادة تشغيل خدمة Print Spooler ومسح الملفات المؤقتة التي قام النظام بإعدادها. هناك ضمان بنسبة 100% تقريبًا بأنه لن تكون هناك أية مشكلات عند طلب الطباعة مرة أخرى، وسيتم إخراج المستند إلى علبة الطابعة.
ولتسهيل الأمر عليك، سنقوم بدمج جميع الإجراءات في ملف واحد قابل للتنفيذ. انقر نقرًا مزدوجًا فوقه وسيتم مسح دليل النظام "\spool\printers\" وإعادة تشغيل خدمة التخزين المؤقت للطباعة.
محتويات الملف:
التخزين المؤقت لـ Net stop من /f /q %systemroot%\system32\spool\printers\*.shd من /f /q %systemroot%\system32\spool\printers\*.spl net start spooler
بدلا من الكلمة الختامية
لذلك، نحن نعرف الآن ما يجب فعله إذا حدث خطأ أثناء عملية الطباعة. حتى لو تبين أن الطريقتين الأولين فعالتين في حالتك، فلا تتكاسل في تنزيل الملف للتنظيف القسري، لأنه لا توجد ضمانات بأنه سيكون من الممكن تجاوز الأمر في المرة القادمة أو سيكون هناك موقف ذي صلة .
أعتقد أن الكثيرين واجهوا موقفًا حيث يكون المستند "عالقًا" في قائمة انتظار الطباعة... ولا يريد حذفه، وبسبب ذلك، لا تتم طباعة مهام الطباعة الأخرى.
أولاً، القليل من النظرية المفيدة لنا! دعونا نوسع مفرداتنا من ناحية ونفهم جوهر ما يحدث من ناحية أخرى ...
ما هي قائمة انتظار الطباعة، والتخزين المؤقت للطباعة، وما إلى ذلك؟ ؟
التخزين المؤقت- تحميل/تنزيل البيانات؛
التخزين المؤقت- مختصر. من عمليات الطباعة المتزامنة عبر الإنترنت – المعالجة المتزامنة عبر الإنترنت لمهام الطباعة؛
التخزين المؤقت (التخزين المؤقت للطباعة)- التخزين المؤقت، التخزين المؤقت للطباعة - 1) التخزين المؤقت للطباعة - برنامج-المجدول، الذي يقبل الوثائق، أرسلها المستخدم للطباعة، يحفظهم (على القرصأو في ذاكرة الوصول العشوائي) ويرسل حسب الأولوية لالمحدد طابعة. عنوان قرص Print Spooler (تطبيق Spooler SubSystem) هو \Windows\System32\spoolsv.exe؛ 2) يقوم نظام الطباعة الفرعي باستقبال ومعالجة وإرسال وتوزيع المستندات المرسلة للطباعة. عنوان القرص الخاص بنظام الطباعة الفرعي (Spooler SubSystem DLL) - \Windows\System32\spoolss.dll؛
ملف التخزين المؤقت- ملف التخزين المؤقت، ملف التخزين المؤقت - ملف يتم فيه تفريغ محتويات مهمة الطباعة أثناء عملية التخزين المؤقت؛
التخزين المؤقت– 1) التخزين المؤقت (عملية معالجة المستندات المرسلة للطباعة، والتي يتم تخزينها على القرص أو في ذاكرة الوصول العشوائي حتى يتمكن جهاز الطباعة من معالجتها)؛ 2) مبادلة (البيانات)؛ ضخ (البيانات) (بالتزامن مع حل المشكلة)؛
التخزين المؤقت للطباعة- إخراج مهمة الطباعة مع الضخ (الأولي)؛
قائمة انتظار الطباعة– قائمة انتظار مهام الطباعة (قائمة انتظار الطباعة) – قائمة المستندات التي تنتظر الطباعة. يتم إنشاء قائمة انتظار الطباعة (Windows Vista وXP) في المجلد \Windows\system32\spool\PRINTERS؛
التخزين المؤقت للطباعة- يتيح إنشاء قائمة انتظار الطباعة لمعالج الكمبيوتر تسريع معالجة مهمة الطباعة عن طريق تخزينها مؤقتًا على القرص الصلب قبل إرسالها إلى الطابعة. ونتيجة لذلك، يمكن للمعالج إعادة التحكم إلى البرنامج الذي يقوم بالطباعة منه بسرعة أكبر مما لو قام البرنامج نفسه بمعالجة المهمة بأكملها وإرسالها مباشرة إلى الطابعة.
دعونا الآن نلقي نظرة على كيفية إلغاء مهمة الطباعة.
- XP: انقر فوق ابدأ -> الإعدادات -> الطابعات والفاكسات (Vista/W7: ابدأ -> لوحة التحكم -> الطابعات)؛
- في مربع الحوار الطابعات والفاكسات (الطابعات)، انقر نقرًا مزدوجًا فوق زر الماوس الأيسر لفتح نافذة الطابعة المطلوبة (أو انقر بزر الماوس الأيمن فوق الطابعة المطلوبة وحدد فتح من قائمة السياق التي تفتح)؛
– في قائمة انتظار الطباعة، انقر بزر الماوس الأيمن فوق العنصر الذي تريد إيقاف طباعته وحدد إلغاء (لإلغاء جميع المهام، حدد مسح قائمة انتظار الطباعة من قائمة الطابعة).
ملحوظات
1. إذا لم تتمكن من إلغاء مهمة طباعة باستخدام هذه الخطوات، فاضغط على زر إلغاء الموجود على الطابعة نفسها.
3. لعرض قائمة مهام الطباعة الحالية بسرعة، انقر نقرًا مزدوجًا فوق رمز الطابعة في منطقة الإعلام بشريط المهام (بجوار الساعة).
3. يمكن للمستخدم إلغاء مهام الطباعة الخاصة به فقط. لإلغاء مهمة طباعة لمستخدم آخر، يجب أن يكون لديك إذن لإدارة المستندات الموجودة على الطابعة.
مشاكل في إلغاء مهام الطباعة
إذا قمت بإلغاء مهام الطباعة بسرعة (أثناء إجراء الطباعة بالفعل)، فلن تتمكن من مسح قائمة انتظار الطباعة على الفور. في بعض الأحيان يكون من الممكن إلغاء مهمة طباعة فقط بعد إعادة التشغيل (وأحيانًا بعد إعادة التشغيل، تبدأ الطابعة في طباعة مهمة طباعة يبدو أننا ألغيناها بالفعل).
في مثل هذه الحالات، يمكنك المحاولة يدويًا مسح مجلد قائمة الانتظارمطبعة ( \Windows\system32\spool\PRINTERS). صحيح أن هذا ليس ممكناً دائماً، لأن... يحتوي هذا المجلد على السمات "مخفي"، و"النظام"، و"للقراءة فقط"، لذا لن يسمح لك Windows بإحداث الكثير من الأذى في هذا المجلد.
يمكنك محاولة مسح قائمة انتظار الطباعة باستخدام مدير ملفات بديل، على سبيل المثال، FAR أو Total Commander (يجب تحديد خانة الاختيار إظهار الملفات المخفية وملفات النظام في الإعدادات).
وهناك طريقة أخرى أثبتت فعاليتها أكثر من مرة:
– إكمال جميع مهام الطباعة؛
– إيقاف التخزين المؤقت للطباعة؛
- إنشاء مجلد خاص لمهام التخزين المؤقت للطباعة (على سبيل المثال، C:\spool)؛
– تحديد موقعه في إعدادات خادم الطباعة (أو من خلال التسجيل)؛
- بدء تشغيل التخزين المؤقت للطباعة؛
- الآن إذا كانت لديك مشاكل في إلغاء الطباعة أو تشغيل الخدمات (أو إدارة المهام)؛
- إلغاء تحميل التخزين المؤقت للطباعة spoolsv.exe؛
– افتح المجلدج:\التخزين المؤقت وحذف كافة الملفات المؤقتة(عادةً ما يتم "تنسيق" كل مهمة طباعة بواسطة زوج من ملفات التخزين المؤقت - *.SPL، *.SHD، على سبيل المثال، 00012.SHD و00012.SPL (أو FP00031.SPL وFP00031.SHD). بعض الطابعات، في قوائم انتظار الطباعة في المجلد، بالإضافة إلى ملفات *.SPL، *.SHD، يتم أيضًا إنشاء ملفات *.tmp)؛
– بدء تشغيل التخزين المؤقت للطباعة.
كيفية تفريغ (إيقاف) التخزين المؤقت للطباعة (التخزين المؤقت للطباعة)
- انقر فوق ابدأ -> الإعدادات -> لوحة التحكم -> أدوات إدارية -> الخدمات (أو ابدأ -> تشغيل... -> في القائمة المنسدلة فتح في مربع الحوار تشغيل برنامج، أدخل Services.msc -> موافق );
– انقر فوق إيقاف الخدمة.
كيفية بدء التخزين المؤقت للطباعة
- انقر فوق ابدأ -> الإعدادات -> لوحة التحكم -> أدوات إدارية -> الخدمات (أو ابدأ -> تشغيل... -> في القائمة المنسدلة فتح في مربع الحوار تشغيل برنامج، أدخل Services.msc -> موافق );
– في مربع الحوار الخدمات، ابحث عن Print Spooler؛
– انقر فوق ابدأ الخدمة.
هذا كل شيء... ليست مشكلة كبيرة!
تم النشر: 29 سبتمبر 2014تحيات أصدقاء.
يتواصل معك بافيل كوماركوف وسنكتشف في مقال اليوم كيف يمكنك مسح قائمة انتظار الطباعة الخاصة بالطابعة وماذا تفعل إذا كانت قائمة انتظار الطباعة نفسها لا تريد مسحها. سنبدأ بطرق التنظيف القياسية وننتقل تدريجيًا إلى طرق أكثر جذرية. صدقني، إحدى الطرق ستعمل بالتأكيد. الطابعة ببساطة لا تملك فرصة.
ونحن بدورنا سنحتاج أيضًا إلى إظهار قدر معين من العناد في القتال ضد الطابعة من أجل تجربة أكبر عدد ممكن من الأساليب وعدم الاستسلام قبل الأوان. اذا هيا بنا نبدأ.
الطريقة القياسية لمسح قائمة انتظار الطباعة
أولاً، نحتاج إلى فتح النافذة التي تحتوي على قائمة انتظار الطباعة الخاصة بالطابعة. يمكننا القيام بذلك بطريقتين. باستخدام انتقال الدرج:
أو من خلال الانتقال إلى عنصر القائمة "ابدأ" -> "الأجهزة والطابعات":


بغض النظر عن كيفية التنقل، سينتهي بك الأمر مع نافذة مثل هذه مع قوائم انتظار الطباعة المعلقة:

في النافذة نرى 3 مستندات في انتظار الطباعة. ومع ذلك، لسبب ما، لن تقوم طابعتنا بطباعة المستندات المعدة.
لماذا قد لا تتم طباعتها؟
في حالتي، بالطبع، السبب واضح. لأن الطابعة غير متصلة. انتبه إلى عنوان النافذة التي تحتوي على قائمة انتظار الطباعة. تقول "العمل بشكل مستقل". وهذا يعني أن الطابعة الخاصة بي ستقوم بطباعة المستندات المعدة بمجرد توصيلها مرة أخرى.
الآن، قبل مواصلة القراءة، فكر فيما إذا كانت طابعتك قد أنشأت قائمة انتظار طباعة لسبب تافه تمامًا. ربما نسيت شيئا؟ على سبيل المثال، لإعادة ملء خرطوشة، هل تم تثبيت شيء ما بشكل غير صحيح في الطابعة، أو ربما يكون هناك شيء عالق في الطابعة نفسها ويتداخل مع الطباعة؟
إلغاء الطباعة
نعم. لنفترض أنك لا تعرف سبب عدم رغبة الطابعة في الطباعة. أو العكس. أنت تعلم أن الفشل ناتج عن خطأ آخر في Windows أو الطابعة وأن إعادة تشغيل الطباعة فقط هي التي ستساعد. فلنحاول مسح قائمة انتظار الطباعة الخاصة بالطابعة وإضافة الملفات إلى قائمة انتظار الطباعة مرة أخرى.
يمكنك مسح قائمة انتظار الطباعة الخاصة بالطابعة بالكامل:

ومن بعض الملفات الفردية:

إذا لم يتم مسح قائمة انتظار الطباعة
إذا لم ترغب فجأة في مسح قائمة انتظار الطباعة باستخدام الوسائل القياسية. لكن الطابعة لا تتفاعل بأي شكل من الأشكال مع جميع إجراءاتك لإلغاء الطباعة، ويبقى الخيار الأخير - لمسح قائمة انتظار الطباعة الخاصة بالطابعة يدويًا.
للقيام بذلك، سنحتاج إلى تعطيل خدمة الطباعة في Windows مؤقتًا، وحذف الملفات المؤقتة من مجلد النظام (الملفات المسؤولة عن قائمة انتظار الطباعة المعدة)، ثم بدء تشغيل خدمة الطباعة مرة أخرى.
كل هذا يمكن القيام به مرة أخرى بطريقتين. الأول هو استخدام نافذة الخدمات ومستكشف Windows القياسي. والثاني - باستخدام وحدة تحكم Windows. الطريقة الثانية، بالطبع، أكثر تعقيدًا ويمكنك بسهولة التعامل مع الطريقة الأولى، ولكن إذا كنت تريد حقًا إقناع شخص ما، فيمكنك اختيارها أيضًا. سوف أنظر إلى كليهما.
الطريقة الأولى لمسح قائمة انتظار الطباعة يدويًا
انقر بزر الماوس الأيمن على أيقونة الكمبيوتر وانتقل إلى "إدارة":


في نافذة الخدمات نبحث عن الخدمة المسؤولة عن الطباعة ونقوم بإيقافها. في نظام التشغيل Windows 8 يطلق عليه "مدير الطباعة"، وفي نظام التشغيل Windows 7 هو أيضًا شيء مشابه. أعتقد أنك سوف تجد ذلك بنفسك.
بعد ذلك قم بالذهاب إلى مجلد النظام عبر هذا المسار:
C:\WINDOWS\system32\spool\PRINTERS
وحذف كافة الملفات من هناك.
تم الحذف؟ الآن قم بتشغيل الخدمة المسؤولة عن الطباعة مرة أخرى وتحقق من قائمة انتظار الطباعة الخاصة بالطابعة. وسوف تكون فارغة.
الطريقة الثانية لمسح قائمة انتظار الطباعة يدويًا
افتح قائمة ابدأ. في شريط البحث، أدخل cmd وقم بتشغيل وحدة التحكم التي تم العثور عليها كمسؤول:

في وحدة التحكم نفسها، أدخل الأسطر التالية واحدًا تلو الآخر:
صافي توقف التخزين المؤقت
صافي بداية التخزين المؤقت
بعد كل سطر تم إدخاله، اضغط على Enter وانتظر الرد من وحدة التحكم.
شرح موجز: السطر الأول يوقف خدمة التخزين المؤقت للطباعة في Windows. يتحقق السطر الثاني من وجود ملفات قائمة انتظار الطباعة في مجلد النظام، وفي حالة العثور عليها، يقوم بحذفها. يبدأ السطر الثالث خدمة Windows Print Spooler.
التنظيف التلقائي لقوائم انتظار الطباعة
هناك طريقة أخرى لمسح قوائم انتظار الطباعة العالقة في أسرع وقت ممكن. إنه مناسب للاستخدام عند حدوث أخطاء في الطباعة باستمرار. نعم. تحدث أقل، اعمل أكثر.
قم بإنشاء مستند نصي جديد وأدخل الأسطر التالية فيه:
صافي توقف التخزين المؤقت
إذا كان موجودًا "\Windows\System32\spool\PRINTERS\" من "\Windows\System32\spool\PRINTERS\*.*" /f /s /q
صافي بداية التخزين المؤقت
@يوقف
نقوم بحفظ مستند نصي بامتداد .bat وتشغيله كمسؤول في كل مرة نواجه فيها مشكلات مع قوائم انتظار الطباعة المجمدة.
سوف يتفاعل ملف Bat مع وحدة تحكم Windows بنفس الطريقة التي وصفتها لك في الطريقة الثانية تقريبًا. لن تحتاج بعد الآن إلى الانتظار حتى تستجيب وحدة التحكم وتضغط على Enter بعد إدخال كل سطر. سوف يقوم ملف الخفافيش بكل هذا الروتين نيابةً عنك.
من وقت لآخر، يحدث أن تبدأ الطابعة أو نظام التشغيل في حدوث خلل وتتوقف عملية الطباعة، مما يتسبب في تعليق المستند في قائمة انتظار الطباعة. في مثل هذه الحالات، يجب مسح قائمة الانتظار لمتابعة طباعة النص.
الطريقة الأساسية لمسح قائمة انتظار الطباعة هي الضغط على الزر (الأمر) المناسب في قائمة "إلغاء" بالطابعة. في أغلب الأحيان، يتم تعيين هذا الأمر لأحد الأزرار الخارجية للطابعة (أحمر، أسود متقاطع). لتنشيط أمر "مسح قائمة انتظار الطباعة"، يجب الضغط باستمرار على هذا الزر لمدة تتراوح بين 5 و10 ثوانٍ.
الطريقة الثانية
تقوم بعض طرز الطابعات بمسح قائمة الانتظار تلقائيًا بعد قطع الاتصال بالكمبيوتر. ولذلك، قم بإيقاف تشغيل الطابعة، وانتظر لفترة (20-30 ثانية)، وقم بتوصيل الجهاز بالكمبيوتر مرة أخرى. يتم تحقيق تأثير مماثل عن طريق إعادة تشغيل الطابعة (إيقاف تشغيل الطاقة).
الطريق الثالث

الطريقة الرابعة

الطريقة الخامسة

الطريقة السادسة
إذا توقفت عملية "الحذف" أثناء مسح قائمة انتظار الطباعة بعد محاولة إزالة الملفات من قائمة انتظار "الطباعة". يجب على مستخدم الكمبيوتر:

الطريقة الأخيرة
استخدم هذه الطريقة لمسح قائمة انتظار الطباعة فقط كملاذ أخير إذا لم تساعد الطرق المذكورة أعلاه. لكن تأكد أولاً من أن لديك برامج تشغيل (قرص) للطابعة الخاصة بك أو يجب أن يكون لديك إمكانية الوصول إلى الإنترنت. لإعادة تثبيت برامج تشغيل الطابعة.

برنامج نصي لمسح قائمة انتظار الطباعة تلقائيًا
إذا كانت هناك حاجة لأتمتة عملية مسح قائمة انتظار الطباعة، فيمكن القيام بذلك باستخدام برنامج نصي خاص (برنامج الأوامر). سيتم إنشاؤه بهذه الطريقة.