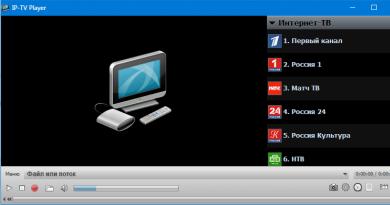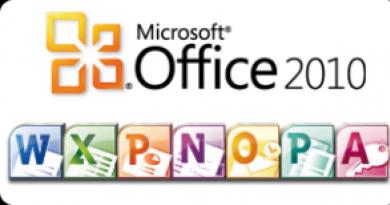Ön USB portları işləməyi dayandırdı. Kompüterdəki USB portları işləmir - problemi həll etmək yolları. Qırılan portlar probleminin sadə həlli
Fərdi kompüterdə ön USB portlarının işləməsi ilə bağlı müxtəlif növ nasazlıqlar var. Bəzən bütün ön portlar işləmədikdə problem yaranır. Digər hallarda, yalnız biri işləmədikdə və ya pis işlədikdə. USB portların işləmədiyi vəziyyətlərin hər biri haqqında danışmağa çalışacağıq.
Bütün ön portların eyni vaxtda uğursuzluğu
Birincisi, aydınlaşdırmaq lazımdır ki, ön portlar arxa portlardan fərqlənir ki, onlar "ana plata" xüsusi kabel vasitəsilə qoşulur, ikincisi isə ana platanın bir hissəsidir.
Kompüterin ön panelindəki USB portlarının tez-tez işləməməsinin ilk ehtimal olunan səbəbi USB port nəzarətçisinin söndürülməsidir. Ana platada yerləşir. BIOS menyusundan istifadə edərək onu aktivləşdirə bilərsiniz. Siz kompüterinizi yenidən başlatmaqla və düymələrdən birinə basmaqla buraya daxil ola bilərsiniz. Bu adətən F2 və ya Sil düyməsidir.
BIOS-da İnteqrasiya edilmiş periferik qurğular bölməsinə keçməlisiniz. Burada USB Konfiqurasiya menyusu var. USBController-in hansı mövqedə olduğunu öyrənməlisiniz. Yanında Disabled yazılıbsa, bu, nəzarətçinin işləmədiyini bildirir. Aktiv vəziyyətinə keçin. Dəyişiklikləri qeyd edin və kompüteri yenidən başladın.
Cihaz menecerinə keçərək bütün USB portlarını yoxlaya bilərsiniz. Bu, "USB Serial Bus Controllers" bölməsini ehtiva edir. Bəzi elementlər sarı nida işarəsi ilə qeyd oluna bilər. Niyə? Bu, portlardan birinin nasazlığını və ya zəif işləməsini göstərir. Ətraflı məlumat kontekst menyusunda mövcuddur, cihazın adını sağ klikləməklə çağırıla bilər. "Menecer" dəki bütün nəzarətçiləri silməyə və sonra kompüteri yenidən başlatmağa dəyər. Windows OS özü yükləmə zamanı bütün kontrollerləri bərpa etməyə qadirdir.
Windows əməliyyat sistemi bəzən enerjiyə qənaət etmək üçün xüsusi olaraq bir və ya bütün ön portları söndürür. Enerji təchizatını özümüz idarə edə bilərik, ona görə də bu mərhələdə bizim vəzifəmiz sistemin bunu etməsinin qarşısını almaqdır. Bizə yenidən "Cihaz meneceri" və "Universal USB Bus Controller" lazımdır. Sonra, sol düymə ilə “USB Root Hub” xəttinə klikləyin. Burada "Güc İdarəetmə" menyusuna gedirik. "Enerjiyə qənaət etmək üçün bağlanmağa icazə verin" qutusundan işarəni çıxarın. Bu proseduru hər bir USB ilə edirik.
Onların işləməməsinin başqa bir səbəbi var, bu, Windows sisteminin uğursuzluqları və ya nasazlıqlarıdır. Çox vaxt bu, əməliyyat sistemində daimi yeniləmələr deaktiv edildikdə baş verir. İtirilmiş sistem fayllarını bərpa etmək və ya Windows-u tamamilə yenidən quraşdırmaq çox məqsədəuyğundur. Yanlış OS yığılması səbəbindən ön portlarla bağlı problemlər yaranır. Buna görə də, yalnız sübut edilmiş Windows quruluşlarından istifadə etmək vacibdir.
Yalnız bir ön USB girişi işləmirsə nə etməli
Bunun baş verməsinin mümkün səbəblərindən biri, ön portları ana plata birləşdirən kabelin nasaz olmasıdır. Sonra portlardan birinin işləməsi ilə bağlı problem bu kabeli özünüz dəyişdirməklə və ya mütəxəssislərin köməyi ilə həll olunur.
Bir neçə cihazı ön USB portlarına, məsələn, xarici sürücüyə və telefonu bir anda və ya başqa bir şeyə bağlasaq, nasazlıq baş verə bilər. Onlardan birinə elektrik enerjisi çatmaya bilər. Bu vəziyyət həm portun bağlanmasına, həm də fasilələrlə işləməsinə səbəb olur. Bu, ön port interfeysində əlavə güc mənbəyi, yəni adapter olmaya bilər. Bəzən ön USB portlarının nasaz olduğunu fərq etmirik. Problemlər yalnız əsas adapter bizim təcili ehtiyaclarımız üçün kifayət etmədikdə yaranır. Və onları əlavə enerji mənbəyi ilə USB hub almaqla həll etmək olar. Dəyişdirildikdən sonra biz istənilən periferik cihazları birləşdirə bilirik.
Çatışmazlıqları düzəltmək üçün məqalədə sadalanan əməliyyatlardan hər hansı birinə başlamazdan əvvəl, kabeli anakartla birləşdirən kontaktları yoxlamaq lazımdır. Ön USB portları ilə bağlı bir çox problem bu yolla həll edilə bilər.
Cihazlarda USB portlarının olması müasir istehlakçının həyatında möhkəm şəkildə qurulmuşdur. Buna görə də, noutbukda və ya PC-də USB portları işləmədikdə, rahat işləmək üçün maneələr yarana bilər. İşləməyən port printerin, skanerin, eləcə də hər cür xarici yaddaş qurğularının işləməsinə mane ola bilər.
Portlardan istifadə qaydaları
Əvvəla, konnektorun zədələnməsinin qarşısını almaq üçün bir neçə sadə qaydaya riayət etmək tövsiyə olunur:
- Porta və ya korpusa nəzərəçarpacaq dərəcədə zədələnmiş, yanan qoxular və ya USB konnektorunun işləməməsinin digər əlamətləri olan cihazları birləşdirməkdən çəkinin;
- bütün növ çarpanlara və teelərə müraciət edərək limanları çox yükləməyin;
- USB ilə işləməzdən əvvəl kompüter korpusuna toxunun. Bu, qəzanın ən çox yayılmış əsas səbəbi olan statik elektriki aradan qaldıracaq.
Avadanlıq alarkən, zəmanət çox vaxt USB portlarını əhatə etmir. Bu, laptop və xüsusilə portlarla işləmək üçün hər hansı bir qaydaya riayət etmək lazım olduğuna inanmayan təcrübəsiz və diqqətsiz istifadəçilər tərəfindən onların pozulma ehtimalının yüksək olması ilə əlaqədardır.
Arızalara səbəb olan amillər və onların həlli yolları

Kompüter və ya noutbukda USB portları işləmədikdə problemi tez və effektiv şəkildə aradan qaldırmaq üçün portun niyə işləmədiyini dəqiq başa düşmək kifayətdir. Arızalar və nasazlıqların əsas səbəbləri bunlardır:
Avadanlıq maneəsi
Bu, toz, xarici kabelin zədələnməsi və ya nəzarətçinin özünə, əlaqəsiz bloka, güc çatışmazlığına və s.
Yuxarıda göstərilən problemləri həll etmək olar:
- laptopda və ya kompüterdə qırılan komponentlərin dəyişdirilməsi;
- sistem blokunun və noutbukun bütün hissələrinin qoşulduğunu və düzgün işlədiyini yoxlayır;
- noutbukun təmizliyini sistematik şəkildə saxlamaq və məsələnin texniki tərəfi ilə bağlı digər hərəkətlər;
Proqram təminatında maneə
Cihaz drayverlərdən istifadə edərək əməliyyat sistemi ilə əlaqə saxladığından, onların işləməməsi bir çox problemlərə səbəb ola bilər. Bu vəziyyətdə bəzi sadə üsullar kömək edə bilər:


- cihaz meneceri vasitəsilə nəzarətçini söndürmək. Menecerlə əlaqəli başqa bir üsul, nəzarətçiləri çıxararaq və sonra cihazı yenidən başlatmaqla onları söndürmək ola bilər. Kontrollerlər yenidən quraşdırılacaq və portlar işləyəcək;
- sürücü yeniləmə. Sürücülərdə nasazlıq varsa, yenilərini tapıb yenidən quraşdıra bilərsiniz. Düzgün sürücünün quraşdırılması problemi həll edəcək və hər şey işə başlayacaq. Digər komponentlər üçün sürücüləri yenilədikdən sonra USB portları işləmədikdə tez-tez problem yaranır. Sonra müəyyən etməlisiniz: problem konnektordan istifadə edən cihaz üçün sürücülərdə və ya birbaşa portun özünün effektivliyindədir. Birinci halda, yenilənmiş bir sürücünün quraşdırılması kömək edəcək, ikincisində nasazlığın tam olaraq harada baş verdiyini axtarmaq lazımdır: cənub körpüsü, anakart və ya başqa bir şey və dəqiq bu problemi həll etmək;
- digər USB cihazlarını ayırmaq. Limanların həddindən artıq yüklənməsi və enerji çatışmazlığı səbəbindən portlar kəsilir. Bu halda, USB vasitəsilə işləyən digər cihazların dayandırılması kömək edəcəkdir.
Xüsusilə bir laptopun və ya kompüterin anakartındakı USB portunun işləməməsinin bir səbəbi də var. Üzərində qısaqapanma olması tamamilə mümkündür. Bunun qarşısını sistematik olaraq tozdan təmizləmək, möhkəm bərkidilmiş və boşalmadığını yoxlamaq və işə başlamazdan əvvəl statik elektriki çıxarmaqla almaq olar. Anakartdakı portlar tədricən bir-bir işləməyi dayandırırsa, onda lövhənin özünü dəyişdirməyə hazırlaşmalısınız. Çünki, bəlkə də növbəti altı ayda o, fəaliyyətini dayandıracaq.
Müvəqqəti iş həlli PCI USB nəzarətçisi ola bilər. Ancaq cənub körpüsü yandısa, bu kömək etməyəcək. Bu seçimlə yeganə seçim körpünü dəyişdirmək üçün mexanikə getməkdir. Körpünün dəyişdirilməsinin xüsusi alətlər və bacarıq tələb edən mürəkkəb və vaxt aparan iş olması səbəbindən belə bir nasazlığı öz əlinizlə düzəltmək mümkün deyil.
Nəzarət proqramları

İstifadəçi üçün USB əməliyyatının diaqnostikasında köməkçi bütün qoşulmuş cihazları və onların vəziyyətini müəyyən etmək üçün nəzərdə tutulmuş xüsusi proqramlar ola bilər. Məhz proqramda hansı cihazın avadanlıqla "zif gəldiyini" görə bilərsiniz ki, bu da öz axtarışınıza sərf olunan vaxtı əhəmiyyətli dərəcədə azaldacaq. Bu proqramları İnternetdə özünüz tapa bilərsiniz, onlar sərbəst mövcuddur, pulsuzdur və onların seçimi olduqca böyükdür. Onlardan bəziləri bunlardır (endirmə linki mötərizədədir):
USB meneceri
USBDeview
Təkmil USB Monitor
USB gözətçi iti
Bütün USB portlarını bloklaya bilən proqramlar da var. Onlardan biri USB Watchdog-dur.
Çox vaxt, giriş məhdudlaşdırılmalı olan kompüterin sabit diskində vacib məlumatlar saxlanılırsa, istifadəçilər onlara müraciət edirlər. Bundan əlavə, bu cür bloklama sizə kompüterinizə və ya noutbukunuza daxil edilmiş sürücüdə yerləşə biləcək zərərli proqramlardan qaçmağa imkan verəcək.
Böyük müəssisələrdə və ofislərdə, portdan istifadə edərkən sistem administratoru tərəfindən proqramlaşdırılmış skripti icra edəcək bir proqramdan istifadə edərək, noutbuklardan məlumat sızmasının qarşısını almaq olar. Bu versiyada proqram “gözətçi” kimi işləyir.
Təmir

Kompüterinizdə və ya dizüstü kompüterinizdəki USB portları hələ də işləməyi dayandırırsa və heç bir problemi həll etməyə kömək etmirsə, o zaman bağlayıcıları dəyişdirmək lazımdır. Bunu evdə özünüz edə bilərsiniz və ya mütəxəssislərin işləyəcəyi xüsusi bir xidmətlə əlaqə saxlaya bilərsiniz.
Limanı özünüz dəyişdirmək üçün bir lehimləmə dəmiri, rozin və yeni bir bağlayıcıya ehtiyacınız olacaq. Təbii ki, bir lehimləmə dəmiri ilə işləməyi bacarmalı, həmçinin kompüterin strukturu haqqında biliklərə sahib olmalısınız, çünki onu yalnız sökmək deyil, həm də düzgün ardıcıllıqla yenidən yığmaq lazımdır. Bu vəziyyətdə səhv bir şey etmək şansının olduğunu və hər şeyin işləməyini dayandıracağını başa düşmək vacibdir. Gələcəkdə bir mütəxəssisin xidmətləri tələb olunacaq və təmir işlərinin dəyəri əhəmiyyətli dərəcədə artacaq.
Əlbəttə ki, bir atelyedə noutbukun təmiri evdə olduğundan bir qədər baha başa gələcək. Ancaq dəyişdirmə xidmətlərində hər bir xüsusi kompüterin və ya noutbukun ölçüsünü nəzərə alaraq seçilə bilən müxtəlif portlar mövcuddur. Həmçinin, atelye ilə əlaqə saxlamağın üstünlüyü, görülən işlərə zəmanət olacaq, bu, təmirin keyfiyyətsiz olduğu ortaya çıxarsa, yenidən bizimlə əlaqə saxlamağa imkan verəcəkdir. Bu vəziyyətdə əsas odur ki, pulun boş yerə getməməsi üçün emalatxana seçiminə məsuliyyətlə yanaşın.
Ümumiyyətlə, noutbuklarda və kompüterlərdə nasaz konnektorları düzəltmək asandır. Bunu özünüz və ya bir mütəxəssisin köməyi ilə edə bilərsiniz. Arızaların vaxtında qarşısının alınması kompüter və ya noutbuk komponentlərinin ömrünü uzadacaq və lazımsız təmir xərclərinin qarşısını alacaqdır.
Günün uğurlu keçsin!
Müasir bir kompüteri belə tanış USB portu olmadan təsəvvür etmək çətindir. Onun sayəsində siçan, klaviatura, printer və flash yaddaş kartları PC-yə çox rahat şəkildə qoşulur.
Belə olur ki, USB konnektorları birdən işini dayandırır, adətən bu, ən uyğun olmayan anda olur. Ancaq dərhal xidmət mərkəzinə qaçmağa və çox pul ödəməyə tələsməyin. Bəlkə də problem sistem səviyyəsindədir və onu özünüz həll edə bilərsiniz.
İndi nasazlığın ən çox ehtimal olunan səbəblərini və onların həlli yollarını nəzərdən keçirəcəyik.
Bəzən elə olur ki, birbaşa mağazadan yeni kompüter alıb evə gəlirsən, alışa sevinirsən və “bütün gücünüzlə istifadə edirsiniz”, ancaq flash yaddaş kartını və ya hər hansı digər USB cihazını qoşduqda görürsən ki, kompüter onları görmür. Bu, kifayət qədər ümumi və geniş yayılmış bir problemdir, sadəcə olaraq sistem səviyyəsində, BIOS vasitəsilə USB portlarını birləşdirməlisiniz. Bu çətin deyil.
BIOS-a giririk, bölməni axtarın " İnteqrasiya edilmiş periferik qurğular"və ya" Qabaqcıl" - BIOS versiyasından asılı olaraq. Gedirik və "bölmə" axtarırıq, ilk iki abzasın "Aktiv" dəyərinə sahib olduğundan əmin olun. Bu, girişlərin bağlı olduğunu göstərir. Əgər yoxsa, dəyəri dəyişdirin. Düzəlişlərdən sonra parametrləri saxlayaraq BIOS-dan çıxın, kompüteri yenidən başladın və funksionallığını yoxlayın.
Limanların anakarta qoşulduğunu da yoxlamağa dəyər, bu baş verir.
Kompüterin ön hissəsindəki girişlər işləmirsə, cihazı birbaşa ana plataya qoşulmuş arxa girişlərə qoşmağa cəhd etməlisiniz. Bu kömək edərsə, anakartdan kabel vasitəsilə ötürülən güc çatışmazlığı səbəbindən ön USB girişlərinin işləmədiyi qənaətinə gələ bilərik. Bu vəziyyətdə, bu cür portları yalnız flash sürücülər üçün istifadə etməyi məsləhət görürəm, çünki onlar çox gücə ehtiyac duymurlar. Və printerləri və digər cihazları daxili çıxışlara qoşmaq daha yaxşıdır.
Əgər kömək etmirsə, davam edin.
Kompüterin hər hansı bir hissəsinin işi sürücülər tərəfindən tənzimlənir və USB istisna deyil.
PC-ni yenidən başladın
Bir flash sürücünün sonsuz yüklənməsi, daim sürünən "Cihaz tanınmadı" mesajı və ya sadəcə qoşulmuş cihaza reaksiya yoxdur? Çox vaxt bu problemləri həll etmək üçün sadəcə kompüterinizi yenidən başlatmaq kifayətdir. Sürücülərdə hər hansı bir səhv və ya zədələnmə baş verərsə, avtomatik rejimdə yenidən başladıqdan sonra sistem onları orijinal formasına qaytaracaqdır.
Cihaz meneceri və aparat konfiqurasiyasının yenilənməsi.
Elə olur ki, hazırda kompüterinizi yenidən başlada bilməzsiniz, çünki bəzi vacib proses işləyir. Cihaz meneceri vasitəsilə sürücüləri bərpa edə bilərsiniz. Onu iki yolla çağıra bilərsiniz:
1. “Kompüterim” qısa yolunu sağ klikləyin və açılan menyudan “İdarə et” seçin;
2. Başlat menyusundan Run seçin. Sahəyə devmgmt.msc əmrini daxil edin.
Beləliklə, cihaz meneceri menyusu bizim üçün açıldı. "USB Nəzarətçiləri" maddəsini axtarırıq, "Təchizat Konfiqurasiyasını Yeniləyin" əmrini sağ klikləyin. Bundan sonra hər şey işləməlidir. 
“USB Controller”in çıxarılması
Növbəti metodumuzda eyni menyu ilə işləməyə davam edirik. Sadəcə sürücülərin yenilənməsi kömək etmirsə, biz eyni sürücüləri silib yenidən quraşdırmağa çalışacağıq.
Vacibdir! Əgər siçan kompüterə USB bağlantısı vasitəsilə qoşulubsa, o zaman sürücüləri çıxardığınız zaman müvafiq sürücünü çıxardıqdan sonra işləməyi dayandıracaq. Amma panik etməyin! Yenidən başladıqdan sonra hər şey normala dönəcək.
Artıq tanış olan "Cihaz meneceri" menyusunu açın. "USB Controllers" bölməsində hər bir cihazı növbə ilə seçin, sağ siçan düyməsini basın və "sil" düyməsini basın.  Burada vəzifəniz siçanı sonunda tərk etmək və ən son portu üçün sürücünü çıxarmaqdır. Bundan sonra kompüteri yenidən başladın. Standart sürücülər sistemə daxil edilmişdir. Buna görə də, yenidən başladıqdan sonra özlərini yenidən quraşdıracaqlar, bu problemi həll etməlidir.
Burada vəzifəniz siçanı sonunda tərk etmək və ən son portu üçün sürücünü çıxarmaqdır. Bundan sonra kompüteri yenidən başladın. Standart sürücülər sistemə daxil edilmişdir. Buna görə də, yenidən başladıqdan sonra özlərini yenidən quraşdıracaqlar, bu problemi həll etməlidir.
Siz həmçinin sürücüləri əl ilə yenidən quraşdıra bilərsiniz. Ancaq bunu etmək üçün əvvəlcə hansı sürücünün quraşdırılmasının lazım olduğunu öyrənməlisiniz. Bu, sizə EVEREST kimi lazımi məlumatları göstərə bilən proqram təminatından istifadə etməklə edilə bilər. Biz port modelinə baxırıq, müvafiq proqramı yükləyirik və quraşdırırıq.
Liman sıxlığı

Hər bir USB girişi müəyyən bir cərəyan üçün nəzərdə tutulmuşdur. Əgər kompüteriniz masanın altındadırsa və rahatlıq üçün portları USB hub vasitəsilə masaya gətirmisinizsə, bu, işləməməyə səbəb ola bilər. Fakt budur ki, anakart USB girişlərini gücləndirmək üçün müəyyən bir cərəyan ayırmaq üçün proqramlaşdırılmışdır. Ancaq birindən altı giriş etdinizsə və hər birinə bir cihaz daxil etmisinizsə, o zaman anakart bütün qoşulmuş cihazların işləməsini təmin etmək üçün lazımi miqdarda cərəyan verə bilməz. Qoruma işə salınır və enerji kəsilir.
Əvvəlcə bütün lazımsız cihazları söndürməyə çalışın. Bu kömək etmirsə, hubı ayırın və onsuz birbaşa cihazı birləşdirin. Bunu etməzdən əvvəl sistemi yenidən yükləmək məsləhətdir.
Yuxarıda göstərilən üsulların hamısı problemi həll etməyə kömək etmədisə, əməliyyat sistemini yenidən quraşdırmağa cəhd etməlisiniz. Belə olur ki, sistemə bir növ yeniləmə çıxır, hətta kiçik olsa da, artıq quraşdırılmış sürücülərlə ziddiyyət təşkil etməyə başlayır.
USB və Windows 10

Kompüterinizi Windows 10-a təkmilləşdirdikdən sonra, müxtəlif forumlarda USB girişləri ilə bağlı problemlər haqqında hesabatları görmək qeyri-adi deyil (yalnız dürüst olmaq üçün deyil). Bu, sistemin “rütubəti” ilə əsaslandırılır. Buraxılışdan uzaqlaşdıqca, bu problemləri aradan qaldırmaq üçün olanlar da daxil olmaqla, daha çox düzəlişlər buraxıldı. Ona görə də belə bir problem yaranarsa, ilk növbədə sistemdə yeniləmələrin olub-olmadığını yoxlamağı tövsiyə edirəm. Bu kömək etmirsə, istehsalçıya yazın və problemin həllini gözləyin.
Yuxarıda göstərilən üsulların hamısı kömək etmədisə, çox güman ki, kompüterin texniki hissəsində nasazlıq var. Ən zərərsiz seçim, cihazın düzgün qoşulmasına mane olan bəzi xarici obyektin porta daxil olması ola bilər.
Daha ciddisi, portlardan birinin nəzarətçisinin özünə ziyan vurması və ya ən pisi, USB girişlərinin işinə cavabdeh olan şimal körpüsünün pozulması ola bilər. Bir nəzarətçinin dəyişdirilməsi bahalı deyilsə, noutbuklar üçün bu da bahalı olsa da, cənub körpüsünün dəyişdirilməsi sizə kifayət qədər qəpik başa gələcək. Onu təmir etmək demək olar ki, mümkün deyil.
Belə bir vəziyyətdə yeganə çıxış yolu bir xidmət mərkəzinə müraciət etməkdir.
Bəzən olur ki, bütün portların işləməsi kompüterə qoşulmuş bir cihaz tərəfindən bloklanır. Bütün cihazları ayırmaq və hər dəfə işini yoxlayaraq bir-bir qoşulmağa çalışmaq lazımdır. Tez-tez olur ki, nasaz bir fiş, məsələn, klaviatura və ya siçan səbəbindən bütün portları qısaldır və ya qısaldır.
Bu, indi olduqca nadir hallarda baş versə də, belə olur ki, kompüterdə məsələn, 300V aşağı enerji təchizatı var və problem orada gizlənə bilər. Onu daha güclü, ən azı 450-500V ilə əvəz etməyə çalışmağa dəyər. Hər halda, daha yaxşı enerji təchizatı quraşdırmaq kompüterin işinə mane olmayacaq.
Sonda qeyd etmək lazımdır ki, həm sistemdə, həm də texniki hissədə problemlər yarana bilər. Problemi sistem nöqteyi-nəzərindən düzəltmək mümkün olmadıqda, lazımi bilik olmadan kompüterinizin və ya laptopunuzun qapağının altına girməməli və rozetkaları lehimləməyə çalışmamalısınız xidmət mərkəzlərində olan insanlar.
ilə təmasda
Laptopda USB portlarının işləməməsinin səbəbləri həm proqram təminatında, həm də aparatda ola bilər. Bəzən bütün portlar bir anda işləmir, bəzən isə yalnız bir və ya iki. Aşağıda bu cür nasazlıqların niyə ortaya çıxdığını nəzərdən keçirəcəyik və konnektorun özünü təmir etmək lazım deyilsə, onları özünüz düzəltmək üçün nə edəcəyinizi sizə xəbər verəcəyik.
BIOS konfiqurasiyasının yoxlanılması
Belə bir problem baş verdikdə, yoxlamalı olduğunuz ilk şey sistem lövhəsindəki USB kontrollerlərinin söndürülməsidir. Onlar asanlıqla öz-özünə söndürülə bilər və konnektorun təmiri tələb olunmur. Nəzarətçi qəfil işləməyi dayandırdıqda, onu BIOS-da aktivləşdirə bilərsiniz:
- Yükləmə başlayandan dərhal sonra cihazınızda BIOS-a daxil olmaq üçün Del, F2 və ya başqa bir funksiya düyməsini sıxın.
- İnteqrasiya edilmiş periferik və ya qabaqcıl (BIOS versiyasından asılı olaraq) tapın.
- USB konfiqurasiyasını seçin. Burada, USB Controller sətirlərinin əksinə, Enabled parametri təyin edilməlidir. Əgər orada deyilsə, istədiyiniz dəyəri özünüz təyin edin və cari konfiqurasiyanı yadda saxlayın.
Problem bəzən təmirə ehtiyacı olan bəzi USB cihazlarına görə də yarana bilər. Bunu müəyyən etmək üçün bu portdan istifadə edərək bütün cihazları ayırın - siçan, USB klaviatura və s. İşləyən flash sürücünü birləşdirməyə çalışın. Problemlər görünmürsə, işləməyən periferik cihaz axtarın.
Cihaz meneceri ilə işləmək
"Başlat" və ya başqa bir şəkildə cihaz menecerinə keçin. Ola bilsin ki, buradakı USB kontrollerlər qrupundan biri sarı nida işarəsi ilə işarələnib, buna görə də cihaz işləmir.
Vəziyyəti aşağıdakı şəkildə düzəltməyə cəhd edə bilərsiniz:
- Sarı ilə işarələnmiş nəzarətçini menecerdən çıxarın;
- Laptopunuzu yenidən başladın.
Növbəti dəfə sistem işə salındıqda bütün lazımi proqram təminatını yenidən quraşdıracaq, bundan sonra uğursuz olan nəzarətçilər yenidən işə başlaya bilərlər. Bəzən bütün avadanlıqlar normal işləyərkən OS-ni əvvəlki vəziyyətinə qaytarmağa kömək edir.
Sistem parametrlərinə görə USB söndürülə bilər
Laptopun enerji idarəetməsi elə konfiqurasiya oluna bilər ki, sistemin özü batareyanın enerjisinə qənaət etmək üçün müəyyən müddət fəaliyyətsizlikdən sonra USB konnektorunu söndürür. Burada heç bir təmir tələb olunmur. Laptopun USB girişini söndürməyi dayandırması üçün Windows-un nəzarətçinin güc parametrlərini dəyişdirməsinə icazə verməmək kifayətdir, bunun üçün:
- Menecerdə serial avtobus nəzarətçiləri filialını açın, kök USB mərkəzi üçün xətti vurğulayın.
- Cihazı açmaq üçün iki dəfə klikləyin, güc idarəetməsini seçin.
- Enerjiyə qənaət etmək üçün sistemin konnektoru söndürməsinə imkan verən qutunun işarəsini çıxarın.
Cihaz menecerində qeydə alınmış USB hubların hər biri üçün təsvir olunan addımları təkrarlayın.
Anakart sürücüsü ilə problemlər
Bəzən USB portunun işləməməsi ilə bağlı problemlər köhnəlmiş anakart çipset sürücüsü səbəb ola bilər. Problem onu etibarlı mənbədən yükləmək və sonra quraşdırmaq yolu ilə həll olunur. Bunun üçün:

Əgər sizə lazım olan drayverin ən son versiyasını axtarmaqla məşğul olmaq istəmirsinizsə, sadəcə olaraq DriverPack Solution proqramından istifadə edə bilərsiniz, o, köhnə sürücüləri olan cihazları avtomatik tanıyacaq və onları yeniləyəcək.
Windows günahkar olduqda
Bəzən əməliyyat sistemindəki uğursuzluqlar nəzarətçilərin işləməməsinin səbəbi olur, buna görə də təmir Windows özü tərəfindən tələb olunur. Bu halda, yenidən quraşdırmaq lazımdır. Ancaq problemin səbəbinə əmin olmaq və lazımsız iş görməmək üçün Windows-u yükləmədən USB portlarının funksionallığını yoxlayın.
Bunu etmək üçün, məsələn, sistemi istənilən Live CD-dən yükləyə bilərsiniz. Portlar bu disk OS-də gözlənildiyi kimi işləyirsə, problem aydın şəkildə Windows-dadır - onu təhlükəsiz şəkildə yenidən quraşdıra bilərsiniz. Canlı CD-dən yüklənərkən belə qurğular işləmirsə, problemi aparatda axtarmaq lazımdır;
Beləliklə, çox vaxt işləməyən USB nəzarətçiləri ilə bağlı proqram problemləri çipset və ya anakartın özü üçün sürücünün yenilənməsi ilə həll olunur (ana platadakı şimal və cənub körpüləri bir çiplə əvəz edildikdən sonra eyni şeydir). Həmçinin, problem tez-tez OS-ni yenidən quraşdırdıqdan sonra yox olur. Əks halda, nəzarətçilərin özləri, qoşulmuş USB cihazları nasaz ola bilər və ya sistem lövhəsində təmir işləri aparılmalıdır.