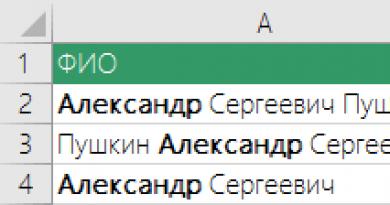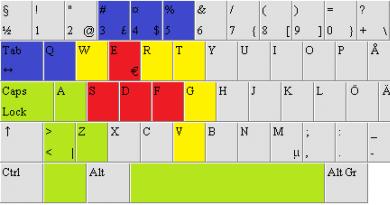Power Point təqdimatını göstərin. Microsoft Power Point-də təqdimat yaratmaq üçün təlimatlar Powerpoint-də təqdimata necə baxmaq olar
Çox güman ki, əmri seçməklə təqdimatı göstərməyə başlaya biləcəyinizi təxmin etdiniz Slayd Şou > Şouya başlayın və ya sadəcə F5 düyməsini sıxmaq. Bununla belə, geniş auditoriyaya təqdimat təqdim etməyə hazırlaşarkən siz təqdimat parametrlərinizi tənzimləməli və slaydlarla manipulyasiya etməyi öyrənməlisiniz.
1. Komanda seçin Slayd Şou > Təqdimat Quraşdırma.
Bölmə radio düyməsi və onay qutuları Slayd şou Açılan dialoq qutusu (Şəkil 15.12) aşağıdakı rejimləri təyin etməyə imkan verir:
* dinamik idarə olunur- tam ekran nümayiş rejimi;
* istifadəçi tərəfindən idarə olunur- pəncərədə nümayiş;
* sürüşdürmə çubuğu ilə- xəndək baxış rejimində sürüşdürmə çubuğunun əlavə edilməsi;
* avto- avtomatik olaraq bütün ardıcıllığın sonsuz sayda nümayişini təkrarlamaq;
* "Esc" düyməsini basana qədər davamlı döngə- sonuncunu göstərdikdən sonra birinci slaydın keçməsi;
* nitq müşayiəti olmadan- bütün qeydə alınmış audio mesajları söndürmək;
* animasiya yoxdur- slayd obyektlərinin animasiyasını söndürün.
düyü. 15.12. PowerPoint Təqdimat Slayd Şousu Seçimləri
2. Yalnız bəzi slaydları göstərmək üçün sayğaclara ardıcıllıqla birinci və sonuncu slaydların nömrələrini daxil edin From Və Əvvəl və müvafiq keçid mövqeyini seçin.
3. Avtomatik sürüşmə keçidini ləğv etmək üçün keçid mövqeyini seçin Əl ilə. İndi təqdimat tamamilə sizin nəzarətinizdədir.
4. Parametrləri tamamladıqdan sonra düyməni sıxın tamam.
5. Təqdimatı göstərməyə başlamaq üçün F5 düyməsini basın.
Slayd filmi kontekst menyusu düyməsini və menyunun özündən istifadə edərək idarə olunur.
6. Menyunu açmaq üçün menyu düyməsini sıxın və ya ekranın istənilən nöqtəsində siçanın sağ düyməsini sıxın.
Qeyd Nümayiş zamanı menyu düyməsinin ekranda görünməsinin qarşısını almaq üçün əmri seçin Alətlər > Seçimlər və tabda Baxın qutunun işarəsini çıxarın Kontekst menyusu düyməsini göstərin. Eyni zamanda, onay qutusunun seçildiyinə əmin olun Kontekst menyusuna sağ vurun.
Komandalar Daha Və Geri kontekst menyusu bir slaydı irəli və geri hərəkət etdirməyə imkan verir. Müəyyən bir slaydı (gizli olanlar da daxil olmaqla) getmək üçün alt menyunu genişləndirin Get > Slayd adı ilə seçin və görünən siyahıdan slaydı seçin.
7. Yazılı audio treki dinləyərək təqdimatın bütün slaydlarını sol klikləyin. Fasilə vermək lazımdırsa, cari slaydı ekranda qoymayın (xüsusilə böyük otaqda proyektordan istifadə edərək təqdimat göstərərkən). Komanda Ekran > Qara Ekran slaydı qara sıfırla əvəz edərək ekranı söndürür. Təqdimatı davam etdirmək üçün sadəcə klikləyin. Təqdimat həmçinin cədvəldə sadalanan birləşmələrdən istifadə edərək klaviaturadan istifadə etməklə idarə oluna bilər. 15.1.
Cədvəl. 15.1. Təqdimat nəzarət düymələri
| Açar və ya klaviatura qısa yolu | Əməliyyat |
| Boşluq çubuğu, Sağ, Yuxarı, Səhifə Aşağı və ya N | Növbəti slaydı keçin |
| Backspace, Sol, Yuxarı, Page Up və ya P | Əvvəlki slaydlara qayıdın |
| Slayd nömrəsi+Daxil edin | Göstərilən nömrə ilə slayda keçin |
| Və ya nöqtədə | Qara ekran/qaytarma slaydı |
| W və ya Vergül | Ağ ekran/slayd qaytarılması |
| Ctrl+P | Siçanı slaydın üzərinə sürükləməyə və demo rejimində birbaşa onun üzərinə çəkməyə imkan verən qələm rejimi |
| Ctrl+H | Siçan göstəricisini gizlədin |
| Ctrl+A | Normal siçan göstəricisinə qayıdın |
| S və ya Grey Plus | Avtomatik demo səhifəsini dayandırın/davam edin |
| N | Cari slaydın yanında gizli slaydı göstərin |
| Esc | Demoya son |
Salam, əziz blog oxucuları! Mən tez-tez bir çox insanın slayd redaktə rejimində təqdimatını təqdim etdiyini görmüşəm. Yəni sağ tərəfdə slaydlar, sol tərəfdə isə miniatürlər var. Ancaq bu, yanlış demodur, çünki heç bir animasiya və ya tam ekran rejimi yoxdur, bu da aparıcı üçün bəzi narahatlıqlara səbəb olur. Və yeni başlayanlar üçün ən populyar suallardan biri Powerpoint təqdimatını tam ekranda necə işlətməkdir.
Tam ekran təqdimatı necə etmək olar
Bunu etmək üçün bir neçə yol var:
- F5 düyməsini basaraq kompüterinizin klaviaturasında,
- Başlat düyməsini klikləməklə Slayd Şou nişanında (və ya son versiyalarda Slayd Şou)
Microsoft PowerPoint-də Slayd Şou nişanıNoutbukda düymələr birləşməsinə basdığınız zaman təqdimat başlayır Fn+F5 birinci slayddan və tam ekran demo rejimindən çıxmaq üçün Esc düyməsini basın.
Şouya birincidən deyil, müəyyən bir slayddan başlamaq istəyirsinizsə, o zaman miniatür panelində istədiyiniz slaydı seçin və burada aşağıdakı seçimlər də mümkündür:
- Slayd Şou nişanında Cari slayddan düyməsini klikləməklə və ya klaviatura qısa yolundan istifadə etməklə Shift+F5(və ya son versiyalarda slayd şousu)
- Redaktorun aşağı sağ küncündə "Slayd Şou" simgesini basın
 Təqdimat redaktoru ekranının aşağı kənarı
Təqdimat redaktoru ekranının aşağı kənarı Yeri gəlmişkən, üçün təqdimatı ayrıca pəncərədə göstərin nişana keçin Slayd şou V Demo Parametrləri və açarı "İstifadəçi tərəfindən idarə olunan (pəncərə)" vəziyyətinə qoyun. Bu yolla siz demo pəncərəsinin ölçüsünü idarə edə bilərsiniz. Bəlkə də bu seçim kimsə üçün faydalı olacaq.
Slayd şou rejimində işləyir
Burada görünən interfeys və ya siçan göstərici drajesi yoxdur. Növbəti slaydlara keçid idarəetmə düymələrindən istifadə etməklə və bir neçə yolla həyata keçirilə bilər:
- klaviaturada sol siçan düyməsini basın,
- aşağı ox sağ ox
- boşluq və ya Enter
Bir slayd geri qayıtmaq üçün: yuxarı və ya sol ox və ya Backspace düyməsi.
"Ev" düyməsi bizi birinci slaydı, "Son" düyməsi isə sonuncuya aparacaq.
Slayd şoularında naviqasiya üçün klaviatura qısa yolları
- Slaydı dəyişdirin və ya yeni effektə keçin - sol klik, boşluq çubuğu, N, Enter, Səhifə aşağı, sağ ox, aşağı ox
- Əvvəlki slayd və ya animasiya effektini göstərin - "P", "Page Up" və ya "Backspace" düyməsi, sol ox, yuxarı ox.
- Göstərilən slayd - nömrəyə keçin, sonra düyməni daxil edin.
- Dim və bərpa - "B" və ya "." (nöqtə).
- İşıqlandırma və bərpa - “w” və ya “,” (vergül) düyməsi.
- Ekranı bitirmək - "Esc" düyməsi
Siçanı aşağı sol küncə aparsanız, kursor və bir neçə düymə görünür. Sol və sağ oxlar yenidən slaydlar arasında sürüşməyə imkan verir. Növbəti düymə qələm şəklindədir. Bunun üzərinə kliklədiyiniz zaman əlavə vasitələrin kiçik siyahısı açılacaq. Onların köməyi ilə siz nümayiş zamanı slaydda qeydlər edə bilərsiniz.
Əl ilə yazılmış qeydlər üçün klaviatura qısa yolları
- Ctrl+P - göstəricini qələmlə əvəz etmək
- Ctrl+A - göstəricini oxla əvəz etmək
- Ctrl+E - göstəricini silgi ilə əvəz etmək
- Ctrl+M - əl ilə yazılmış qeydləri göstərmək və ya gizlətmək
- E - ekranın təmizlənməsi
Bəzən nümayiş zamanı tamaşaçıların diqqətini hansısa elementə yönəltmək lazımdır. Onu siçan oxu ilə göstərə bilərsiniz və siçanın sol düyməsi ilə birlikdə “Ctrl” düyməsini sıxsanız, lazer göstərici effektini əldə edirsiniz.
PowerPoint-də Təqdimatçı Görünüşü
Yuxarıda təqdimatın bir və ya iki monitorda təkrarlanma rejimində göstərilməsi nümunəsi verilmişdir. Əgər siz proyektor vasitəsilə təqdimat göstərirsinizsə, o zaman bu halda aparıcı rejimindən istifadə etmək daha məqsədəuyğundur.
Burada slayd şousu proyektorda nümayiş etdirilir və monitorunuzda siz həmçinin bütün slaydlarınızın miniatürlərini, göstərilən slayd üçün qeydləri, cari vaxtı və təqdimatınız üçün taymeri görmək imkanı əldə edirsiniz.
 Təqdimatçı rejimində monitor ekranı
Təqdimatçı rejimində monitor ekranı
Növbəti ekranda nə görünməli olduğunu xatırlamaq məcburiyyətində qalmayacaqsınız və nitqinizin qaydalarına aydın şəkildə nəzarət edə biləcəksiniz.
Microsoft Word proqramının ən son versiyasında ekranda baxmaq üçün siz klaviatura qısayolu ilə Təqdimatçı görünüşünü işə sala bilərsiniz. Alt+F5. Bu halda proyektor və ya ikinci monitor tələb olunmur.
Təqdimatınız zamanı bu rejimi aktivləşdirmək üçün Slayd Şou nişanında, Monitorlar qrupunda qutuyu işarələyin və ikinci monitor rejimini seçin (aşağıdakı şəkildə qırmızı çərçivə ilə işarələnmişdir)
 Təqdimatçı rejimini aktivləşdirin
Təqdimatçı rejimini aktivləşdirin Bu rejim kompüterə əlavə olaraq proyektor və ya başqa monitor qoşulduqda işə salına bilər.
Ümid edirəm ki, bu son xüsusiyyət ictimai danışma təcrübənizi xeyli asanlaşdıracaq. Və dinləyicilər razı qalacaqlar. Sizə uğurlu çıxışlar arzulayıram.
PS: Təqdimat yaratmaq haqqında maraqlı faktlar
Hörmətli oxucu! Məqaləni sona qədər izlədiniz.
Sualınıza cavab almısınız?Şərhlərdə bir neçə söz yazın.
Cavabı tapmamısınızsa, axtardığınızı göstərin.
Təqdimat şablonunuzu açın, menyu çubuğunda Slayd Şou nişanını tapın və Başdan seçin.
Təqdimat tam ekrana qədər genişlənəcək. “→” düyməsini sıxmaqla siz işinizi sona qədər sürüşdürə bilərsiniz. Nəzərə alın ki, səhifəyə baxılma vaxtları dəyişir. Buna görə də, təqdimatınızda slaydın avtomatik dəyişdirilməsini aktiv etməzdən əvvəl hər bir şəkil üçün baxış vaxtını təyin etməlisiniz. Bunu etmək üçün "Slayd Şou" sekmesinde "Vaxt Parametrləri" ni seçin.

Slayd şousunuz yenidən tam ekrana qədər genişlənəcək və siz yuxarı sol küncdə taymer görəcəksiniz.

“→” düyməsini istifadə edərək səhifələri çevirərək təqdimatınıza baxın. Son slaydı görəndə "Esc" düyməsini basın (adətən klaviaturanın yuxarı sol küncündə olur). “Vaxtınıza qənaət edin...?” deyə soruşan bir pəncərə görünəcək. “YES” düyməsini basın. İndi hər bir slaydın baxış vaxtı tam olaraq ona baxdığınız vaxta təyin olunacaq. Məsələn, 3 saniyədən sonra ikinci slaydı keçsəniz, avtomatik rejimdə ilk slayd 3 saniyə ərzində göstəriləcəkdir.
İndi ekran vaxtlarını nə qədər düzgün seçdiyinizi yoxlamaq üçün avtomatik baxış rejimini aktiv etməlisiniz. Bunu etmək üçün eyni "Slayd Şou" sekmesinde "Demo Parametrləri" seçin. Şəkildəki kimi parametrləri seçin

Power Point 2007-də slayd şousu bu proqramın təmin etdiyi bütün növ alətlərdən istifadə etməklə həyata keçirilə bilər. Məsələn, siz nümayişi özünüz idarə edə bilərsiniz (əl ilə) və ya əvvəlcədən yazılmış ssenariyə uyğun olaraq göstərilə bilər, şou zamanı slaydlara annotasiya edə bilərsiniz və ya əvvəlcədən səsinizi yazaraq kompüterə buraxa bilərsiniz.
Rəngarəng təqdimat hazırlayıb fləş diskə yazdıqdan sonra özünüzü təqdimata hazır hesab edə bilərsiniz. Ancaq tez-tez olur ki, aparıcı bu nümayişi aça bilmir və onu slayd dizayneri rejimində göstərir. Və qaydasında olmayan slaydlara keçmək üçün dizayn rejiminə keçməlisiniz. Burada bu cür problemlərin qarşısını almaq üçün necə baxacağıq.
Power Point-də, 2007-ci versiyada slayd şousunu işə salmaq çox asandır, çünki əsas menyuda xüsusi "Slayd Şou" sekmesi var. Hansı (tabla) əvvəlcədən, yəni hesabat zamanı xoşagəlməz çatışmazlıqlar yaranmazdan əvvəl məşğul olmaq məsləhətdir.
Slayd şou nişanı
Siz şouya birbaşa bu tabdan başlaya bilərsiniz. Sağ tərəfdə, "slayd şousuna başla" qrupunda üç düymə var - "şouya əvvəldən başla", "cari slayddan" və "xüsusi şou".
 Slayd şou düymələri
Slayd şou düymələri İlk iki düymə ilə hər şey aydın olmalıdırsa, üçüncüsü üzərində daha ətraflı dayanmalıyıq. Belə çıxır ki, bu düymədən istifadə etməklə siz slaydların şouda görünmə sırasını dəyişdirə və ona slaydların yalnız bir hissəsini əlavə edə bilərsiniz.
 Fərdi şouya slaydların əlavə edilməsi
Fərdi şouya slaydların əlavə edilməsi Slayd şousunun qurulması
Növbəti düymələr bloku parametrlərdir. Burada düymələri görürük: nümayişin qurulması, slaydın gizlədilməsi, səsin yazılması və vaxtı təyin etmək.

- kimi parametrləri konfiqurasiya etməyə imkan verir: slayd şousuna nəzarət, təqdimatın hansı səhifələrinin göstərilməli olduğunu təyin etmək, həmçinin yuxarıda qeyd olunan fərdi ekran seçimlərindən birini seçmək. Burada lazımi yerlərdə (nitqsiz, animasiyasız) qutuları qeyd etməklə təqdimatın performansını artıra bilərsiniz.
 Demo Parametrlər Pəncərəsi
Demo Parametrlər Pəncərəsi - düyməsi "slaytı gizlət" seçilmiş slaydı tamamilə silmədən göstərməməyə imkan verir.
- Power Point proqramı müəllimin işini o qədər asanlaşdırır ki, qeyd etməyə imkan verir səsli təqdimat, səhifələrə şərhlər. Hazırlıq zamanı bunu etdikdən sonra tamaşaçıların qarşısında şounu idarə edə bilərsiniz. Beləliklə, təqdimat filmə çevrilir (belə desək), onu açaraq, mühazirəçi suallara cavab vermək üçün səsini saxlaya bilər. Təbii ki, bunun üçün mikrofonu kompüterə qoşmaq lazımdır. Bu funksiya “səs yazma” düyməsini sıxmaqla aktivləşdirilir.
- Növbəti çox faydalı xüsusiyyətdir vaxt təyini. Hesabatın hazırlanması və məşqi zamanı bu düymədən istifadə etmək daha yaxşıdır. Bunun üzərinə kliklədiyiniz zaman təqdimat tam ekran rejiminə keçir və növbəti slaydlara keçidi özümüz idarə edirik. Bir slaydda bütün lazımi şərhləri oxuduqdan sonra, hər bir slayd üçün şərhlər üçün lazım olan bütün müddətlər saxlanarkən, digərinə keçirik və s. Göstərərkən bu dövrlərdən istifadə etmək üçün müvafiq xətti yoxlamaq lazımdır.
Şouya başlamağın sürətli yolu
Yeri gəlmişkən, sadəcə olaraq isti düymələri basmaqla təqdimatı göstərməyə başlaya bilərsiniz: F5 göstərməyə başlamaq üçün əvvəlcə Və Shift+F5 göstərməyə başlamaq üçün cari səhifədən. Siz həmçinin birbaşa slaydlara yerləşdirilə bilən sözdə olanlardan istifadə edərək ekranı idarə edə bilərsiniz.
Beləliklə, qeyd etmək lazımdır ki, Power Point proqramı yalnız təqdimatların yaradılması deyil, həm də onların nümayişi üçün rahatlıq üçün geniş funksionallıq təmin edir.
Təqdimatların nümayişi tərtibatçı tərəfindən müəyyən edilmiş tələblərə uyğun olaraq konfiqurasiya edilir. Bu halda, tez-tez müxtəlif vaxtlar üçün fərdi slaydlara baxmaq lazımdır.
Slaydın ekranda göstərilməsi vaxtı Power point əmri ilə təyin edilir Slayd şousu/Anbarların dəyişdirilməsi:
Seçim sahəsi qrupunda Slayd dəyişdirin tələb olunan dəyəri təyin edin.
Siz həmçinin təqdimatı göstərmək üçün ümumi qaydaları müəyyən edə bilərsiniz. Bunu etmək üçün menyuya keçin Slayd şou - > Təqdimatınızın qurulması
Açılan dialoq qutusunda siz təqdimatın ekranını konfiqurasiya edə bilərsiniz. Bunun üçün təqdimatın aparıcı tərəfindən yoxsa avtomatik idarə olunacağını, nitq müşayiətinin, animasiyanın olub-olmamasını, slaydların əl ilə və ya vaxta uyğun dəyişdirilməsinin olub-olmadığını, bütün slaydların göstərilməsinə ehtiyac olub-olmadığını və s.
Həmçinin nümayiş zamanı idarəetmə düymələrinin lazım olub-olmadığını müəyyənləşdirin?
Microsoft PowerPoint-dən slayd şousuna başlayın
Slayd şousuna başlamaq üçün slayd şousu görünüşündə başlamaq istədiyiniz təqdimatı açın və aşağıdakılardan birini edin:
- düyməsini basın Slayd şou pəncərənin aşağı sol küncündə.
- əmrini yerinə yetirin Slayd şou/şouya başlayın.
- əmrini yerinə yetirin Baxın/Slayd Şousu.
- klaviatura düyməsini basın F5.
Fayldan slayd şousuna başlayın
Pəncərədə Mənim kompüterim ya da Dirijor Slaydları göstərmək üçün açmaq istədiyiniz təqdimat faylını seçin. Təqdimat ikonasına və ya fayl adına sağ klikləyin və kontekst menyusu əmrini seçin Göstər.
Microsoft PowerPoint demosunu işə salın
Təqdimat faylı təqdimatın həmişə slayd nümayişi rejimində açılacağı xüsusi formatda saxlanıla bilər. Təqdimat faylını bu formatda saxlamaq üçün əmri yerinə yetirin Fayl/Fərqli Saxla. Pəncərədə Sənədin saxlanması(Şəkil 3.8) açılan siyahıda faylın saxlandığı qovluğa keçin Fayl növü seçin Microsoft PowerPoint demosu (*.pps), lazım olduqda sahədə Fayl adı fayl adını daxil edin, sonra düyməni basın Yadda saxla.

düyü. 3.8.
Slayd şousuna başlamaq üçün pəncərədə Mənim kompüterim ya da Dirijor Demo faylını seçin və onun simvoluna iki dəfə klikləyin.
Sual cavab
Slaydları bir-bir vərəqləmədən və ya gizli slaydda slayd şousu rejimində maraq slaydına necə tez keçə bilərəm?
İstədiyiniz slaydda olmaq üçün slayd şousu rejimində siçan üzərinə sağ klikləməlisiniz, sonra Slayda gedin açılan siyahıdan seçin və siyahıdan istədiyiniz slayd nömrəsini seçin. Siyahıda təqdimatın bütün slaydları, o cümlədən normal rejimdə ekranda göstərilməyən gizli slaydlar var, siyahıdakı gizli slaydların nömrələri mötərizədə verilir; Rəqəmsal klaviaturada slayd nömrəsini yazıb Enter düyməsini sıxmaqla istədiyiniz slaydın üzərinə keçmək də çox asandır.
Nədənsə demo kompüterdə (noutbukda) şriftlər səhv görünməyə başladı. Niyə?
Təqdimatı təqdim etmək üçün istifadə olunan kompüterdə lazımi şriftlər olmadıqda problemlər yarana bilər. Bu problemin qarşısını almaq üçün, sonrakı düzgün reproduksiya üçün təqdimata tələb olunan şriftləri tətbiq etmək lazımdır. Bu aşağıdakı kimi edilə bilər. Sənədi Saxla informasiya qutusunda Alətlər düyməsini klikləyin, Seçimləri Saxla seçin və eyni adlı dialoq qutusunda Daxili TrueType Şriftlər qutusunu seçin. Nəzərə alın ki, bu, təqdimat faylının ölçüsünü artıracaq.
PowerPoint təqdimatım niyə demo kompüterimdə işləmir?
PowerPoint kompüterinizdə quraşdırılmaya bilər. PowerPoint Viewer sizə mümkün problemlərin qarşısını almağa kömək edəcək. Bu proqram sizə təqdimatınıza hətta PowerPoint quraşdırılmamış kompüterdə baxmağa imkan verir. Pack to CD funksiyası sizə təqdimatınızı (PowerPoint Viewer ilə birlikdə) yandırıla bilən CD-yə paketləməyə imkan verir. İndi təqdimatınızın yüksək qiymətləndiriləcəyinə əmin ola bilərsiniz.
Təqdimatı başqa kompüterə köçürərkən video və audio faylları ilə bağlı problemlərlə qarşılaşdım. Bunun qarşısını almaq olarmı?
Başqasının kompüterində işləyərkən video və audio faylları ilə bağlı problemlər yarana bilər. Buna görə də, təqdimatı ayrıca qovluqda saxlamaq və sonra bu təqdimatda istifadə olunacaq audio və video faylları bu qovluğa saxlamaq (kopyalamaq) daha yaxşıdır. Bundan sonra bu fayllar təqdimata daxil edilir. Başqa kompüterə köçürüldükdə bu qovluq tamamilə kopyalanır.
Başqa yolla gedə bilərsiniz. Bunu etmək üçün, Seçimlər dialoq qutusunun Ümumi nişanında ___ kb-dən çox olan Səs fayllarını bağlayın sahəsində limiti dəyişdirməlisiniz. Bu parametr 50.000 KB-a qədər dəyişdirilə bilər ki, bu da sizə 50 MB-a qədər WAV fayllarını təqdimata daxil etməyə imkan verir (digər formatların audio faylları ölçüsündən asılı olmayaraq təqdimat faylı ilə əlaqələndirilir.) Bu addımlar video faylları üçün oxşardır. Müvafiq olaraq, təqdimat faylının ölçüsü artır.
Microsoft PowerPoint sənədlərinin çapı
Təqdimatların çapı Microsoft PowerPoint-in əsas məqsədi deyil. Bununla belə, hesabat hazırlayarkən çap materiallarından istifadə etmək rahatdır. Microsoft PowerPoint sizə müxtəlif çap rejimlərini konfiqurasiya etməyə imkan verir. Təqdimatınızı çap etməzdən əvvəl Preview rejiminə keçməyiniz tövsiyə olunur.
Təqdimatınıza əvvəlcədən baxın
Önizləmə rejiminə keçmək üçün düyməni basın Önizləmə(Şəkil 4.1) alətlər panelləri Standart və ya əmri işə salın Fayl/Önizləmə.
düyü. 4.1.Önizləmə rejiminə daxil olun
Açılan önizləmə rejimində Aşağıdakıları çap edin(Şəkil 4.2) siz təqdimata baxmaq və sonra çap etmək rejimini seçə bilərsiniz.

düyü. 4.2.
Siz Microsoft PowerPoint-də aşağıdakı önizləmə və çap seçimlərini təyin edə bilərsiniz
Rejimdə Slaydlar Slaydların faktiki təsvirləri ayrı-ayrı səhifələrdə çap olunur, onlar təqdimat göstərildikdə ekranda göstərilir (bax. Şəkil 4.2).
Rejimdə Problem Bir səhifədə bir neçə slayd çap olunur. Siz bir səhifədə çap ediləcək slaydların sayını (1-dən 9-a qədər), həmçinin çıxışın çap olunduğu kağız səhifəsinin istiqamətini seçə bilərsiniz. Bir rejim seçərkən Məsələ (hər səhifədə 3 slayd), slaydların yanında əllə yazılmış qeydlər üçün boş hökmdarlar göstərilir (və sonra çap olunur) (şək. 4.3).

düyü. 4.3.Çatdırılma rejimində təqdimata ön baxış "(hər səhifədə 3 slayd)"
Rejimdə Qeydlər slaydlar və onların müvafiq qeydləri ayrı-ayrı səhifələrdə göstərilir (şək. 4.4).

düyü. 4.4. Təqdimatınıza Qeydlər görünüşündə ön baxın
Rejimdə Struktur Təqdimat strukturu çap olunur və struktur sahəsində göstərilir (şək. 4.5).

düyü. 4.5. Təqdimatınıza Kontur görünüşündə ön baxın
Düyməni basaraq Seçimlərönizləmə rejimində təqdimata baxmaq və çap etmək üçün funksiyaları seçə bilərsiniz (şək. 4.6).

düyü. 4.6.
Bütün önizləmə rejimlərində (istisna Slaydlar), çap edərkən kağız vərəqinin istiqamətini dəyişə bilərsiniz (şək. 4.7).

düyü. 4.7. Təqdimatınıza Çatdırılma rejimində baxın (landşaft səhifə oriyentasiyası)
Önizləmə rejimindən çıxmaq üçün düyməni basın Yaxın və ya klaviatura düyməsi Esc.
Təqdimatınızı çap edin
Düyməni basdığınız zaman təqdimatın göstərilməsi rejimindən asılı olmayaraq Möhür alətlər panelləri Standart Təqdimat siz ona baxdığınız zaman konfiqurasiya edilmiş rejimdə çap olunur.
Təqdimatın çapını qurmaq üçün ilkin baxış rejiminə keçin və tələb olunan ekran rejimini qurduqdan sonra düyməni basın Möhür.
Əgər təqdimatı ilkin baxışda göründüyü kimi çap etmək istəyirsinizsə, dialoq qutusu Möhür sadəcə bir düyməni basın tamam.