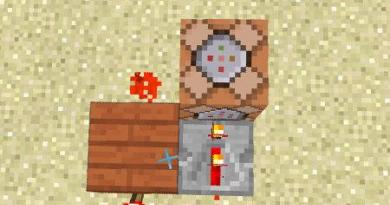How to make the laptop ask for a password when turned on. How to set a password on a laptop? Instructions and methods to create a password for a Windows 7 laptop
If you do not live alone, there is always a risk that your laptop could be used by someone at home. However, even if you are the only person living in your apartment, you may have guests who cannot resist the temptation to look into someone else’s computer. To prevent this from happening, you should think in advance about how set a password on a laptop. This will prevent unpleasant consequences in the form of deleted files, reading personal correspondence and viewing photos by strangers.
How to set a password on a laptop
The mechanism and procedure depends on your operating system; we will consider the most popular and frequently encountered options - Windows 7 and Windows 8, 8.1. Whatever OS you have installed, remember the main thing - the password should be such that no one but you can guess it.
There is an option to use a password generator - a program that, given the specified parameters, automatically generates passwords consisting of a set of numbers and letters. However, the disadvantage of this method is that it is quite difficult to remember the generated password, and if you write it down somewhere, there is a risk that someone else will be able to use it.
Therefore, it’s better to come up with a password yourself, but remember a few simple rules:
- do not use your date of birth as a password – neither yours nor your loved ones’;
- You should not use your first or last name or the name of your pet as a password;
- It is better if the password contains both numbers and letters, both uppercase and lowercase;
- if you use signs, the likelihood that someone will be able to repeat your password is much reduced.
If you have Windows 7
- Go to the control panel through the menu " Start» and select the line about user accounts from the menu.
- Select the tab about creating a password for your account and left-click.
- Set a password following the above recommendations and a hint that will help you remember this password if something happens.
If you have Windows 8, 8.1
- Go to the control panel as described above and in the “Computer Settings” window, select the line about changing the account.
- Having reached point 3 in the menu, call up the right Windows panel and select “ Options» –> « Change computer settings».
- In the account management window that appears, set a password - text, graphic or short, consisting of 4 digits.
Now you know how to set a password on your laptop when you turn it on, and you can set it at any time. If you're working on your computer and need to step away, all you need to do is press a simple keyboard shortcut Windows+L, and the operating system will be locked. This way you can be sure that no one will have access to your data on your laptop while you are away.
8 090Information stored on laptop disks is at greater risk of leakage than on home desktop PCs. After all, many owners carry a mobile computer with them and sometimes leave it uncontrolled. To prevent data from falling into the wrong hands, it must be protected. The easiest way to do this is with a password.
Let's talk about how to set a password on a laptop and what protection method will be optimal for you.
Three lines of laptop password protection
The initial level of protection is setting a password to access the OS. Allows you to hide the contents of the disk from curious dummies, but not from those who are seriously aimed at stealing data.
The next, more reliable method is to set a password in the laptop BIOS. To hack it, an attacker will have to work very hard.
The maximum level of protection is provided by setting a password on the hard drive. But it is better not to use this option unless absolutely necessary. Below you will find out why.
Password protection of access in Windows
Why is it good
Simplicity and safety.
Why is it bad?
Low reliability. Easily hacked. Not suitable for protecting particularly valuable information.
Who is it suitable for?
For those who want to protect personal files from access by others, such as family members or colleagues.
How to install on Windows 7
To set a password for a Windows 7 account, you just need to take 3 steps:
- Open the Windows Control Panel and go to the “User Accounts” section.

- Click “Create a password for your account.”

- In the next window, fill out the fields shown below: enter the passphrase, its confirmation and a reminder hint. The latter is not necessary. Save the setting and reboot.

Now, every time you turn on your computer, Windows will require you to authenticate.

How to install on Windows 8-10
For the first time, Windows 8 users have the opportunity to use not only a symbolic password, but also a graphic one, to log into the system. The latter, if designed correctly, is no less reliable than a text one, but is much easier to remember.
In Windows 10, in addition to password protection, the “PIN Code” and “Windows Hello” functions have appeared. A PIN is a short combination of numbers that a user can enter in place of their Microsoft account password. According to the developers, this is done to simplify login for those who use the computer in a secure environment, for example, only at home.
The Windows Hello feature is a relatively new feature. Its essence lies in the system recognizing the user’s fingerprint, face or iris. It is convenient, but does not work on all devices and is currently not fully debugged.
The section for managing all types of passwords in the “eight” and “ten” is located in the “Settings” application. In Windows 10, it opens through the Start menu (the gear-shaped button).

In Windows 8 (8.1), to do this, you need to open the Charms miracle panel, click “Settings” and then “Change computer settings”.
Further steps on both systems are very similar, so we will consider them only using Windows 10 as an example.
While in the “Settings” application, open the “Login Options” section, select the desired type of password and click “Add”.

- To create a text password for your account, open the “Password” subsection. Enter the code phrase, confirmation and hint in the appropriate field.

The pin code and picture password are only available for a Microsoft account (under a local administrator, these functions are inactive).
- To set a PIN code (in Windows 10), enter several numbers in the fields provided, confirm them and click OK to save. Unlike a Microsoft online account, the PIN will only work on that device.

- To create a graphic password, upload any graphic image to the application. Please agree to use this image when creating your password. After that, draw a few simple shapes on the image that are easy for you to remember, and repeat the drawing 3 times.

BIOS and disk password protection
Why is it good
It is highly resistant to burglary. It not only protects logging into the operating system, but also prevents changes to BIOS settings (including preventing the laptop from booting from another media).
Why is it bad?
If you forget your password, it is extremely difficult to gain access to protected media. Sometimes it’s impossible.
Who is it suitable for?
For those who store particularly valuable data on a laptop.
What's special
Unlike desktop PCs, the BIOS password on most laptops cannot be reset by disconnecting the flash memory battery, where the BIOS microcode with all the settings is stored. He's not there. Passwords are recorded in a separate non-volatile eeprom memory, which is not erased when the power is turned off.
A forgotten password on some laptop models can be reset using special passphrases. The method for selecting these phrases on Asus, Lenovo, HP and other brands of laptops is not the same and is not always effective. Often the problem can only be solved by flashing the storage module on the programmer.
The hard drive password is stored in a protected area of the magnetic media, as well as in the controller’s memory. When the user enters the password, both copies are compared. This dual method of storing the password ensures maximum security of the data on the disk, but in case you forget to restore or reset it impossible. The information will be lost forever.
How to setup
- After turning on the laptop, press the key combination to enter the BIOS Setup Utility.
- Using the arrow keys, go to the “Security” tab. The required options are circled in the screenshot. Select “Change (Set) Supervisor Password”, press Enter and enter the passphrase in the field that appears.

- If you want to set a password for a user (user rights in the BIOS are limited to viewing and changing minor settings, such as date and time), select “Change (Set) User Password” and do the same.
- The option to set a password for the disk is located here and is called “Change (Set) HDD Password”. If it doesn't exist, it means your computer doesn't support it.

- To save the settings and close the utility, press F10.
Now you will have to enter passwords every time you turn on the laptop; without them, loading Windows and accessing information will be prohibited.
If there is a need to limit the access of strangers to your computer, then you can use a password, knowing which only its owner will be able to enter the computer. This can be done using different methods. One involves setting a password to log into the system, and the second involves setting a password through the BIOS on the entire laptop.
To choose the right one, you need to familiarize yourself with each of them. In addition, it is possible to install additional protection for the laptop if very important information is stored on it.
Setting a Windows login password
The easiest way to set a password on a PC is to set a password to enter the operating system. This method is not the most reliable, since it is easy to reset or figure out. However, it is quite enough to temporarily limit access, and no one could use the computer in the user’s absence.
Windows 7
To set a password in this version of the operating system, you need to go to the “Control Panel” and select the “Icons” display. Then you should go to “User Accounts”. The next step is to click on “Create a password for your account.” After this, you must enter the password and its confirmation, as well as a reminder hint. Then you need to save the changes.
After these manipulations, every time you log into the operating system, Windows will ask for a password. In addition, you can lock your laptop by pressing the Win+L buttons, without needing to turn it off.
Windows 8.1 and 8
In version 8 of Windows, you can set a password in several ways. In the first case, you need to go to the “Control Panel” and select “User Accounts”. Next, you need to click on “Change account” in the “Computer Settings” window. Here you can set a new password.
Alternatively, you can open the right pane and click Options. After this, you should select “Change computer settings.” In this window, go to the “Accounts” section. In this section you can set a password, and this can be done not only in text, but also graphically, and you can also set a PIN code.
How to set a password in the laptop BIOS (a more secure way)
This type of password setting is considered more secure, since to reset the password you will need to remove the battery from the motherboard. This means that the likelihood that someone else will be able to use the laptop in the absence of the owner is significantly reduced.
To set a password in the BIOS, you need to enter it. To do this, when starting the laptop, press F2 or other keys, depending on the model. These keys appear on the Start screen when you start your computer.
After this, you need to find the section in the BIOS that contains the User Password or Supervisor Password items. One User Password is enough, which will be requested every time you turn on the laptop or enter the BIOS. On almost all laptops this happens according to the same principle. After setting the password, you must go to Exit and select Save and Exit Setup.
Other methods to protect your laptop with a password
The bottom line is that all of the above actions can protect information from your immediate environment. However, if you remove the hard drive and connect it to another PC, then all the information will be available. In this case, a data encryption utility can come to the rescue. This is even available among the built-in Windows utilities.
A password on a computer reliably protects the information on it. Using encryption helps prevent unauthorized logins. There are many ways to set a password on a laptop, but each of them is individual, as it has its own subtleties. It should be remembered that a user connected to the World Wide Web has a much higher chance of becoming infected with a Trojan virus if there is no password on the device, unlike a protected user.
Universal method for Windows
Many people do not know how to set a password on their computer when logging in. In fact, solving this problem will not be difficult. To protect device data, you need to perform the following sequence of actions:
- Press the Start key or the Windows button on your keyboard.
- Find "Control Panel".
- Select "User Accounts".
- Enter the data in the box called “Create a password.”
- The next step is duplicating the already created password. The hint at the bottom of the line will be visible to all users who want to break into the system. It is important that it is not entirely obvious. It is best to compose a word or refer to a set of characters. Such combinations should evoke associations for decoding the device. But if you have one hundred percent confidence in your memory, you can leave the line empty.
- The password was successfully saved.
Windows 7 password
 To protect information and personal data on a computer with the Windows 7 operating system, you can also set a password. If there is only one account, then by default it is assigned administrator rights. This means that when you start the computer, you can view all files without exception, remove and install programs.
To protect information and personal data on a computer with the Windows 7 operating system, you can also set a password. If there is only one account, then by default it is assigned administrator rights. This means that when you start the computer, you can view all files without exception, remove and install programs.
There are a few simple steps to successfully save the contents of your laptop, following which you can forget about the problem of outside interference. The guide on how to set a password on a Windows 7 laptop includes several steps that need to be completed in the following sequence:
- Launch Control Panel from the Start menu.
- In the window that opens, in the right corner of the folder, change the view from “Category” to “Small Icons”.
- Then you need to go to “User Accounts”.
- Click on the link “Create a password for your account.”
- The simplest thing left is to come up with a new password and enter it again. After checking the entered data, click on the “Create password” button.
From this moment on, the account is encrypted and completely protected. Now there are three options for working with the password: leave, change, delete. After the computer restarts, a window will appear on the screen to unlock the system. This algorithm is exactly suitable for Windows 8. If you strictly follow the instructions above, then the next time you start the laptop you will see the same window as the “seven”.
The most reliable method
If the password set on the laptop when turning it on does not fully satisfy security requirements, then bios encryption will help solve the problem. BIOS encryption is an extremely strong method of protecting hardware. It cannot be “broken” by hacking programs, and installation will not take much time. This is the easiest way to lock your computer., but at the same time it is most inaccessible to unauthorized access.

Encoding folders and files
Windows 7 has an encryption feature that allows you to password-protect folders and files. This feature is useful if the laptop is used by multiple users. Even if the user has access to the hard drive, he will not be able to unlock the folder without a local encryption code. In order to reliably protect your files, you should:

How to remove a lost password
People often forget their passwords. This problem can affect every PC user. But what to do if you forgot your Windows password? The main difficulty is that access to the system is significantly limited. Windows has a good tool to solve this problem, but almost no one knows about it. And the most interesting thing is that this is a fairly easy method that will take no more than 15 minutes without using third-party applications and programs.
To reset your Windows password, you will need a system recovery disk. But it can be replaced with a CD or DVD, provided that you create a backup copy of the system. To do this you need:

After creating a backup, you will need to restart the computer along with the system recovery disk, and then press any key. This will boot into Windows Install mode, where you need to select System Recovery Options. After clicking the “Next” button, the “Select a recovery method” window will appear, where you need to select “Command Line”. .
Inside the command line, enter the code: copy c: windowssystem32sethc. exe c : \ Then you need to press Enter. Next, enter another code to: copy c: windowssystem32cmd. exe. After pressing Enter again, you will be prompted to overwrite. You must answer “Yes” and then “Enter”.
Now you should close the command prompt and restart your computer. On the Windows 7 login screen, press the Shift key 5 times and a command window will pop up. The following command is inserted into it to create a new password: net user (account name) (any password). Confirmation will be by pressing the “Enter” key. After all the manipulations, you will be asked to overwrite the existing code, to which you must answer “Yes” and press “Enter” again. You can now log into Windows using your new password.
But that's not all, you need to return the original file to its place. To do this, it is also important to restart the computer with the recovery disk. Using the command line, you will need to enter the code: c:sethc. exe c: windowssystem32sethc. exe. After this, you need to press the “Enter” key and reboot the system.
Pros of data encryption
 The question of how 7 arises for various reasons. But they always have one thing in common: concern for their safety from outside interference. It is impossible to overestimate such actions. With their help, it is possible not only to protect data, but also to limit the time children use the computer if they are not constantly monitored.
The question of how 7 arises for various reasons. But they always have one thing in common: concern for their safety from outside interference. It is impossible to overestimate such actions. With their help, it is possible not only to protect data, but also to limit the time children use the computer if they are not constantly monitored.
By investing time in learning and mastering how Windows works, you can forever forget about worrying about confidential information. Another important advantage of these actions will be the protection of files and folders from some viruses and malware. The simple steps described above protect the personal data of millions of people around the world.
If you use a PC at home or in the office, there is always a chance that other users will want to work on your computer. These could be family members, children, friends or colleagues. To prevent them from deliberately or accidentally damaging or changing anything in your operating system and installed programs, it is recommended to protect your PC with a password. This article describes how you can change the existing or set a new password on your laptop.
Modern operating systems already provide all the necessary tools to protect personal data stored on a personal computer. You do not need to install additional programs before setting a password on your laptop.
Windows 7
If you use Windows 7, then this part of the guide on how to set a password on a laptop is intended for you. To set up a login key, you will need to open your account settings menu:
The next time you log into Windows, the system will ask you for a new version of the key.
Windows 8
Windows 8 users need to open the “Accounts” section. This can be done through the Control Panel or through the graphical menu on the right, in the “Settings” category. In order to call it, you need to move the cursor to the upper right corner of the screen and slowly move it down. In the panel that opens, click on the “Settings” section and select the “Change settings” subsection.
Use the navigation menu on the left to open the Sign-in Options category. Here you can set a regular security code, a graphic password (drawing a certain shape on the screen) or a PIN code, like on phones (a short key of four digits).