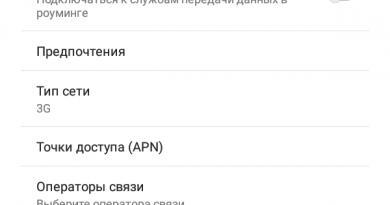How to enter bios on an acer laptop. How to enter BIOS on an Acer laptop. BIOS - what is it and why is it needed?
How to enter Bios on an Acer laptop? Recently, many users have a question: how to get into the BIOS (BIOS) on Acer laptops? Technology development in the IT field is also happening at a rapid pace and concerns the basic input/output systems known as BIOS (Basic Input/Output System).
And if once there was one unified login procedure, now each company, in addition to developing its own system, also implements its own login options.
Acer is no exception here. In the latest models of Acer laptops, an unpleasant gift was the lack of prompts with which combinations can be used to get into the BIOS or select boot priority.
Basically, Acer in its latest models uses BIOS of two modifications: Phoenix and InsydeH20. And if at the first (Phoenix) we can see a hint on what and how to press, then (InsydeH20) we see only a black start screen without any information.
Below are the most common keys and combinations to get into the BIOS on Acer laptops: F1, F2, Delete and Ctrl + Alt + Esc.
It should be remembered that when a new version of the BIOS or updates to it are released, the login options may also change, as well as the fact that when using a multimedia keyboard, you sometimes have to press the Fn key.
You can also often go to the BIOS on Acer from the boot priority selection menu by pressing the F10 key.
BIOS is a special system that determines the progress of the computer boot process. BIOS is considered the basic information input and output system. The full BIOS decoding speaks for itself: basic (basic) input (input) / output (output) system (system). In order to start setting up, you need to go into the BIOS.
BIOS is stored on a chip and has a wide range of purposes:
The initial startup of the computer, which will subsequently launch the operating system.
Performs routine testing of various personal computer parts.
Using software interrupts, the BIOS supports input and output functions.
Stores the hardware configuration of various individual devices and the entire computer system. This happens using special settings (BIOS Setup).
The BIOS code is located on the motherboard and written to flash memory (chip).
It follows from this that BIOS is an integral part of any computer. However, as a rule, the average user does not understand BIOS settings. This is closer to programmers. However, the BIOS sometimes does not work correctly, and there may be several reasons for this.
Problems and their solutions
Problems that can cause the BIOS to not work properly:
When starting the computer system, an error appears that does not allow you to turn it on.
Devices are not recognized on a computer or laptop.
Periodic failures that are caused by instability of the system.
The operating system does not load.
It is very important to return the BIOS to the original (factory) settings. This will help avoid many problems. To do this, you need to go into the BIOS and take a few steps:
Turn on the computer's power. Then, from the moment the logo appears on the screen, you must immediately press the DEL or F2 key. This action will open the BIOS. The screen should turn blue.
If the BIOS still does not boot, then you need to press F9. Then it is very important to go to the settings called Load Default Settings. You can control it using the arrows on the computer.
The F10 key will save all changes.
What is BIOS Setup?
BIOS Setup is settings that allow you to enter the BIOS system and configure options. Users who solve any problem with their computer deal with BIOS Setup. Translated from English, setup means “settings”. This section is managed using certain options and tasks.
Sometimes it happens that the computer fails. The user can solve many problems independently. It is known that specialists require a significant amount of money for a visit, that is, primitive knowledge of the BIOS settings system allows a person to save both time and money. Moreover, some secrets will improve your computer's performance. Most errors that occur on a computer are in the BIOS.
Initially, this system was supposed to control the keyboard and mouse, but over time it added functions. These figures are constantly growing.
The BIOS stores rewritable chips. Today two types are known:
EEPROM chips. You can remove the contents using an electrical signal. To do this, it is not at all necessary to remove it from the computer.
EPROM chips. Data can be deleted using ultraviolet light. A special device is used for this. However, this technique is considered obsolete today.
Most BIOS settings are similar even for different firmware from several manufacturers
Modern computers contain not only an improved BIOS system, but also expanded capabilities of the motherboard as a whole. That is, a sound card, a video card, and so on. On such computers, in the settings you can disable or allow the use of cards. I went into the BIOS and enabled everything I needed.
What settings does the BIOS system contain?
Modern computers' BIOS motherboards contain a lot of different settings that can be changed if you go into the BIOS:
Setting the calendar date and system clock time.
Setting up peripherals that are not designed to be plug and play
Disabling or enabling built-in hardware on the motherboard. For example, built-in audio or video adapters, as well as LPT, COM and USB ports.
Starting equipment in gentle or forced mode or resetting settings to factory settings.
Speed up the operating system by disabling some tests.
Ability to enable bypass branches to eliminate visible errors in the operating system.
Creating a sequence of media from which the computer boots. This includes a hard drive or CD-ROM. All possible options can be installed if you go into the BIOS. If any one option fails, the BIOS automatically tries all other options in turn.
In the modern world, computers are used almost everywhere. Some people use them for work, while others organize their leisure time. But every person wants his computer to work perfectly. That is why it is very important to access the settings in the BIOS (Bios Setup) in a timely manner. If the BIOS works correctly, then the computer does not raise suspicions (does not slow down, does not freeze, does not display errors in the OS). If the BIOS settings are not set properly, then numerous failures occur. There are two ways to solve this issue:
Go in and return all settings to factory settings.
Try to understand the problem and find the cause of the failure.
Setting up BIOS on an Acer laptop
In computers it is always easier to replace a part that has failed. On a laptop things are much more complicated. Therefore, those who constantly work with a laptop simply need to understand the BIOS settings.
Let's look at these settings on an Acer laptop.
Knowledge of the English language will help a lot here, but if you don’t have it, then it’s enough to simply understand what the main words (options) mean. In order to enter the BIOS, you need to press the hot keys DEL or F9.
EXIT - exit and save settings in BIOS.
BOOT - the ability to select the priority device that will boot the system.
SECURITY - the ability to set passwords for entering BIOS settings.
MAIN is the main installation menu for working with BIOS settings, which contains all the laptop control mechanisms.
INFORMATION is information about the state of the laptop and all the settings adjacent to it in the BIOS.
INFORMATION
You don't need to read too much into the information. It is enough just to set the calendar date and time correctly. It is also worth checking the processor temperature and comparing it with normal parameters. If it is higher, then it is best to give the laptop time to cool down. Laptop heating is a very common problem. That is why there are now special stands that cool the processor in an Acer laptop. In this section, you can also check which devices are connected to the laptop.
The situation is much more complicated with the MAIN section, since it controls all processes.
System Time - system time.
System Date - system date.
System Memory - system memory. The memory size cannot be changed, it only displays information.
Video Memory - video card memory capacity.
Quiet Boot - determines the boot type in a laptop. There are two options:
Enable - quiet. That is, information about the status of the device will not be displayed on the screen. The only exception is the manufacturer's logo.
Disable - the screen shows all the complete information about the device status. It occurs before the main operating system boots.
F12 Boot Menu - if you enable this option, then before loading the operating system the user will be prompted to select a device from which to start booting.
Network Boot - literal translation - “network boot”. Typically this option is disabled and should not be enabled. Only in rare cases does it speed up system booting. In other situations, it may be necessary only if the laptop is connected to a network with a TFTP server enabled. This is a server that allows you to boot the laptop system kernel over the network.
Power On Display is an Acer laptop screen control. It contains two values: Auto and Both. Here you need to look at the situation. If an external monitor is connected to the laptop, then you need to decide: turn off the built-in screen and allow the picture to be displayed through the connected display, or leave two screens working.
D2D Recovery is a feature that allows you to activate system boot recovery. D2D Recovery makes sense only if you additionally use the Acer eRecovery Management utility. In other cases it is not needed. This feature allows you to write data to a hidden partition in the laptop system.
These settings are the main ones in an Acer laptop, but you can also install some add-ons. It is important to remember that it is highly undesirable to use non-original BIOS firmware, as they can cause a number of complications.
This section does not have much impact on the operation of the laptop. It provides the ability to set passwords.
Supervisor password is the master password (to enter the BIOS and to the hard drive).
This section allows you to create a queue of calls to the laptop to install the operating system.
For example, if the following order is specified:
IDE CDROM
HDD
Flash Drive
then initially the boot will take place from the CD-ROM sector, then from the hard drive, and lastly through flash media.
Only those who understand well what they are doing should use BIOS. Since any wrong or rash decision can even lead to mechanical failure.
I am glad to welcome you, my dear friends. This article is dedicated to everyone who wants to know how to enter the BIOS on an Acer laptop. This technique is extremely popular, is characterized by high reliability and a combination of the best functional qualities.
It satisfies the needs of both simple users and advanced users who are able to independently understand the most complex issues of software and the layout of computer devices.

Three simple steps
The first method is the simplest and works in most cases. Its essence is to press the desired key when turning on or rebooting the laptop.
The only thing that is required of you is to comply with a few simple conditions:
- We check that the battery has sufficient charge or connect the laptop to the power supply;
- Turn on and completely reboot the PC;
- We watch the screen. As soon as the image with the Acer logo appears, we immediately begin pressing the F2 key every second;

After completing these operations, you must enter the BIOS. If you are doing this for the first time, you may not understand whether you are in the right place. Here I will help you with my tips.
Typically, the interface is a simple English text menu with sections containing the following terms: “Main”, “Advanced” (additional), “System”, “Power”, “Boot”, “Exit”. The font is the same everywhere (DOS) and may differ in colors. There are several types of BIOS, but in Acer devices, AMI versions are more common.
Also, for example, on Acer Travelmate , you can get to a beautiful picture of UEFI settings or their simpler analogue - the Insyde H20 utility, which looks like a classic BIOS, but is actually a . We'll remember this later.
You will succeed!
And now I want to talk about what to do if you followed all the recommendations, but didn’t get into the BIOS or UEFI, but got a black screen or Windows boot.
The "F2" button does not work in all cases, and this is normal.
Try “F1”, “Esc”, “Delete”, or the combinations “Fn+F2” or “Ctrl+F2” instead. As a last resort, try everything from the series from “F1” to “F12”, and then the same, in combination with different function keys “Ctrl”, “Shift”, “Alt”, “Fn”.
On the oldest laptops and netbooks, the combination “Ctrl+Alt+Esc” worked.
I have listed all the possible options, but I don’t think it will come to fully testing them. In any case, I’ll say right away that numbers and letters are not involved in this matter.

You might simply not have time to press the main button. But there is reason to be proud of starting the car too quickly.
Path to BIOS via UEFI
Now, as promised, I’ll tell you what to do if you end up using UEFI. In principle, this is an analogue of BIOS and it not only duplicates many functions, but provides the user with a more understandable interface (sometimes even in Russian). But still, the capabilities and priority of the BIOS are much higher, and in difficult situations you cannot do without it.
The reason why UEFI boots is Secure Boot mode. I will show you how to deactivate it using the example of Insyde H20 in Aspire laptops:
- Go to the “Boot” tab;
- We transfer the “Boot Mode” parameter from “UEFI” to “Legacy”;
- Disable the “Secure Boot” mode by replacing “Enabled” with “Disabled”;
- Save changes “F10”;

If we can’t change something, we perform the following tricky maneuver:
- In the “Main” tab, turn on (“Enabled”) the “F12 Boot Menu” parameter;
- In the “Security” section, select “Set Supervisor Password”. A typical procedure with entering and confirming a password, as well as recording changes (“Changes have been saved”). We confirm everything with Enter;
- Repeat the steps in the “Boot” section;
- We return to “Set Supervisor Password” and delete the password (enter the existing one in the first field, leave the rest empty).
Rebooting the laptop. We remember which button we used to enter the BIOS and use it again. But if you only need to install boot from the device, press F12.

Now, my dear readers, you have received a collection of my basic tips on how to enter the BIOS on an Acer laptop. If you have just such a device in front of you, I recommend trying them out right away (if any difficulties arise, write to me immediately by email or in the comments).
Even if there is no such need now, then with practice you will simply gain a skill that you can use when this article is not at hand.
With this I will say goodbye to you and wish you all good luck.
Hi all! In today's article we will update you BIOS on an Acer Aspire laptop, but before you start, please read some important information.
If you have any problems with your laptop and you were advised to update the BIOS, then do not be lazy and consult with us, explain your problemin the comments to this article, since updating the BIOS may not always help in a given situation.There is a common mistake made by novice users to blame the BIOS for all problems, but I assure you that it is not always the case. Friends, if your operating system does not load or the Internet has disappeared, or maybeThe laptop constantly turns off when playing games, then the issue here is not at all in the BIOS, but in a damaged system bootloader, drivers, and also a cooling system clogged with dust.
In my articles, I have said more than once that BIOS is the most important link in a computer or laptop. The fact is that it is the BIOS that provides basic access for the operating system to the computer’s hardware platform! In simple words, all components operate under full control from the BIOS. In most cases, the existing factory firmware is valid for the entire life of the laptop and there is no need to update it, but in some cases you will have to update the BIOS, and this is very easy to do, both on a laptop and on a regular computer. Later in the article, I will tell you , in case of specific malfunctions you need to update the BIOS and how to do it correctly, I will also share with you one secret.
One client of our service had Windows 8.1 installed on a laptop from the store, and after upgrading the system to Windows 10, problems began with the video card driver; he had to install it again every time after the next OS boot; reinstalling Win 10 did not help, but updating the BIOS did.
Another client found an M2 connector on his laptop to install SSD and installed a solid-state drive in it, but the BIOS did not want to see it, only the new BIOS firmware solved the problem.
One of my friends replaced the drive on his laptop with a Slim DVD adapter and installed a standard hard drive in it, and installed an SSD in place of the HDD. As a result, the BIOS did not see the HDD and it needed to be updated.
More examples when a BIOS update may be needed:
- If your laptop has had a processor upgrade, then you definitely need to install the latest firmware in the BIOS.
- On a laptop The sound disappeared and reinstalling the operating system with the latest drivers did not help. We update the BIOS.
- The laptop cannot be booted from any flash drive (USB 2.0, USB 3.0), BIOS simply does not see them.
- The BIOS does not display any laptop components (disk drive, hard drive, SSD).
- Your laptop shuts down or restarts for no apparent reason. Reinstalling the OS did not help, nor did cleaning the cooling system and replacing the thermal paste on the processor.
- The laptop does not see the devices connected to it: flash drives, portable USB drives.
- There is no option in the BIOS, in some cases it appears after updating the firmware. For example, on many laptops it is impossible to disable the option Secure Boot (inactive, but it is there) in some cases, after installing the latest firmware on the BIOS, this option becomes active. Unfortunately, this does not happen in all cases, since manufacturers of laptop computers have the right to “hardwire” some options at their discretion.
- A what will happen if you update the BIOS just like that for no reason, will the laptop really work worse because of this?? – an attentive reader may ask.
My answer is this: in most cases, the laptop will definitely work no worse, but if you update incorrectly, the operating system will not boot and the BIOS will have to be restored (we'll talk about this in the next article). Before you start updating your laptop BIOS, be sure to connect it to the mains and charge the battery to maximum, then download the latest BIOS update file and run its installation. The update process itself will take place within a few seconds.I will give an example on the model Acer Aspire E5-573G.
First of all, we determine the BIOS firmware version of our laptop. Enter the command on the command line: msinfo32. The “System Information” window will open, the BIOS version of our laptop is 1.31 .
Another version is indicated in the BIOS itself on the initial “Information” tab.

All that remains is to download the firmware file and run the update.
https://www.acer.com/ac/ru/RU/content/support
Select Category, Series and Laptop Model.

Laptop. Aspire.E5-573G.

Select BIOS/Firmware and click on the plus sign.

We see a warning that "Incorrectly updating the BIOS may cause your Acer product to malfunction. Please use caution."
We already know that our laptop has firmware from 2015/12/23 installed. Version: 1.31.
All versions of updates are accompanied by a commentary about improvements, but ours does not fix any bugs, but simplyimproves overall system performance (Improve System Performance).
At this stage I will give you one piece of advice. Install updates gradually. For example, in my case the following update1.35, this is exactly what I will install (that is, I will not immediately install the latest 1.37), then I will boot into the operating system and see if my problem is solved, if so, then I will not install the latest update. If the problem is not solved, then I will install the next one (latest update).
23.03.2017
“BIOS” is a set of microprograms that ensures the functionality of the API for working with hardware. It is in it that the potential of the device can be revealed, and a big plus is the ability to eliminate any problem associated with the laptop component as a whole.
For most users, the BIOS is a kind of dark forest in which programmers and system administrators “live”. On the one hand, they are right, it’s better not to mess with this incomprehensible blue program again, besides, if you click on something wrong, you can cause irreparable harm to your device. To prevent this, we recommend that you be careful and do not press everything.
Entering BIOS on an Acer laptop
There comes an unusual moment in the life of a laptop user when you need to change the BIOS settings yourself, without using the services of a wizard. To do this is quite simple and elementary.
Method 1: The easiest

Method 2: Command Line Functionality
This method is very easy to use, and it is also possible on all devices with Windows installed.

Method 3: Use other keyboard shortcuts.
Don't be afraid, this doesn't mean you don't have a BIOS, it's just that your version doesn't provide for it. If you have such a problem, then try during startup as described earlier, press the key "F2", if the laptop does not respond, you need to start it again. Instead of "F2" try holding down "Delete" or these keys "Ctrl + Alt + Esc" together.
If you have tried all the methods and the laptop does not enter the BIOS, it means that the battery in your laptop is dead "CMOS" .
There are 3 types of CMOS batteries and this is what they look like.

Nowadays, replacing the battery is quite simple, but if you do not understand the details of your laptop, then send it for repair. Our specialists will replace the battery with a newer one and, if possible, fix other problems related to the functionality of your device.
BIOS is a set of microprograms that are designed to work with the hardware of our computer. Most often, we need to configure it to start the Windows installation. As a standard, the Windows installation is loaded from the optical drive (disk drive) of a laptop or computer.
But what if we need to install Windows from a flash drive? After the Windows image is mounted on the flash drive, we insert it into the USB connector, but nothing happens, our OS does not start installation, and the computer boots in its usual mode. We need to enter the BIOS and change the device boot queue, making booting from a USB drive the priority. On computers, the hotkey del (delete) is installed by the manufacturer to enter the BIOS.
In laptops, everything can be much more complicated, which will be discussed further. Let's look at the example of laptops.
- Acer v5 571g
- Acer aspire v3
We will also consider entering through the UEFI menu of Windows 8.
Entering Bios on a laptop
To enter the BIOS on an Acer laptop, the F2 hotkey is installed.
But it could also be keys:
- F2, F1
- Ctrl + Alt + Esc
- F2+F8
After turning it on, a splash screen will appear. Usually it describes key combinations for entering various menus, including BIOS. When this splash screen appears, before loading Windows, press the F2 key, after which we get to the BIOS menu. If nothing happens, or after pressing the F2 key it goes to another menu, perhaps your Acer laptop model has other key combinations installed: these could be the Del (delete) button, F2, F1, Ctrl+Alt+Esc.
 There are some features of entering the BIOS on Acer laptops model v5 571g. When buying a laptop, people often do not understand why, when they try to enter the BIOS through known hot keys or combinations, nothing happens. By default, the F2 key enters the BIOS menu, but if this does not happen and all known combinations do not work, try the F2+F8 key combination. If even in this case nothing works out for you, read the instructions for the motherboard of your laptop; perhaps the features of your model are described there. Let's look at the features of BIOS models using the example of Acer v5 and Acer aspire v3 laptops.
There are some features of entering the BIOS on Acer laptops model v5 571g. When buying a laptop, people often do not understand why, when they try to enter the BIOS through known hot keys or combinations, nothing happens. By default, the F2 key enters the BIOS menu, but if this does not happen and all known combinations do not work, try the F2+F8 key combination. If even in this case nothing works out for you, read the instructions for the motherboard of your laptop; perhaps the features of your model are described there. Let's look at the features of BIOS models using the example of Acer v5 and Acer aspire v3 laptops.
Settings
So, we have figured out how to enter the BIOS of our laptop, now let's figure out what settings we need to make. Let me make a reservation in advance that without deep knowledge of how the BIOS works, you should not change anything unnecessary in it, as this can lead to an accidental loss of functionality of your laptop.
The Acer v5 571g model will most likely have a standard BIOS.Move between the BIOS menus using arrows (left, right, up, down). First of all, you need to go to the Main menu, go down to the F12 Boot menu. By default, this menu item is marked as disabled. Press Enter and change the value of the menu item to enabled. After saving and rebooting, this will allow us to use the F12 key to enable the media selection menu.
After this, go to the Boot section and set the boot order we need using the F6 key. If we want to start installing Windows from a DVD drive, that is, simply from a disk, select the item that says CDROM...for example (Atari CDROM) and press the F6 key. This menu item rises to the first position in the boot order and, after saving and rebooting, the installation of Windows from the disk will begin. If we need to start the installation from a flash drive, select the “USB CDROM” menu item and press the F6 key. Now the laptop will start from the flash drive. After we have made the settings, press the F10 or Esc key to exit the BIOS, and click save settings.
 Acer aspire v3 laptops may have a non-standard BIOS menu. Let's look at this option. After entering the BIOS, go to the Boot tab. On the top line is the Boot mode item. Press Enter and change the UEFI value to Legacy, press OK, then go to the Esc tab, exit and press save. After the reboot, we go back to the BIOS menu, most often using the F2 key, after which we go to the Boot menu or menu and select the media we need as described earlier. CDROM or USBROM.
Acer aspire v3 laptops may have a non-standard BIOS menu. Let's look at this option. After entering the BIOS, go to the Boot tab. On the top line is the Boot mode item. Press Enter and change the UEFI value to Legacy, press OK, then go to the Esc tab, exit and press save. After the reboot, we go back to the BIOS menu, most often using the F2 key, after which we go to the Boot menu or menu and select the media we need as described earlier. CDROM or USBROM.
Using the F6 key, we raise the media we need to the first place. Then we exit with the ESC key and save. If everything is done correctly, after the reboot, the Windows installation menu will appear from a flash drive or from a disk, depending on which option you needed. By pressing the F12 key, we can go to the Boot menu and choose independently from which media the laptop will be launched, for example (USB CDROM) Flash drive.
Logging into bios via the UEFI interface in Windows 8
The UEFI type of interface used in new Acer laptop models can be problematic to access. There is a solution for this in Windows 8. Press the Windows key combination + C. The side menu opens. At the bottom there will be a gear-shaped item “Settings” At the very bottom, click the “Change computer settings” button Next, go to the “General” item, scroll to the very bottom “Special boot options” Click the “Restart now” button After which the reboot will begin.
We find ourselves in the action selection menu. Click the “Diagnostics” button, then “Advanced settings” Next, click “UEFI Firmware Settings” We are prompted to reboot. Click, the system reboots and then we get into the BIOS.
In the BIOS we make settings for booting from a flash drive or optical drive (disk drive)
Go to the Boot menu and at the top there will be a line called Boot mode. Press Enter and change from the value (UEFI to the Legacy bios value) then press OK. Go to the Main item, then find the line “F12 Boot main” and change the value from to . That's it, go to the Exit menu, save the settings and reboot our laptop. After you have done the settings, you can use the F12 key to enter the Boot menu when choosing to start from the media you need. Also, now you can independently launch a laptop from a flash drive or disk to install Windows, or use the launch of other software you need.