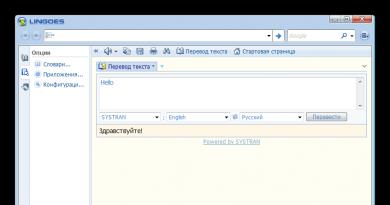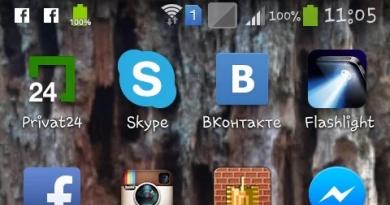HDD recovery utility. Hard drive recovery programs
Key Features
- HDD surface check;
- Restoring or replacing failed sectors with functional ones;
- Unwinding the hard drive spindle;
- Reading SMART attributes;
- Stopping the hard drive spindle.
Advantages and disadvantages
- Runs under Microsoft Windows XP/2000;
- Small software size;
- High speed and high efficiency;
- Russian-language interface;
- Possibility to download software for free.
- Not detected.
Analogues
Victoria HDD is a program for a comprehensive analysis of the operation of a computer’s hard drive. Suitable for both home use and professional work. Considering some of the difficulties that an ordinary user may encounter while working with the program, it has a built-in hint system. When using this software, it is advisable to have additional hard drive cooling and a high-quality power supply.
HDDRegenerator is a unique program for recovering physically damaged disks. Eliminates bad sectors from the surface of the hard drive, does not hide them, but actually restores them. About 60% of hard drives can be regenerated using the program. As a result, unreadable and damaged information will be restored without affecting existing data.
MHDD is a multifunctional program for accurate diagnostics and repair of hard drives. The program is absolutely free and is very practical and reliable scanning. Performs a quality check of the disk for damage. The basic advantage of the software is that it works with the hard drive at a low level through the IDE controller ports.
Installation and use principles
Launch it;

The program is in progress;

HDD Master is a free program for testing and repairing hard drives. It has many advantages among analogues, so it should be in the arsenal of all PC users.
Important things depend on the condition of the hard drive - the operation of the operating system and the safety of user files. Problems such as file system errors and bad sectors can lead to the loss of personal information, failures to load the OS and complete failure of the drive.
The ability to recover an HDD depends on the type of bad blocks. Physical damage cannot be repaired, while logical errors must be corrected. To do this, you will need a special program that works with bad sectors.
Before running the healing utility, it is necessary to carry out diagnostics. It will allow you to find out if there are problem areas and whether you need to work on them. We have already written in more detail about what bad sectors are, where they come from, and what program scans the hard drive for their presence in another article:
You can use scanners for built-in and external HDD, as well as flash drive.
If, after checking, the presence of errors and bad sectors is discovered, and you want to eliminate them, then special software will again come to the rescue.
Method 1: Using third-party programs
Often users decide to resort to using programs that would handle errors and bad blocks at the logical level. We have already compiled a selection of such utilities, and you can familiarize yourself with them using the link below. There you will also find a link to a lesson on disk recovery.
When choosing a program for HDD treatment, approach it wisely: if used inappropriately, you can not only damage the device, but also lose important data stored on it.
Method 2: Using the built-in utility
An alternative way to resolve errors is to use the chkdsk program built into Windows. It can scan all drives connected to the computer and fix any problems found. If you are going to fix the partition where the OS is installed, then chkdsk will start working only the next time you start the computer, or after a manual reboot.
To work with the program, it is best to use the command line.

Please note that none of the programs can fix bad sectors at the physical level, even if this is stated by the manufacturer. No software can restore the surface of a disk. Therefore, in case of physical damage, it is necessary to replace the old HDD with a new one as quickly as possible before it stops functioning.
Report a bug
Broken download link File does not match description Other
Your computer may experience occasional malfunctions. The cause may be viral activity, power failure and much more. As a result, the hard drive disappears, that is, the system cannot recognize it. The worst thing is that the data on the hard drive may also be lost.

If a similar situation occurs, you need to use specialized software for disk and data recovery. Such applications include the TestDisk program. It should be noted that this software is distributed free of charge.
Before using the program, it is recommended to become more familiar with it. It is also recommended to perform restoration using the instructions. If everything is done correctly, the hard drive will be restored within half an hour.
What is TestDisk
The TestDisk utility is a program that can find and restore hard drives, boot sectors and data. The program accesses the BIOS to find the device connected to the PC. In the same way, the utility determines the CHS geometry and LBA size of the disk.
The program checks the hard drive for errors. If errors are detected in a hard drive partition, the application repairs damaged sectors. If necessary, the application is able to create a new partition table, or if the old table is not found or is empty. In addition, the utility is capable of creating a new MBR.
Please note that anyone can download the TestDisk program for free. It is worth knowing that the application is open source. The utility copes with its tasks no worse than its paid counterparts. If desired, you can use additional software that is included in the TestDisk kit.
Program features
On the Internet you can find more than a dozen programs that restore hard drives and data, but most of them are paid. As for TestDisk, the program has more capabilities than some paid products. Before you figure out how to use the program, you should consider its capabilities. The program is capable of:
- Fix the partition table;
- Restore boot sector;
- Copy files from a remote partition (FAT, NTFS);
- Reconfigure boot sectors;
- Select table files;
- Define a backup SuperBlock (for Linux);
- Recover deleted files;
- Create a backup copy.
Data recovery will be faster if beginners study the TestDisk instructions. Professionals can also use this application. It is important that users pay attention to the context clue. All commands are located at the bottom of the terminal.
Where to download the program
The TestDisk application can be downloaded for free from the official website located at: “www.cgsecurity.org”. On the page that opens, click on the “TestDisk” link.

After 1-3 seconds, the product description page will load. You need to go down to the “Operating systems” section and then click on the “Download” hyperlink.

Immediately after this, another page will open where you can download the latest stable as well as beta version of the product. Download the software by clicking on the graphic link “TestDisk 7.0 Free Download”.

After the utility is downloaded, you need to unpack the downloaded archive to any convenient location. If desired, the program can be moved to removable media, since it is completely portable. This means that the software does not need to be installed and does not need to be unpacked into a system folder such as Windows or System32.
Now all that remains is to run testdisk_win.exe and you can get to work. Please note that the program is not distributed in Russian, so do everything according to the instructions. Users unfamiliar with English are advised to use a translator.
How to use the program
After starting the program, a terminal window will appear. The application first asks if you want to create a progress report. To create reports, select “Create”. To control the program, just use the “Up”, “Down” and “Enter” buttons. 
In order to select “Yes”, you need to press the “Y” button. If you need to cancel the action, press the “N” button. To exit the menu, just press the “Q” button. It should be noted that the ESC key does not work. To copy files, just press the “C” button.
Now you need to select the hard drive on which the files were lost. It should be noted that the list shows not only local drives, but also removable media. After selecting the hard drive, click the “Enter” button.

When a list of available Partition Tables appears, you must select the one that matches your computer. For example, Intel. Most often, the utility automatically detects the partition table and places it in the first place in the displayed list.

To test the partition structure of the selected storage medium, as well as search for missing files, select the “Analyze” item. When the result appears, you will see disk information. Now you need to select Quick Search from the menu located at the bottom of the screen. Immediately after this, the program will ask whether you need to search for partitions created under Vista. The best thing to do is to agree and press the “Y” button, which means “Yes”.

In a few minutes, all disk partitions will be displayed on the screen, even those that need to be restored. To view a list of files, select a section and press the “P” button. Directories and files with Russian names will not be displayed correctly (short names are displayed normally). If necessary, files can be copied by specifying the destination folder and pressing the "C" button. The copying process may take some time.

To exit this section, press the “Q” button. To thoroughly search for files, select the “Deep Search” command. If you need to write structure data to the MBR partition, you need to click the “Write” command.
After you succeed in restoring the partition, you need to restart your computer. When the PC turns on, you can see all the missing files appear. It should be noted that the hard drive may not appear immediately because it is missing a letter. To do this, you need to enter the administration section and then assign a letter.
Advantages
An application like TestDisk has a number of advantages that we recommend you pay attention to. The main advantage is that it is completely free to use. Moreover, the program is open source.
Users will like the fact that the program is capable of not only finding a missing hard drive, but also recovering information. Data can be copied to another hard drive. It should be noted that the application copes with such serious situations that even paid products cannot cope with.
In addition to restoring information and connecting the hard drive, the utility is capable of finding errors. After testing, all errors found are automatically corrected by the program. Similar work can be done with any file systems.
Another advantage is the ability to recover the boot sector. Most programs are not capable of resuscitating a disk with an operating system. It does not matter what OS was installed on the computer.
Flaws
Despite all its advantages, the application has several significant disadvantages. First of all, it should be noted that there is no graphical interface. The user will have to work through the terminal, and this can confuse many beginners.
The second disadvantage arising from the first is the lack of a Russian-language interface. All commands are written in English. The same applies to hints. If you have difficulties with the language, you will have to use a translator.
Conclusion
Users who experience the loss of a hard drive or information from it should use the TestDisk program. Of course, the utility is controlled through the terminal, but there is nothing complicated about it. It is enough to carefully study all the commands and read the questions asked by the application, and the recovery will proceed without problems. It is best to follow the instructions, then working with the program will be much easier. Use the program only if you really need it.
Video review of TestDisk
Free programs for hard drive repair
Problems with hard drives arise quite often; many users do not know what to do about it. Therefore, in most cases, the average user takes the hard drive to a service center, where specialists repair it for a fee. But as practice shows, you can solve most problems with a hard drive yourself completely free of charge; it is enough to know what programs exist for repairing a hard drive, what they are responsible for and how to work with them.
Three best programs for repairing and restoring hard drives
To begin repairing a hard drive using specialized programs and utilities, you first need to understand the reasons for its failure. There are several classic failures, namely:
— Violation of structure in the file concept
— Defect or damage to hard drive files
— Program crashes and errors
— Disappearance of information and files
To solve all these problems, the most popular programs and utilities are used:
— Victoria
— Other
Regenerator is a fairly powerful and powerful program that allows you to find errors in the hard drive system, as well as restore it. It mainly acts on damaged areas where failures have occurred and tries to restore damaged registries and areas. The program does not restore information that has been deleted or lost; it works to repair damaged areas.
1. Launch the application and select the disk to work with.

2. In the DOS window, select the scanning type and press the enter button.



After all the steps, we finish scanning and repairing the disk surface and look at the results.

According to experts, HDD Regenerator in DOS mode can completely restore a hard drive by magnetizing the surface of the hard drive. This solves most problems associated with disk damage.
Download HDD Regenerator— http://www.softportal.com/software-17886-hdd-regenerator.html
Viktoria is a well-known program that is very high quality and, most importantly, quickly copes with many errors, system losses and sector failures in the HDD. The program works in two variations:
— In DOS mode
— In a windowed application of the Windows operating system
In any variation, the program copes well with a large number of errors, resuscitating lost files and restoring damaged sectors.

To work in the program you need:
1. Launch the program and select the faulty disk.

2. On the special smart tab, view information about the disk.

3. After receiving the information, go to the test tab and test all areas of the disk by default. The test type should be Verify.

4. Analyze the received errors, which are marked in red (these are failures and non-working sectors).

5. Hide non-working and damaged sectors using the Remap operating mode.

Download Victoria— http://www.softportal.com/software-40873-victoria.html
This program is an excellent assistant when repairing a hard drive. Acronis Recovery Expert is quite easy to use, has a user-friendly interface and runs like a regular application. In addition, it can create a special bootable media that plays files when the hard drive is performing poorly. This program also supports a huge number of system files and large hard drive sizes.

To work in the program you need:
1. Launch the program.

2. Select the operating and recovery mode (manual or automatic).

3. Select the deleted and damaged partition.

4. Select the search method for deleted partitions (fast and complete).

5. Restore the partition and repair the disk.

Download Acronis Recovery Expert— http://soft.mydiv.net/win/download-Acronis-Recovery-Expert.html
In addition to these programs, there are many other applications and utilities that also help fix problem areas of the hard drive and solve many problems with it. Of course, the first-priority solution for minor problems with a hard drive is ScanDisk, but for more serious problems, these are the giants HDD Regenerator or Viktoria. These programs can definitely help you fix your hard drive, and you won’t need any technicians.
Before you restore your hard drive, make sure that there is no important information on it. For example, consider WD or Seagate devices. If they have surface defects, even reading data often impairs their performance, so folders and files often become inaccessible after recovery. To save data, it is first customary to make a sector-by-sector image of the HDD with a special program.
It is better to run applications for troubleshooting from another computer, connecting the damaged hard drive as a backup, or booting from a recovery flash drive.
Working with HDDScan
A modern hard drive is a very reliable device, so if there has been no fall, the likelihood that the disk is physically damaged is extremely low. Diagnostic utilities, when checking a hard drive, mistake sectors with an incorrectly written checksum for bad blocks. This often occurs due to a drop in power supply during recording to the HDD, USB drive from Seagate, WD, etc., or due to poor quality of power supply in general. But it can be treated even though the disk behaves as if it were dead. Let's run HDDScan first in testing mode to determine the number of bad sectors:
- In the main program window, click the New Task button, it calls up the remaining available commands;
- Select the Suface Tests command;

- In the new window, select the Read test method, which leaves all user data intact;
- Click Add Test to run a hard drive test.
The wait may be long - small 250 GB USB drives from WD, Seagate will take about 45 minutes to test. The scanning progress can be observed in the Test Manager window if you double-click to open RD-Read.
At the end of testing, you can see all the bad sectors found on the computer’s HDD. They are marked in red and blue. If there are any, most likely their structure is logical and they can be cured at home.
Let us repeat that the process will be accompanied by complete erasure of all information from Seagate. Therefore, if you have not yet saved important data to an external USB drive, now is the time to start doing so so that new deleted data does not appear on the device.
A sector with such defects is unreadable and can only be restored by forced writing of zeros. This is possible in Erase operating mode. HDDScan completely fills the Seagate disk sector-by-sector with zeros, reads the information and compares it with the checksum. If after this there are no errors when accessing the bad sector, then WD restores functionality and the system will again be able to fully use it if all deleted data is then written to the drive. This mode is launched in exactly the same way:
- The Suface Test window opens;
- The Erase method is selected;
- The scan is started using the Add Test button.
After this, with a high probability, all logical sectors on the device will be able to be cured of reading errors at home, and folders with information can be safely stored on the device. Physically damaged media as a result of a fall cannot be repaired by any program.
Using advanced features of Victoria
Many people believe that this free application is the best utility for resuscitating WD and Seagate HDDs that have deleted sectors. Therefore, it’s worth figuring out how to carry out the hard drive recovery process using Victoria. It can be run from Windows, but in this case the likelihood of successfully treating bad sectors is greatly reduced.
This mode is more suitable for testing a hard drive. But if you run Victoria from a bootable USB flash drive or disk, then it will most likely be able to restore or extend the life of even a completely dead Seagate HDD. In addition, a flash drive is very convenient for working with a laptop if it has stopped booting due to bad sectors.
The program for Windows and for installation on a USB flash drive can be downloaded from the developer’s website. An ISO image can be deployed to a flash drive using the UltraISO utility.
Testing the hard drive using Victoria
How to fix bad sectors using Victoria
The WD and Seagate hard drive recovery application works most effectively in DOS mode, so it is best to boot the device from a previously created bootable USB flash drive with this program.
Before doing this, be sure to change the BIOS configuration accordingly, or use the laptop boot menu to select the flash drive as the boot device.
After that:
- The program is loaded from the flash drive, for which in the start window select Victoria Russian for Desktop;
- In the main program window, select the desired disk by pressing the Latin P and moving with the up and down keys;
- Confirm the selection of HDD with the Enter key;
- Next, enter the hard drive number (in the program it is called the channel number).
Press F4 to set scan settings.